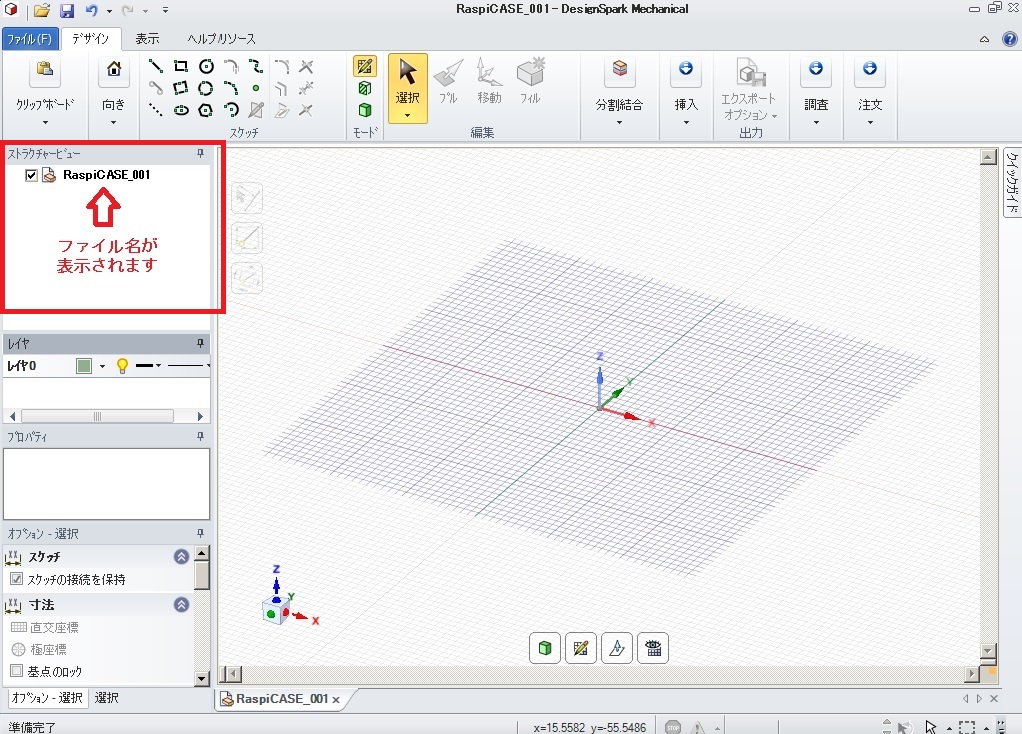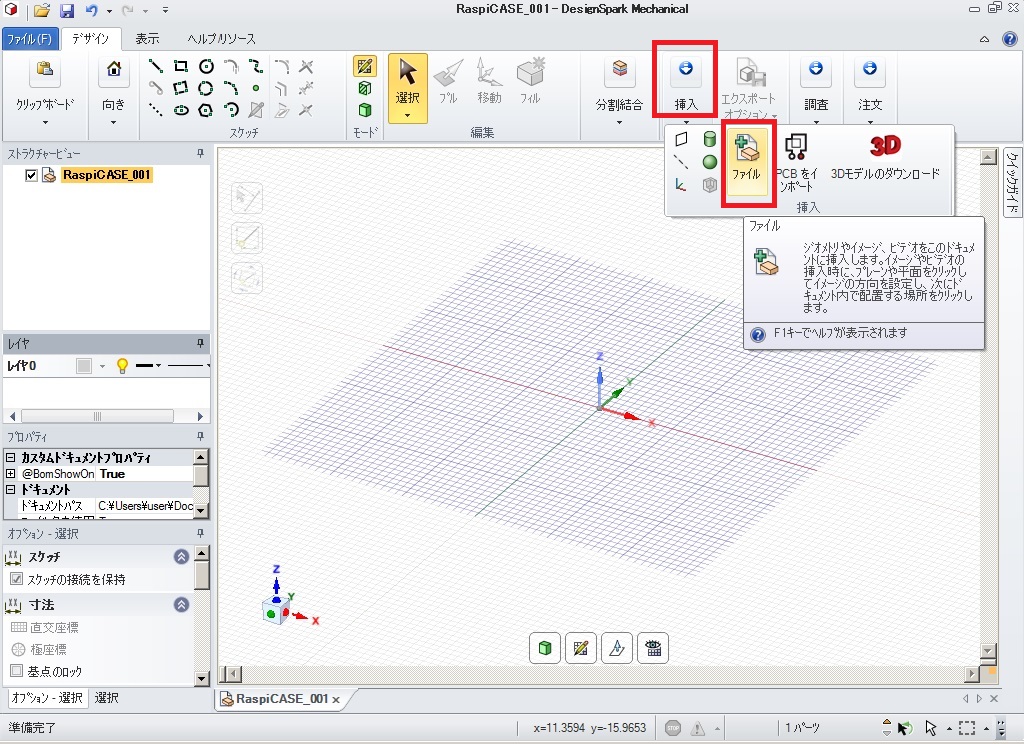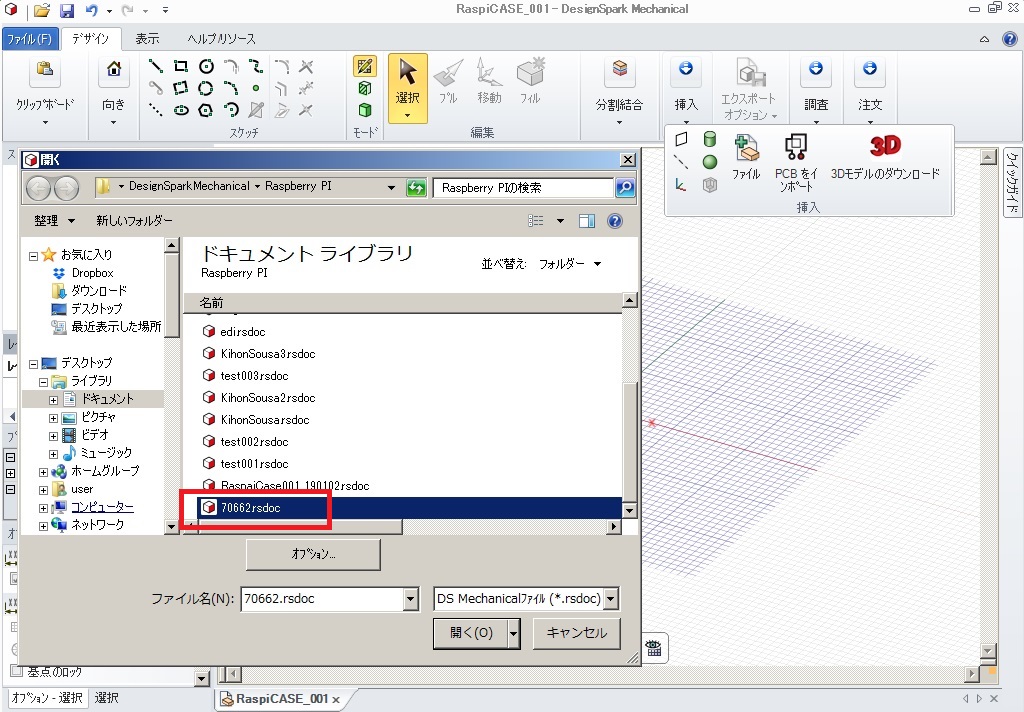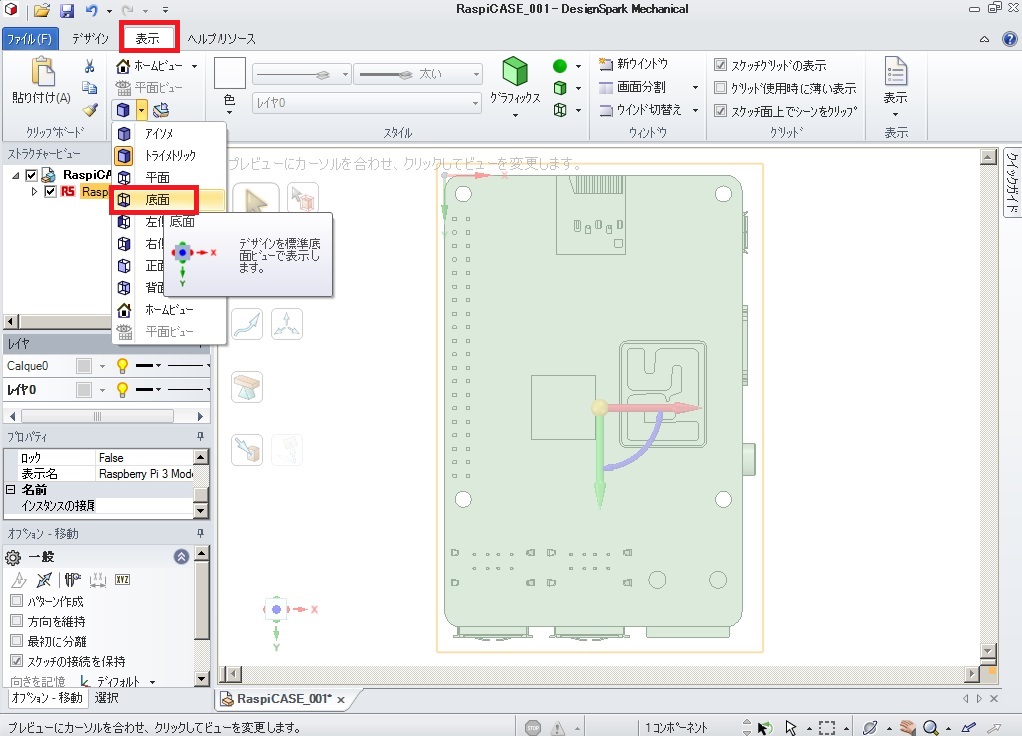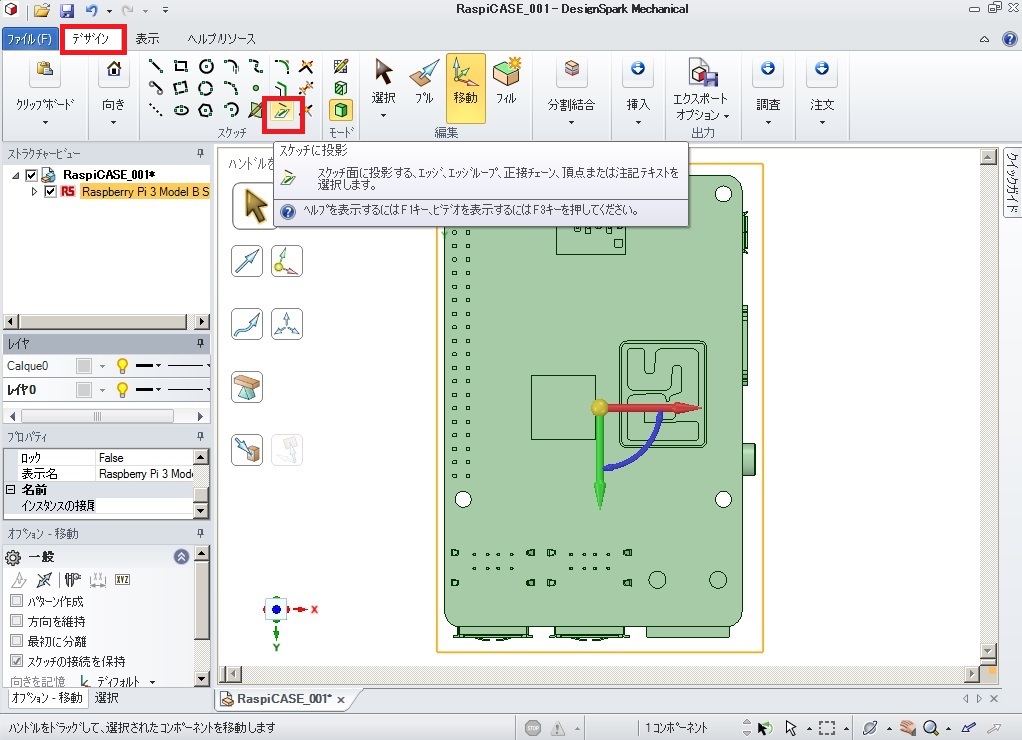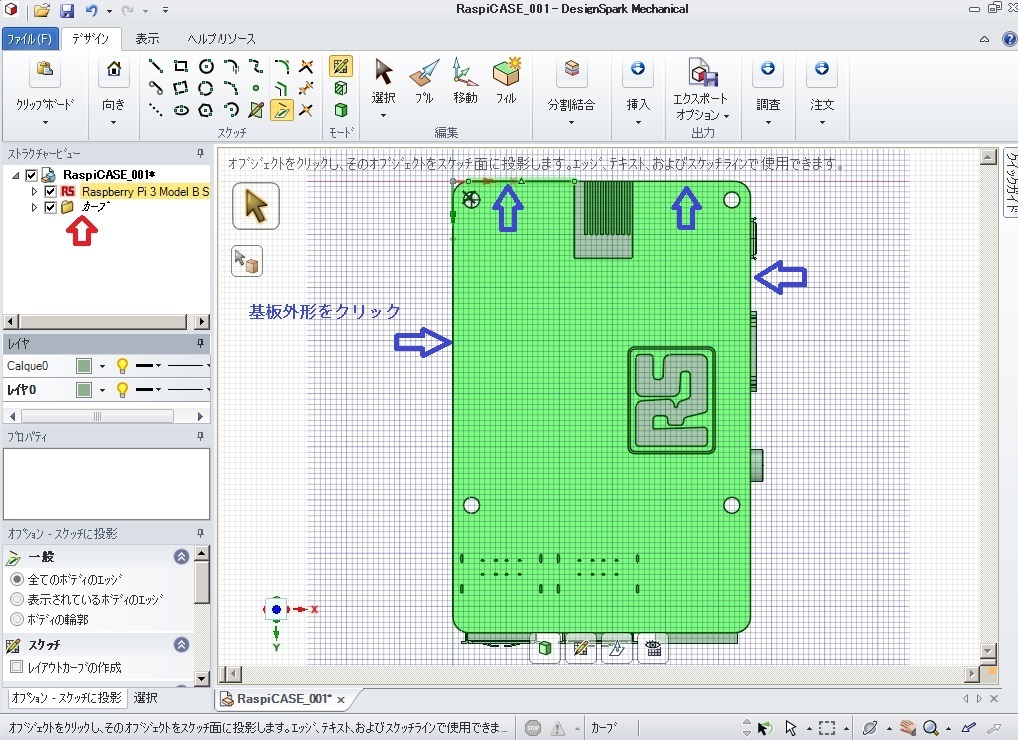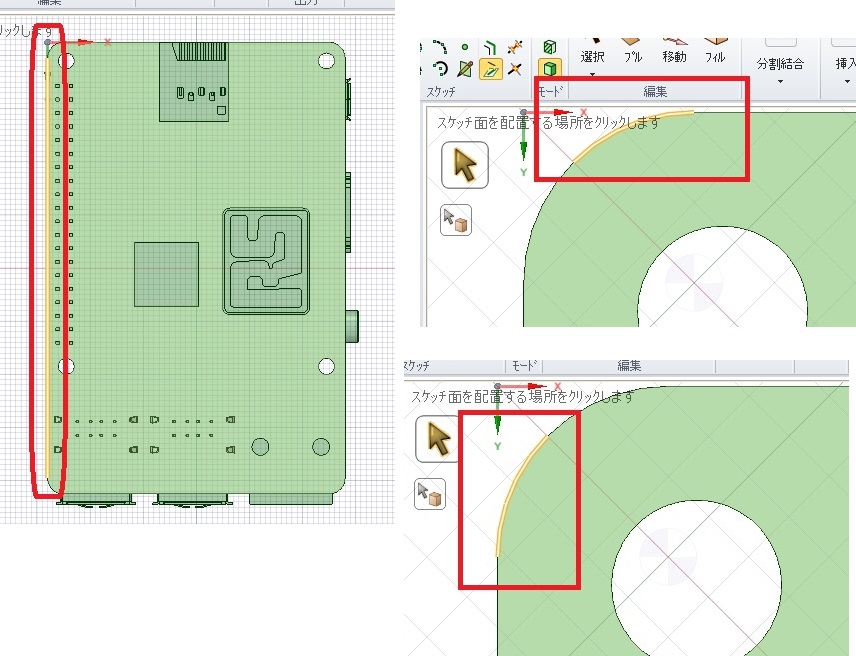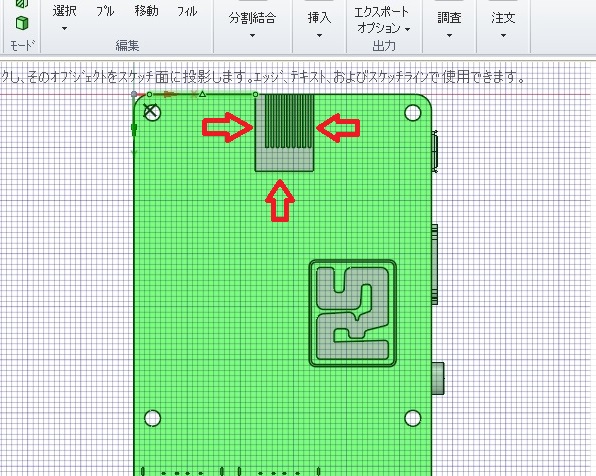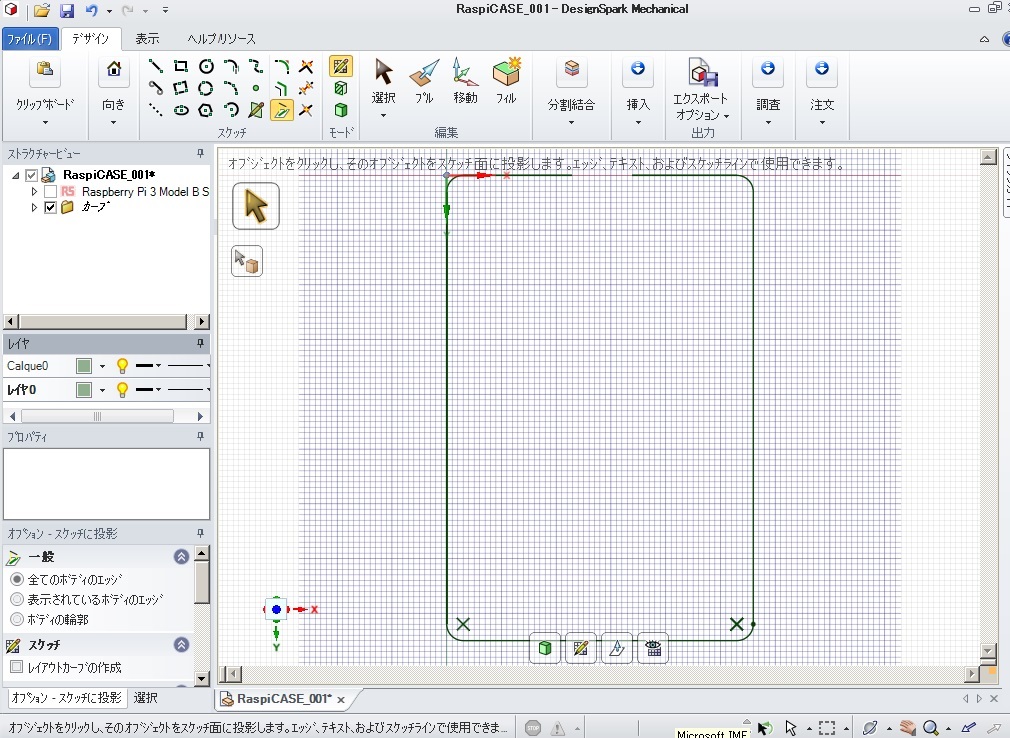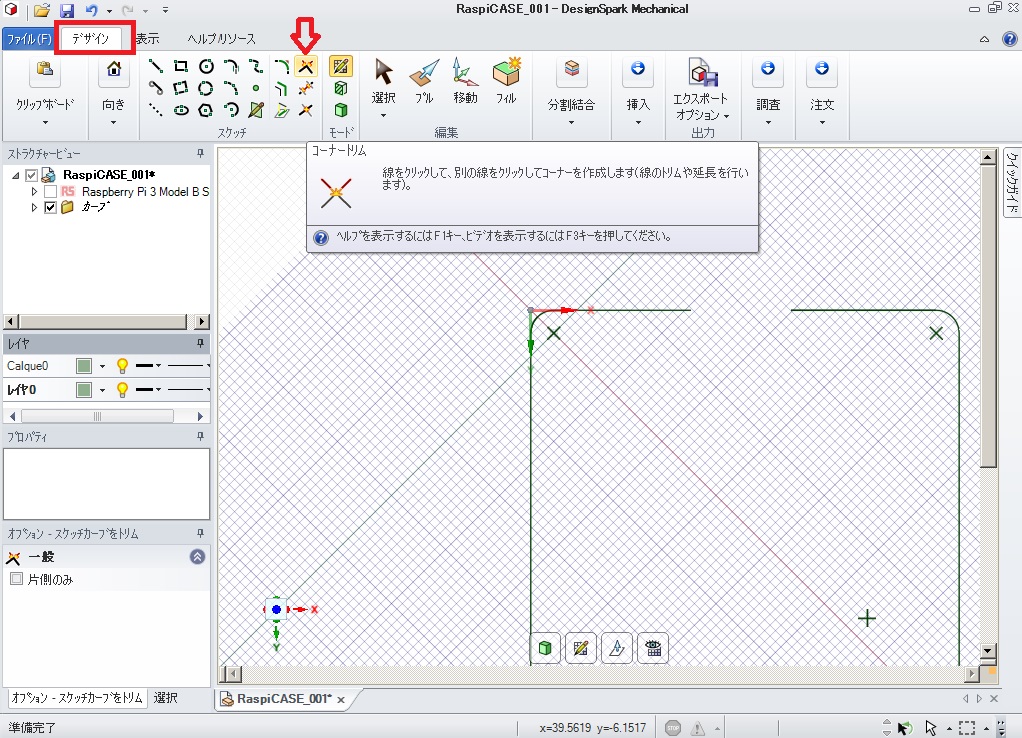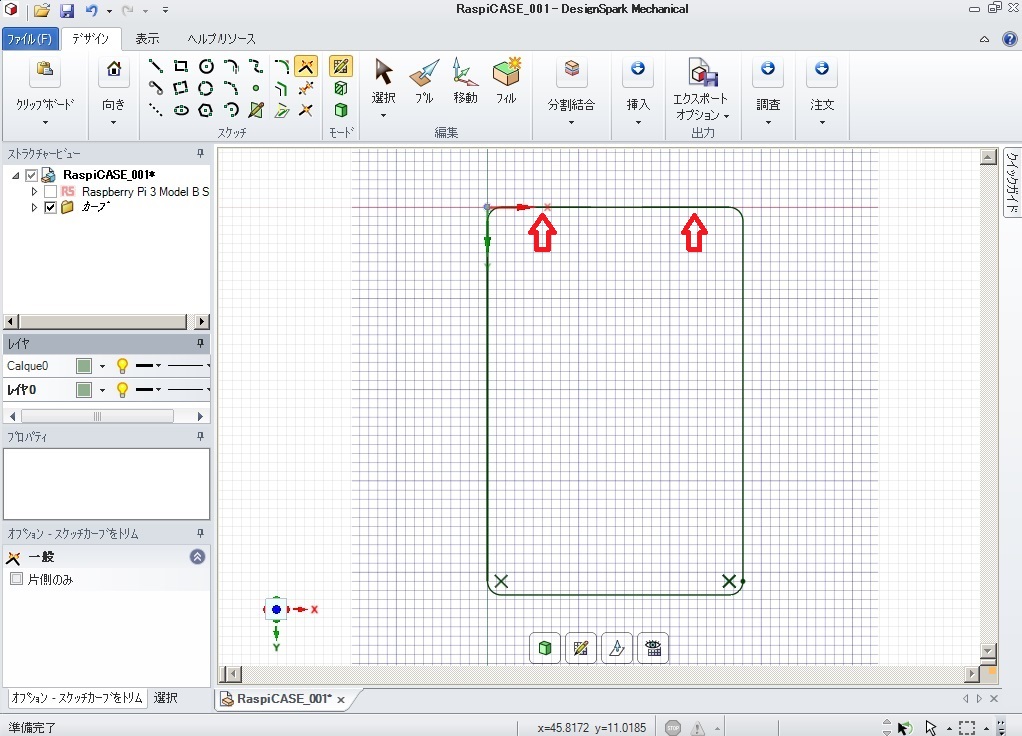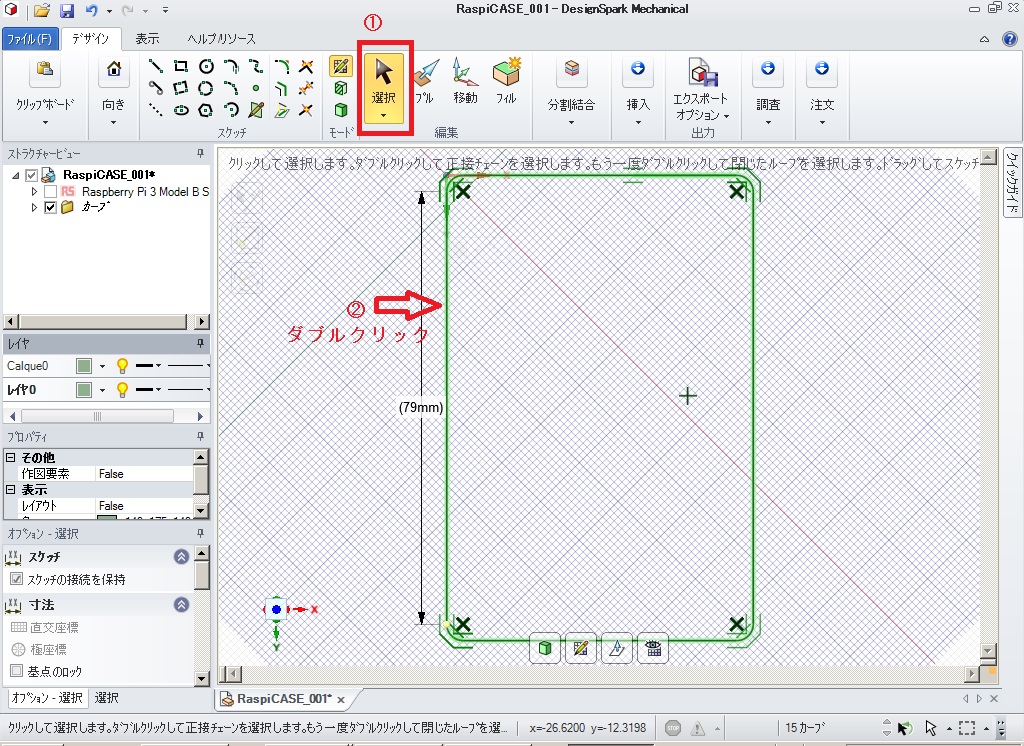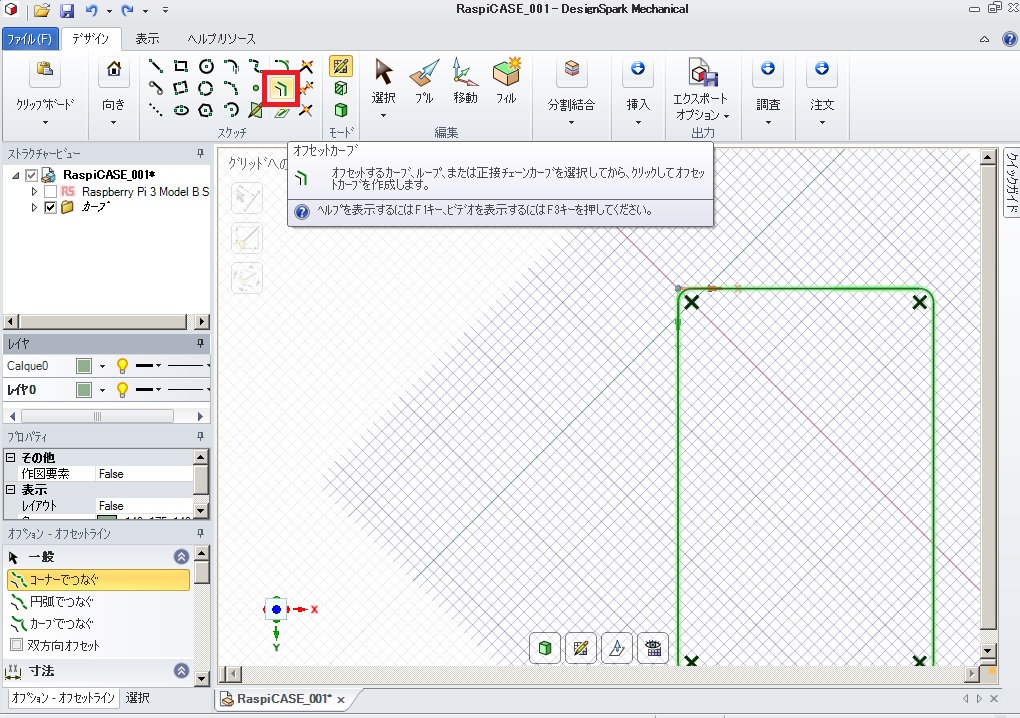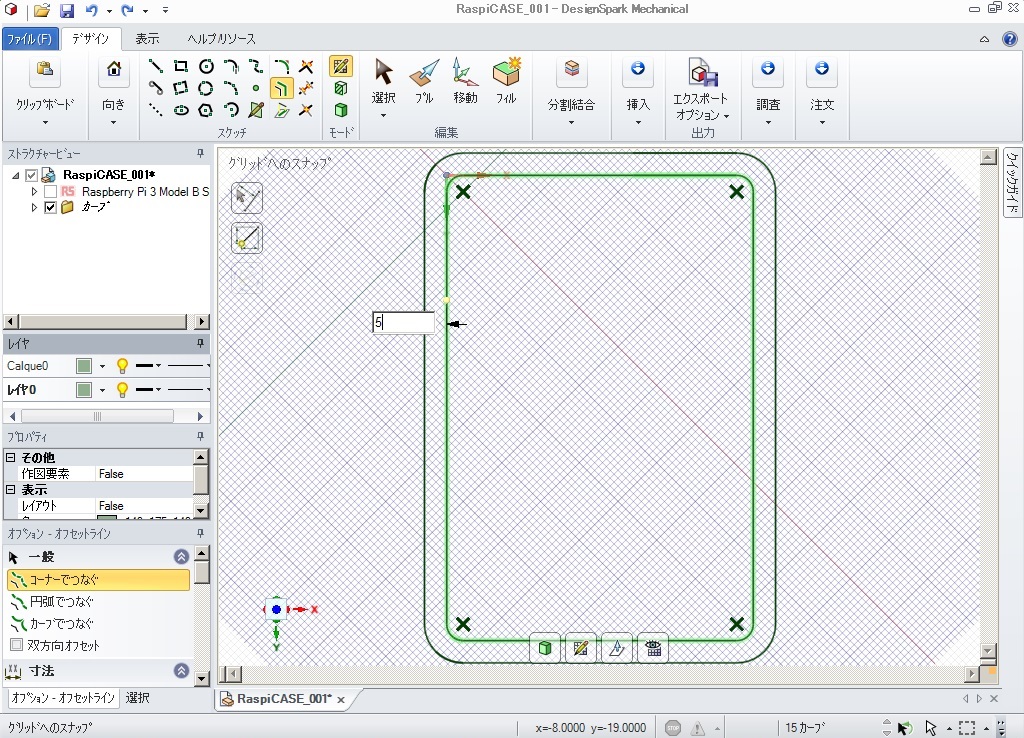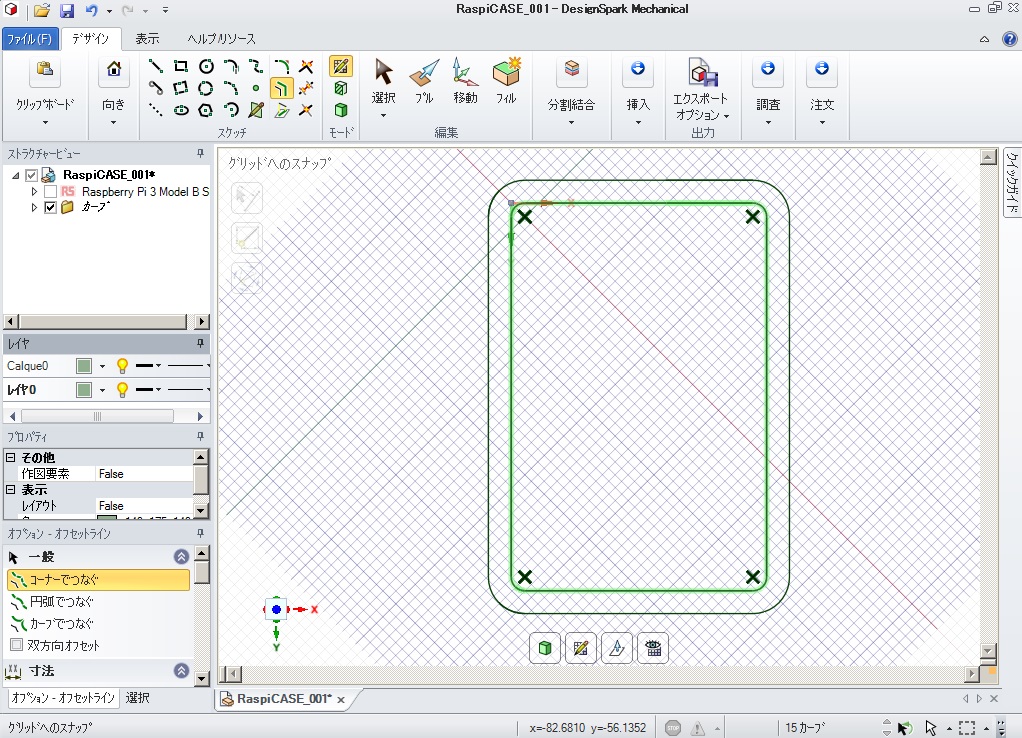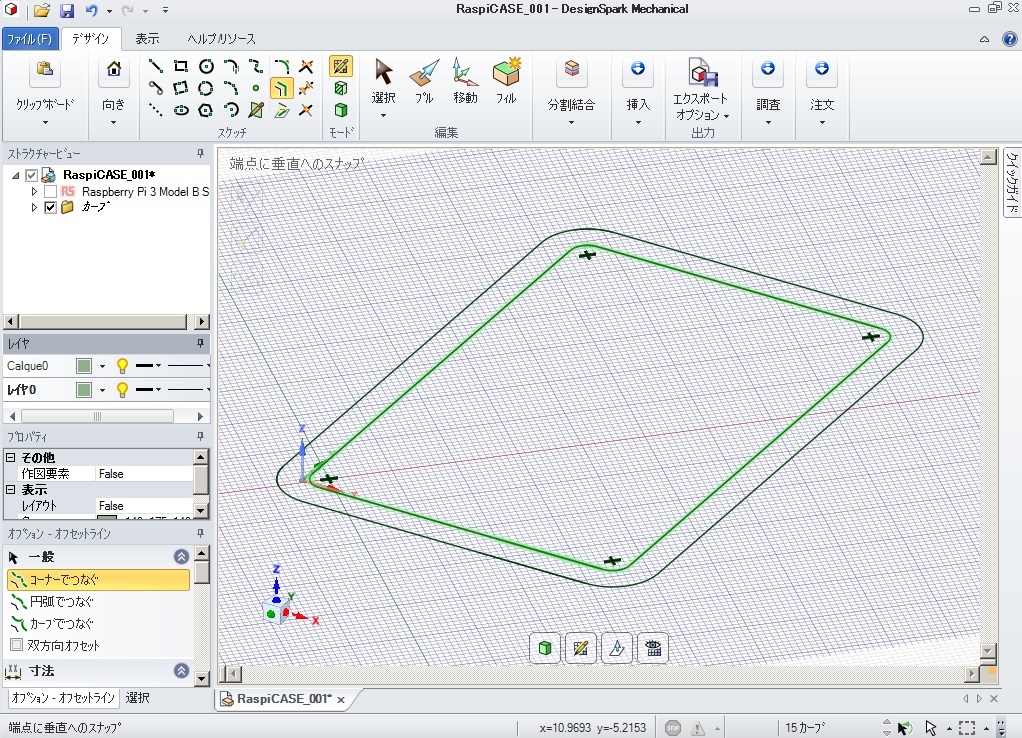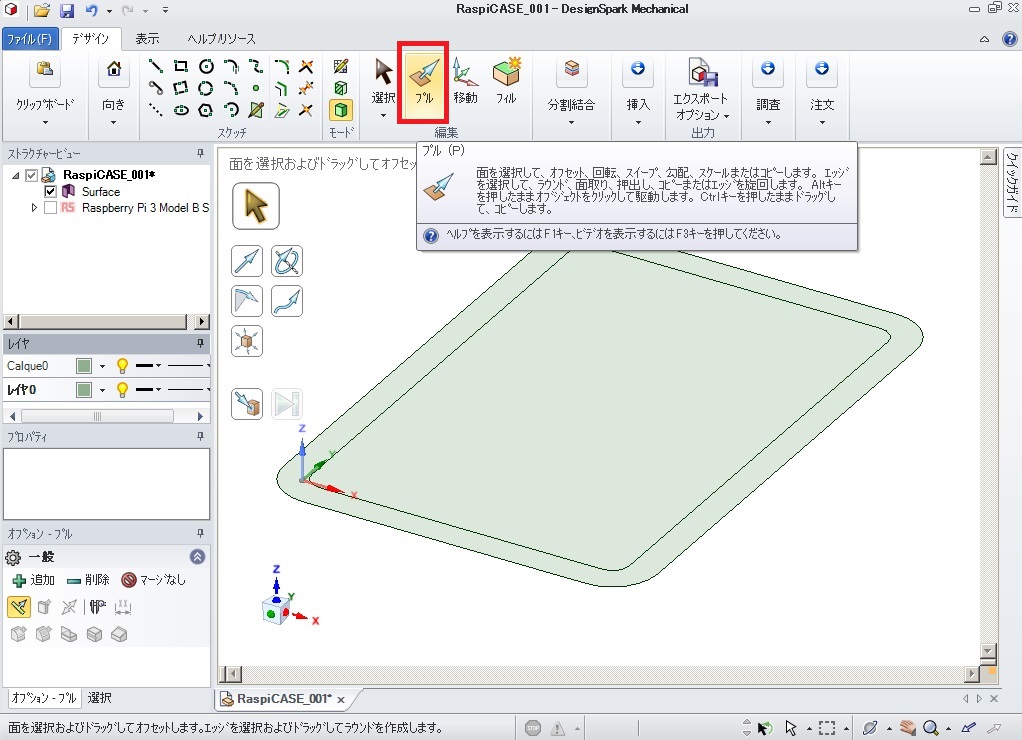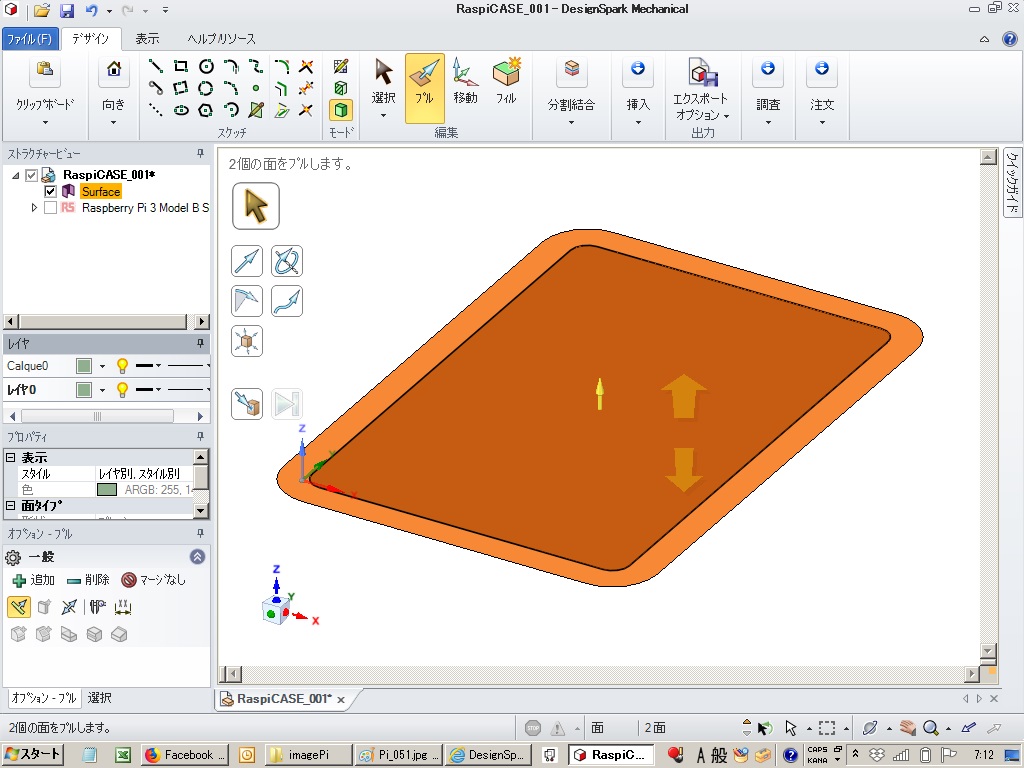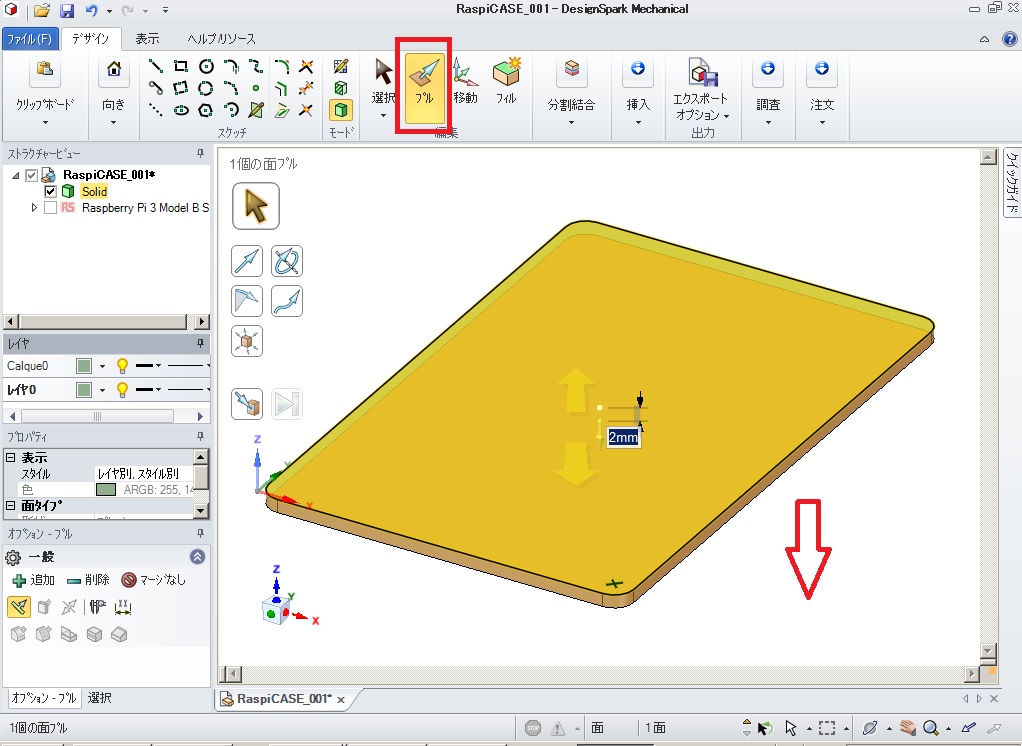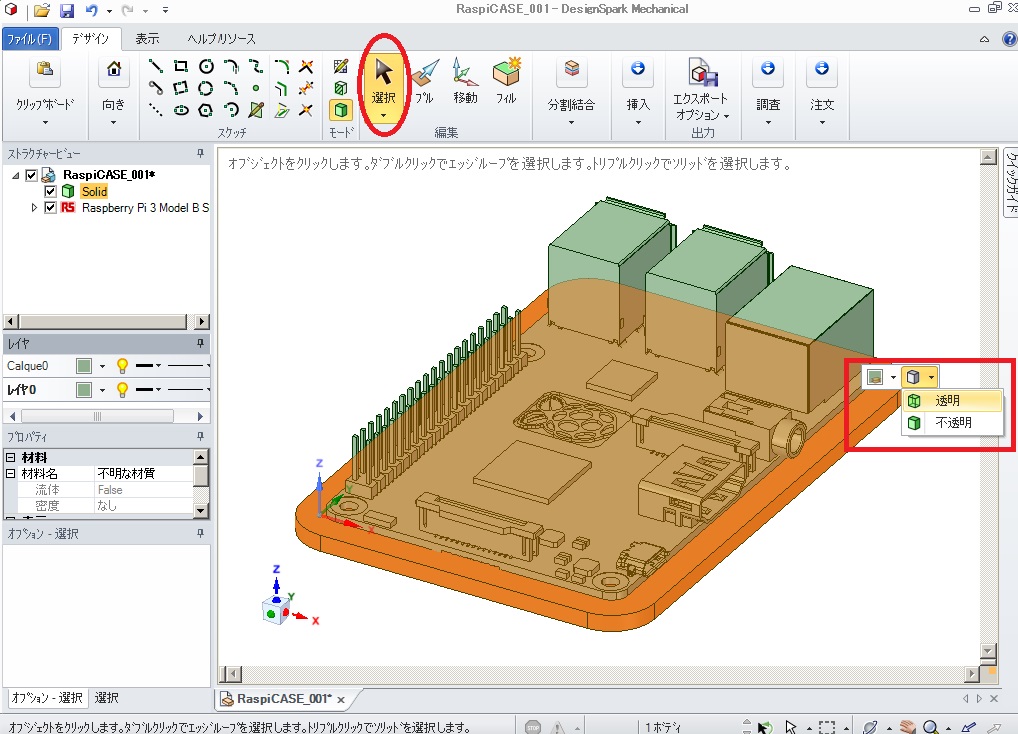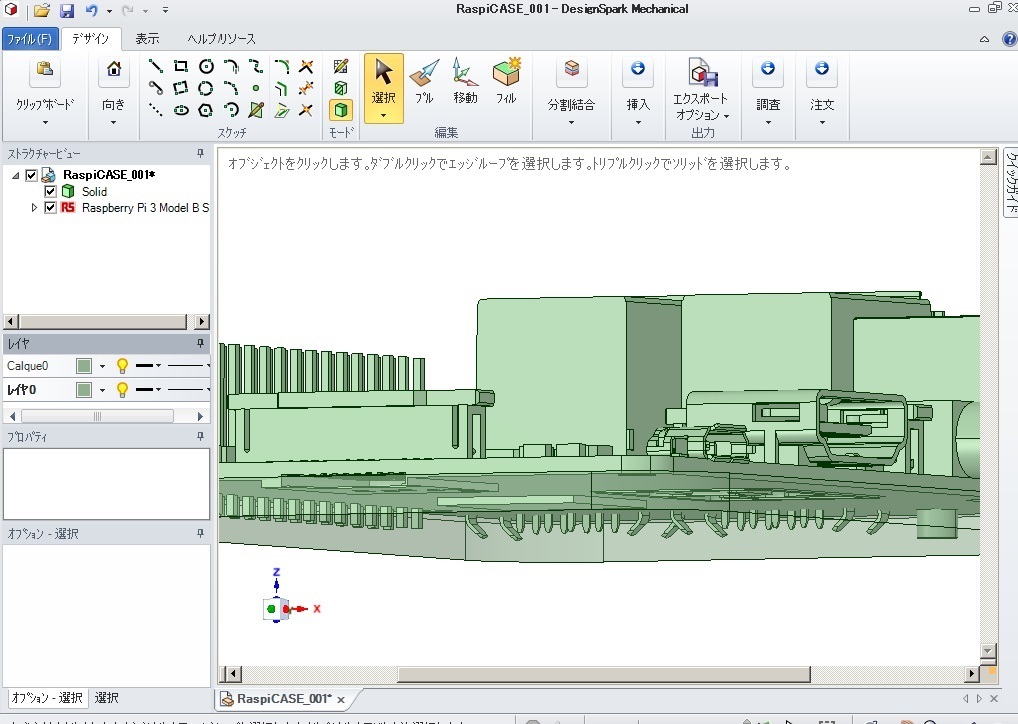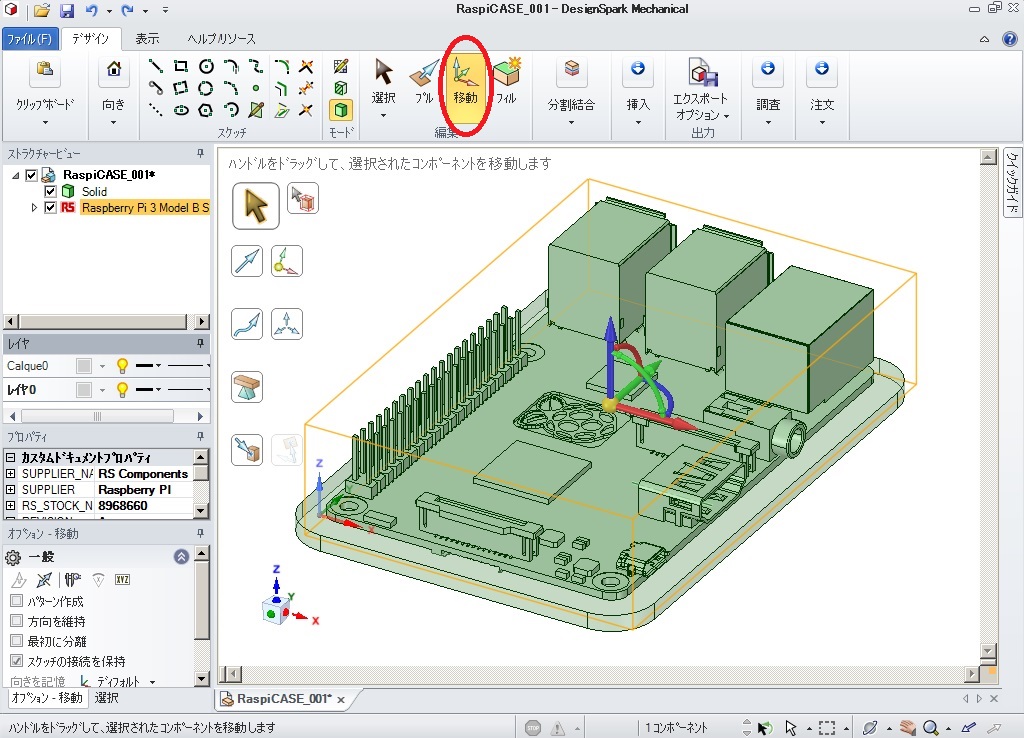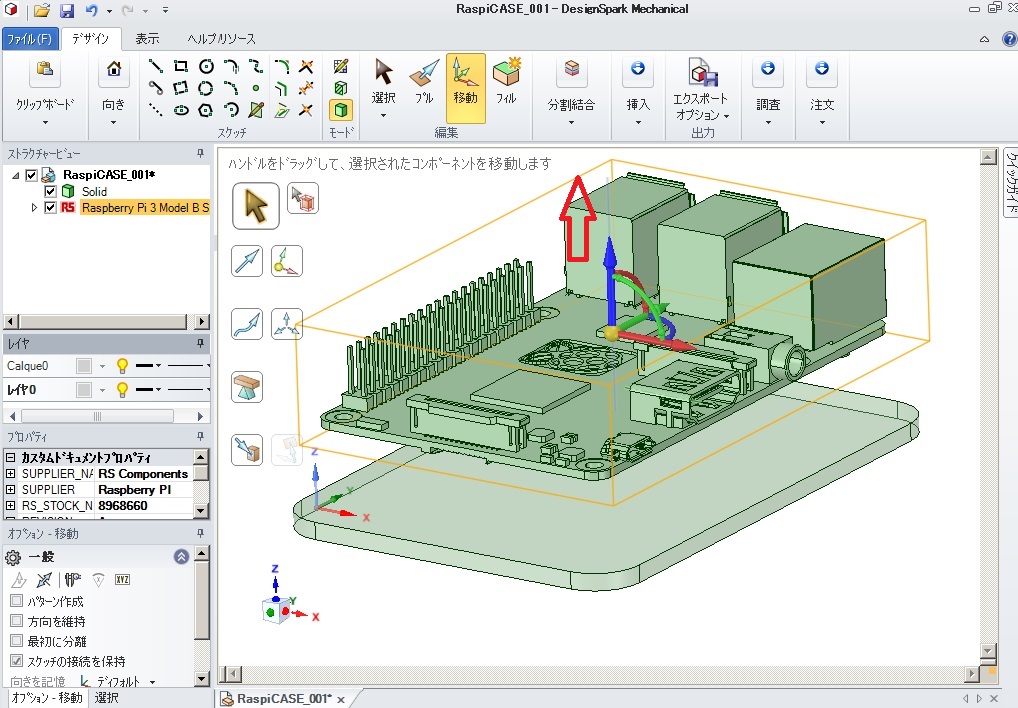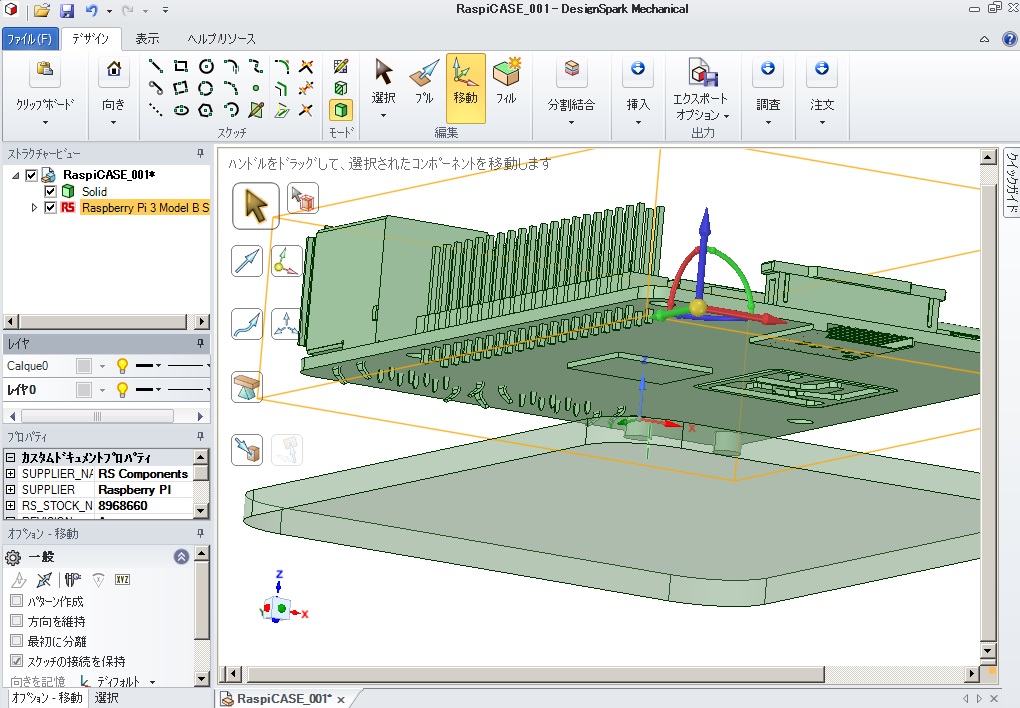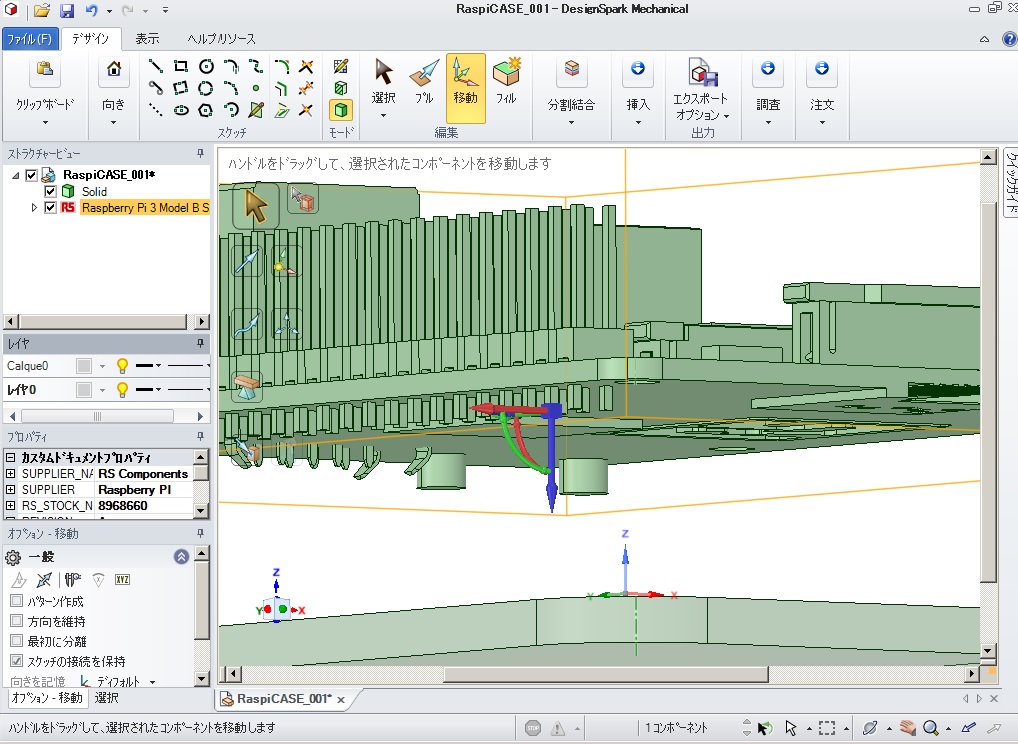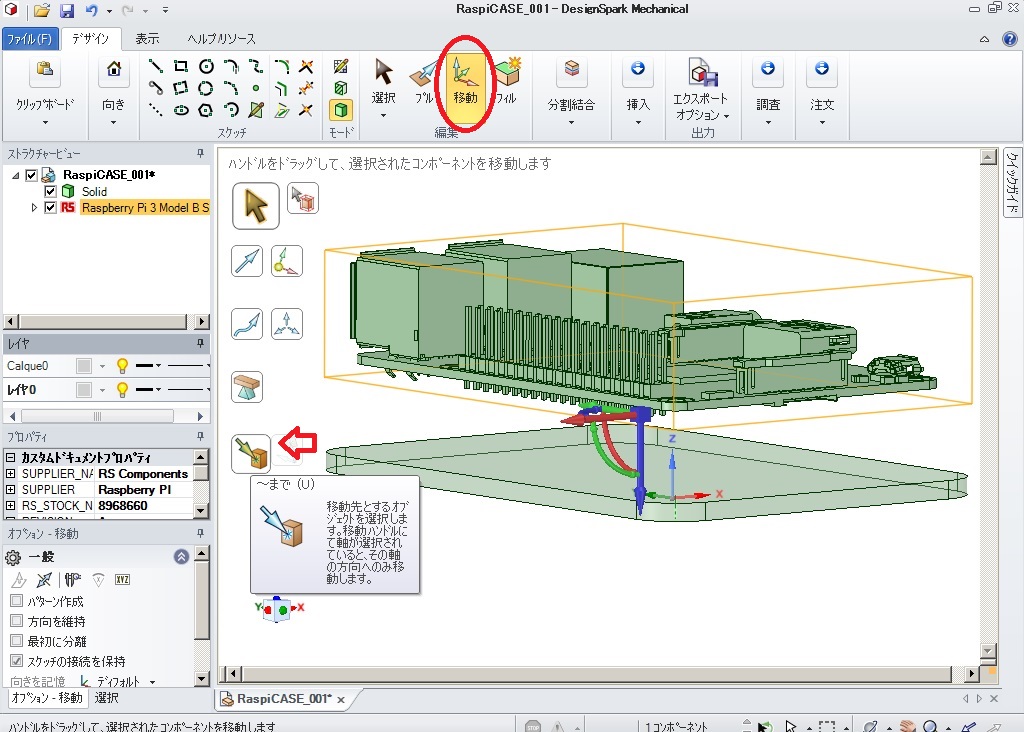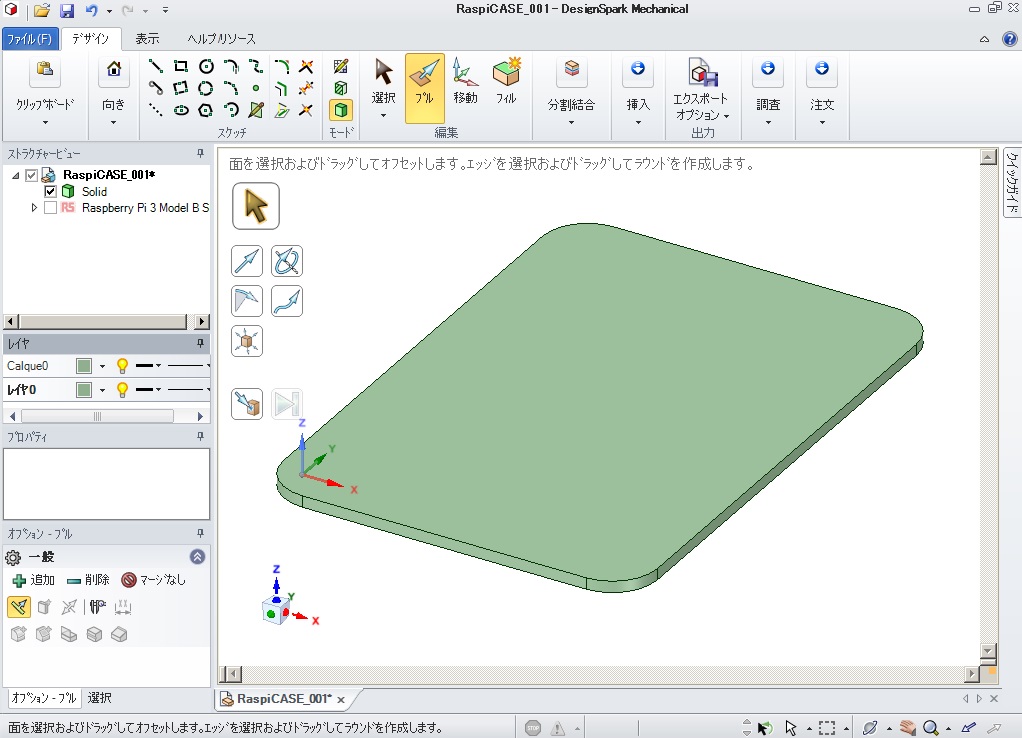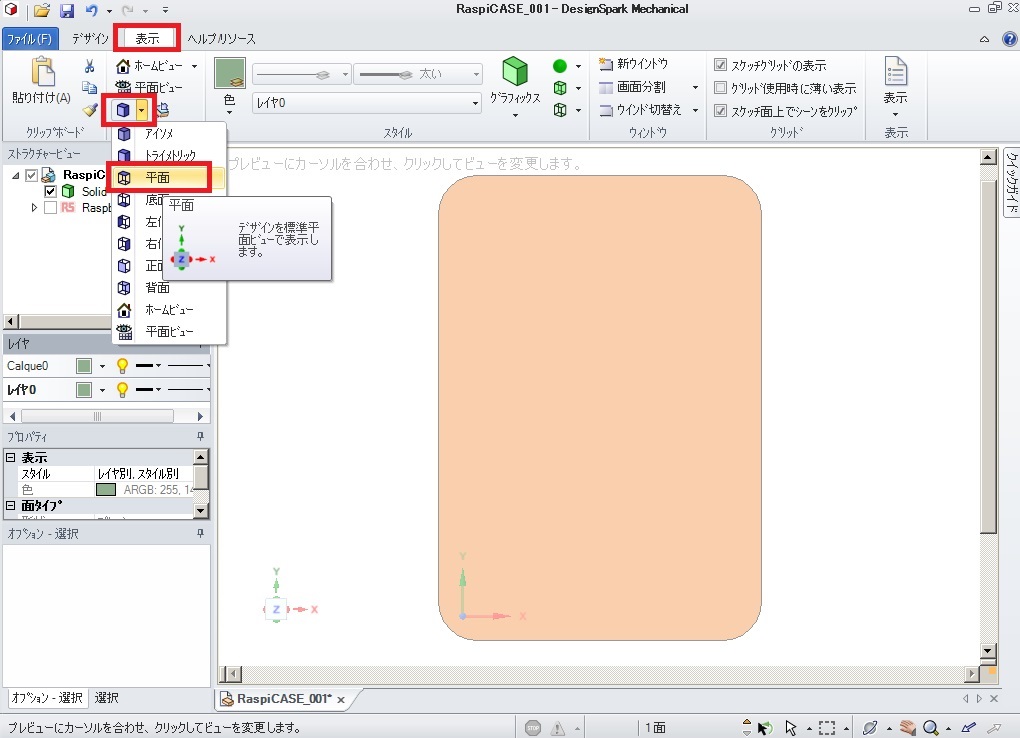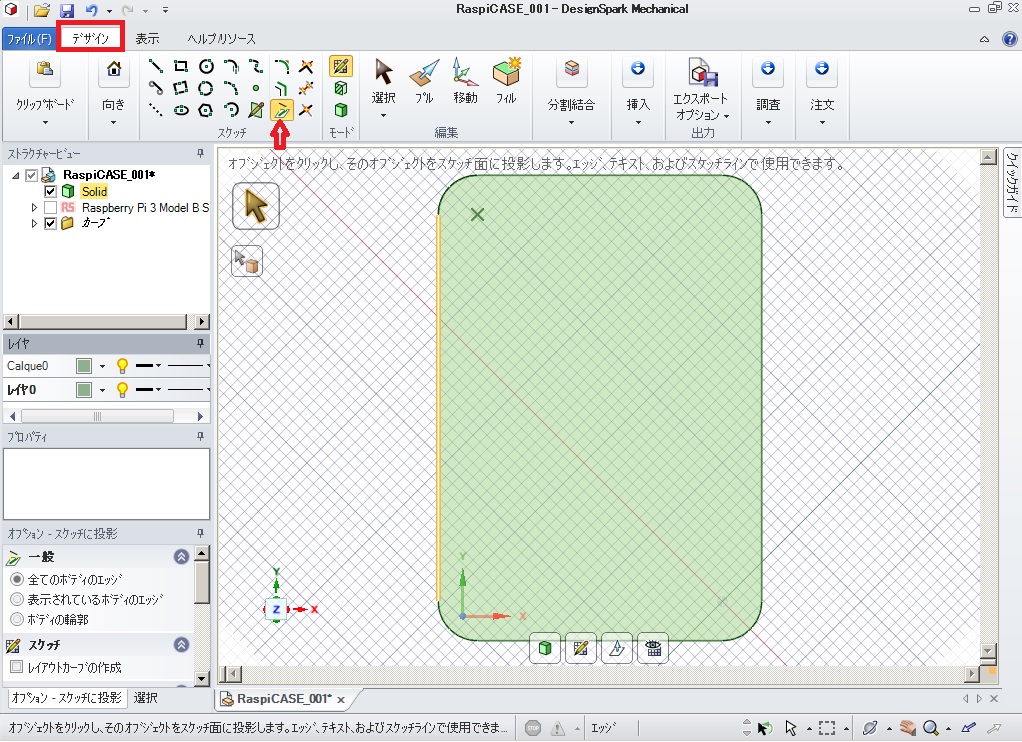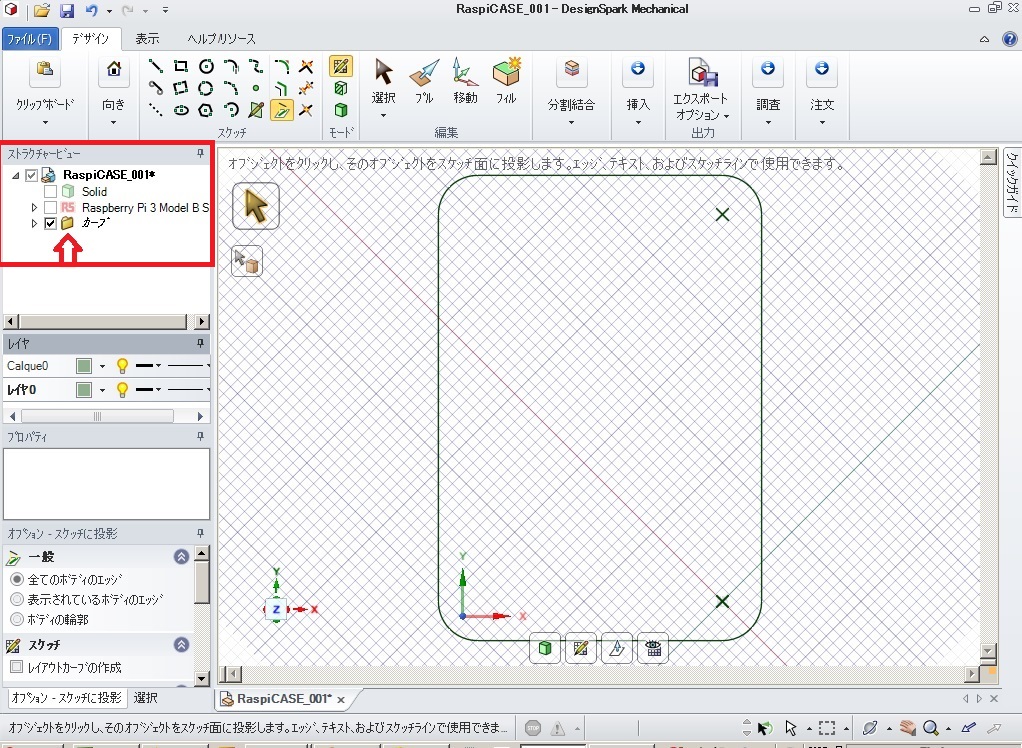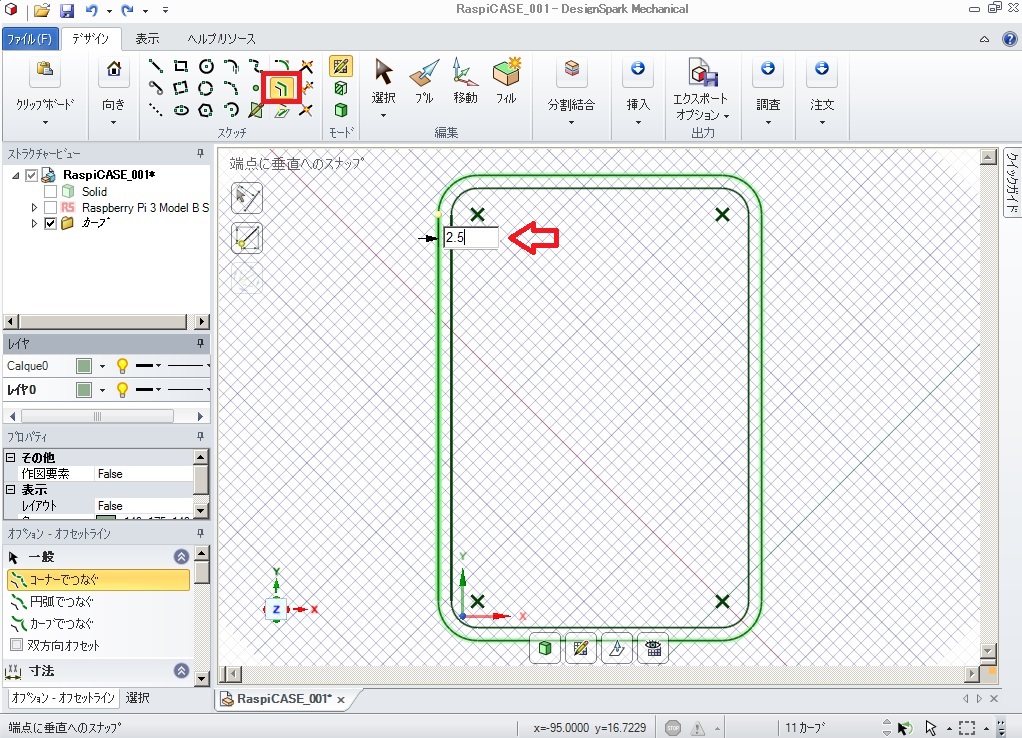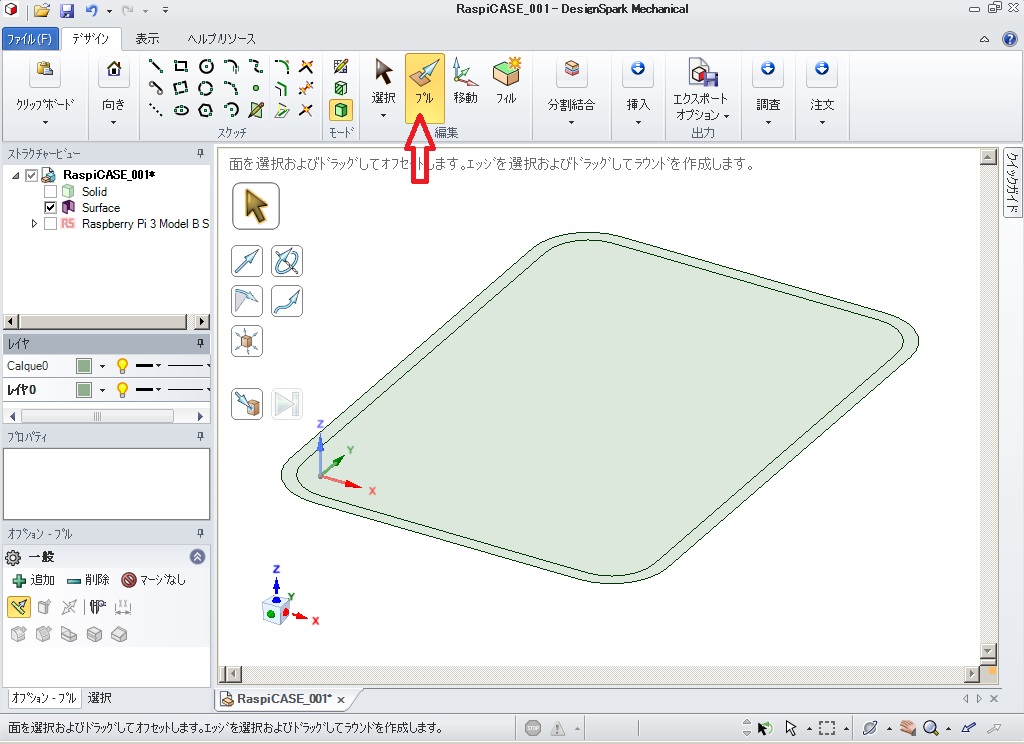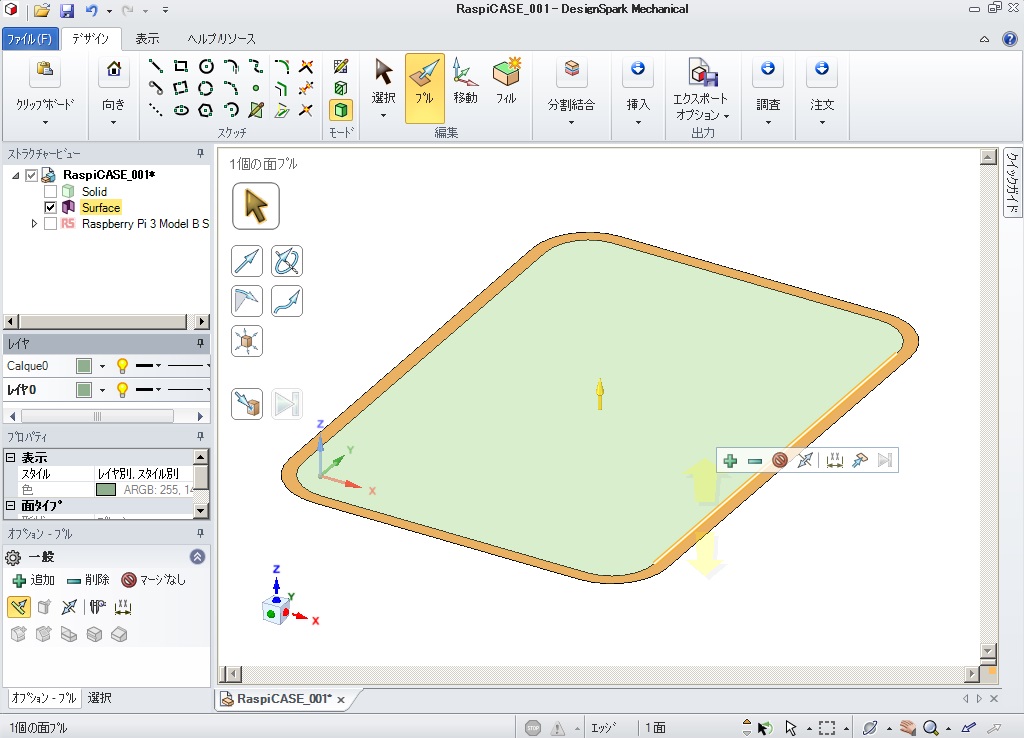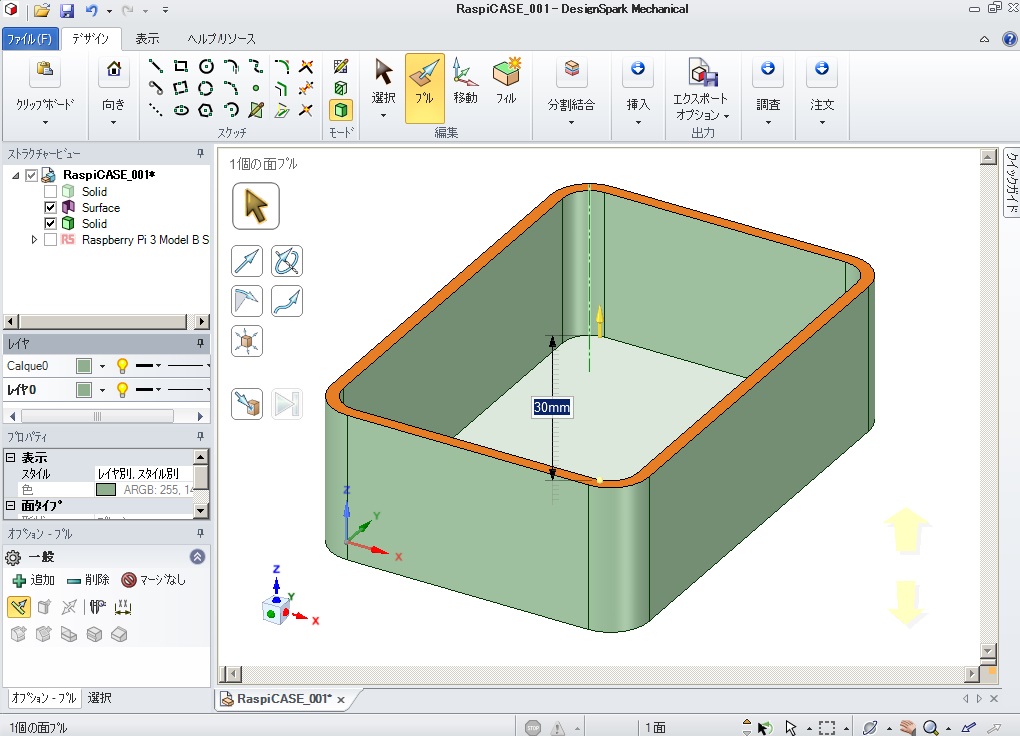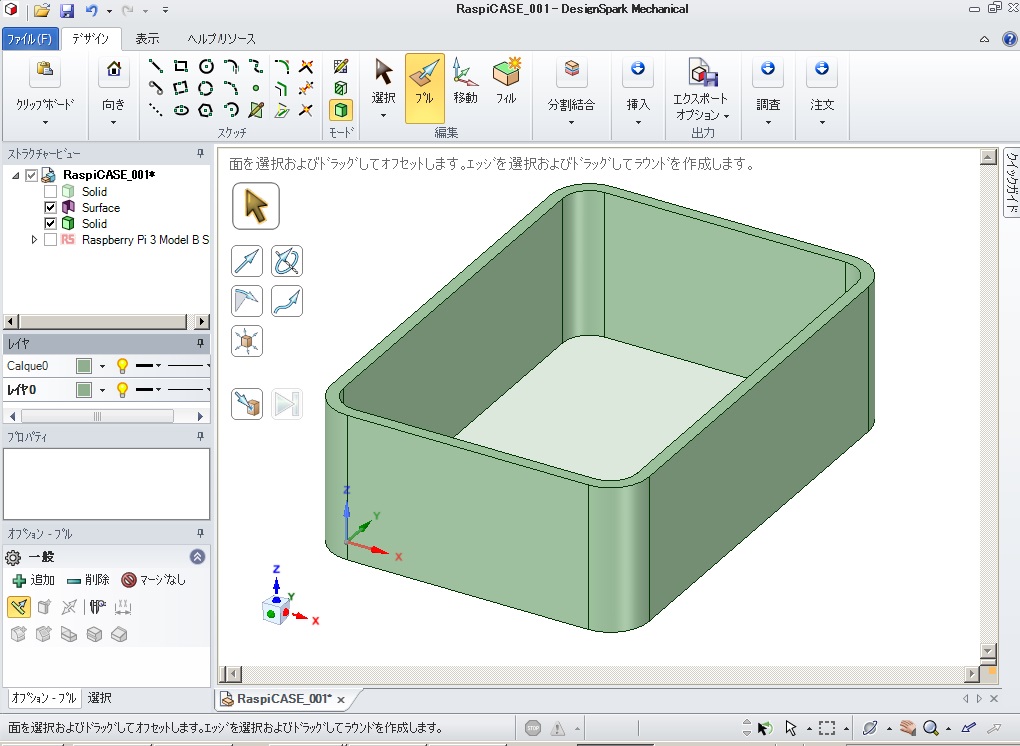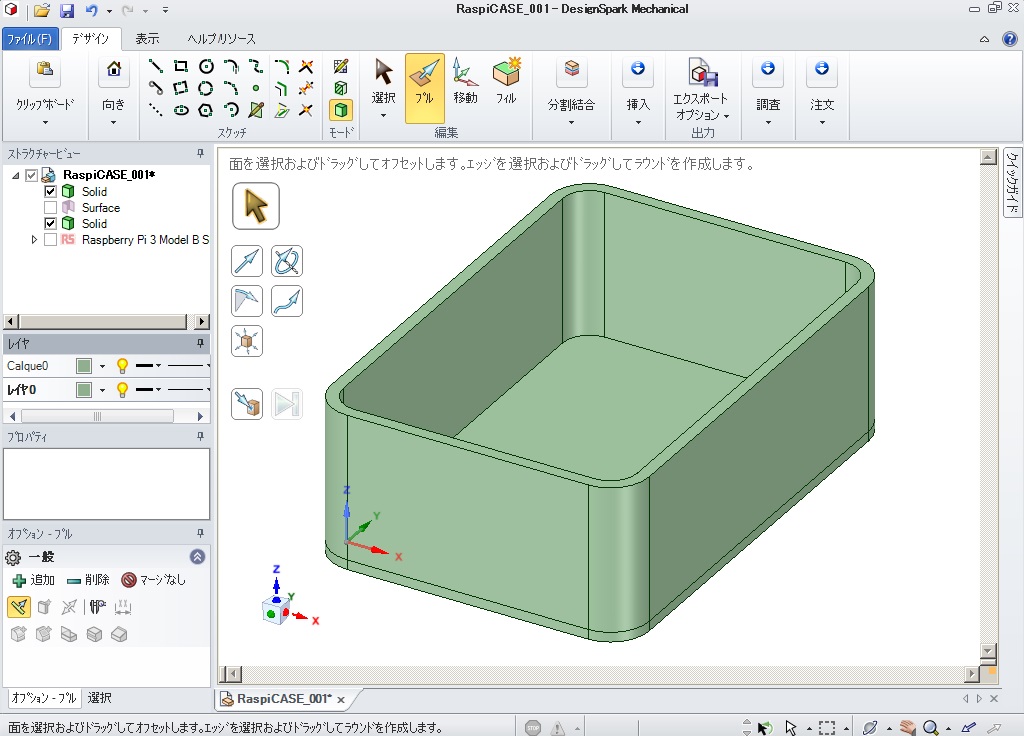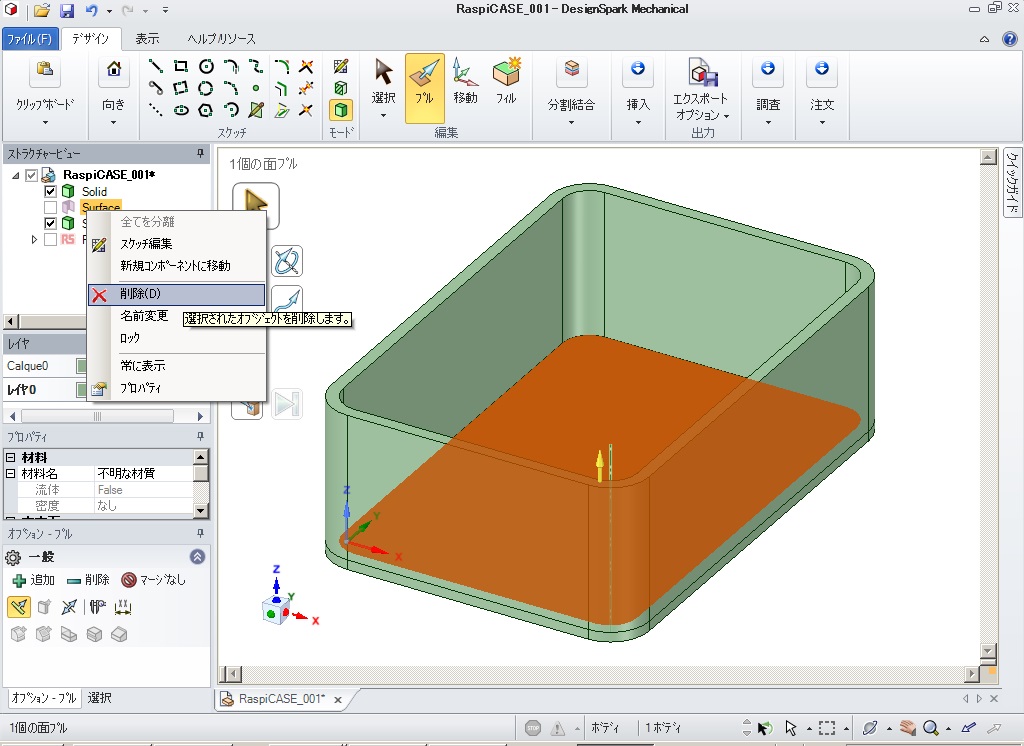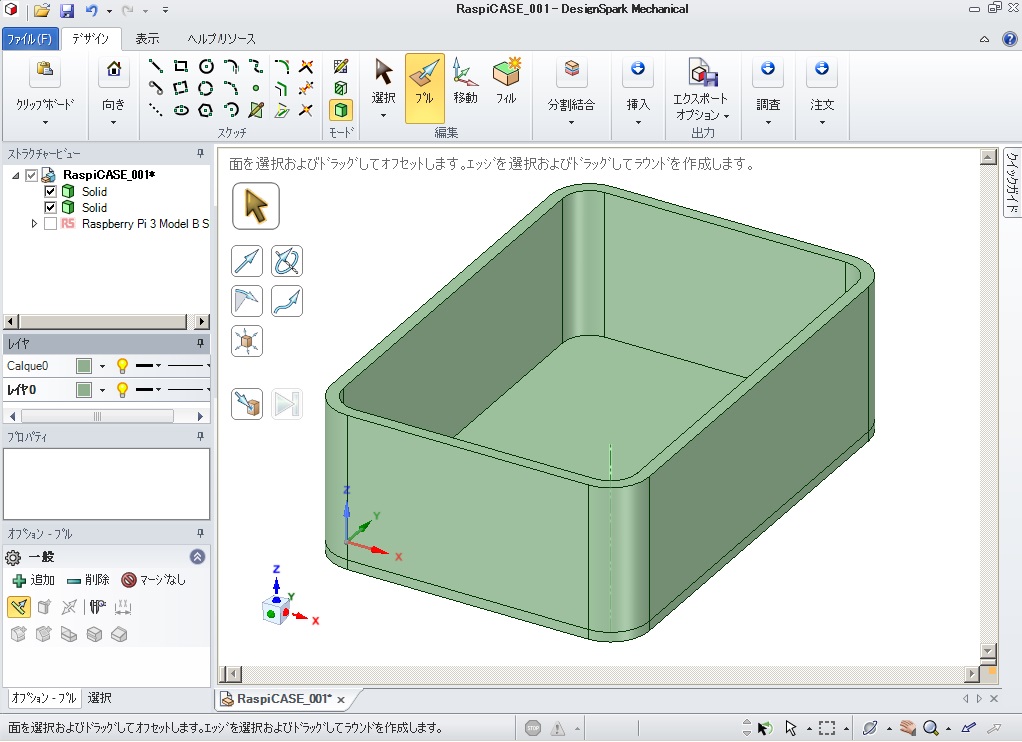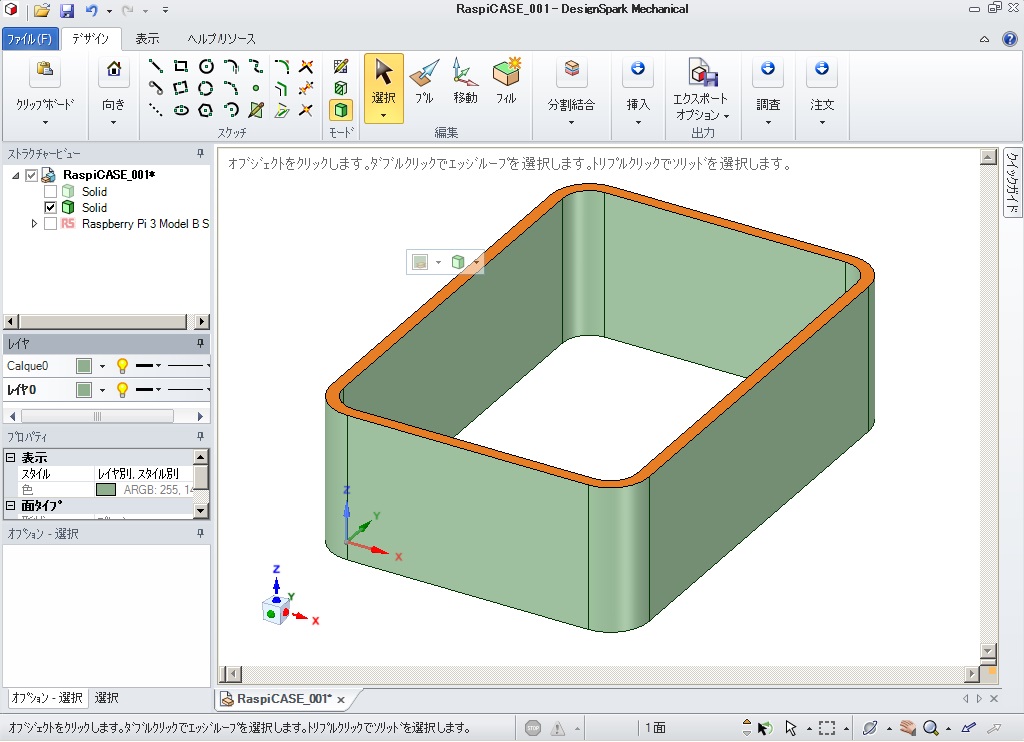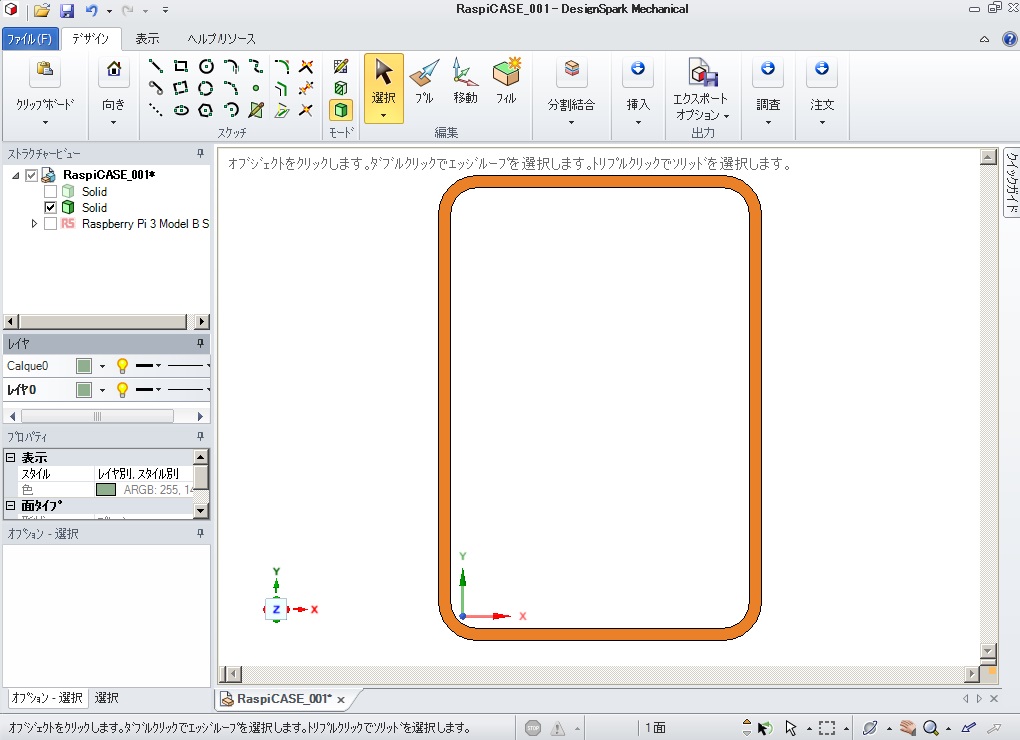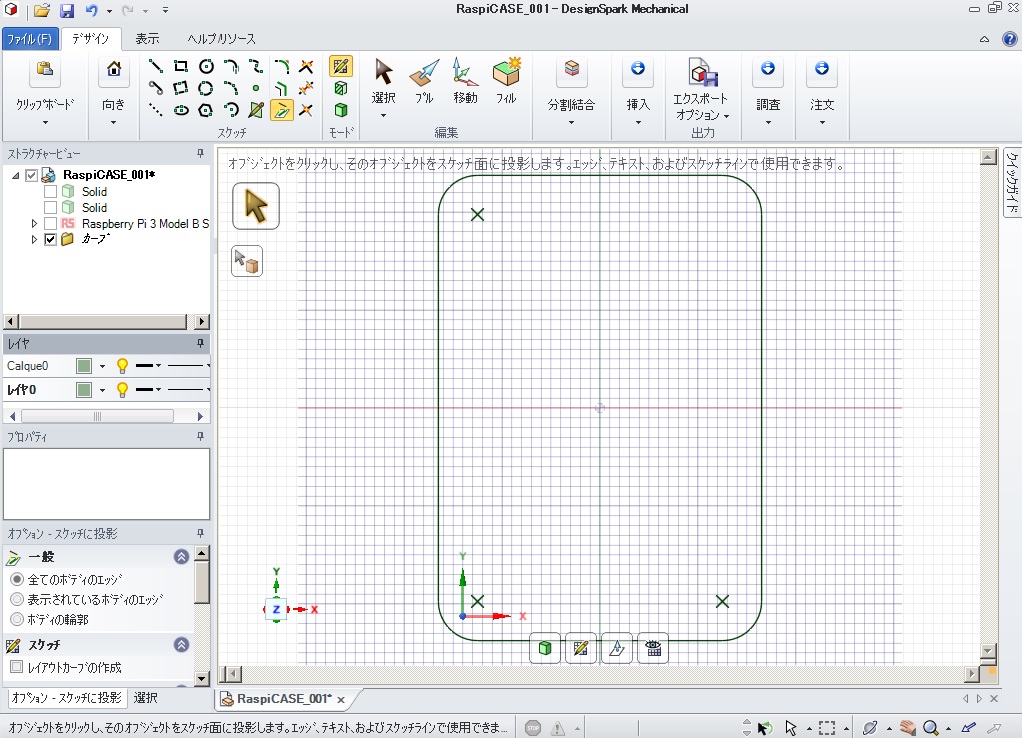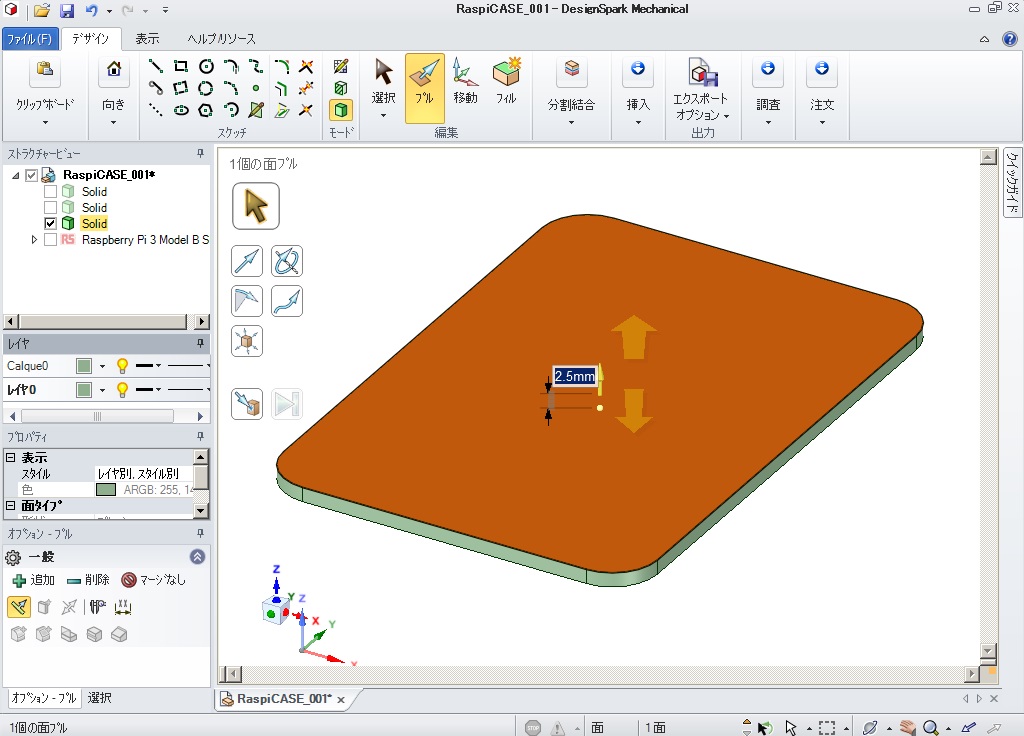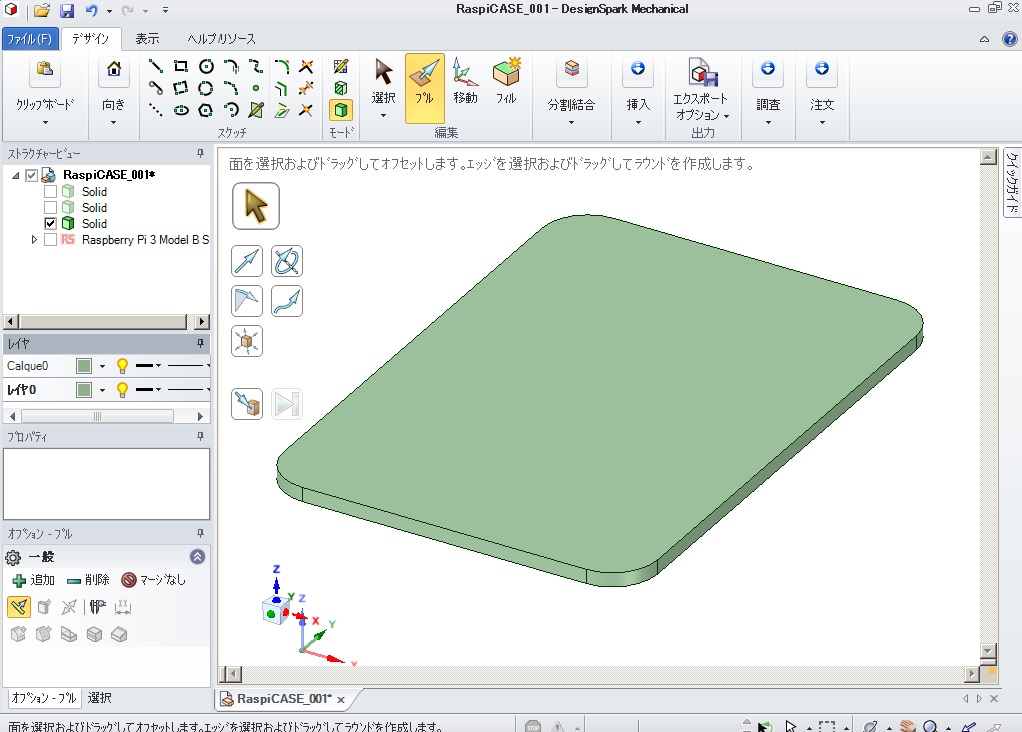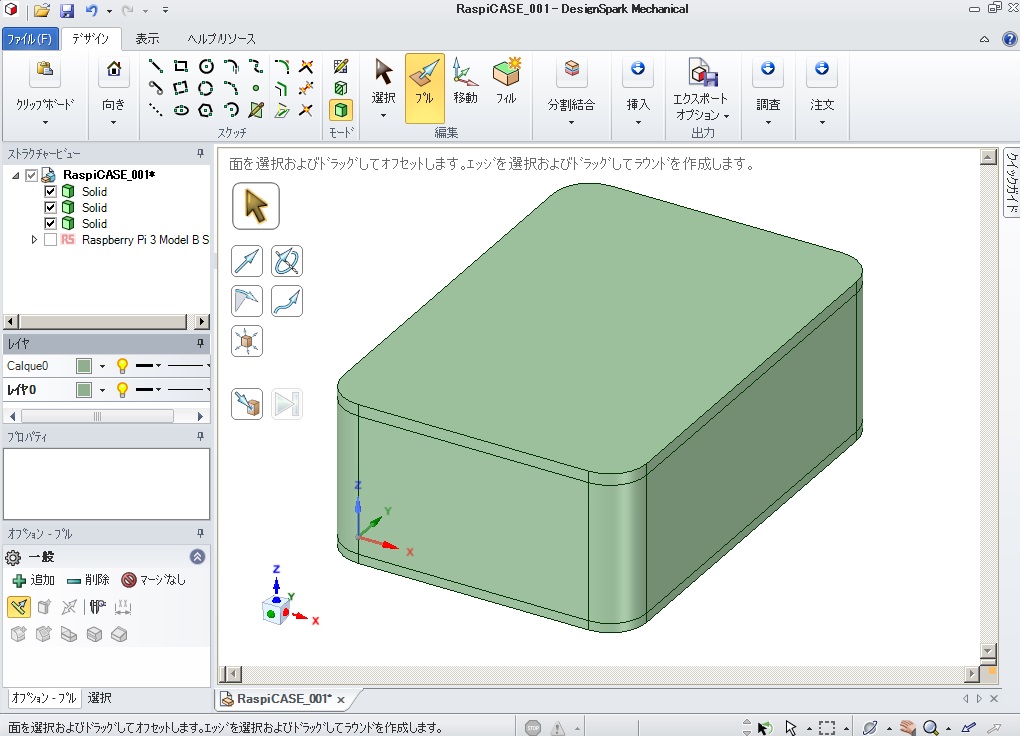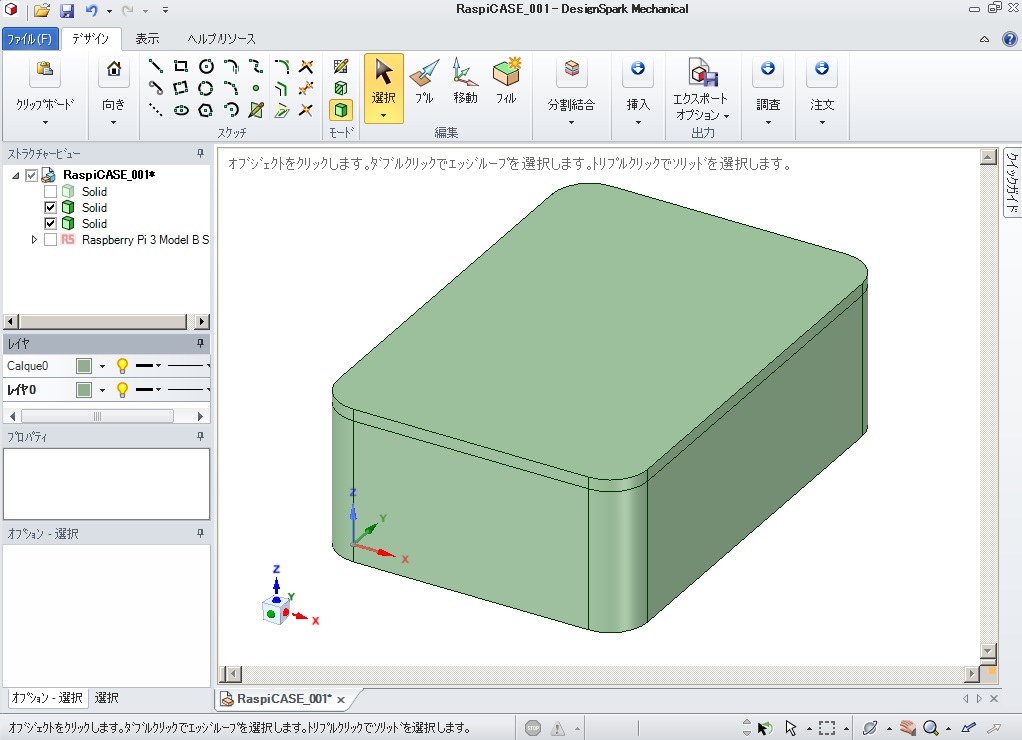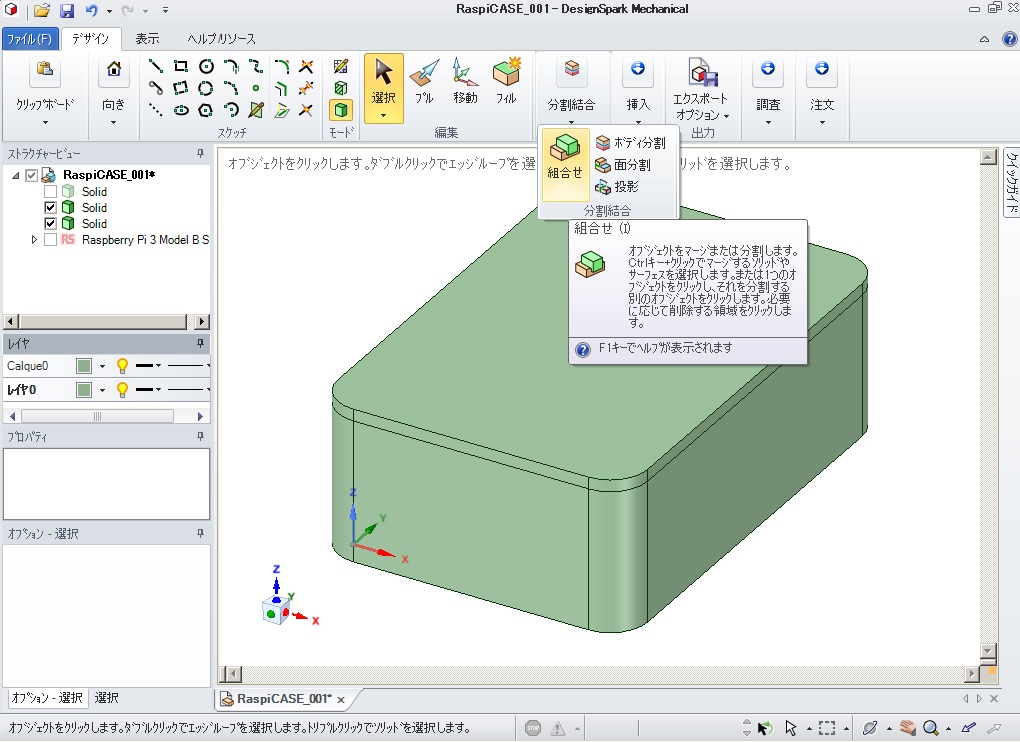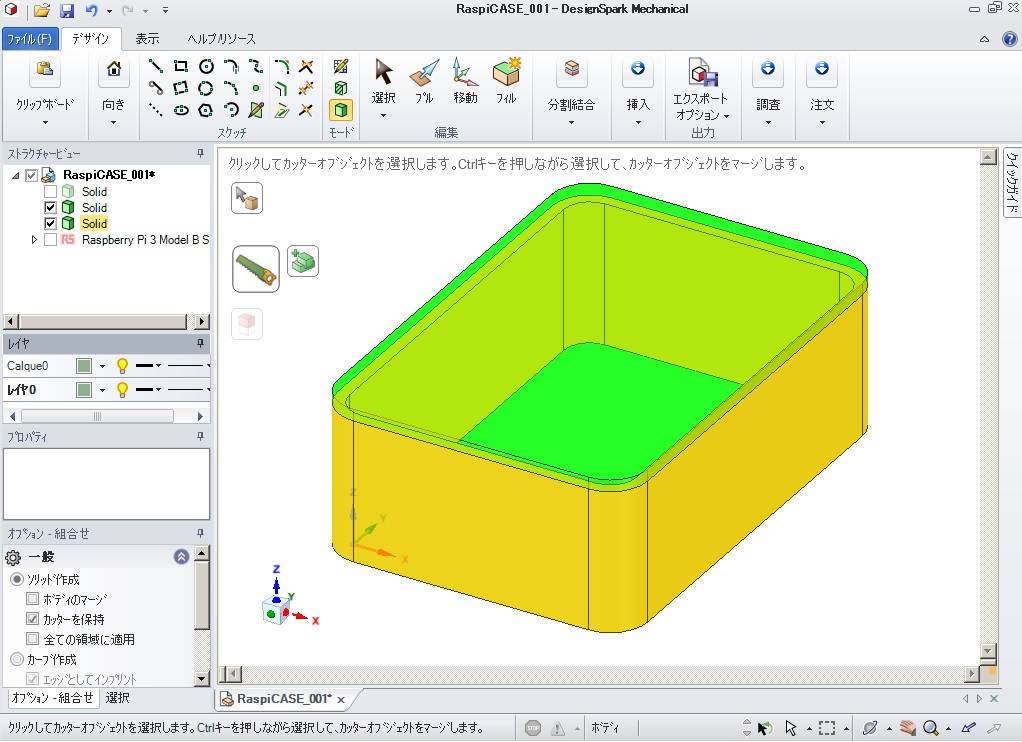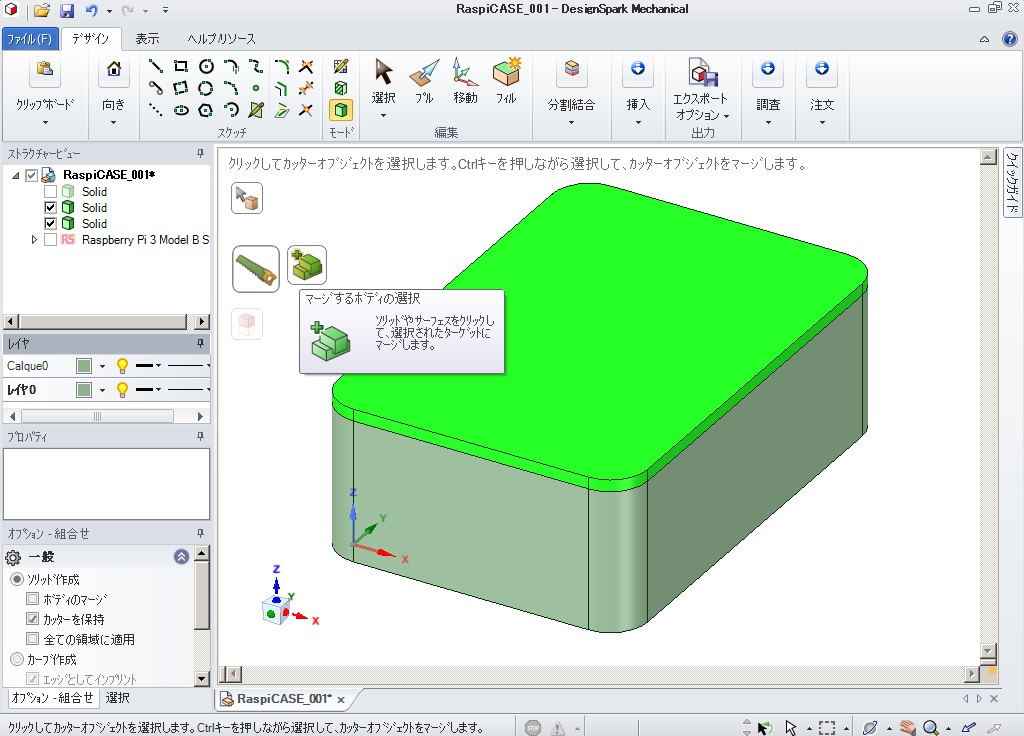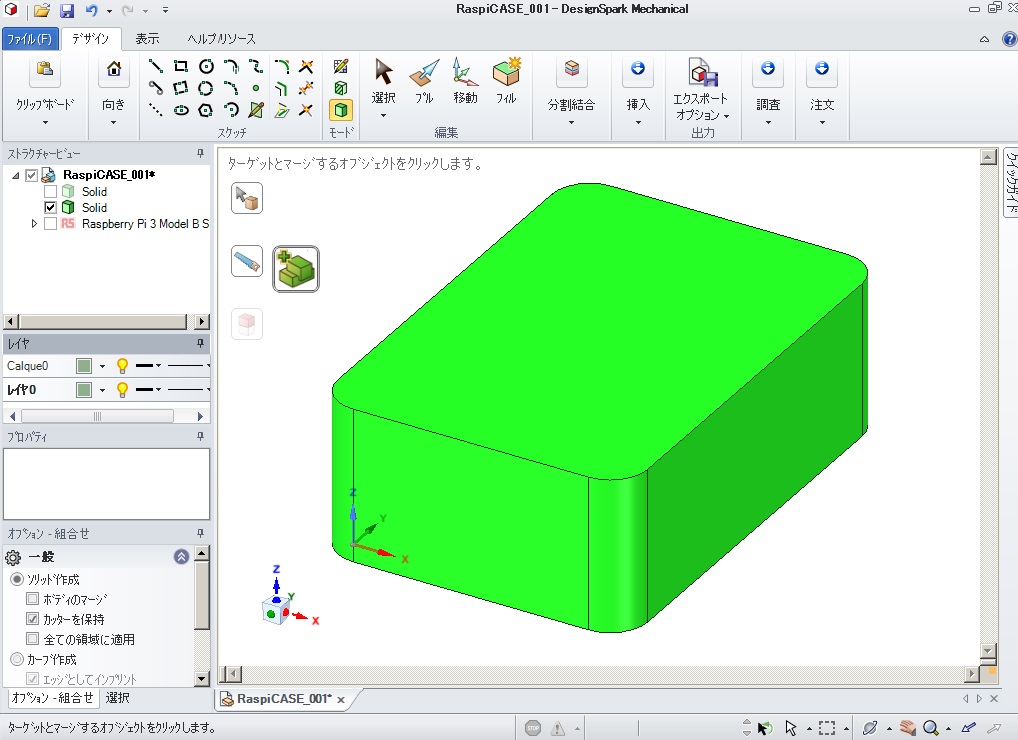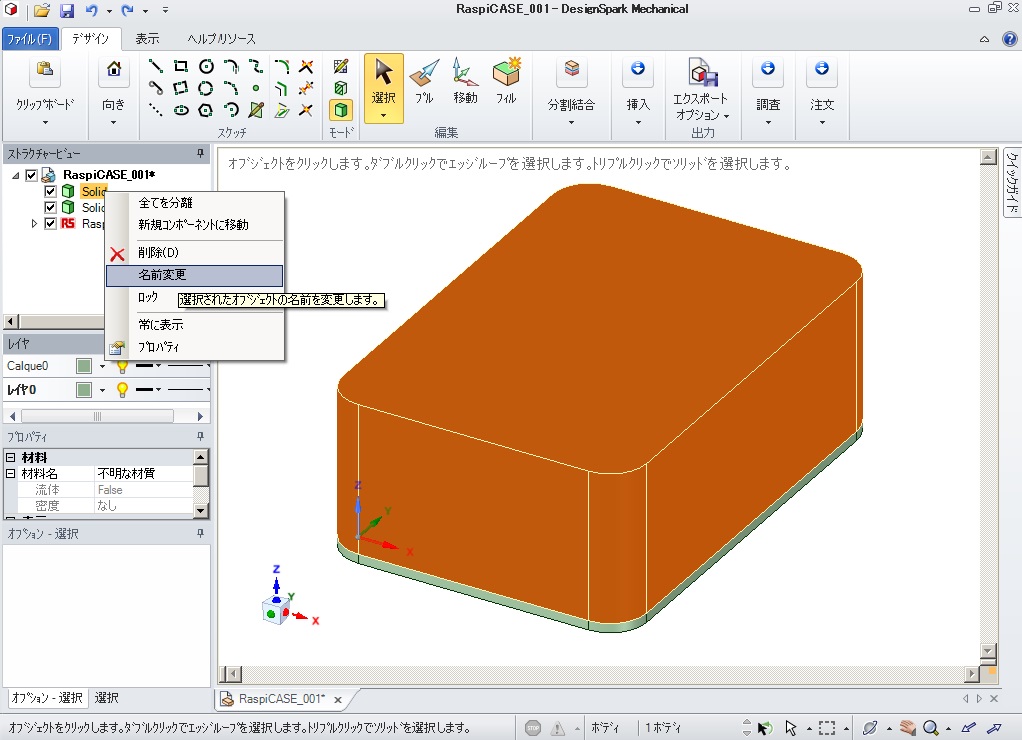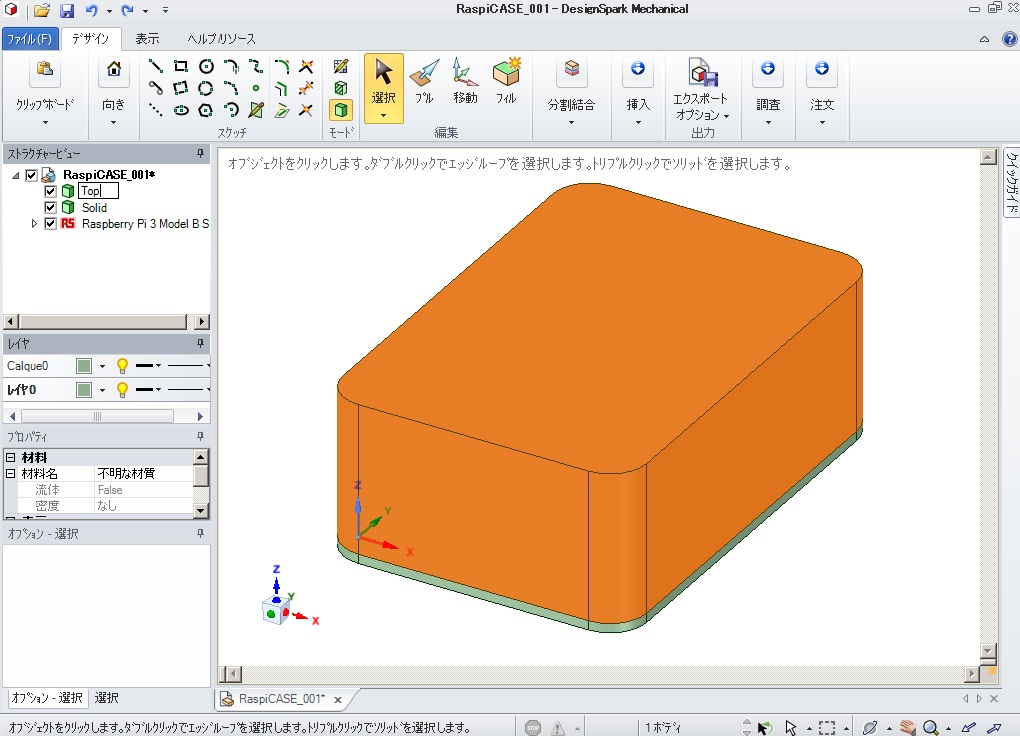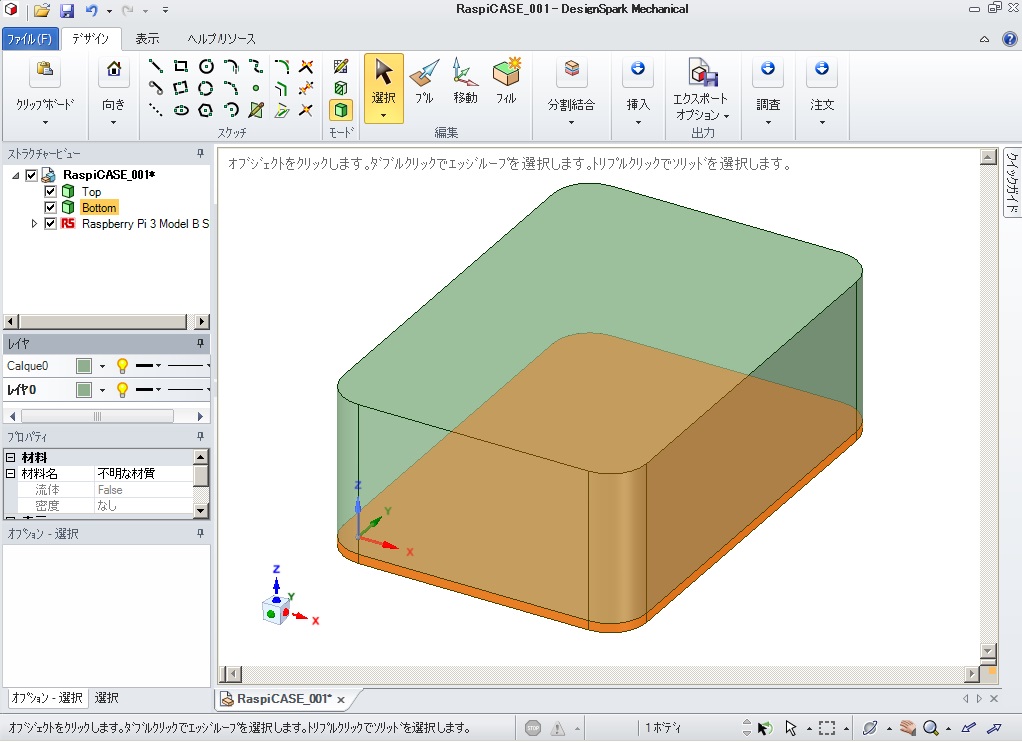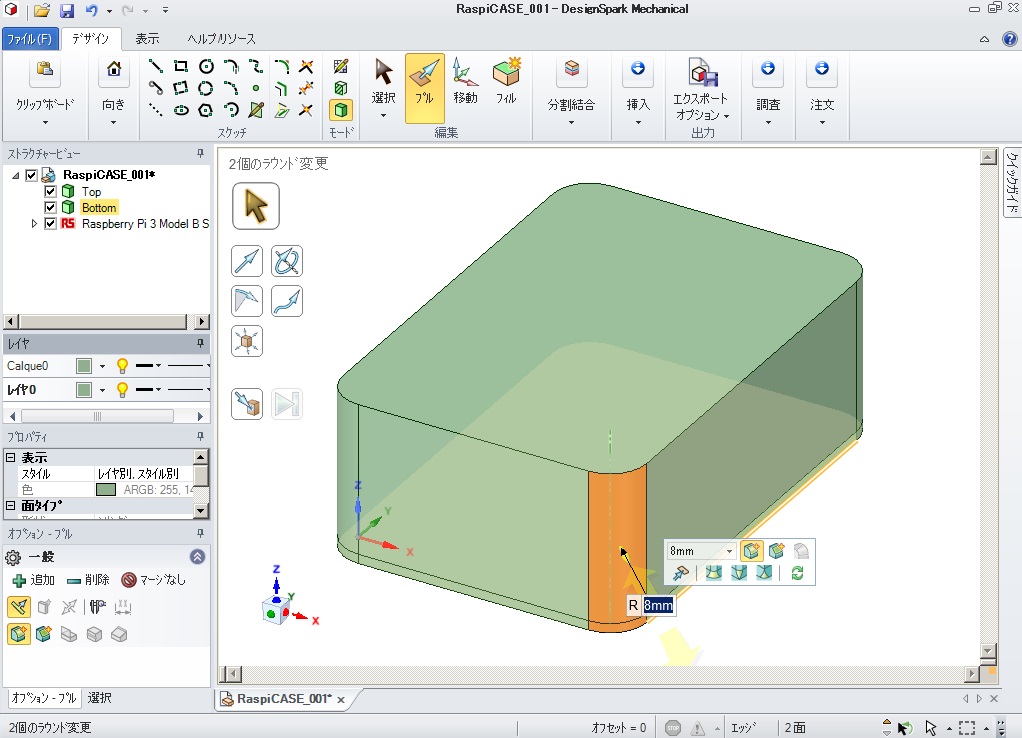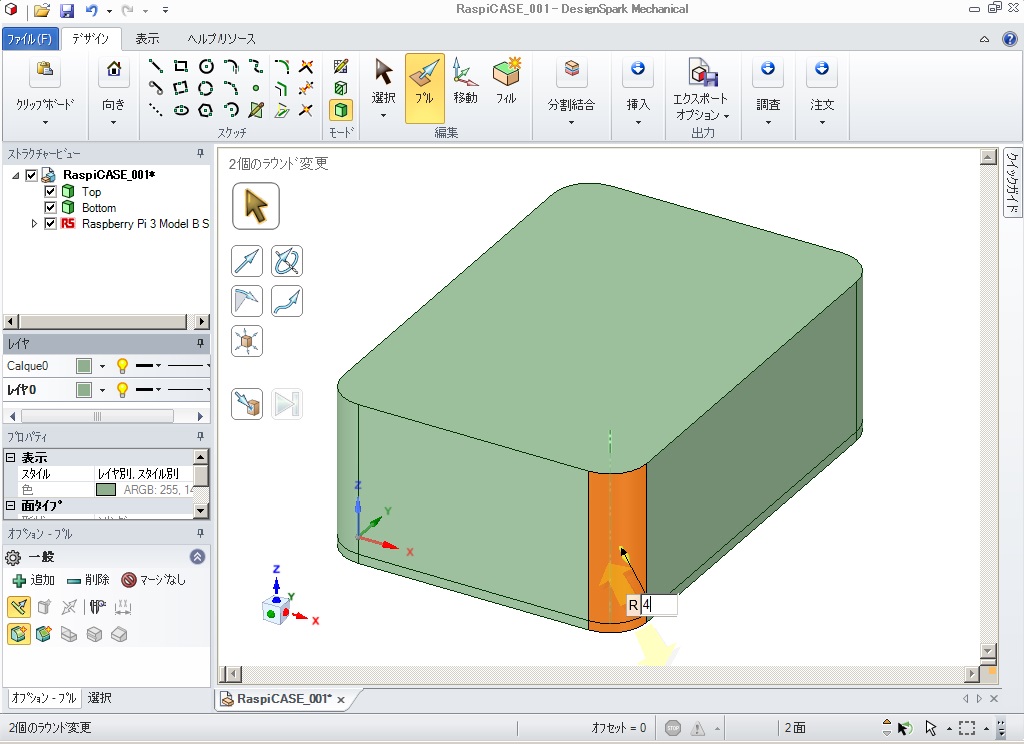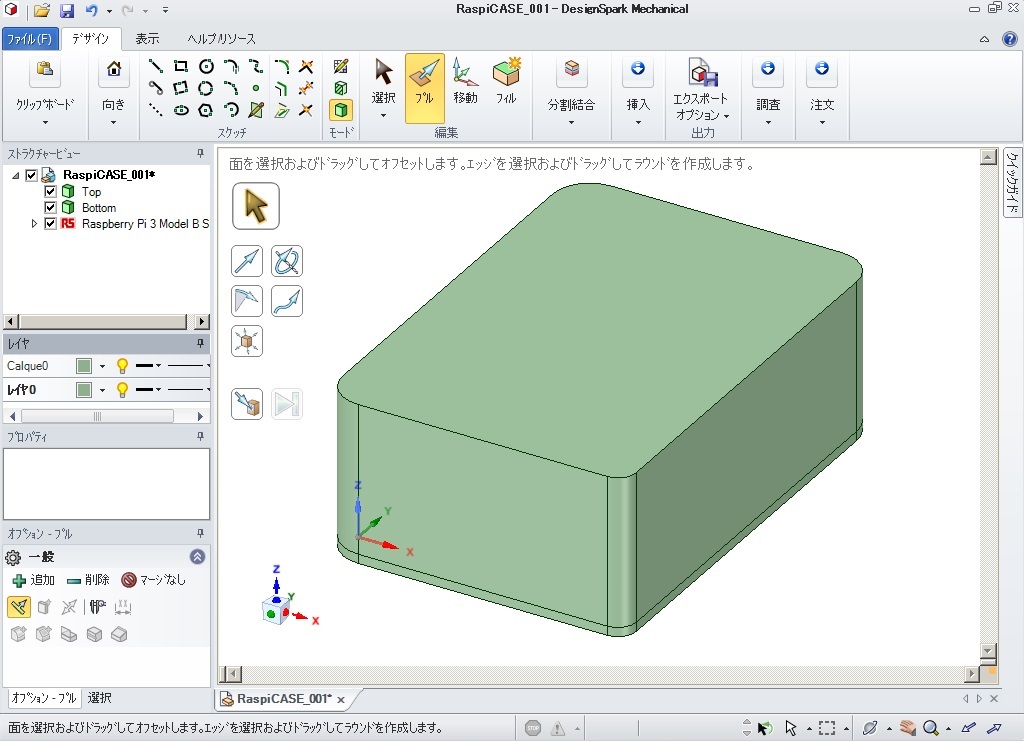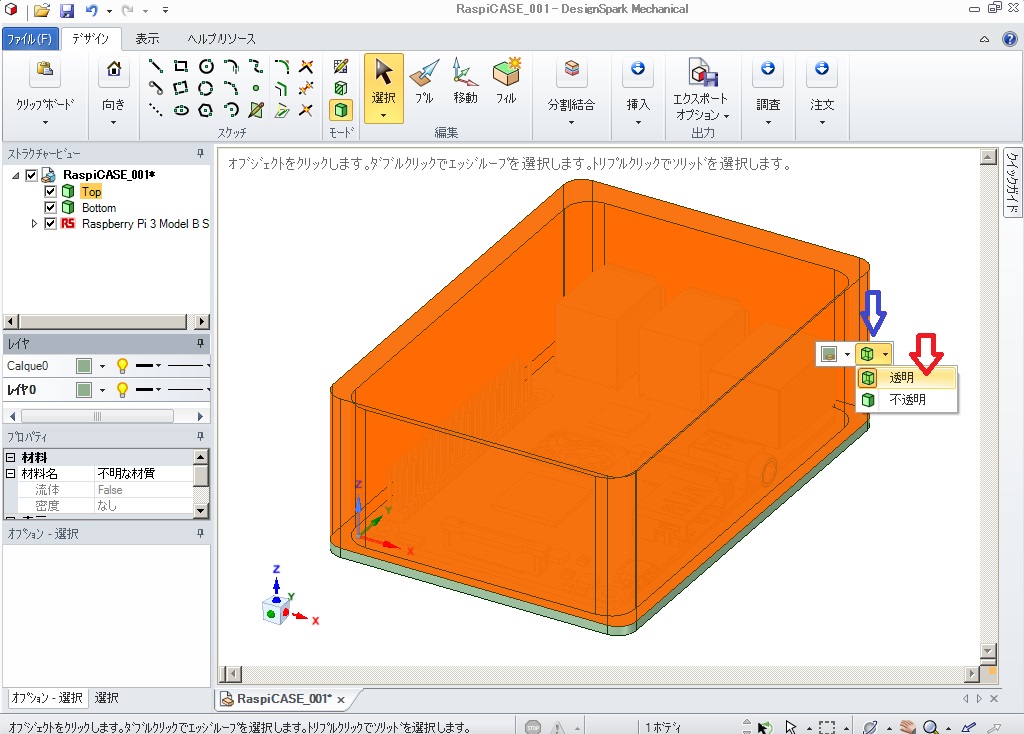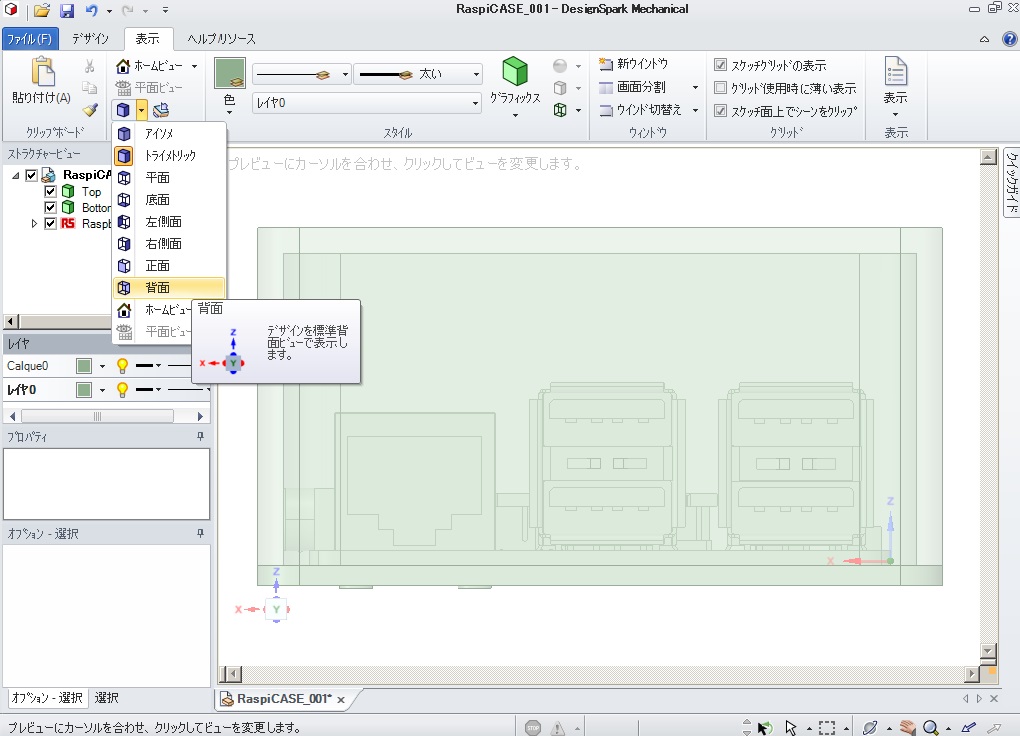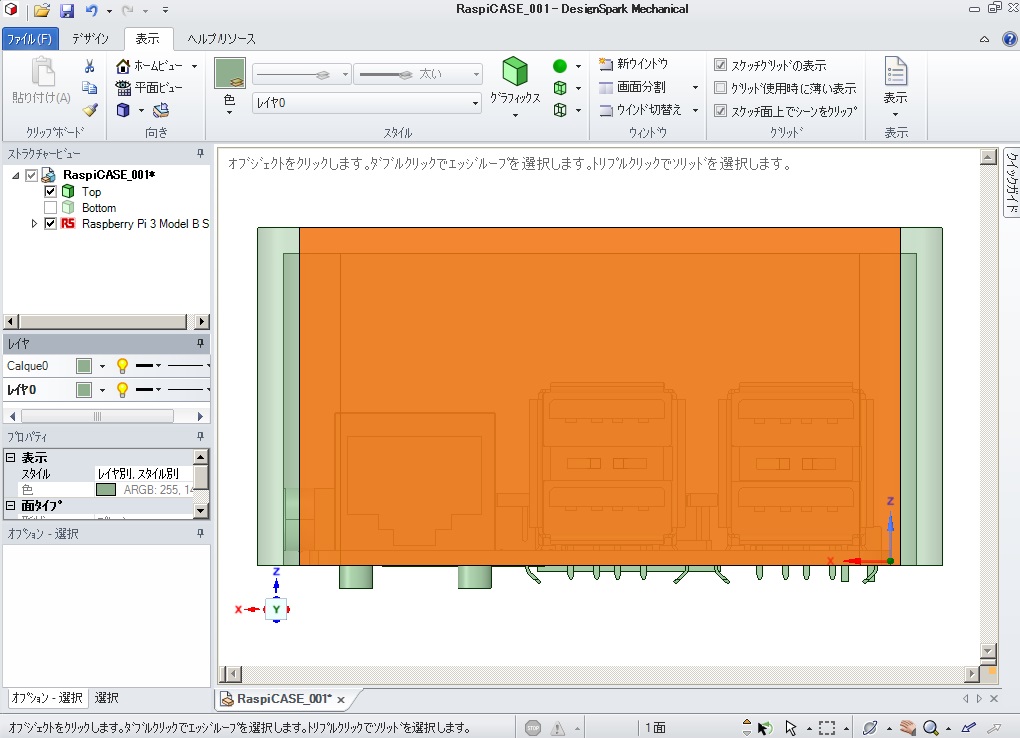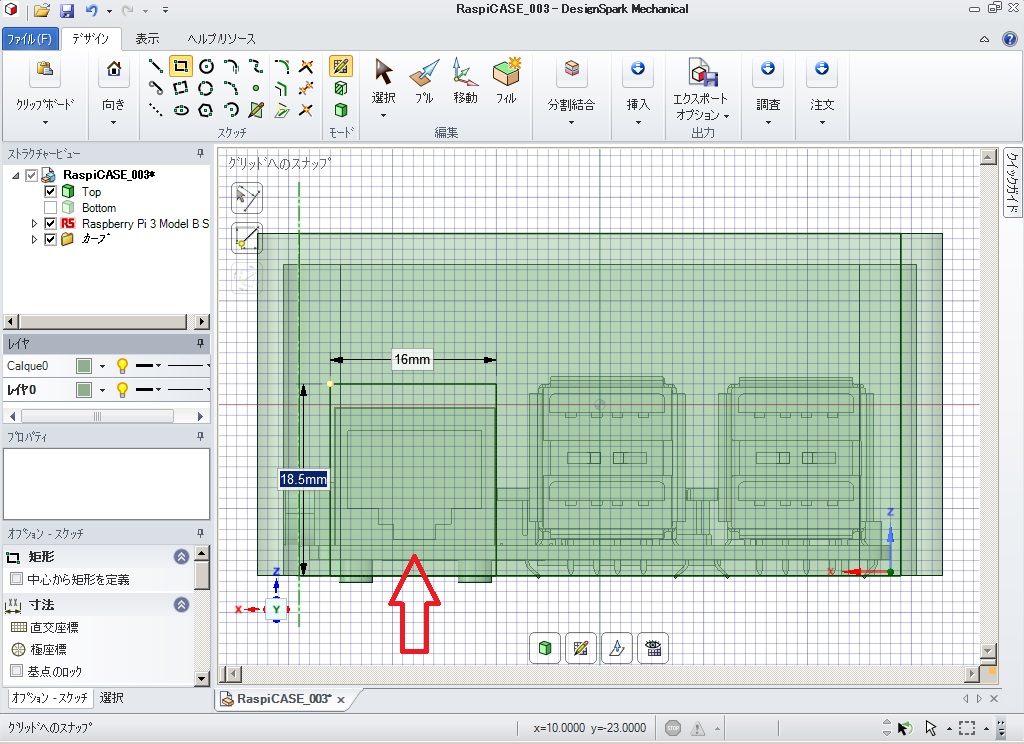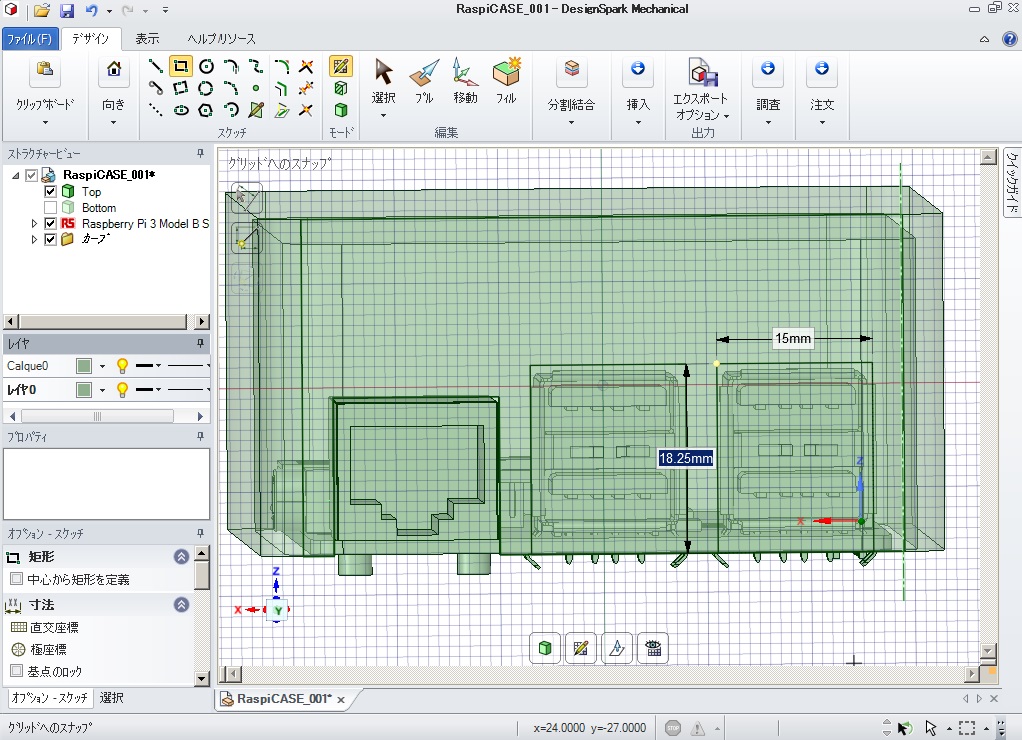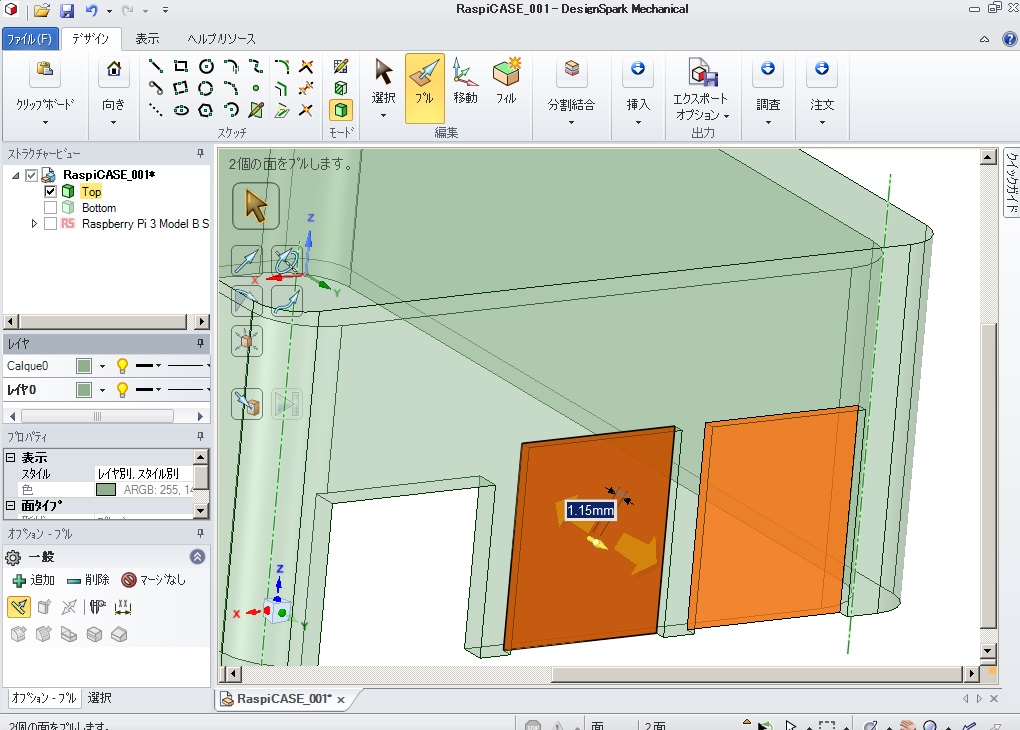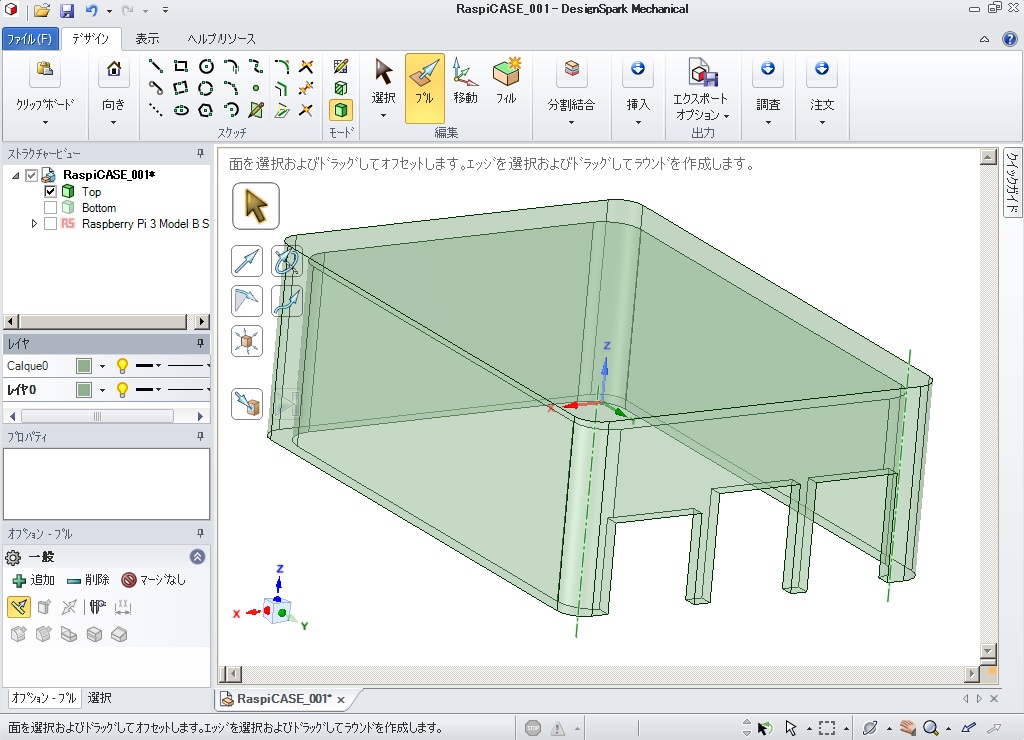DesignSpark Mechanical TOP
基本操作
各種操作
Example
出力
設定
その他
ラズパイケース
計画中32
計画中33
計画中34
新規作成
ラズパイ3Dダウンロード
ケース設計手順
まずファイルを新規に作成
して名前を付けて保存します。
ここでは「RaspiCASE_001」としていますが
任意に名前を付けます。
ファイル名は「ストラクチャービュー」にも表示されます。
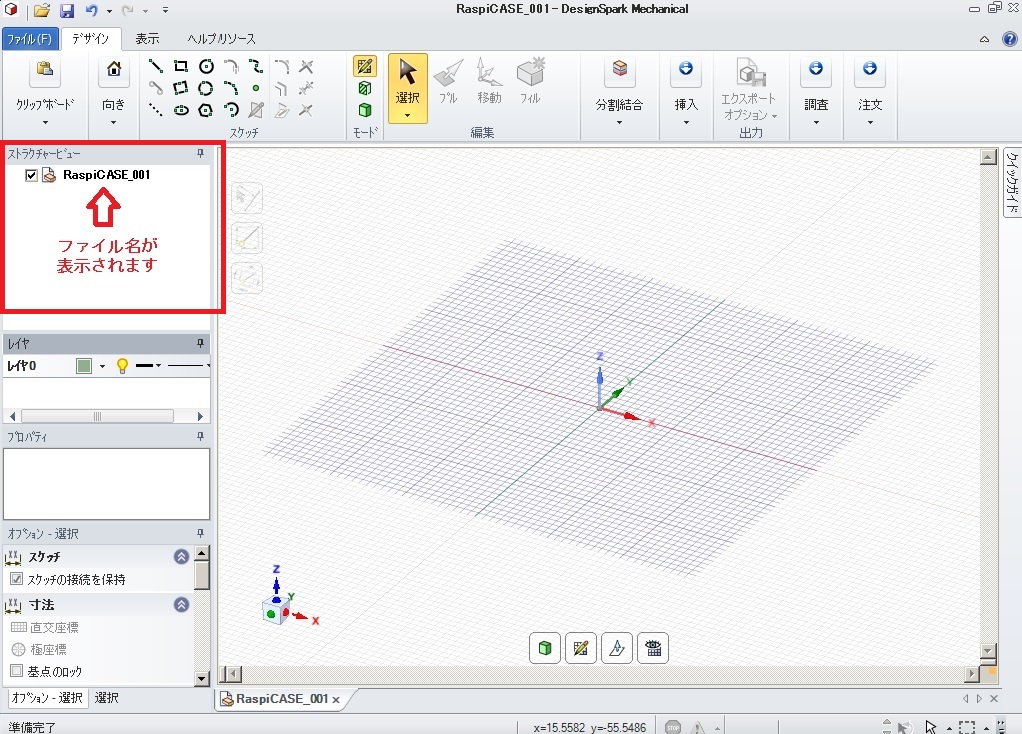
ケースを作成するにあたり
形状(外形、穴の位置、サイズ等)の情報を
1から取得して設計すると大変手間がかかります。
「RS」のペ−ジからラズパイの3Dデータをダウンロードして
参照しながらケースの設計を行います。
ラズパイの3Dデータは事前にダウンロードしておいて下さい。
新規に作成したファイルに参照する基板の3Dデータを挿入します。
「挿入」「ファイル」で
事前にダウンロードしたラズパイの3Dファイルを挿入します。
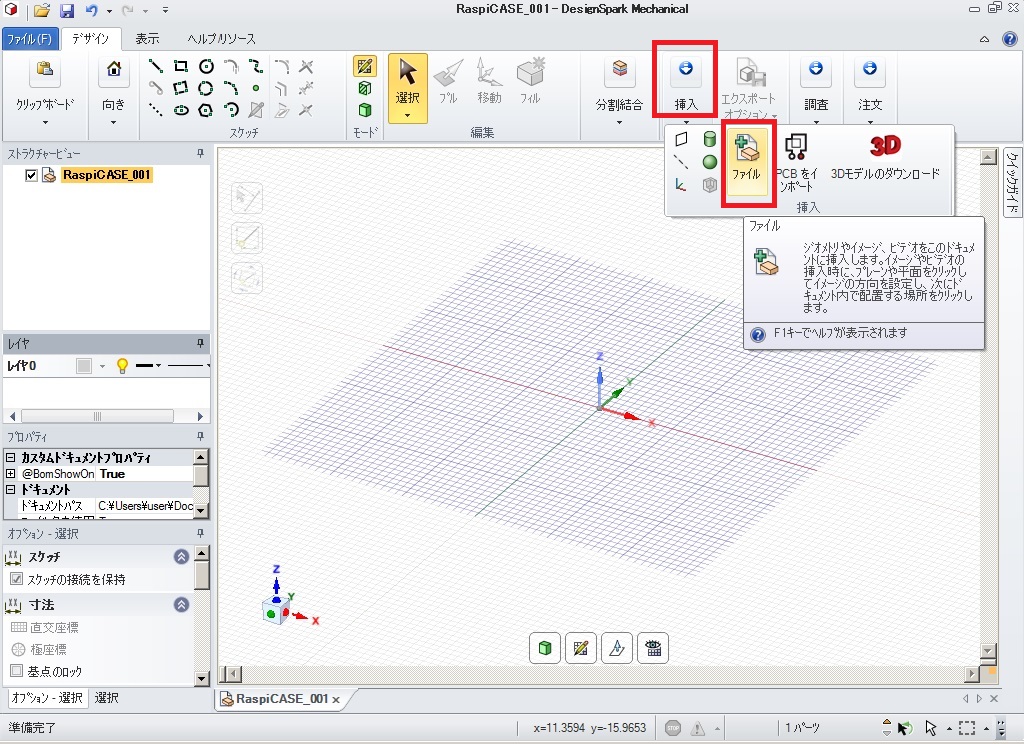
「70662.rsdoc」を選択します。
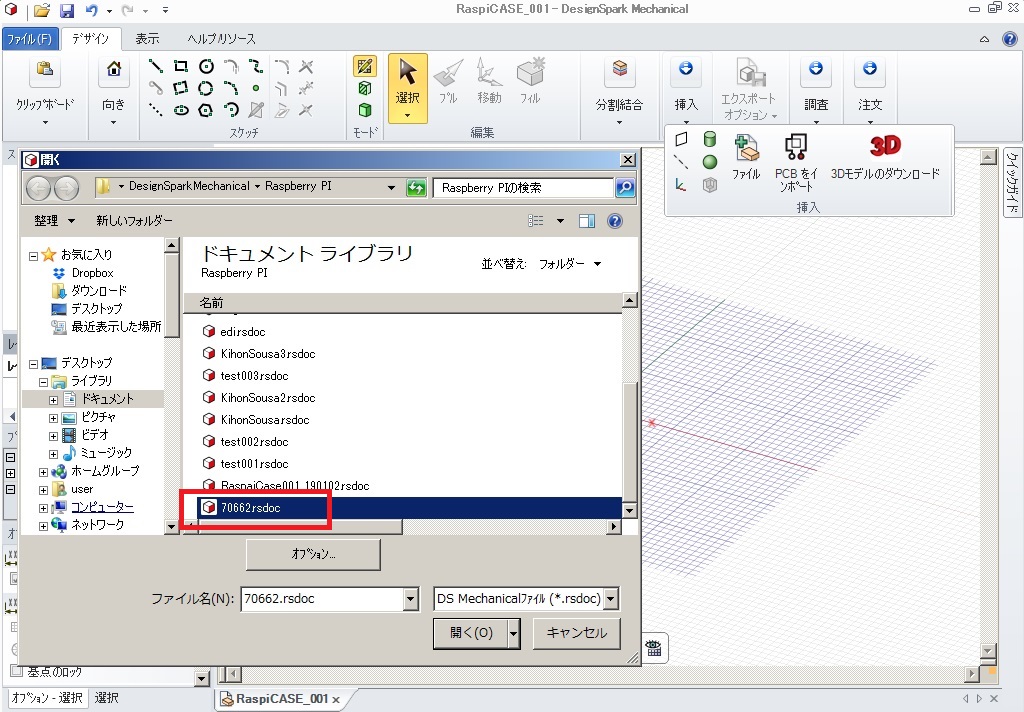
ラズパイのデータが挿入されると
画面にラズパイの3Dが表示され
「ストラクチャービュー」には
(「RaspiCASE_001」の下に)
「Raspberry Pi 3・・・・」が追加されます。

まず底板を作成します
マウスのコントロールで裏面に
ひっくり返します。
マウスのコントロールがうまくいかない場合は
上部メニュで「表示」を選択し
「ホームビュー」「平面ビュー」の下の
アイコンの▽で展開し
表示されるアイコンの中から「底面」を選択
底板側からの表示で切り替えます。
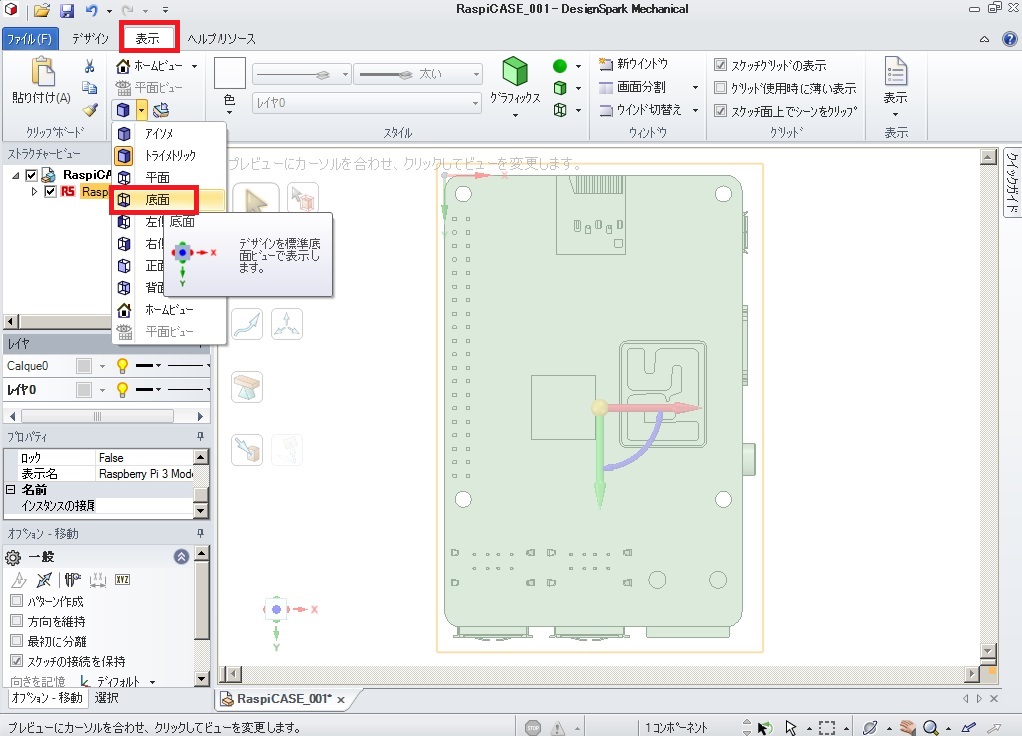
「デザイン」を選択
「スケッチ」のアイコングループの中から
「スケッチに投影」のアイコンを選択します。
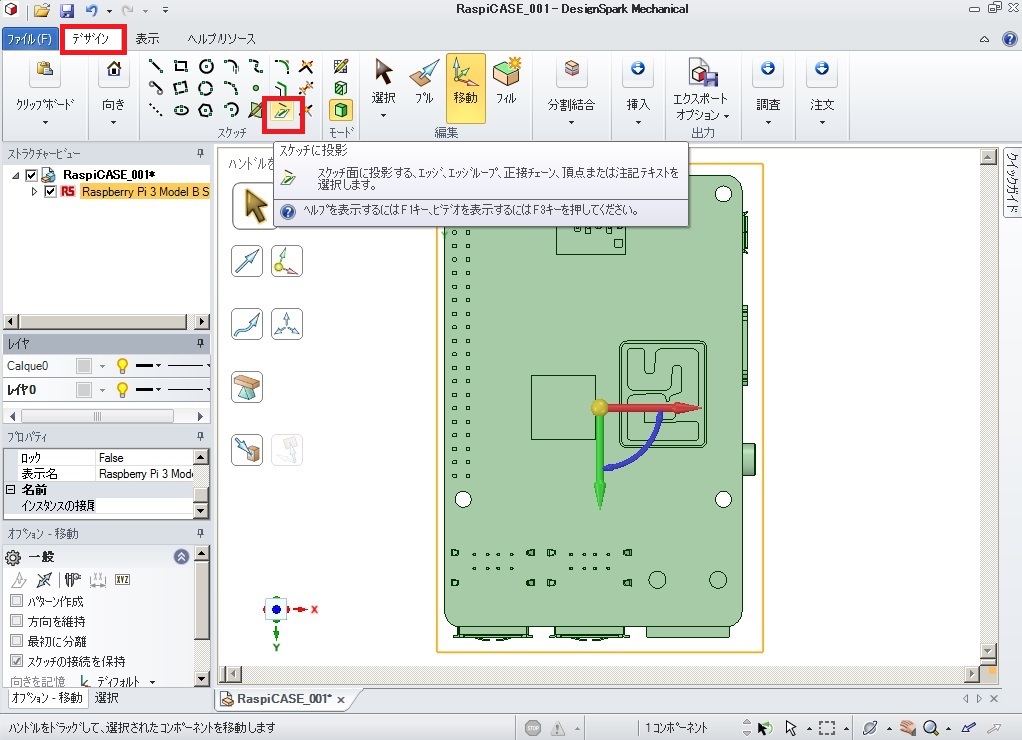
基板外形を順にクリックしていくと
「ストラクチャービュー」に
「カーブ」という項目が追加されます。
選択した図形は「カーブ」に投影されます。
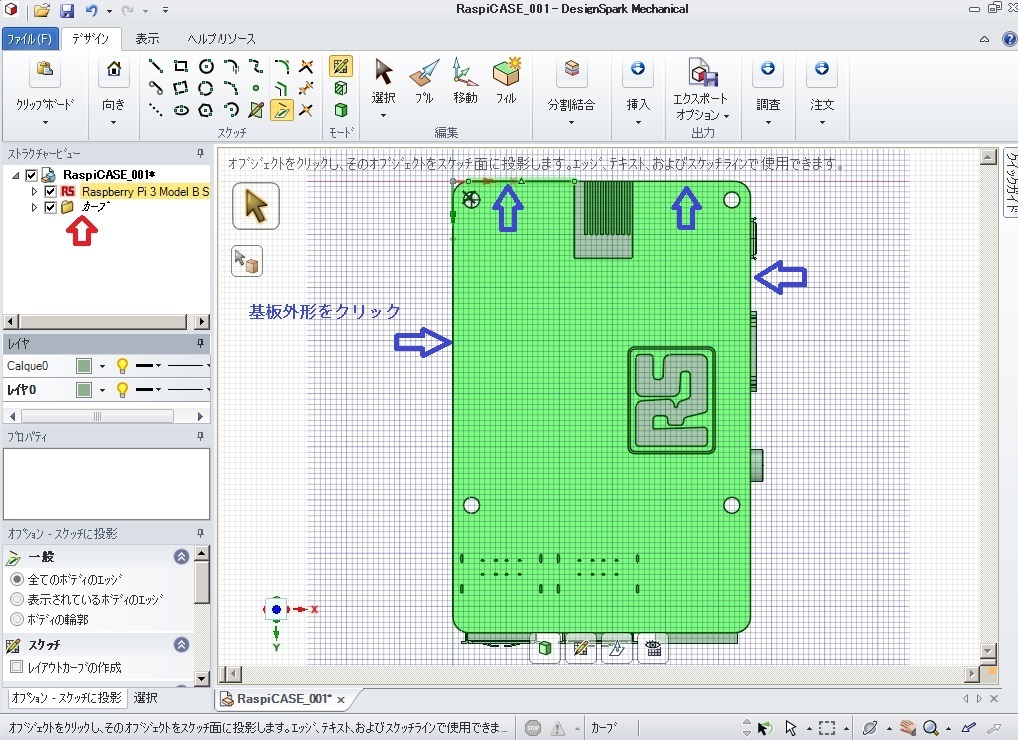
基板外形は複数の直線や曲線で構成されています。
基板の外形ラインを一つずつ順にクリックしていきます。
円弧は2分割されています。
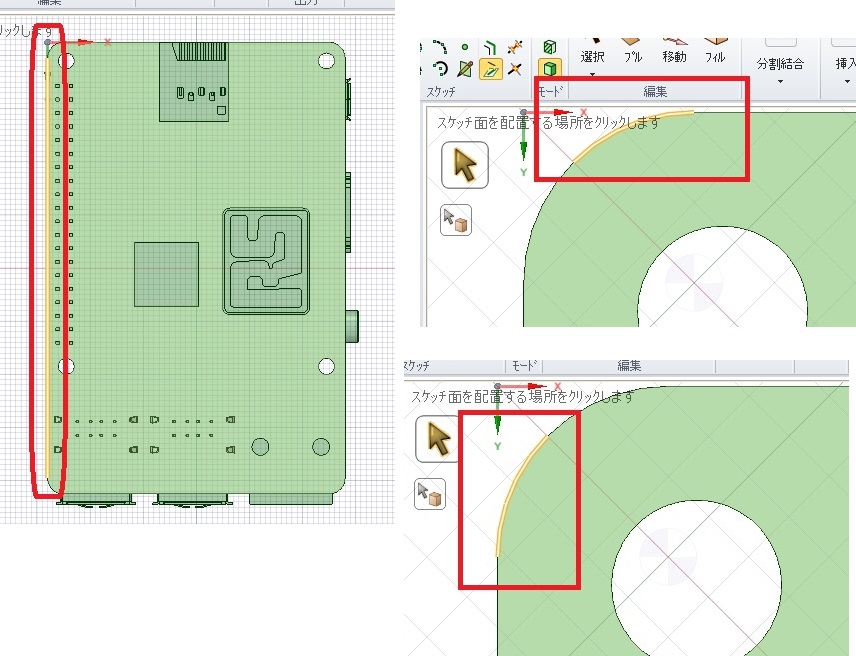
凹の部位は後で閉じるので
投影しても、しなくてもOKです。
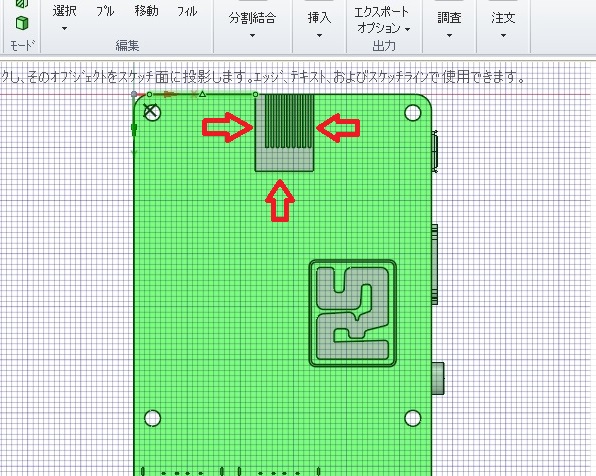
凹の部位を除き周回を投影できたら
「ストラクチャービュー」にて
ラスパイ3Dデータを非表示とし
(ラスパイ3Dのチェックを外す)
「カーブ」のみを表示させると
投影した図を確認できます。
凹の部位を除き、外周がすべて取得
できているか確認して下さい。
画面上部で凹の部位(コネクタの部位)は
次に処理します。
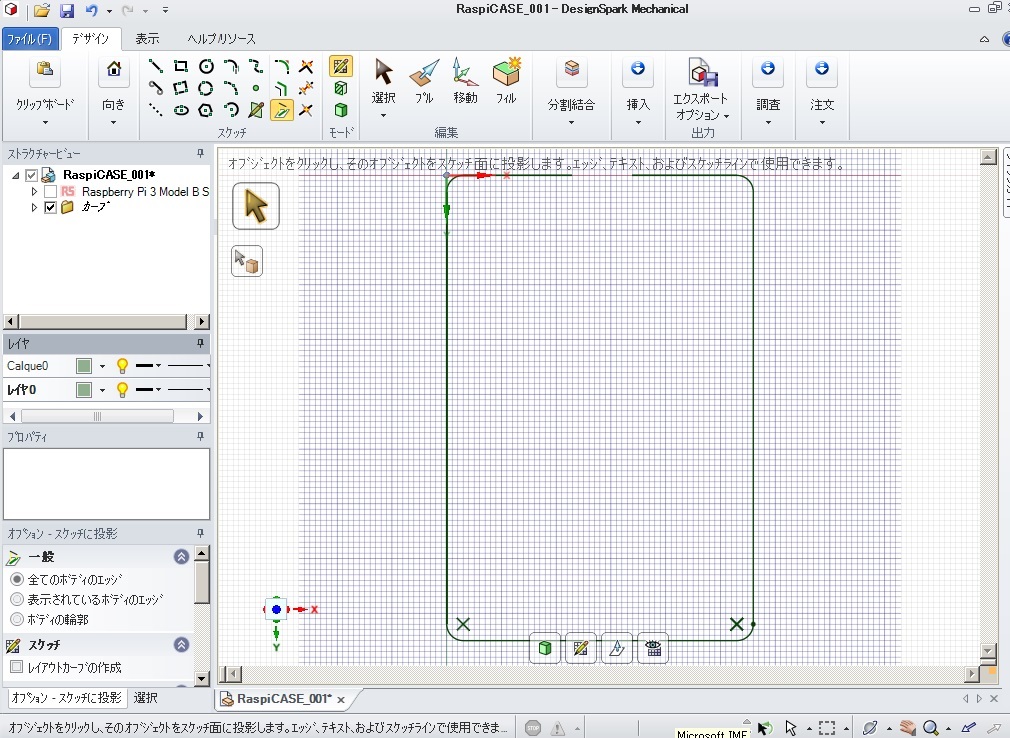
コネクタの部位を「コーナートリム」で閉じます。
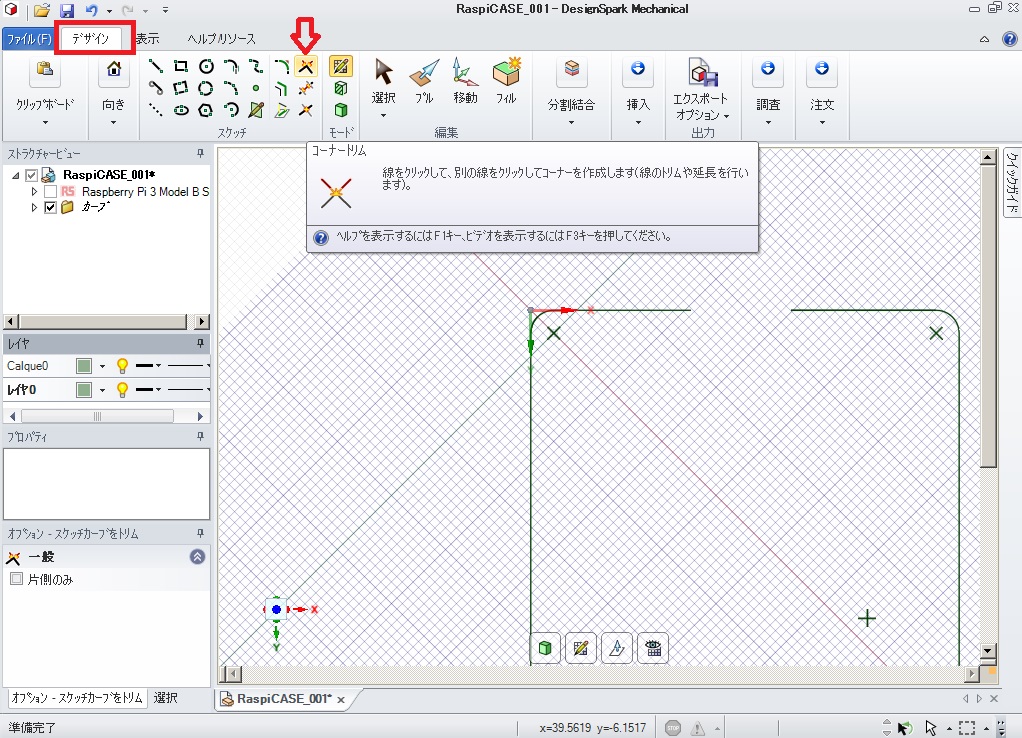
「デザインツール」の
「コーナートリム」を選択後
上部の直線部の左右2箇所を選択して
凹の部分を閉じます。
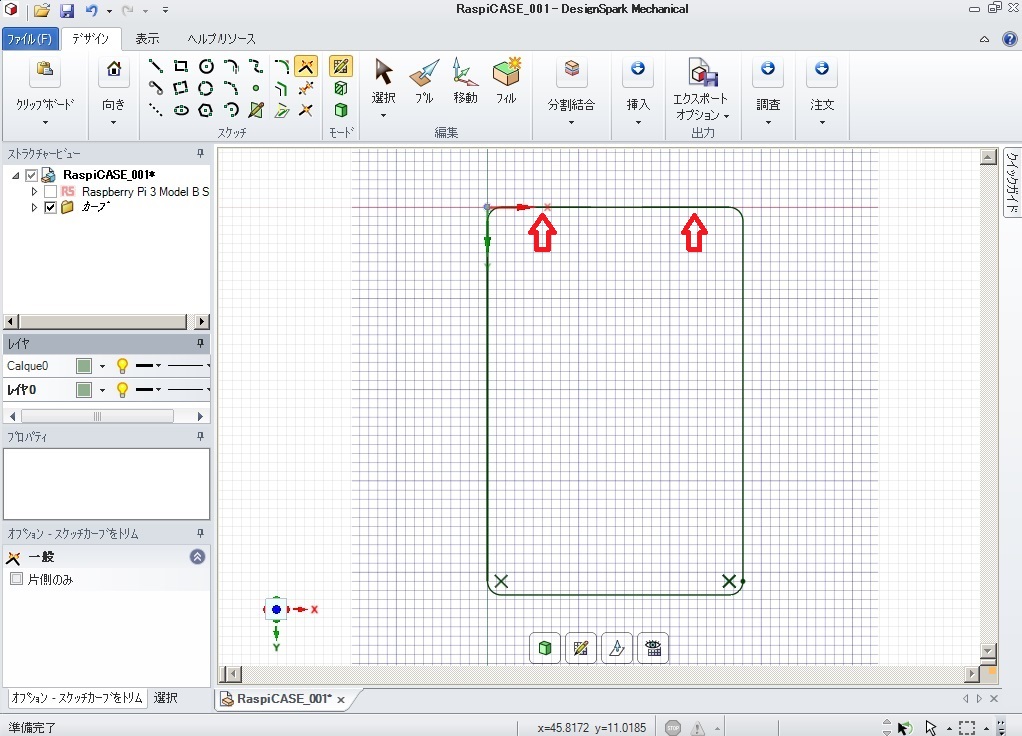
「編集」の「選択」ツールを有効にし
任意の線上でダブルルクリックして
線全体を選択します。
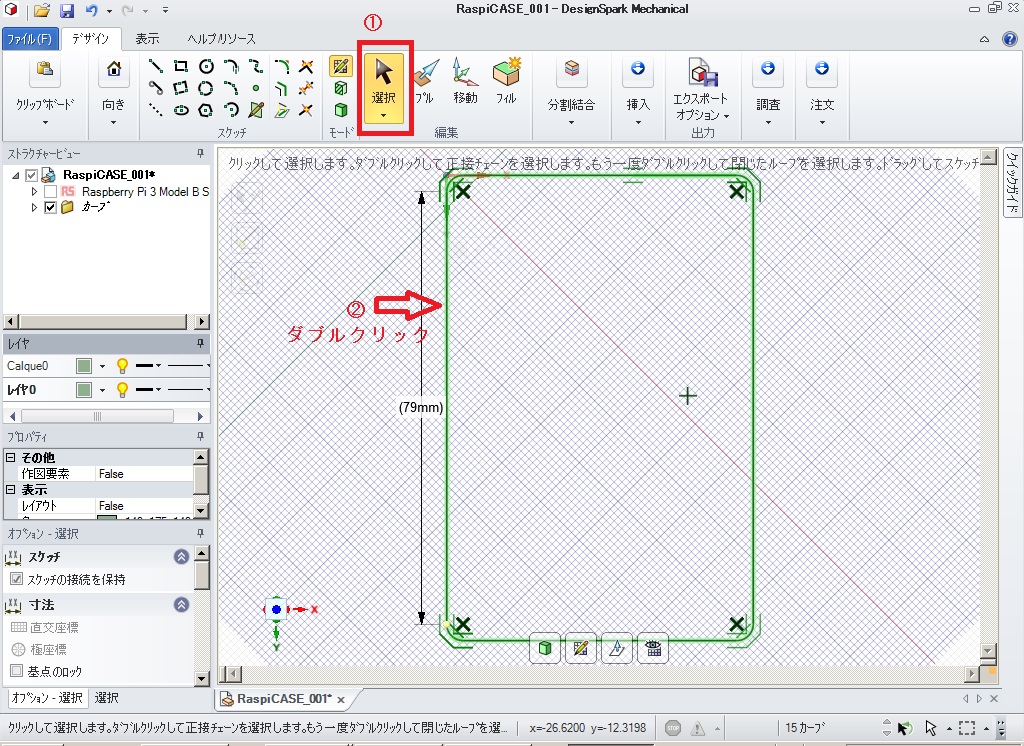
「デザインツール」の
「オフセットカーブ」を選択し
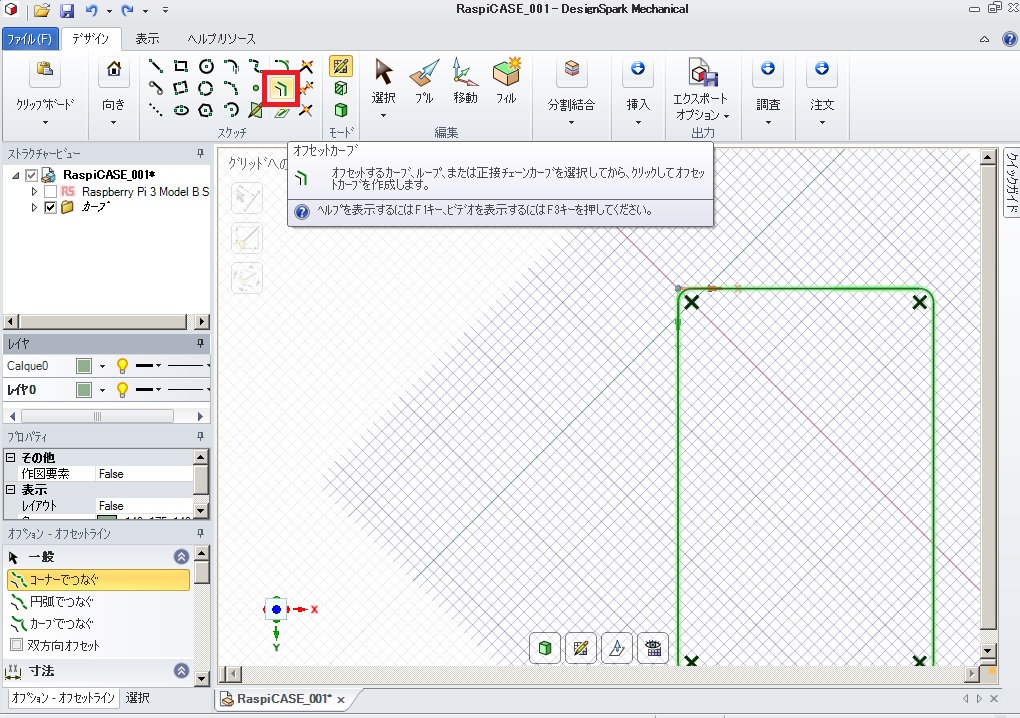
外側へ5mmオフセットします。
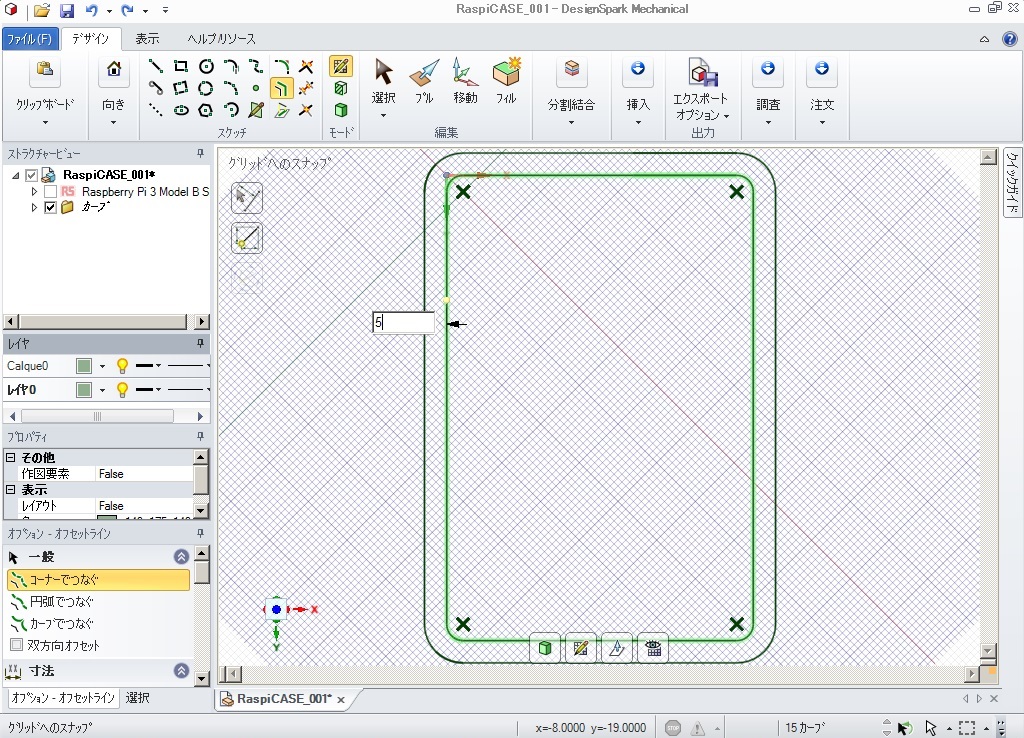
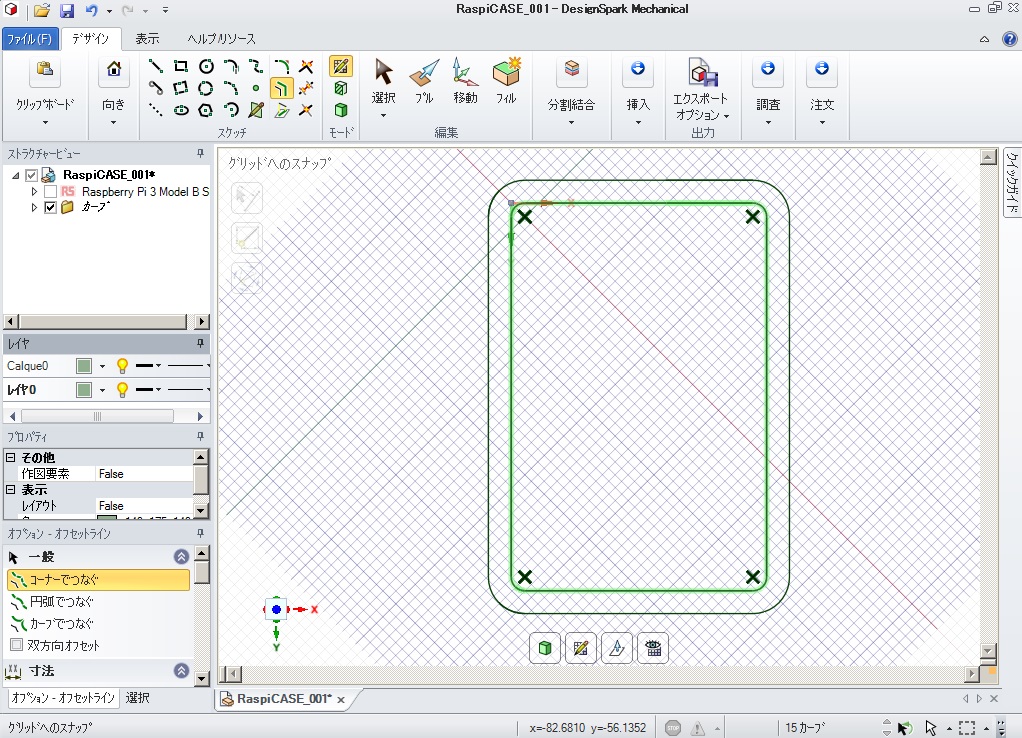
オフセットができたら「H」keyでホームポジションへ
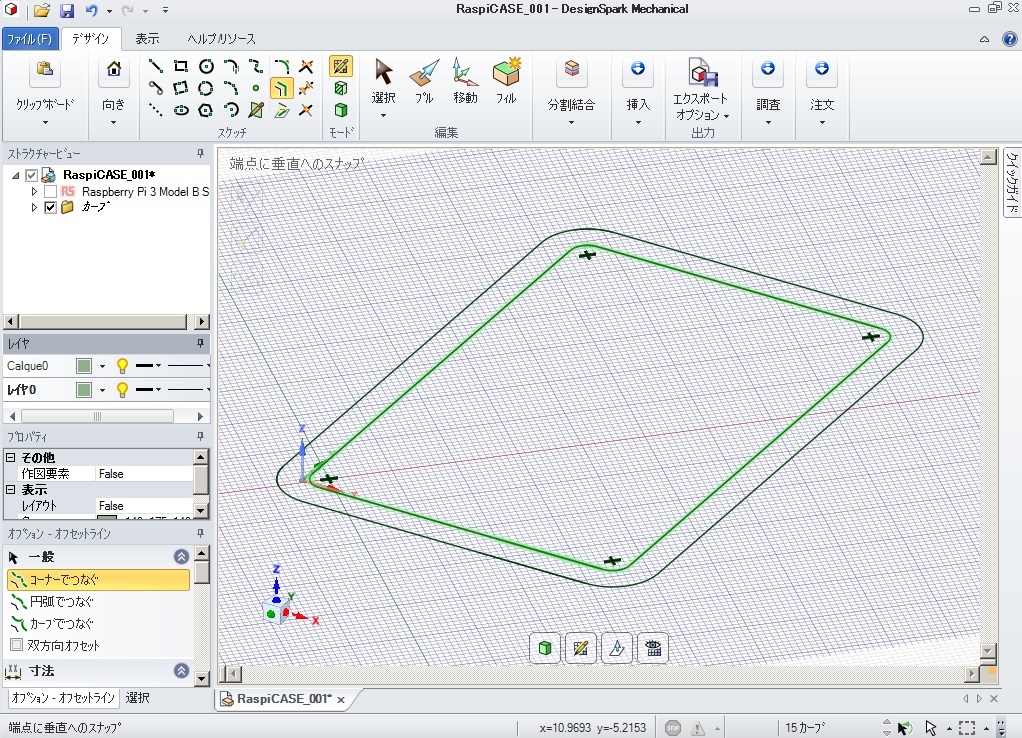
「編集」の「プル」を選択
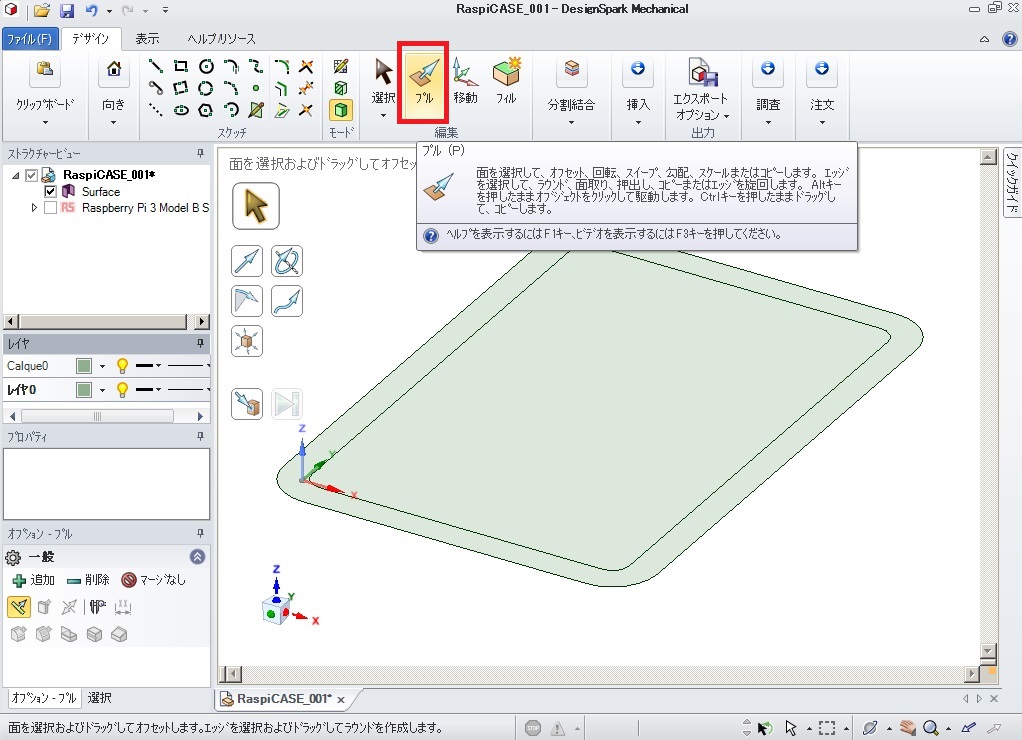
ダブルクリックで全体を選択して
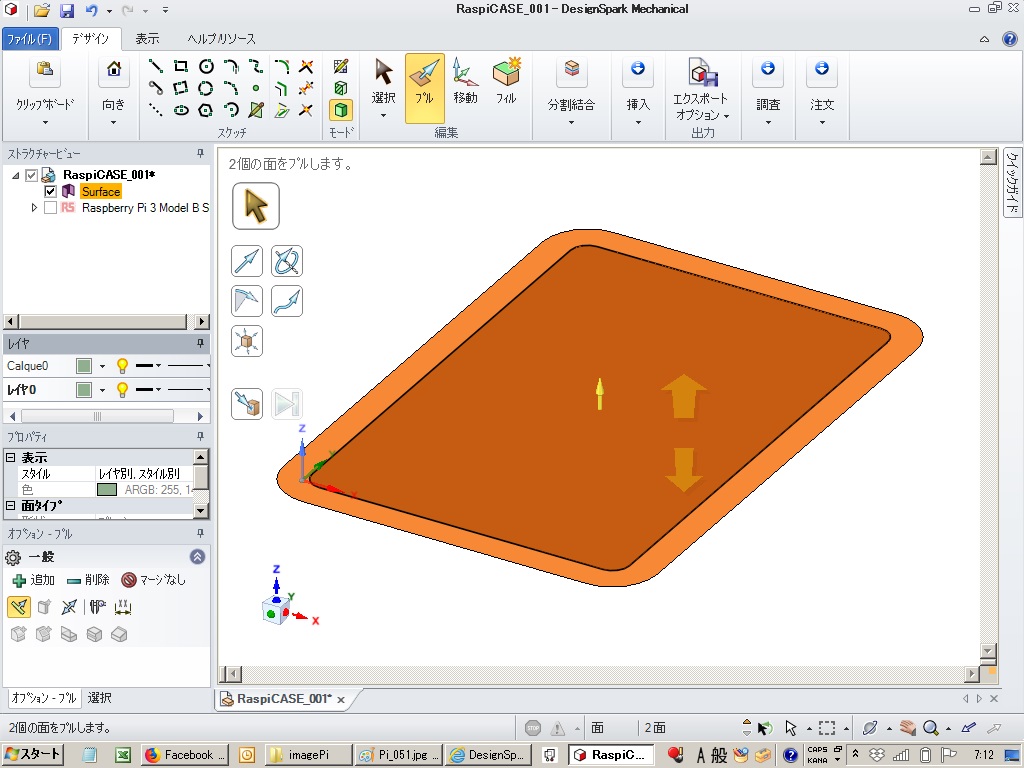
下方向に突き出しながら高さを指定すると
(ここでは「2mm」に指定)底板が完成です。
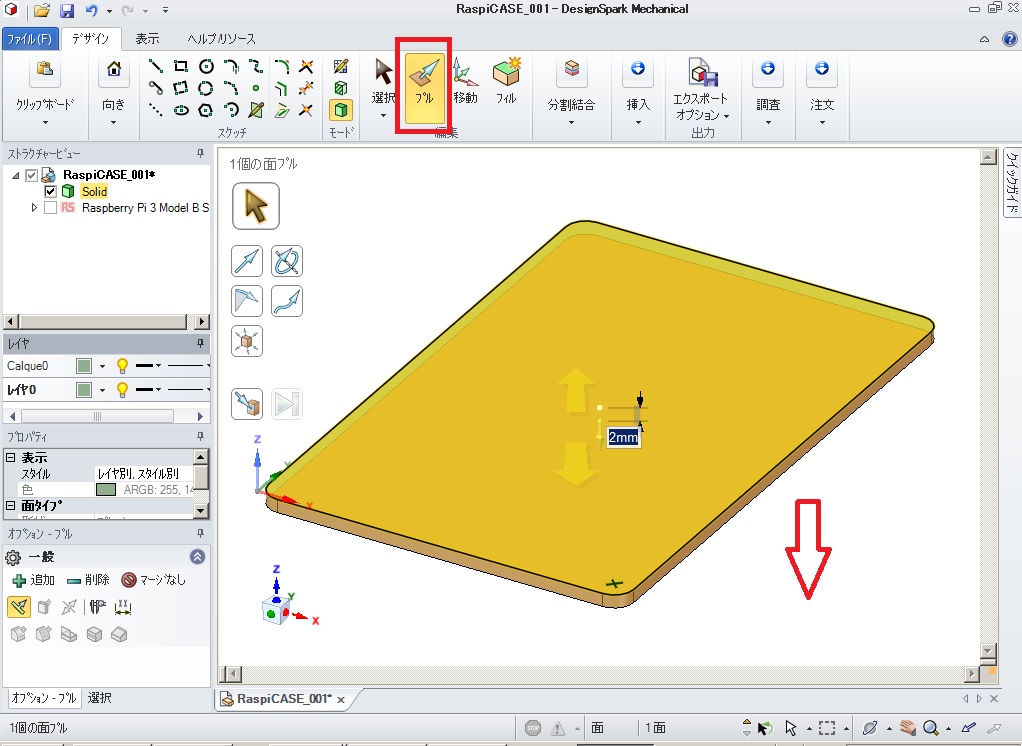
ラズパイ本体にチェックを入れて
作成したケース底面の位置が
間違っていないか確認します。
作成した底板の上に本体が乗っている形に
なっていればOKです。

選択ツールで底板の任意の面でトリプルクリック
全体を選択した状態で小さい右側のアイコンで
透明を選択します。
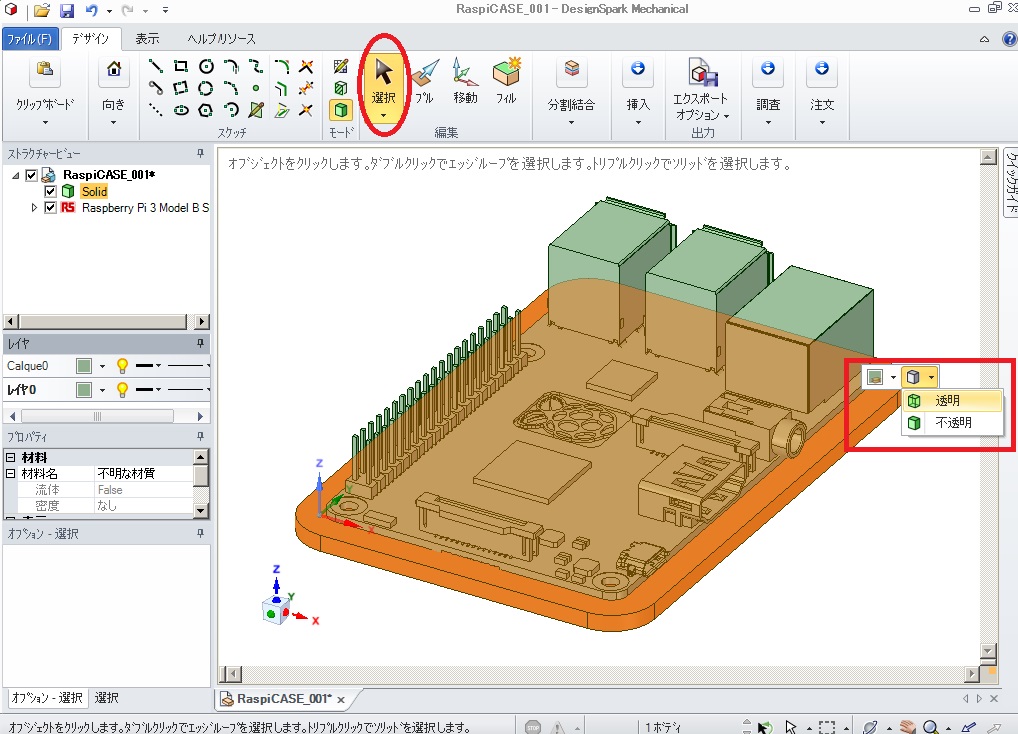
基板とケースの位置関係を確認します。
基板の底に付き抜けているピンが
ケースにめり込んでいることがわかります。
このまま設計を続けると高さ方向に
問題があるケースができあがるため
次の作業で基板の位置を修正します。
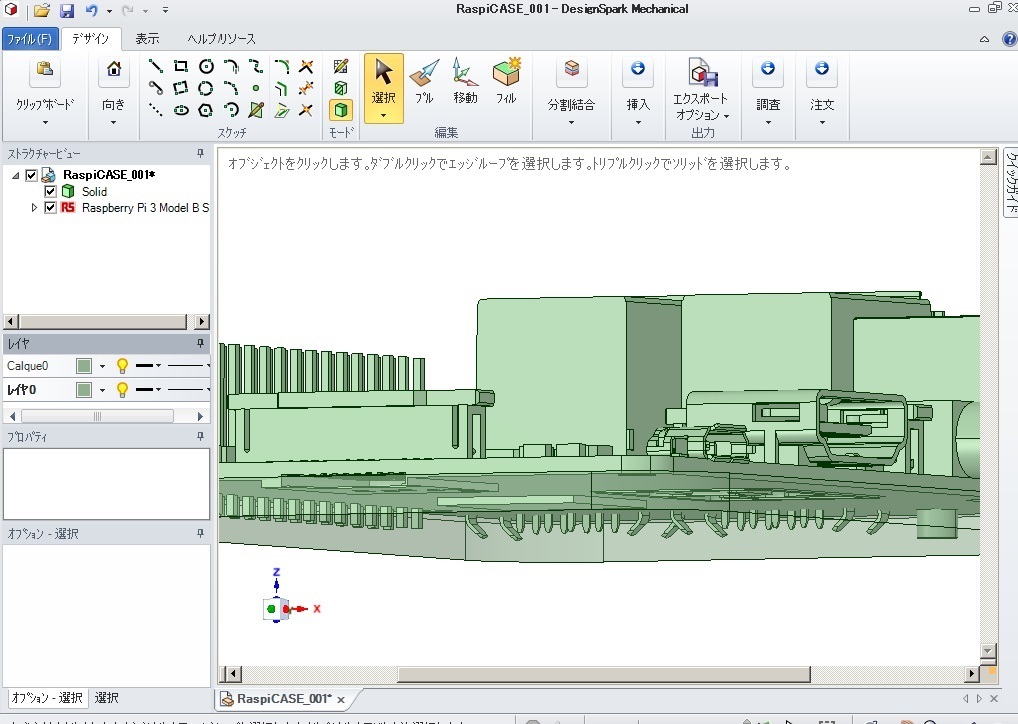
移動ツールを選択
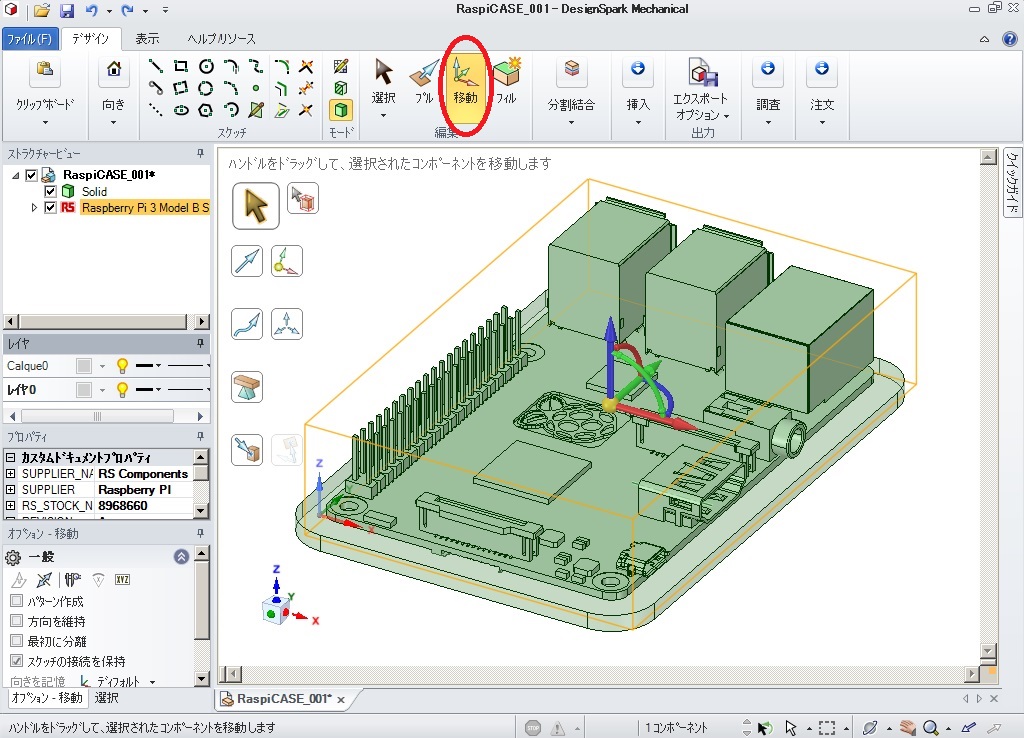
移動ツールを選択し
基板を少し上へ移動します。
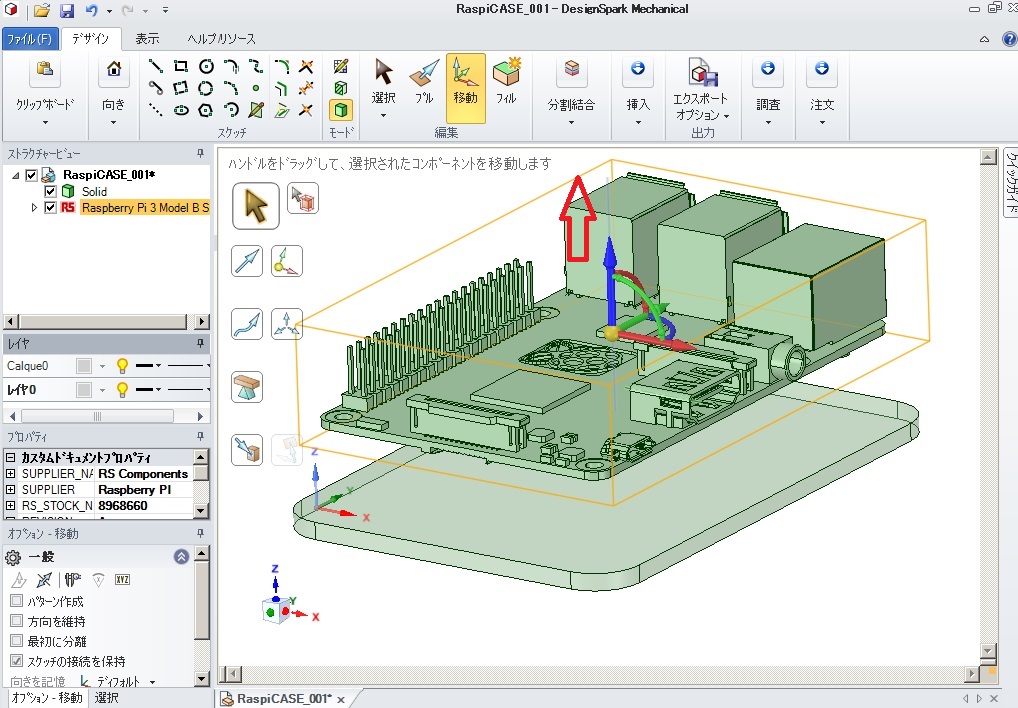
次に移動ハンドルをピンの底に移動します。
まず画面の向きを調整します。
ピンの裏側が見える方向にViewを調整します。
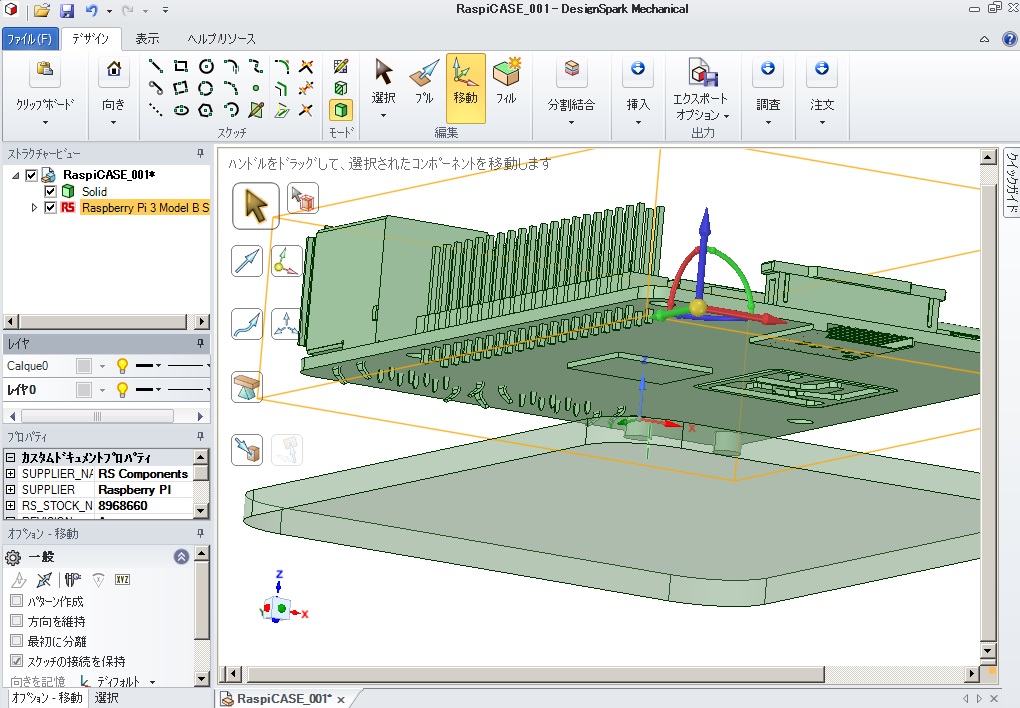
移動ハンドルをピンの底に移動します。
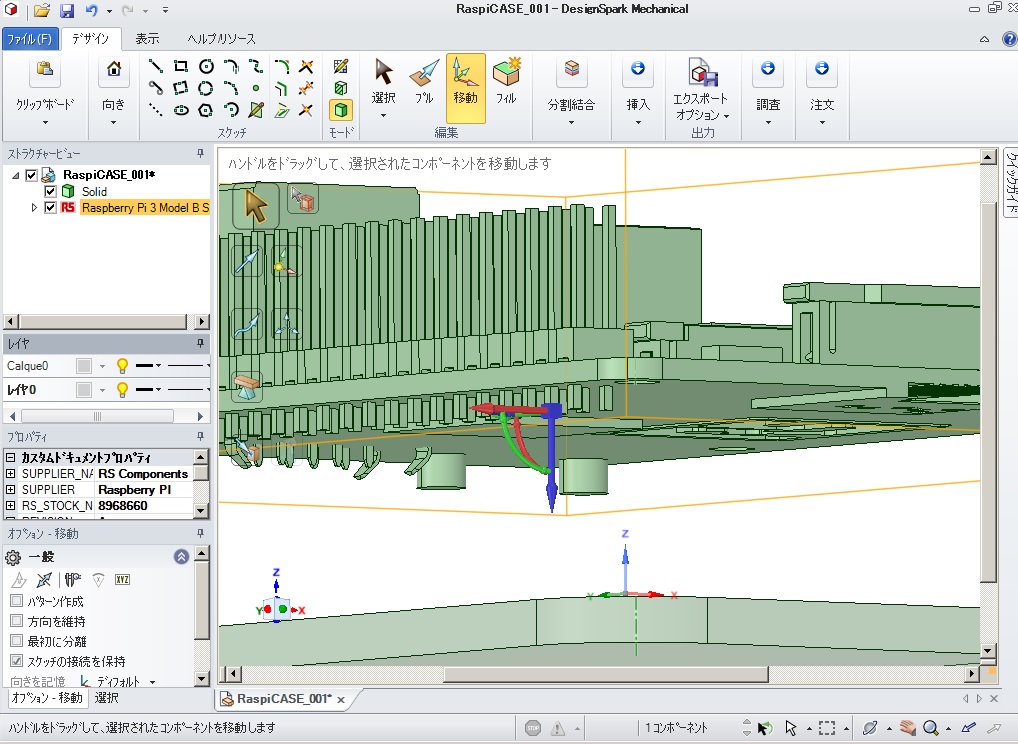
「〜まで」を選択し
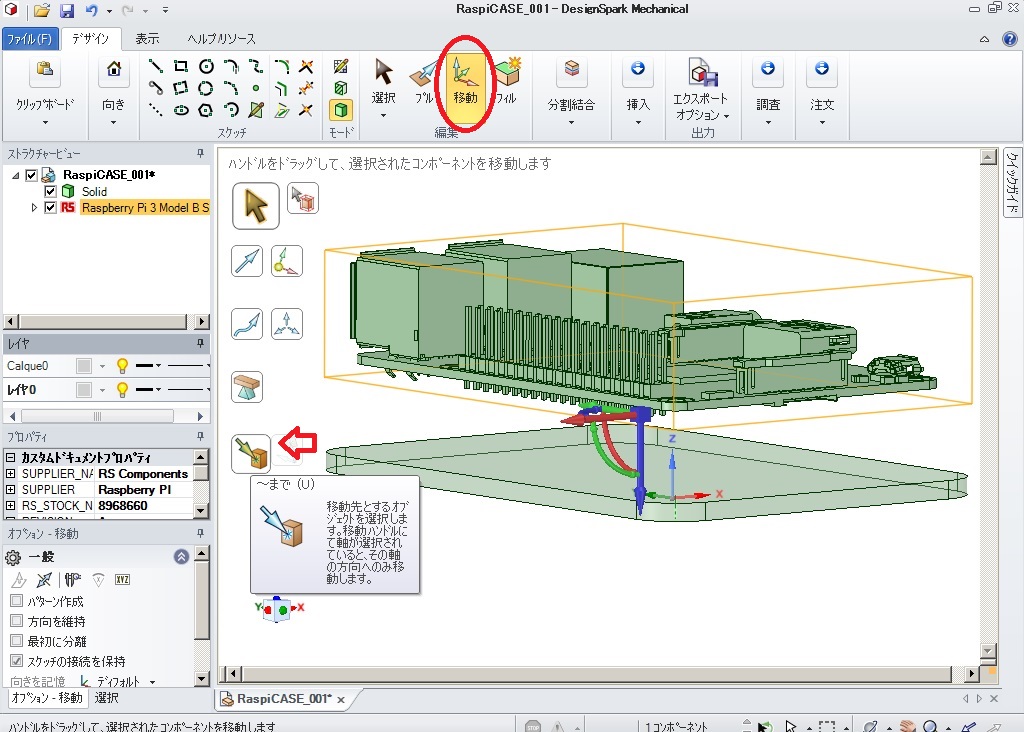
底板の上面が見える方向にViewを調整し
底板の上面を選択します。

この手順でピンの先端が底板の面に密着されます。

他にも干渉している箇所があるかもしれません
後から干渉が見つかると設計変更が
面倒になることがありますので
干渉の確認
を行います。
実は他の箇所でも干渉しています。
探していただき干渉しないように
(練習と思って)再配置してみて下さい。
次にケースの側面を作成します。
ケースの厚みは底板に対して内側に作成します。
基板のチェックを外し
ソリッドのみを表示します。
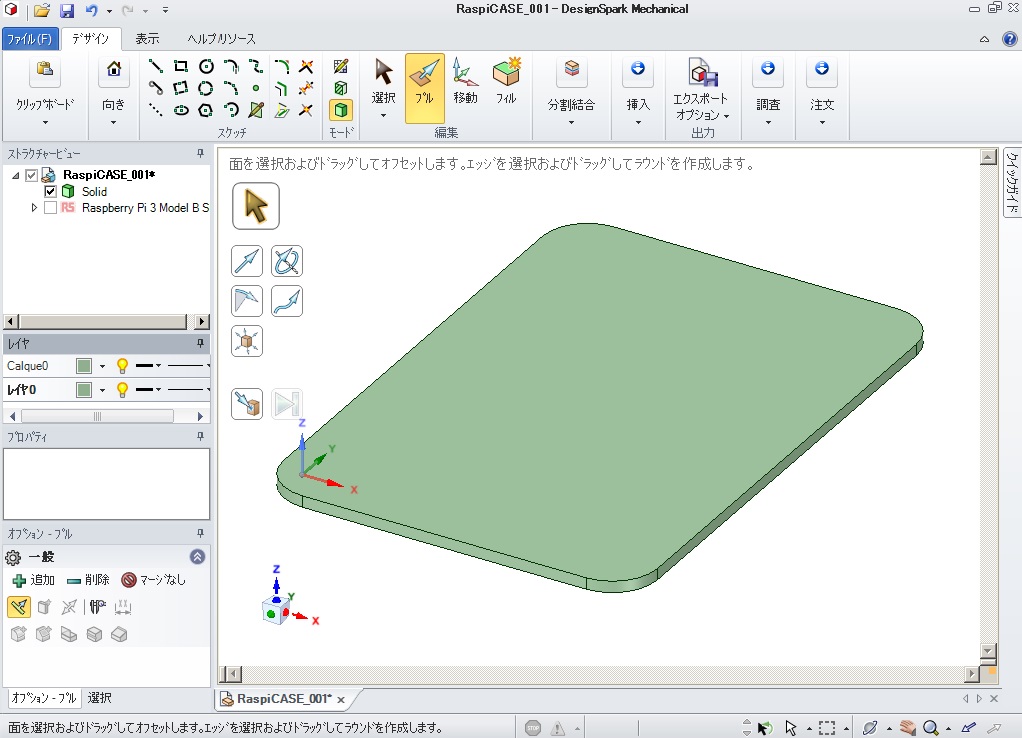
表示を平面表示に
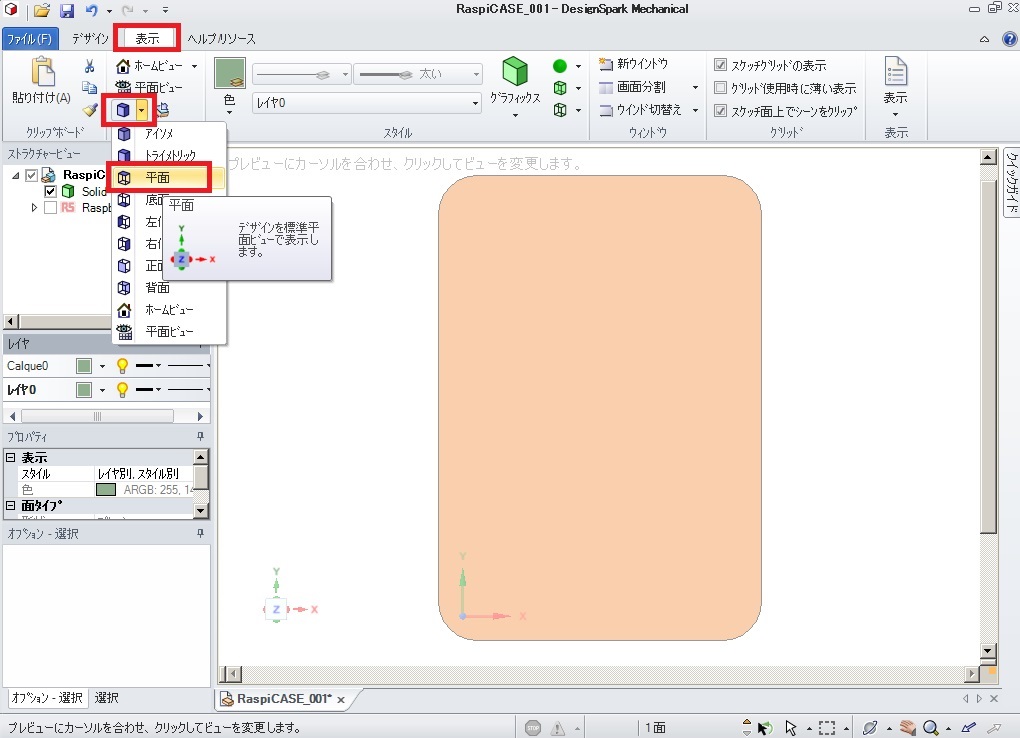
再び「デザイン」「スケッチ」
「スケッチに投影」を選択します。
底板を作成した時と同様に
周回をすべて選択していきます。
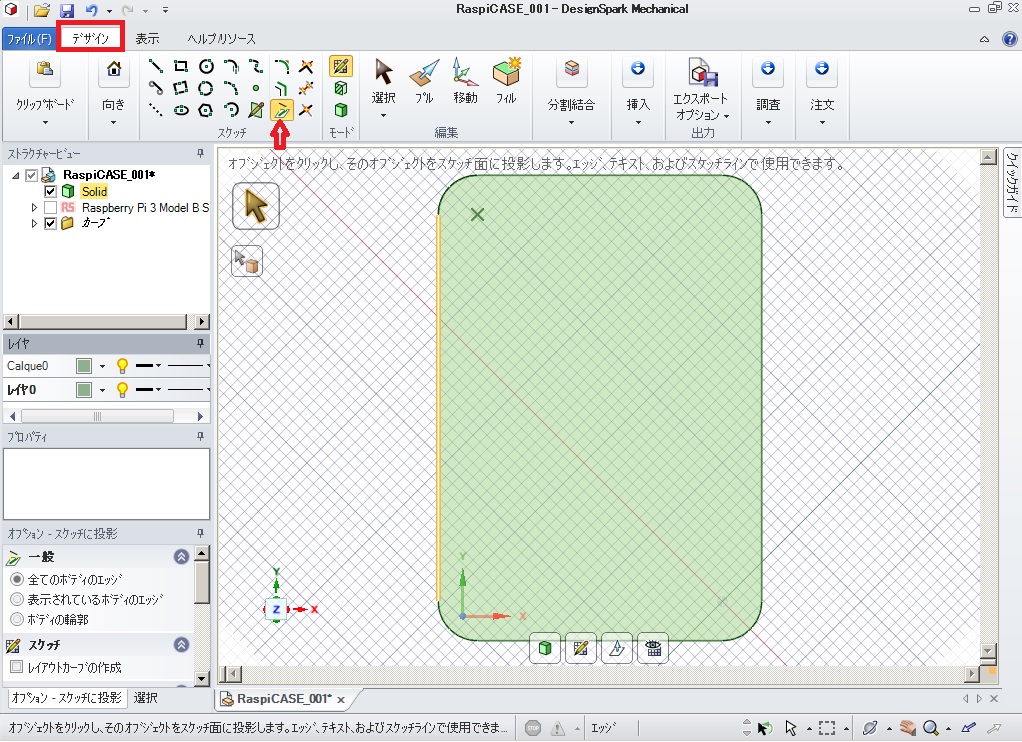
カーブのみを選択
ダブルクリックで全体を選択
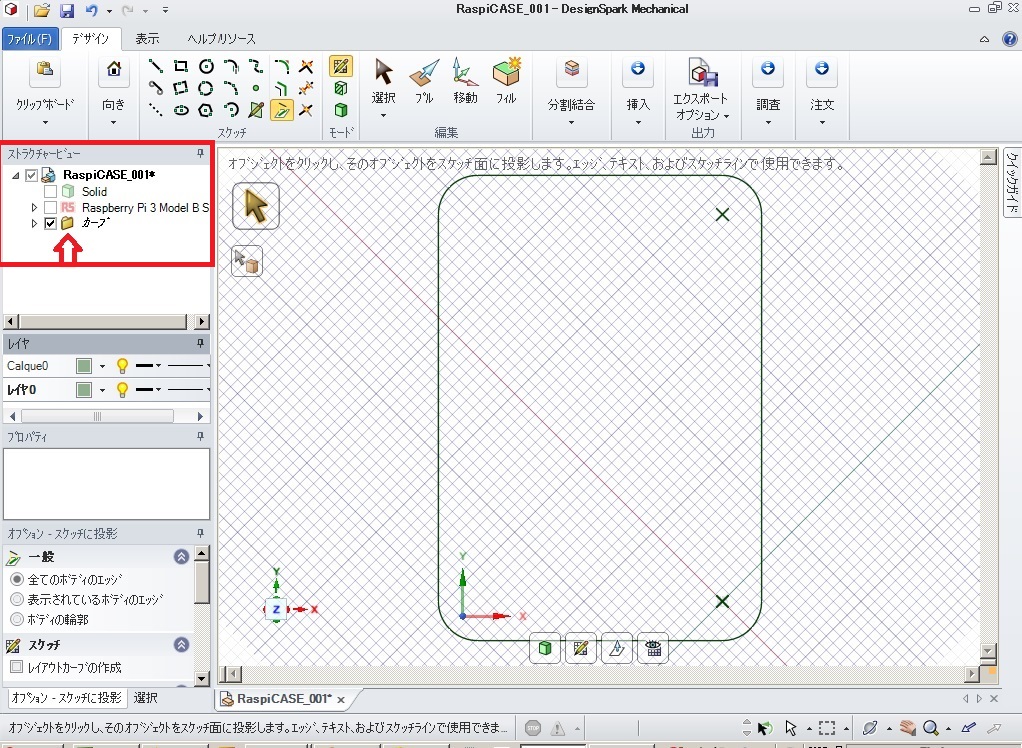
オフセットカーブで内側に2.5mmのカーブを作成
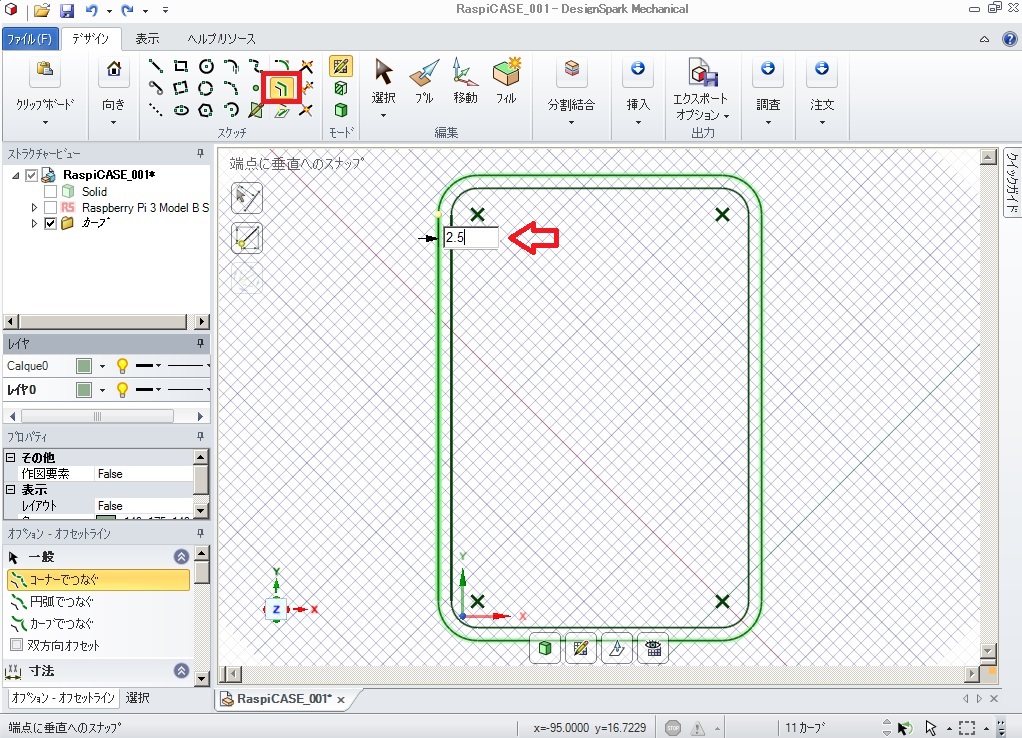
プルを選択、「H」keyでホームポジションに
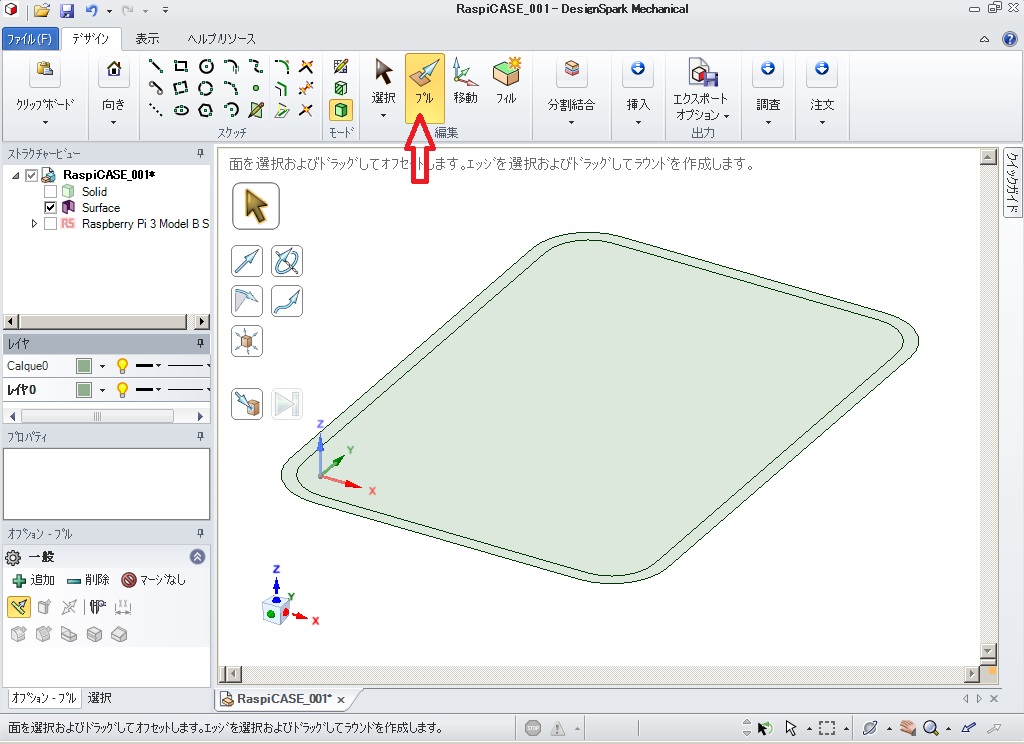
外側の領域を選択します。
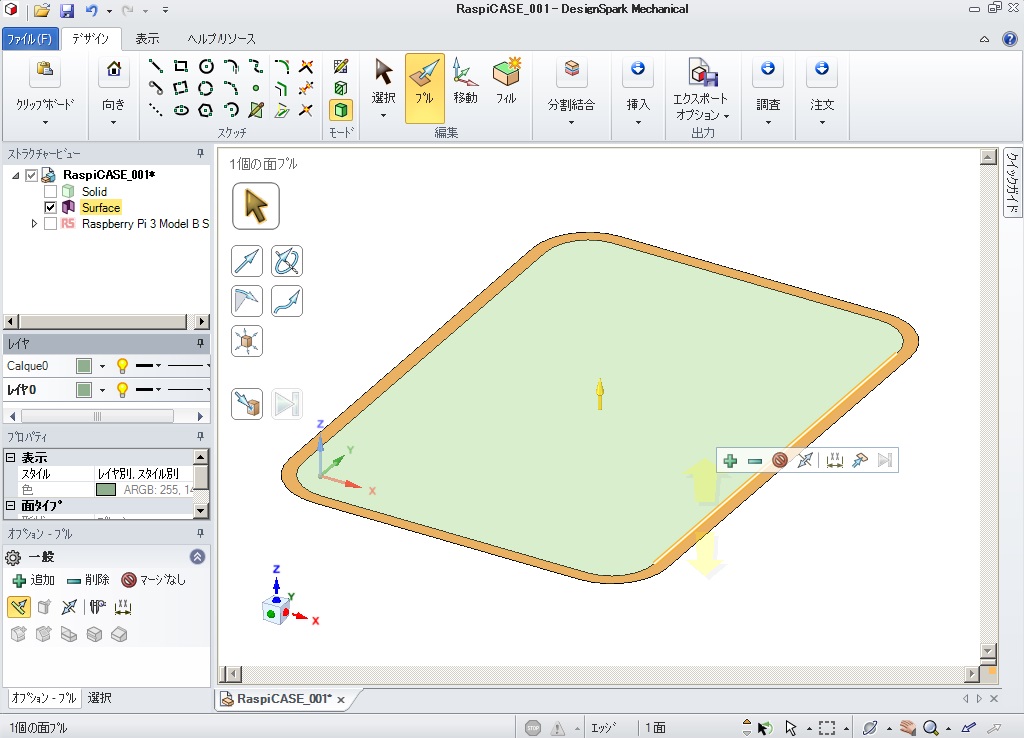
上方向に30mm持ち上げます
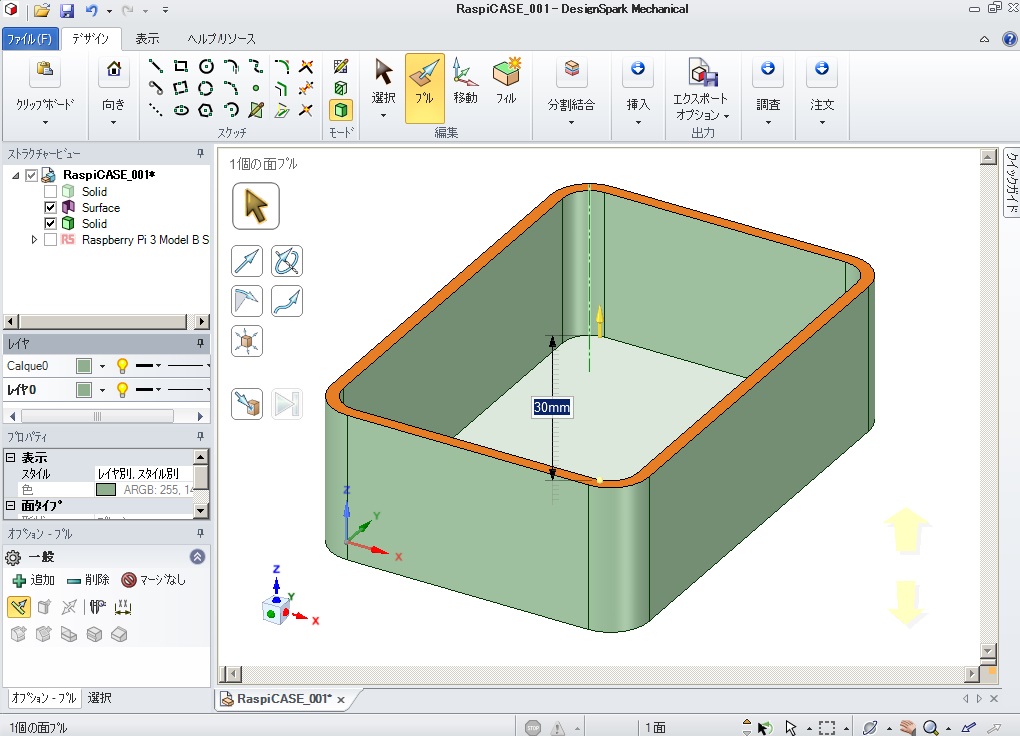
これで側壁が完成です。
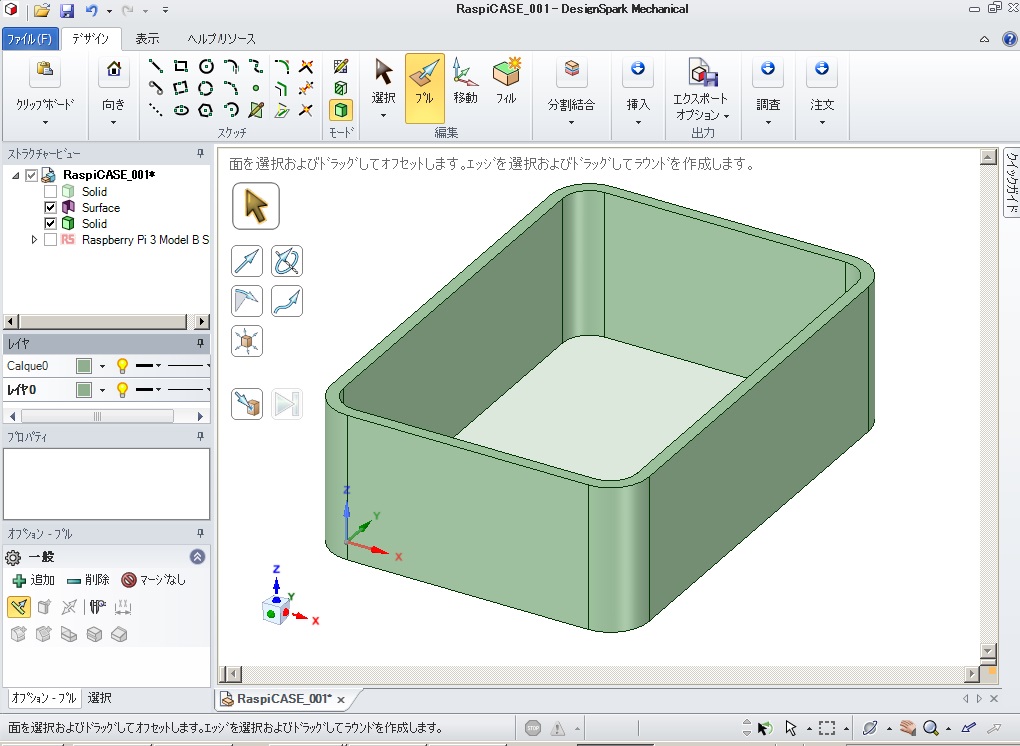
「ストラクチャービュー」で
底板も有効にすると全体を確認できます。
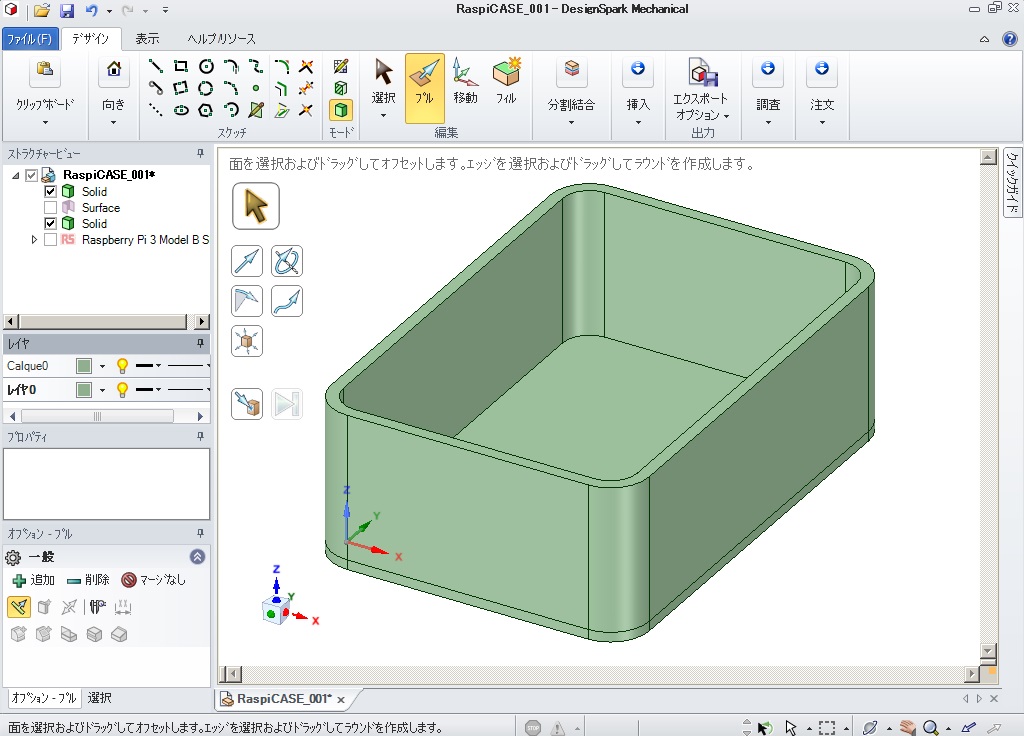
「ストラクチャービュー」の
「Serfes」を右クリックすると
削除メニュが表示されます。
「Serfes」は不要ですので削除します。
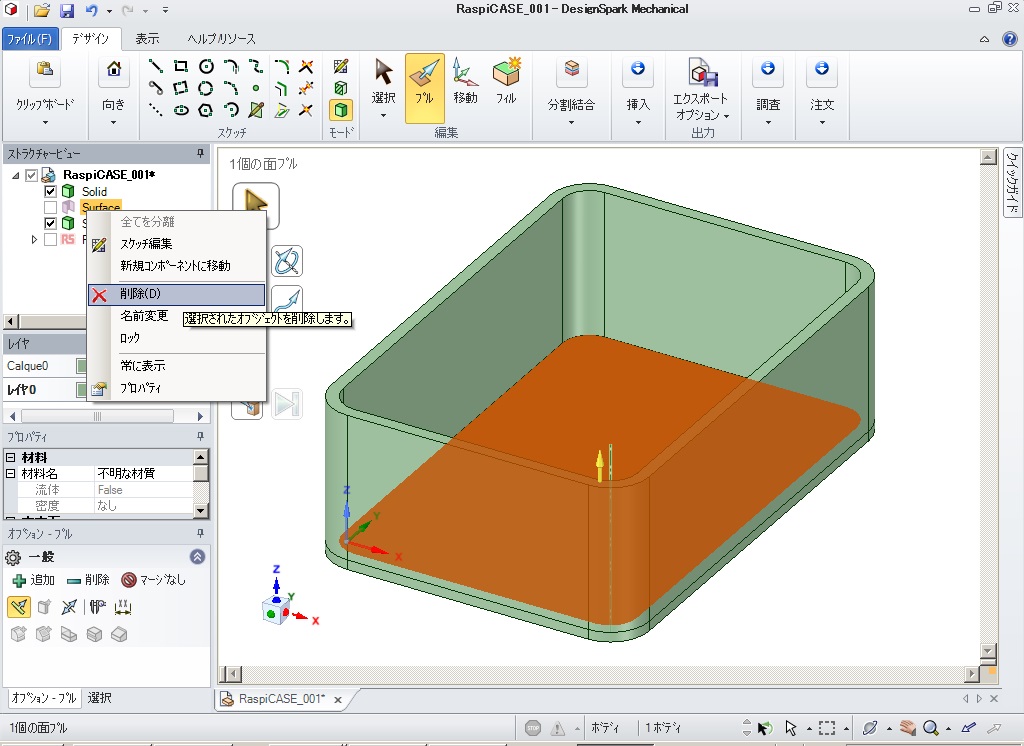
底板と側壁のソリッドと基板が
「ストラクチャービュー」に残ります。
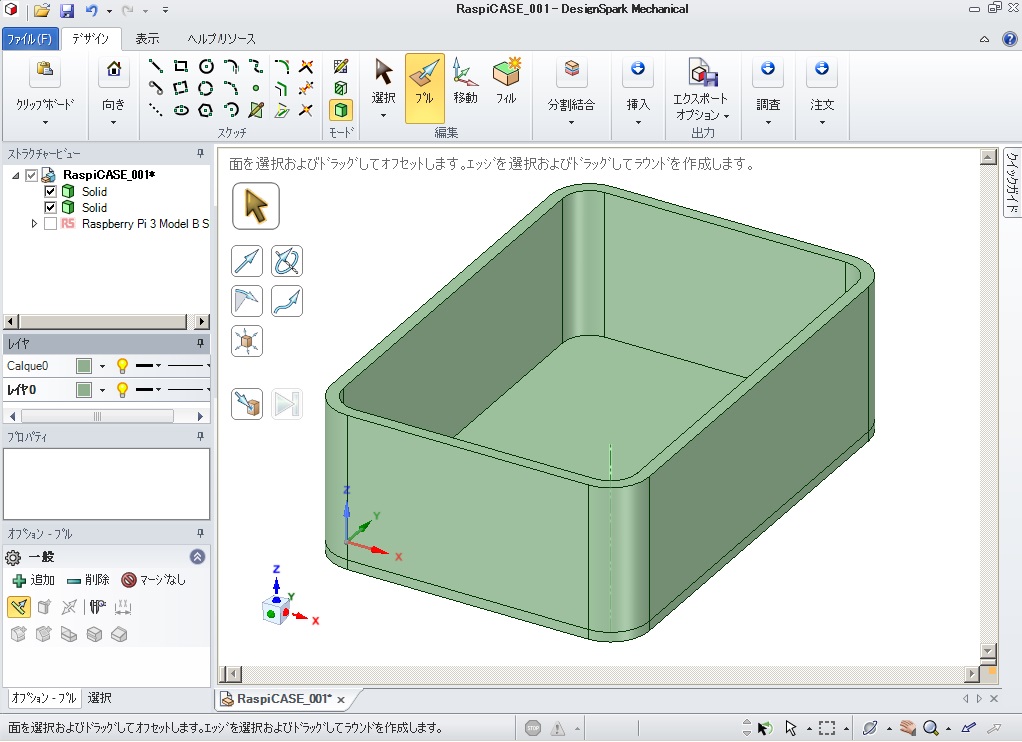
選択で側壁の上面を選択し
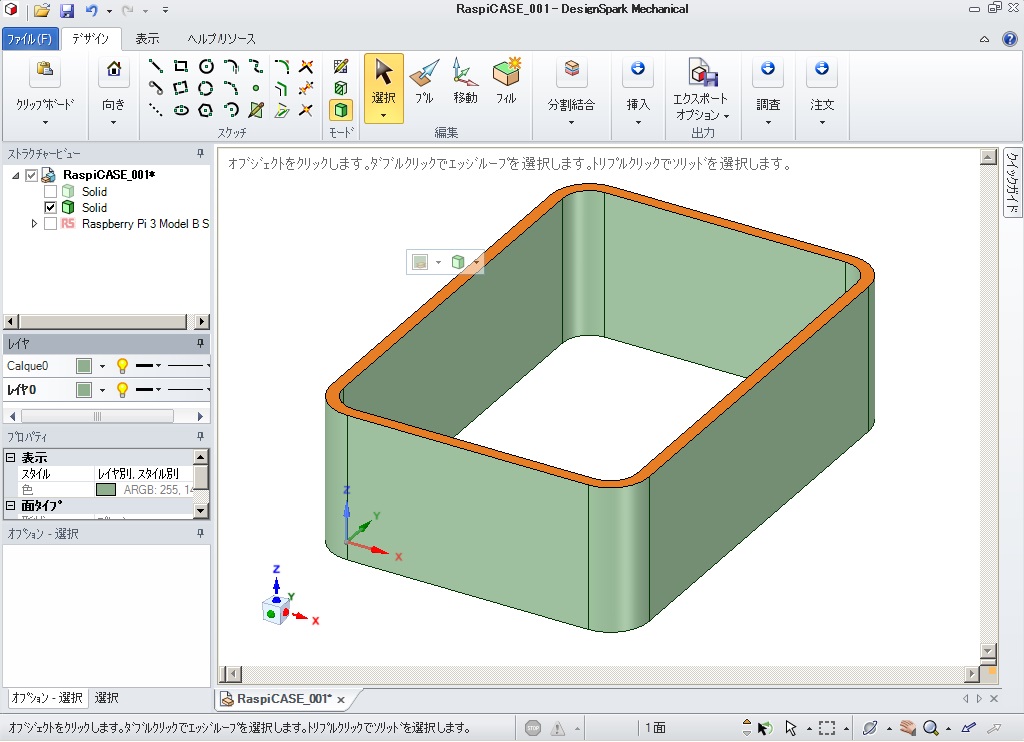
平面表示「V」key、適正表示「Z」key
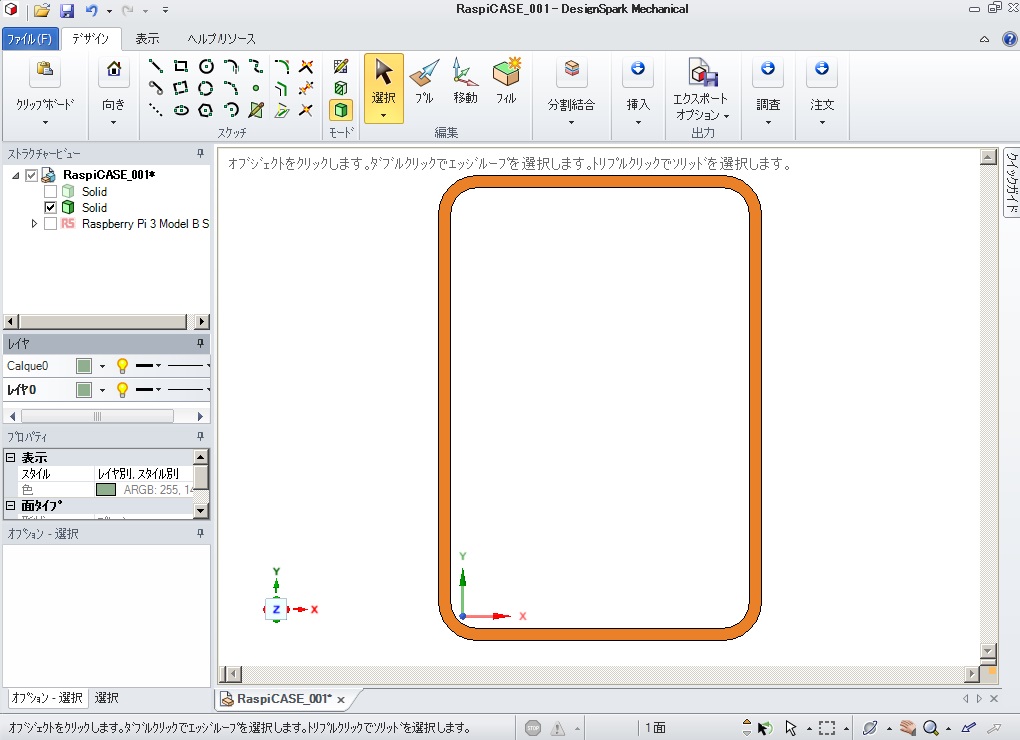
「スケッチに投影」で
周回をすべて投影します。

「ストラクチャービュー」で
カーブのみを表示させます。
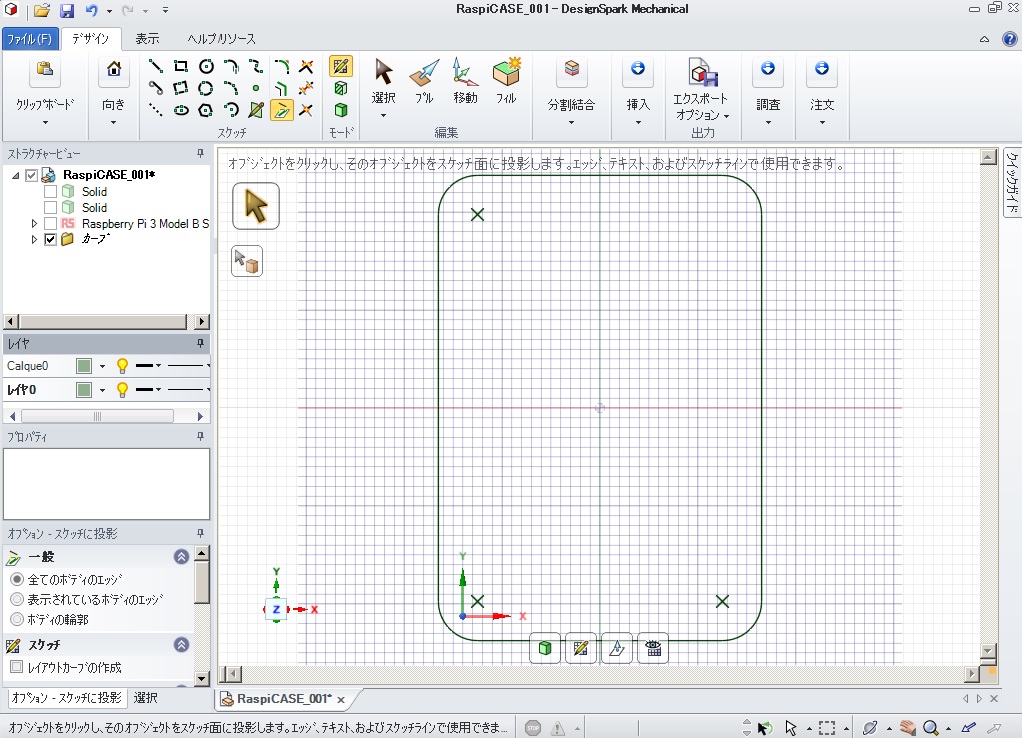
「プル」、「H」keyでホームポジションへ
高さを上方に2.5mmに設定します。
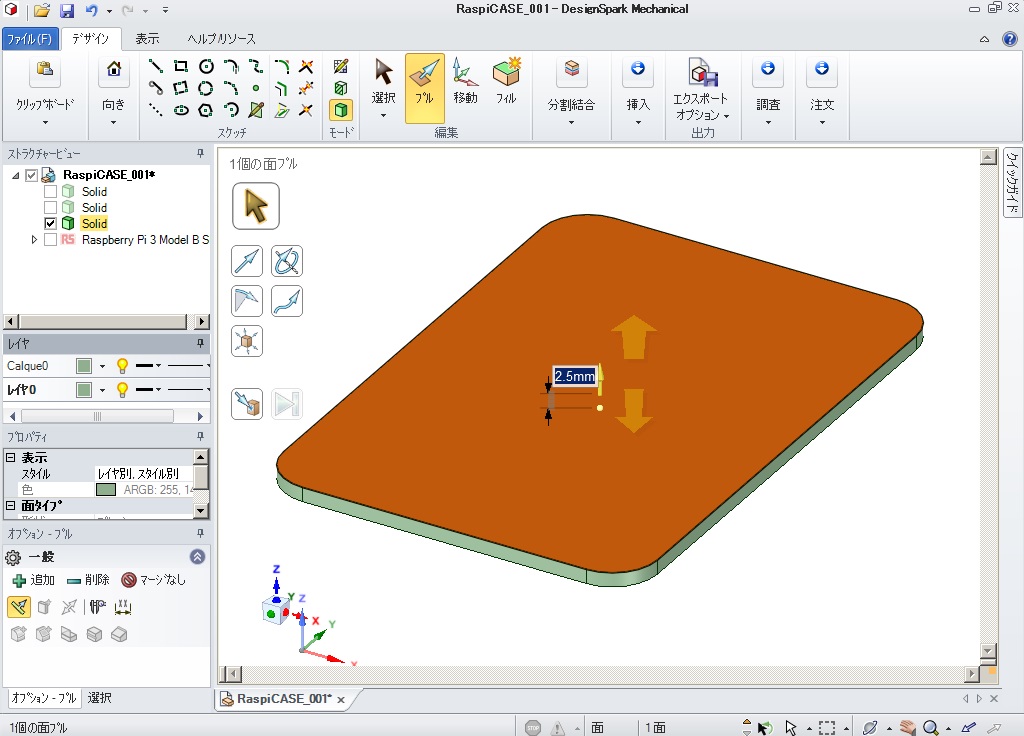
これで天板が完成です
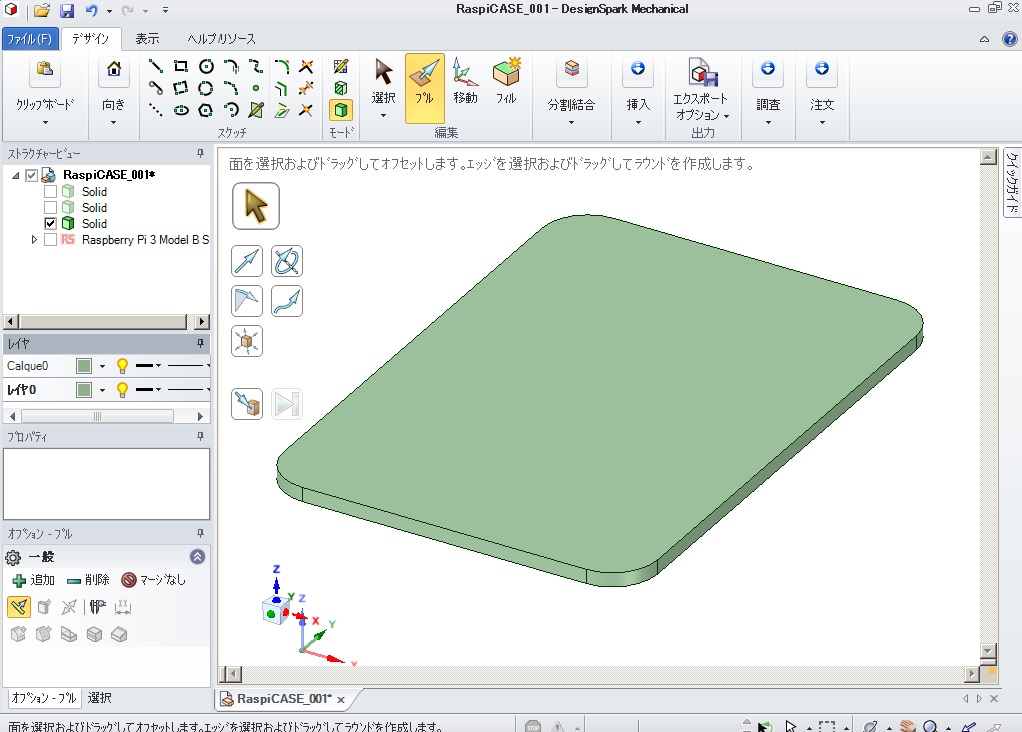
3つのソリッドを有効すると
ケース全体を確認できます。
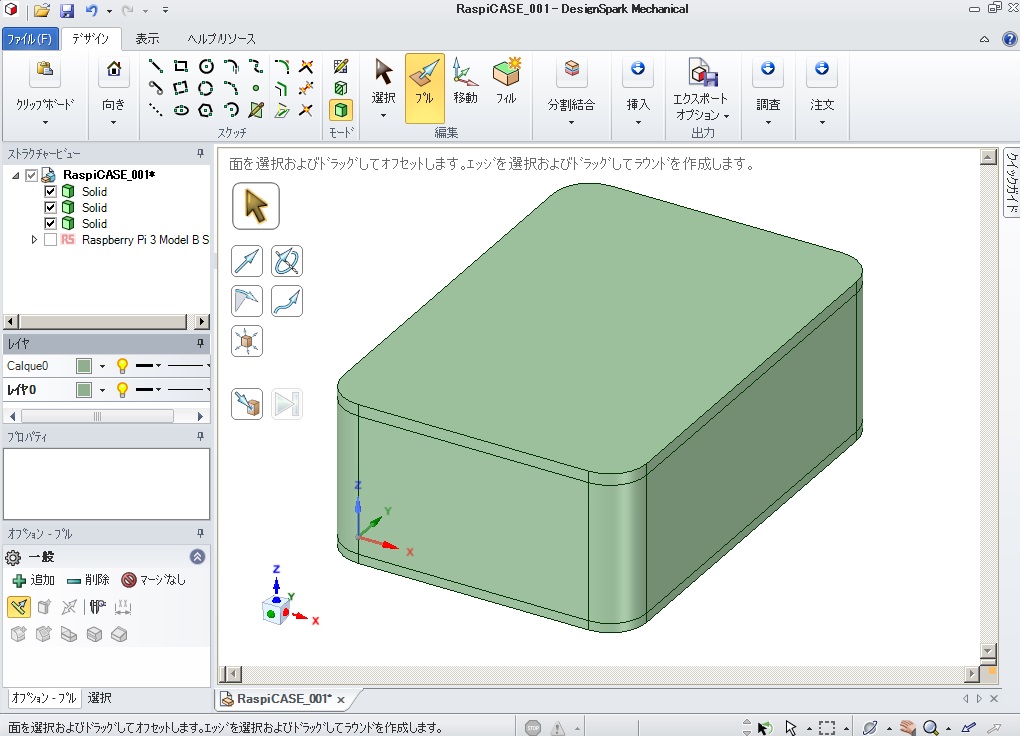
次に天板と側壁を一つのソリッドにします。
まず底板のソリッドを無効にします。
(間違って選択すること防ぐため。念のため)
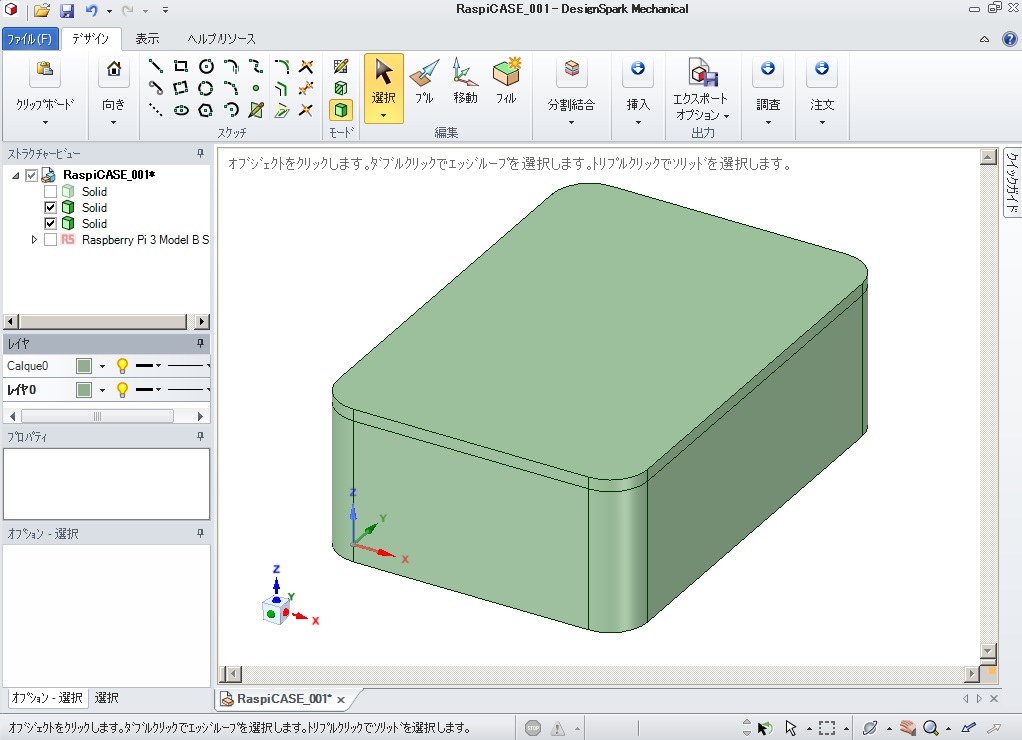
「分割結合」の「組合せ」
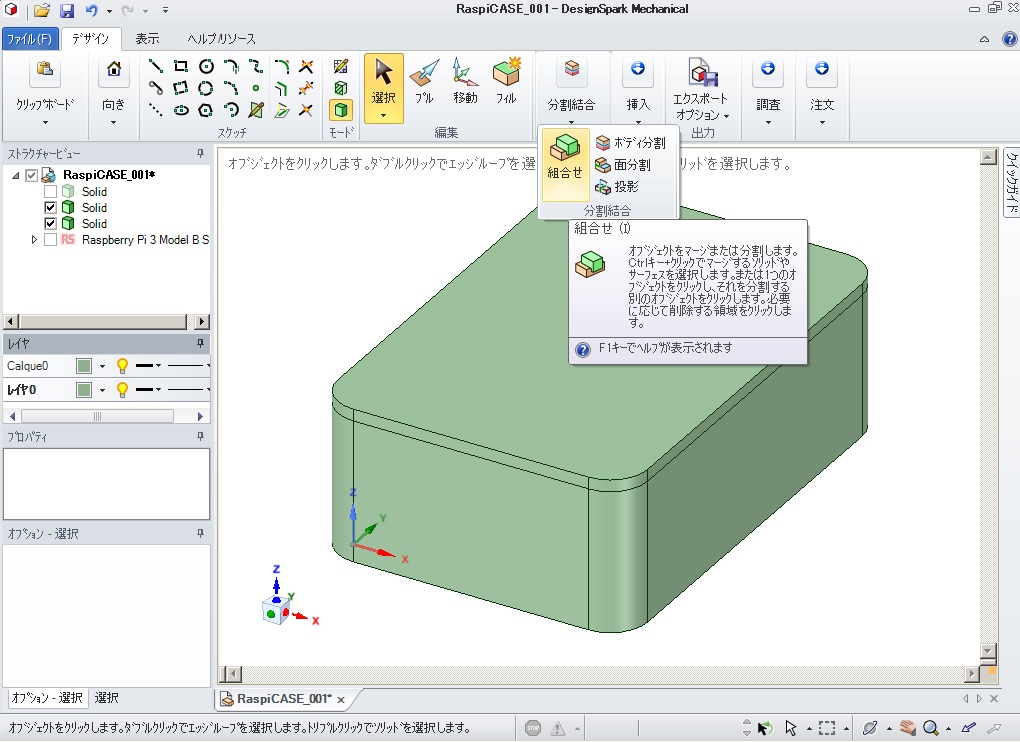
まず天板を選択し(「ストラクチャービュー」で選択してもOK)
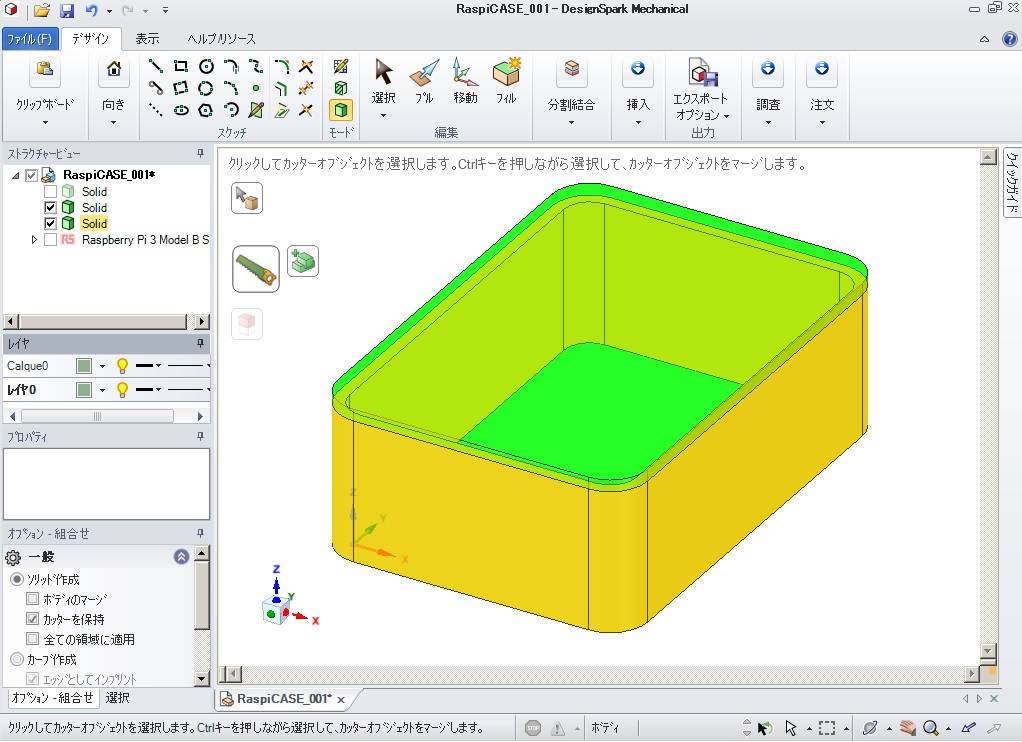
「マージするボディーの選択」をクリック
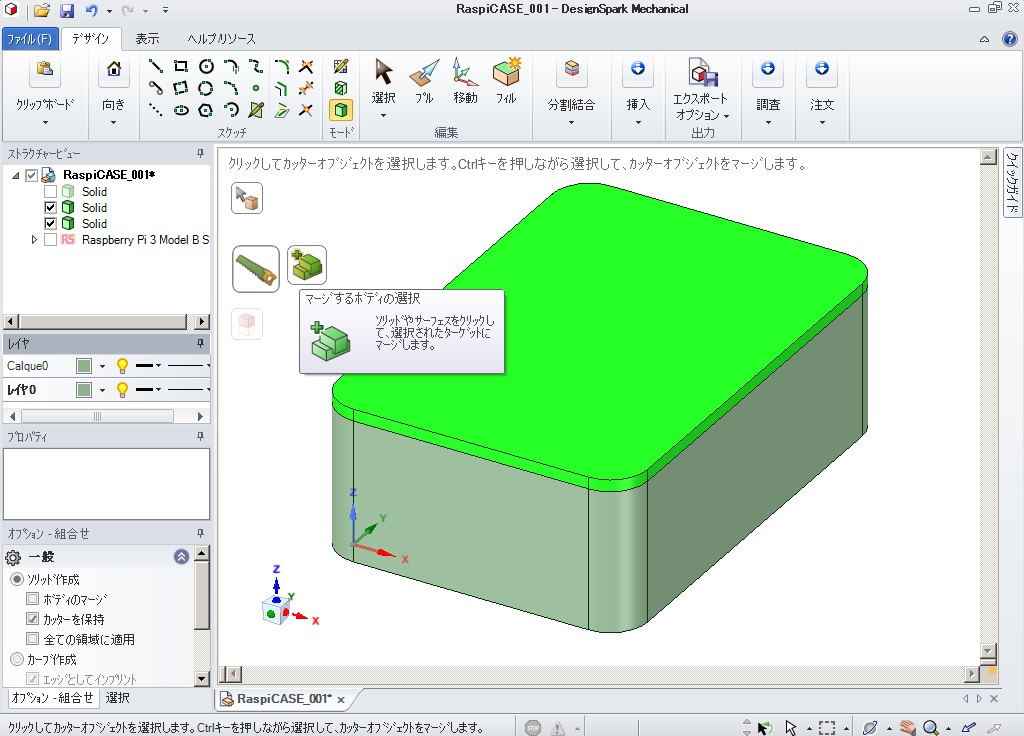
側面を選択すると2つのソリッドが1つになります。
「ストラクチャービュー」のソリッドが3つから2つになっています。
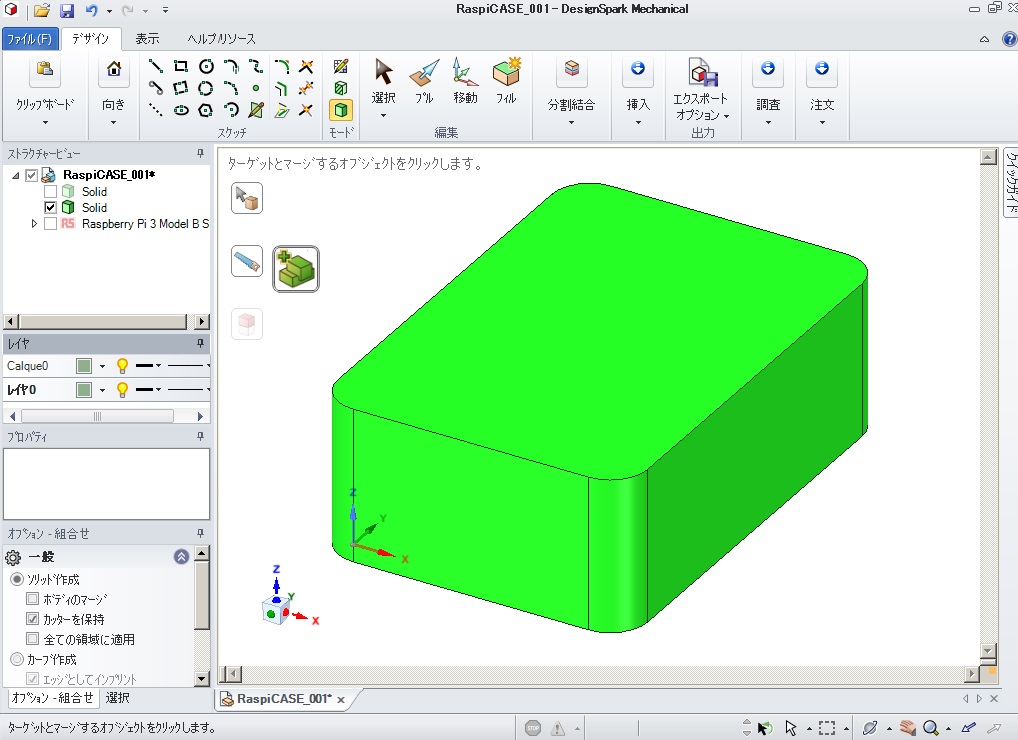
ソリッドの名前を変更します。
右クリックで変更できます。
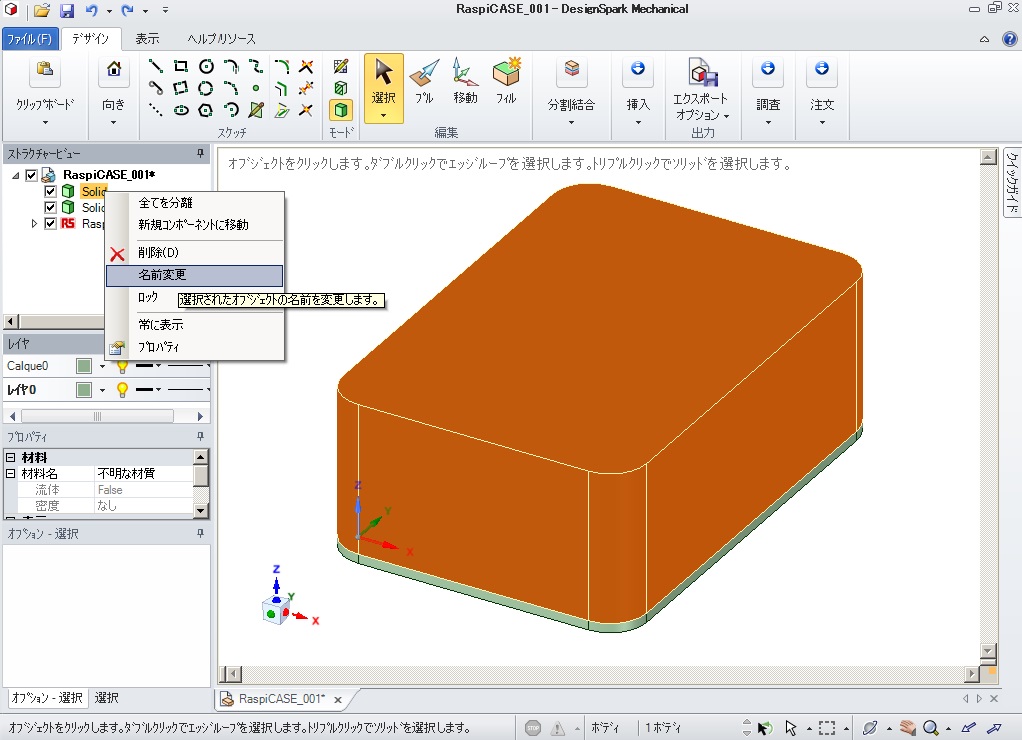
名称は任意に設定します
ここでは上側を「Top」に
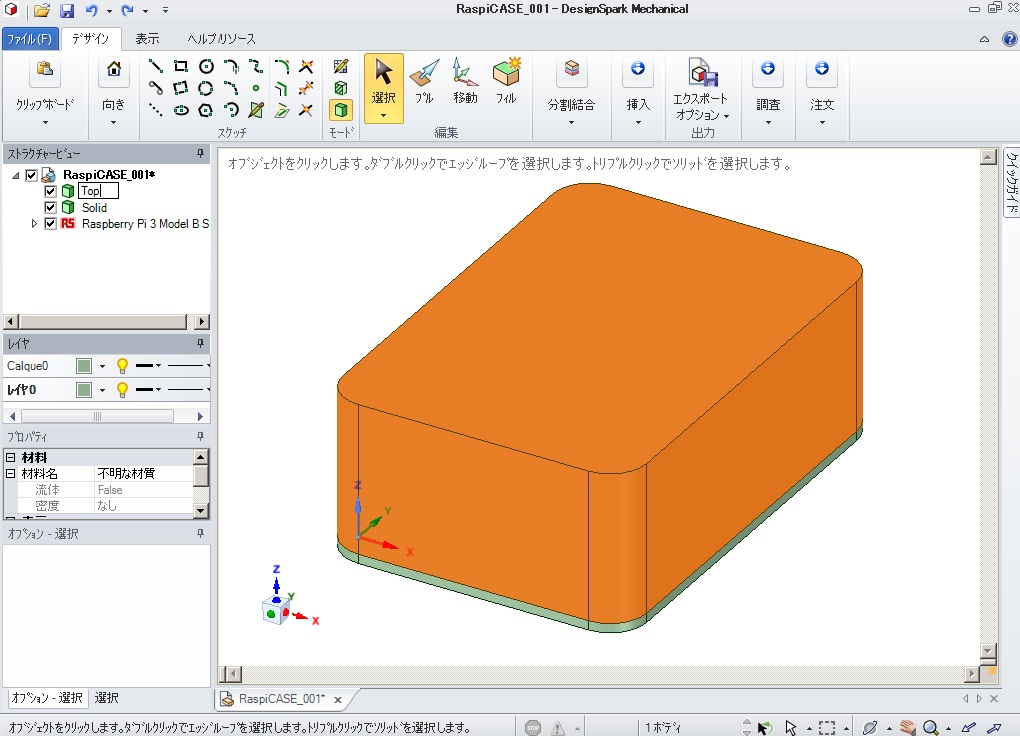
下側を「Bottom」としました。
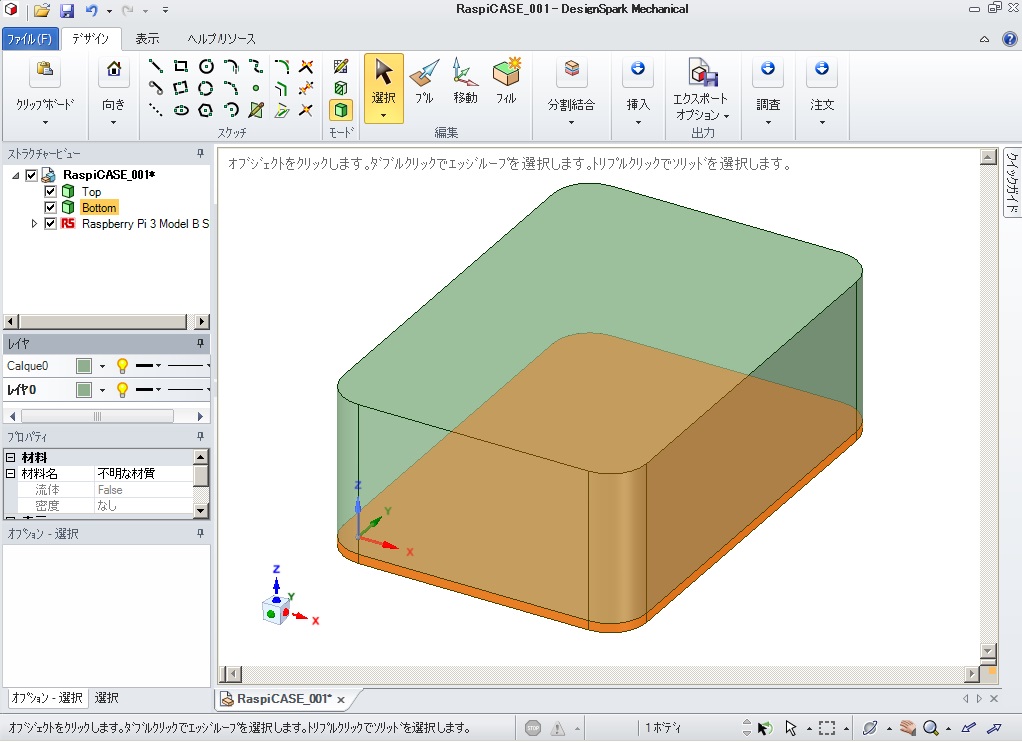
次に穴を開けますが
曲面には穴がうまく空けれなかったため
角の曲面の半径を小さくし平面部の面積を増やします。
「Ctrl」を押したまま
角の曲面部(底板と側面)をそれぞれ選択
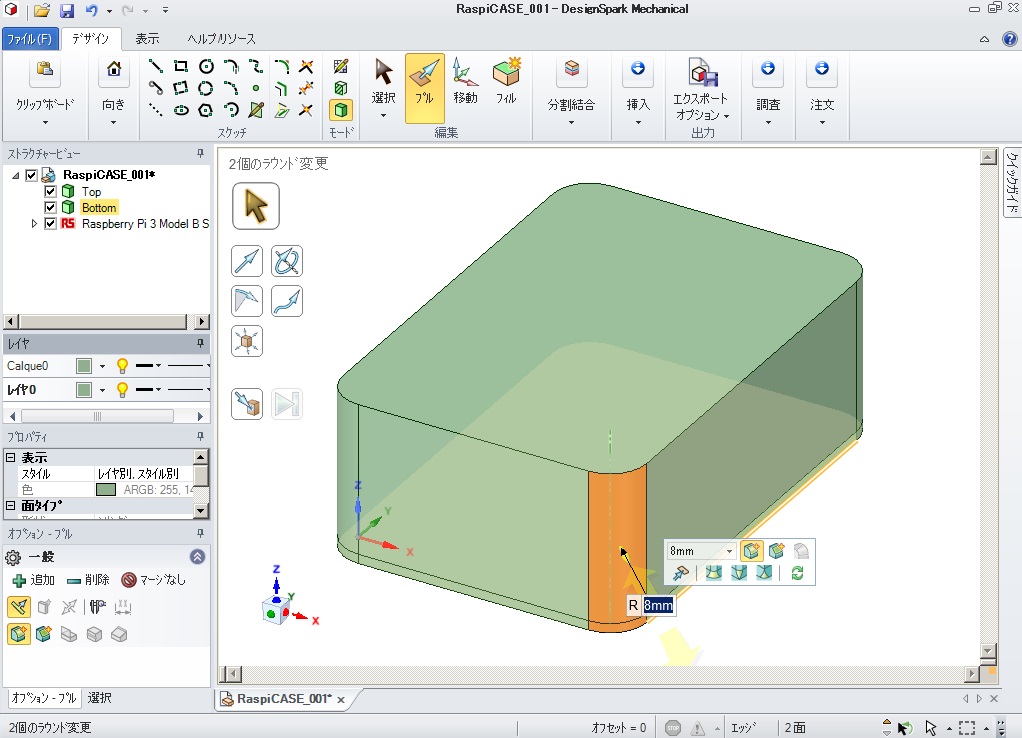
半径を4mmに変更します。
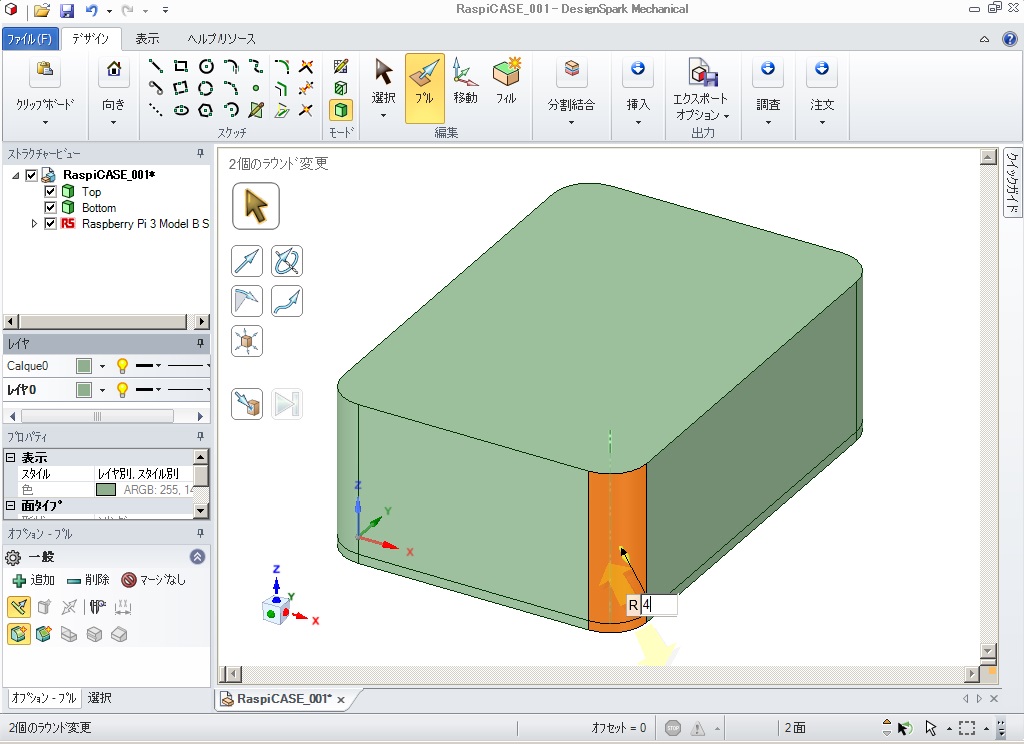
向きを変更して4角の半径を全て4mmに変更します。
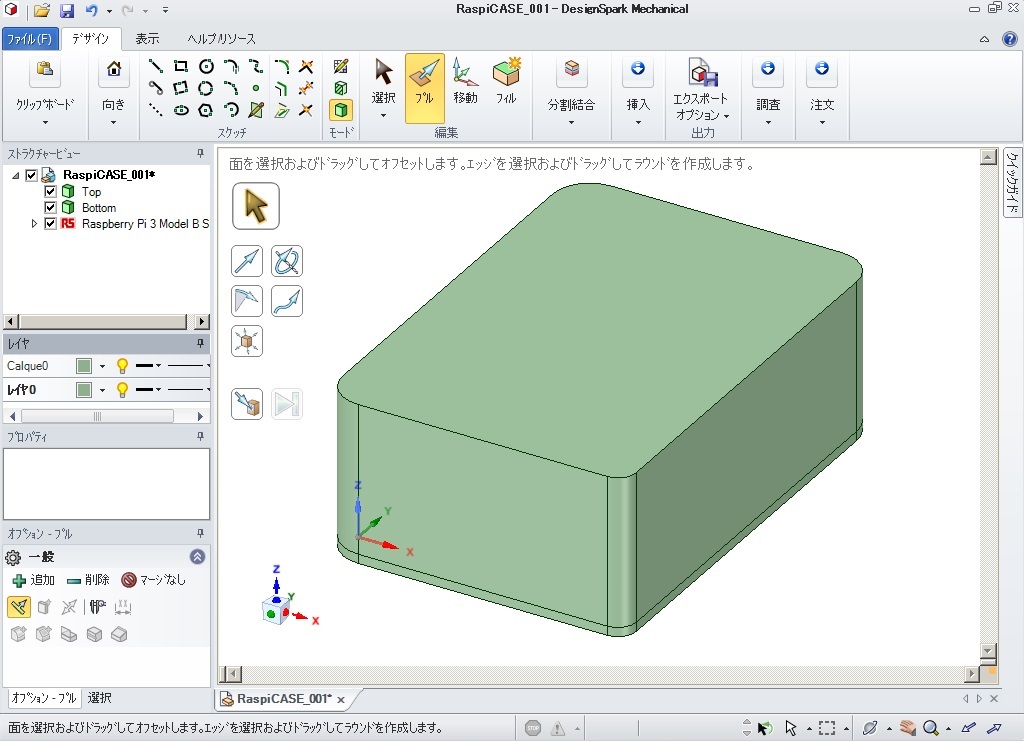
ケースに穴を開ける準備をします。
基板実装部品を透過表示させたいので
ケースを半透明に設定します。
選択ツールを有効として
ソリッドを選択します。
(ケース側面の任意の位置を選択してトリプルクリック)
小さいアイコンが表示されるので
右側のアイコンのサブメニュで透明を選択します。
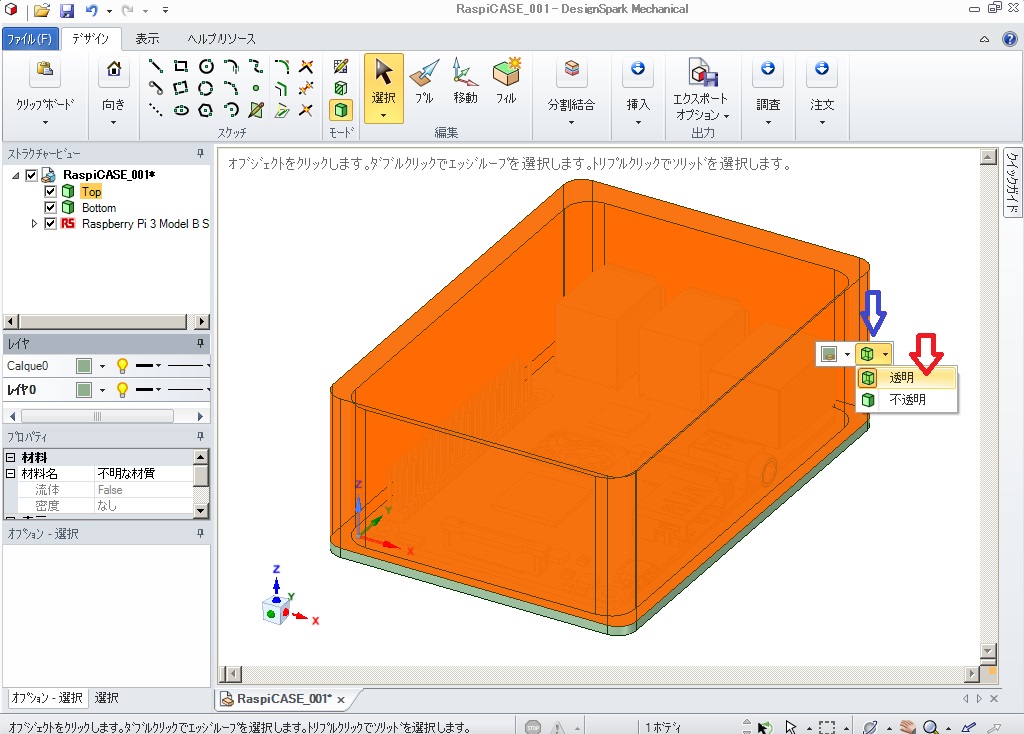
方向を背面に向けます。
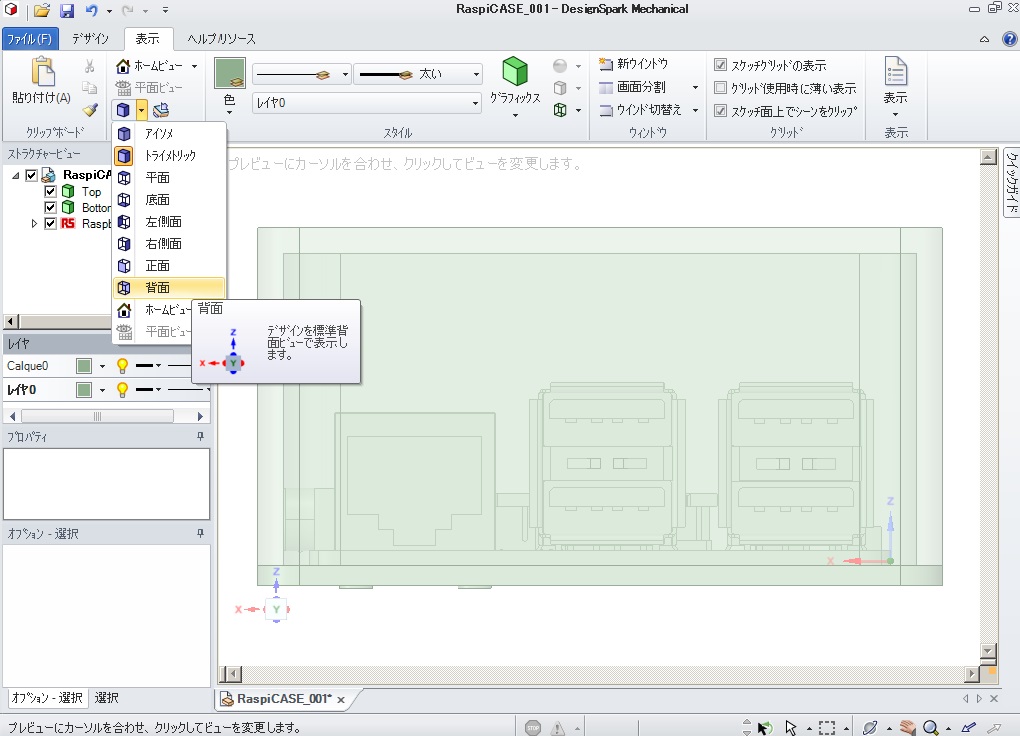
「Bottom」は非表示として
穴を開ける背面の平面を選択します。
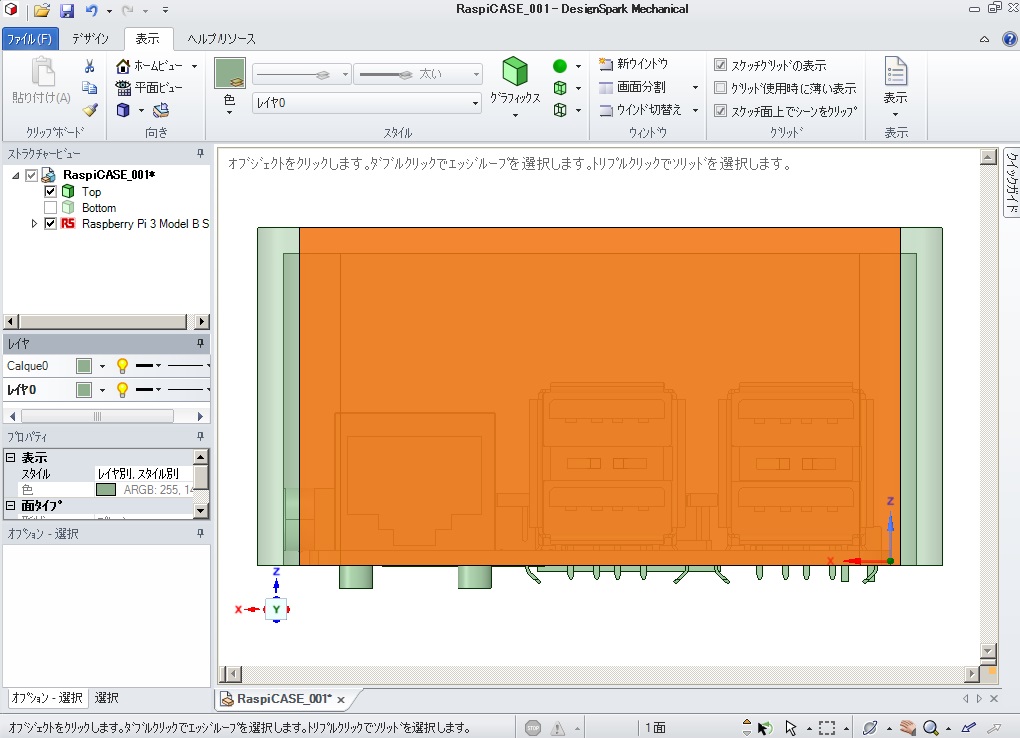
「デザイン」で「矩形」を選択
スケッチを描きます。
背景の基板のコネクタを確認しながら
スケッチを描きます。
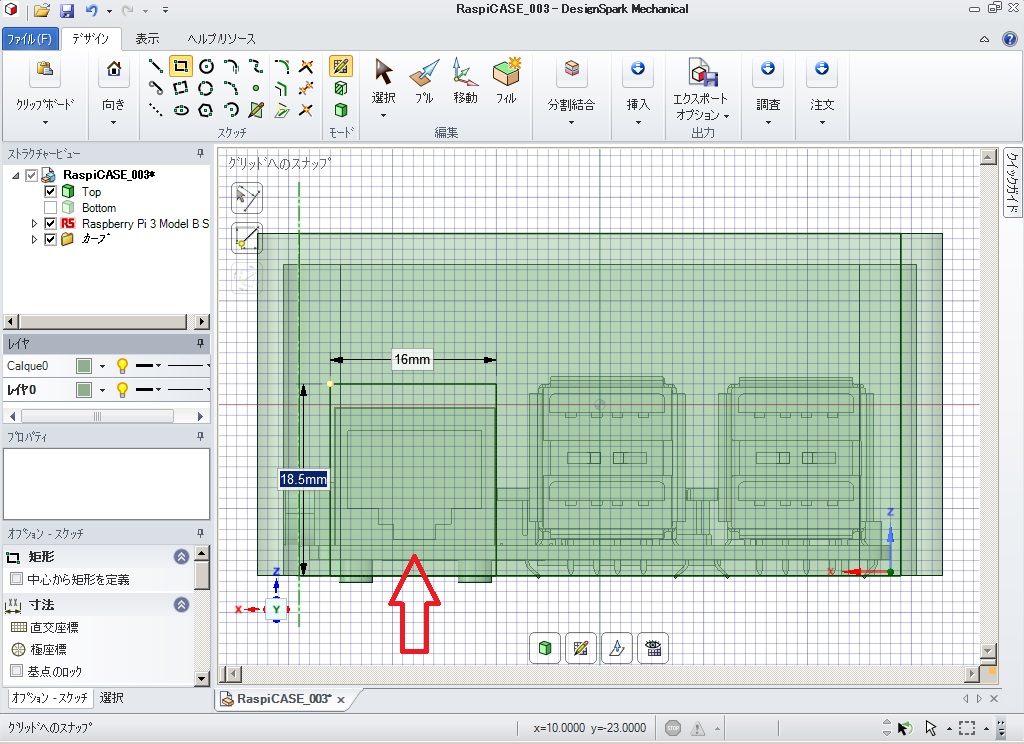
今回は適当に描いています。
結合するコネクタの構造を考慮して
穴のサイズを決定して下さい。
プルを選択し、押し込みをし易いように
3D表示画面を調整した後で、奥の方向へ
押し込むと穴を開けることができます。

選択ツールで背面の平面を選択し
再び同様にスケッチを描きます。
今度はコネクタ2つ分のスケッチを描きます。
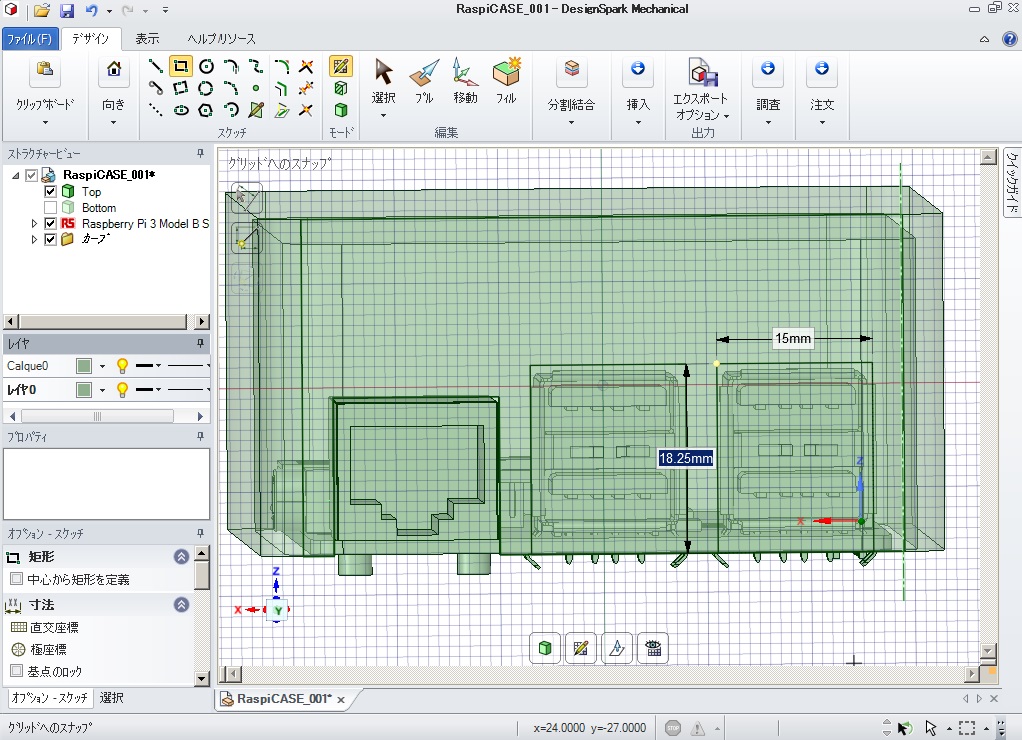
プルでCtrlを押しながら複数の
スケッチを選択し押し込むと
穴を同時に開けることができます。
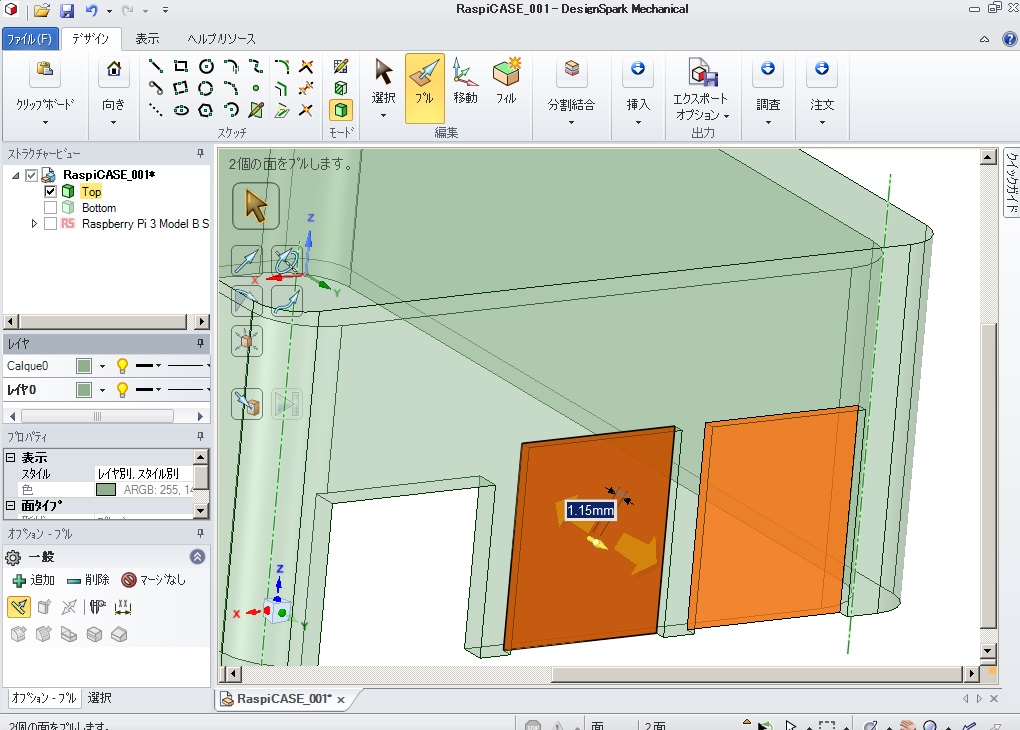
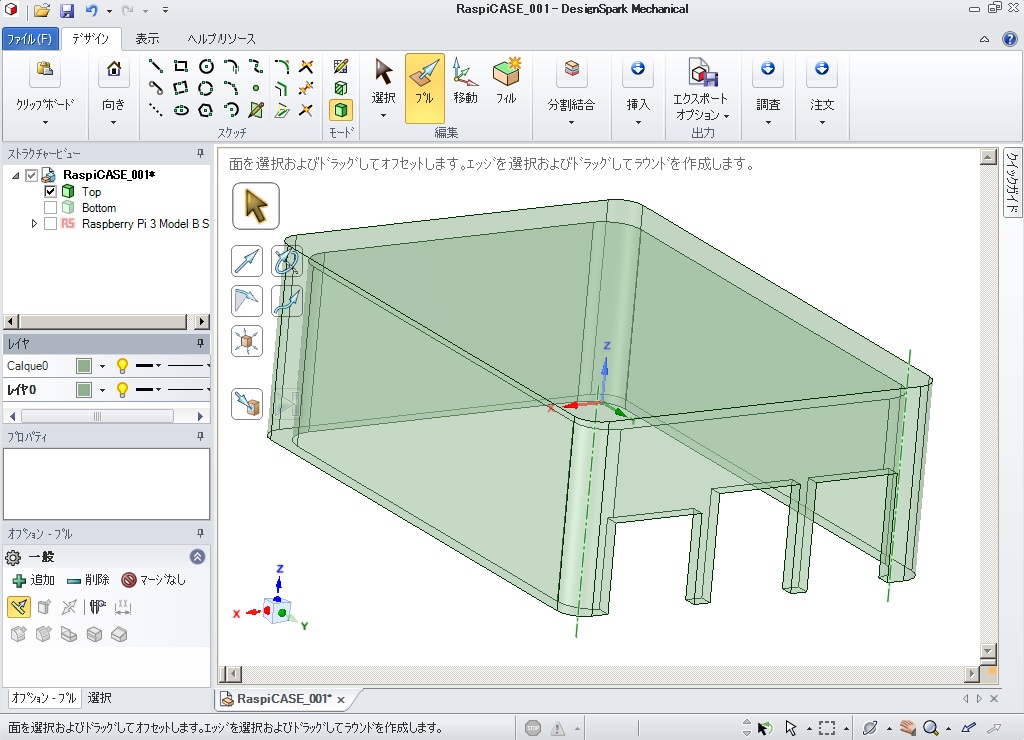
他のコネクタの穴も同様に開けていきます。
全ての穴をあけたら作業は一区切りです。
この後もユーザーの好みに応じた修正が必要ですが
共通する作業手順は概ね紹介できたと思います。
ここからはユーザーが使用を想定する
環境などを考慮して
ケースとケース、ケースと基板を
どのように組み立て固定するか検討し
取り付け穴、スペーサー、
ケースTopとBottomの固定方法
(ねじ、爪でかみ合わす等)
の設計を行います。
ここまでの設計は基板を底板に
直接置くことを想定していましたが
干渉の確認で気づかれたと思いますが
裏面に突き出しているピンなどの
長さが異なり
底面に直接配置すると
基板が傾く可能性があります。
また静電対策の意味でも浮かすのが良いと思います。
スペーサーなどで浮かす設計を行います。
さてそうすると
側面の穴の位置は再度見直す
ことになります。
DesignSpark Mechanical TOP
北摂ものづくり研究所TOP