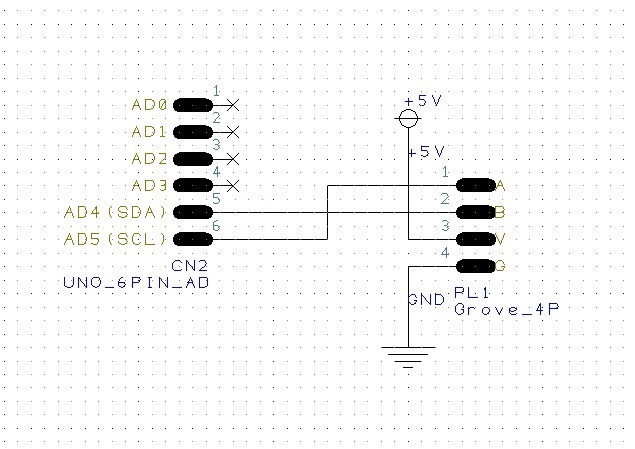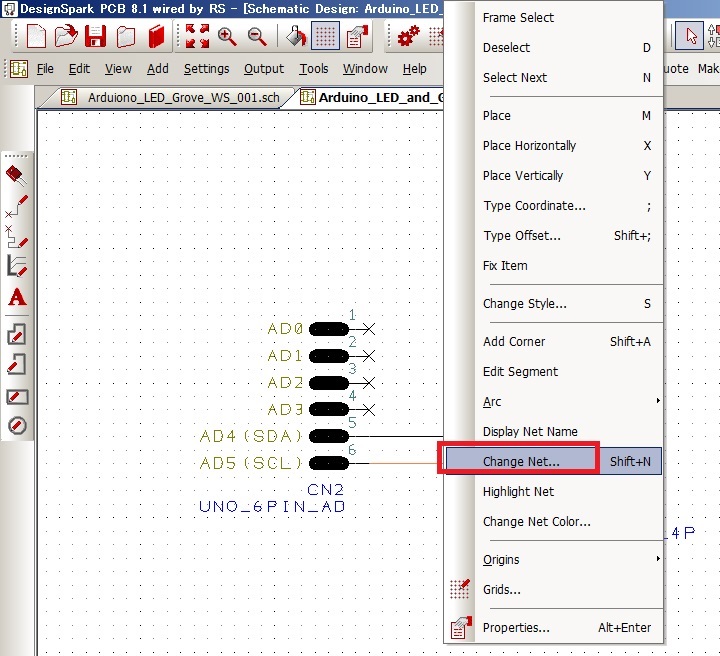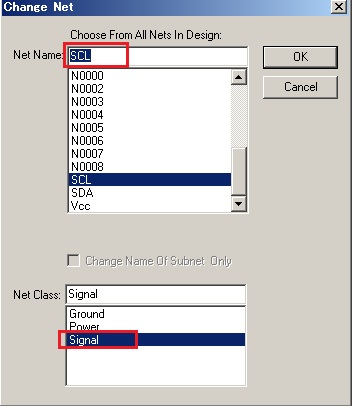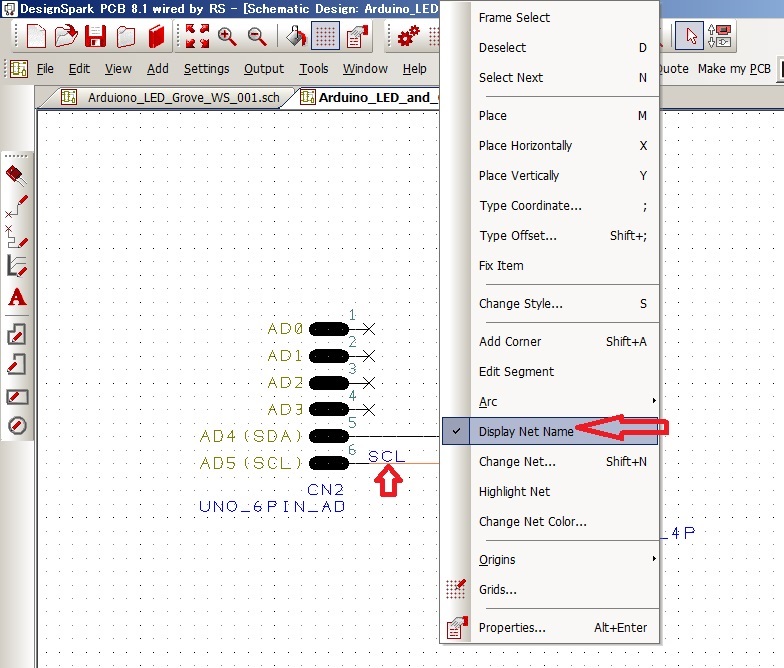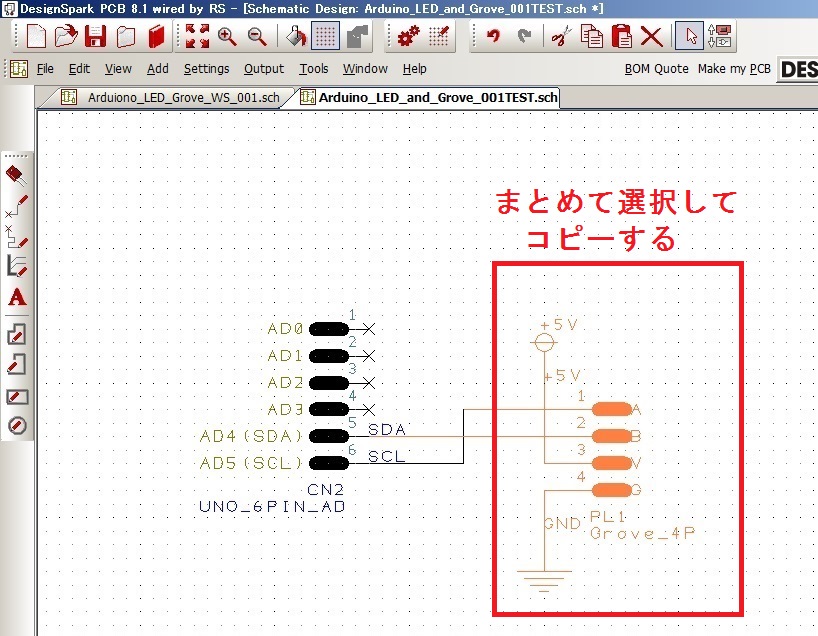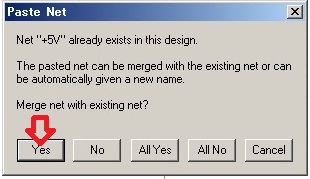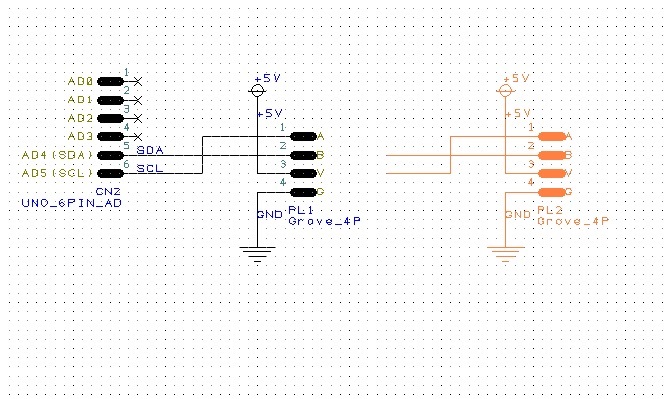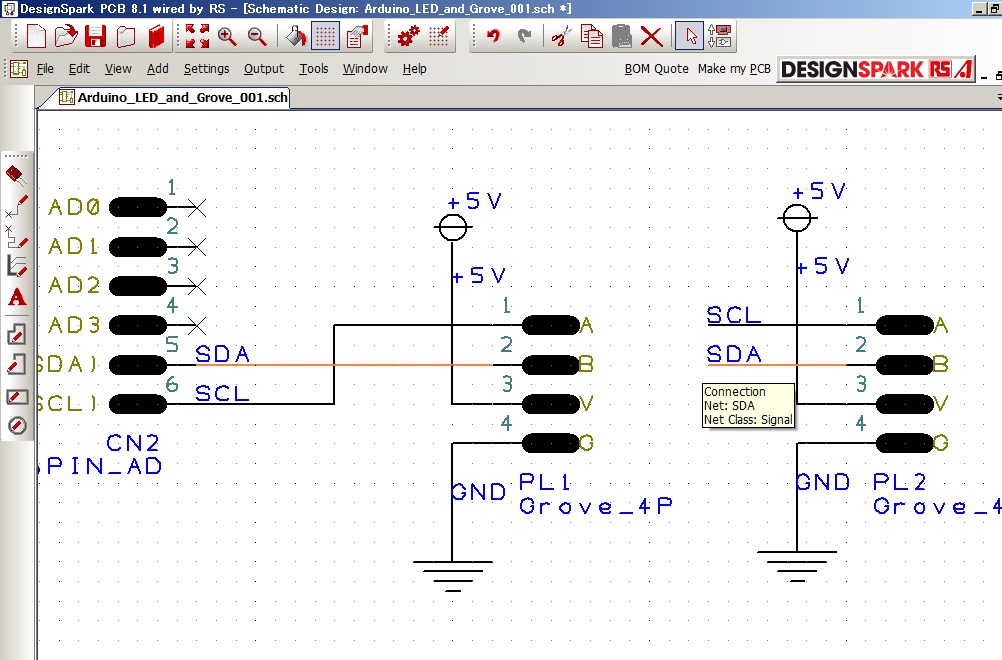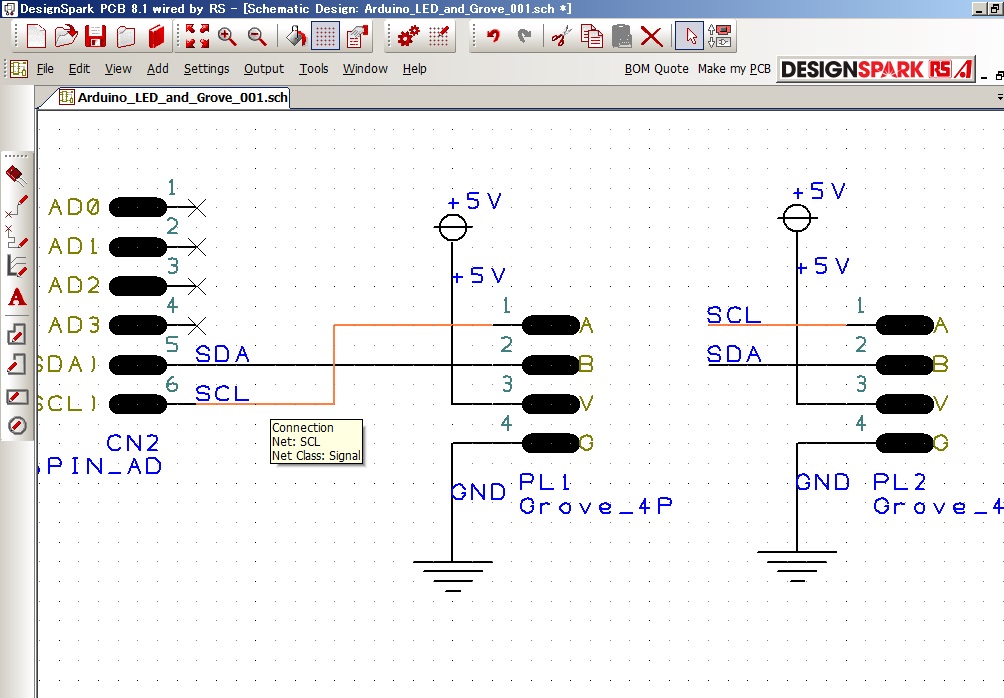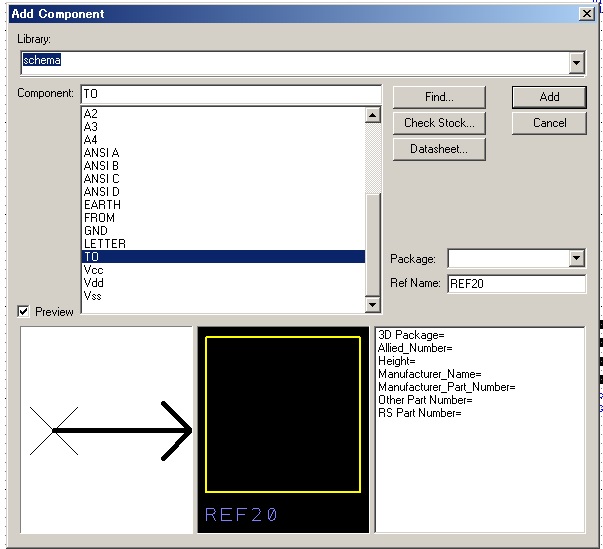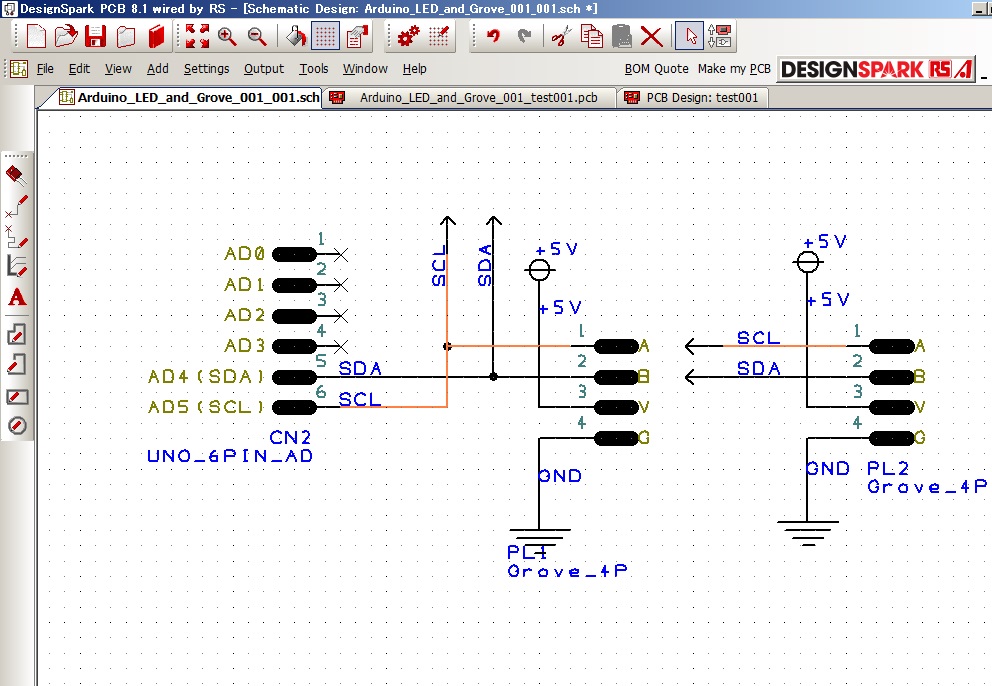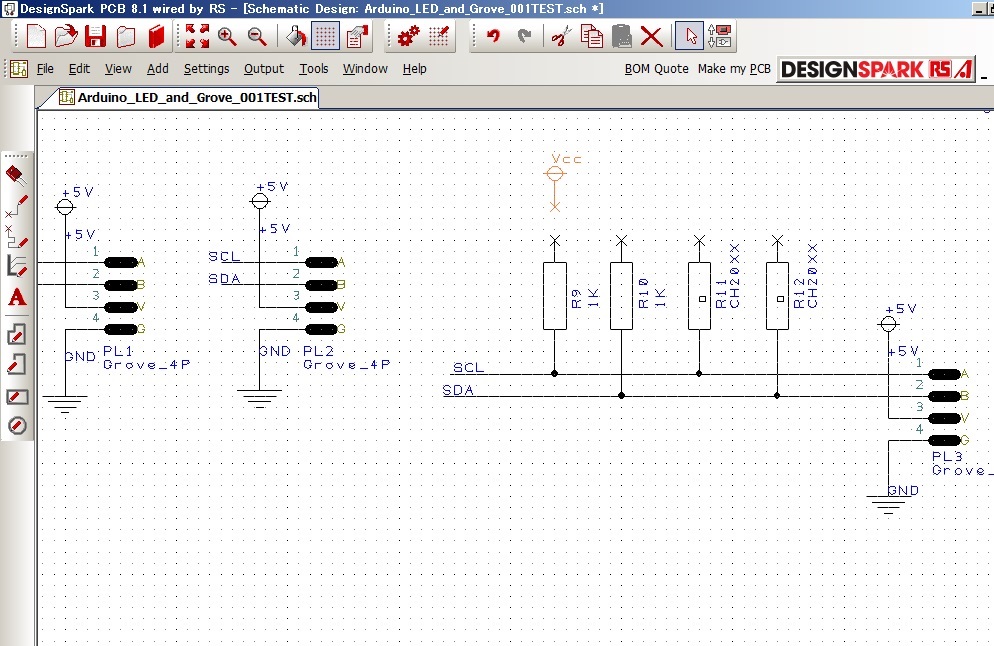DesignSparkPCB
基本操作
導入設定
回路設計
基板設計
ライブラリ登録
手配
回路図作成全般(部品選択と配置、配線、変更)
新規〜部品選択
抵抗値の変更
配線
Net
ページ間の接続
部品やNetの配置場所を探す
部品表の作成
Netの設定
Netとは
Net List
Net
Arduino UNOのアナログ入力用のソケットと
「Grove」用コネクタの配線を事例とします。
「Grove」用ソケットに電源とGNDを接続し、
「Grove」用ソケットとCN2の間のI2Cの配線を行います。
「Grove」用ソケットの1ピンの定義情報が見つからなかったため
「SCL」を1ピンとしました。
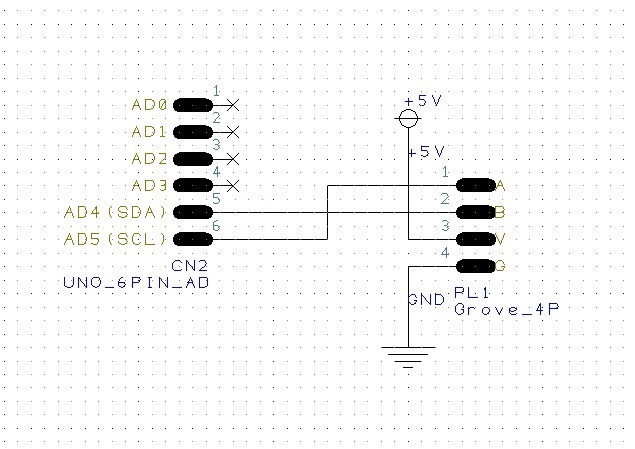
ここで「SCL」と「SDA」(I2Cの信号線)の
「Net Name」を設定します。
「SCL」の配線を右クリックして「Change Net」
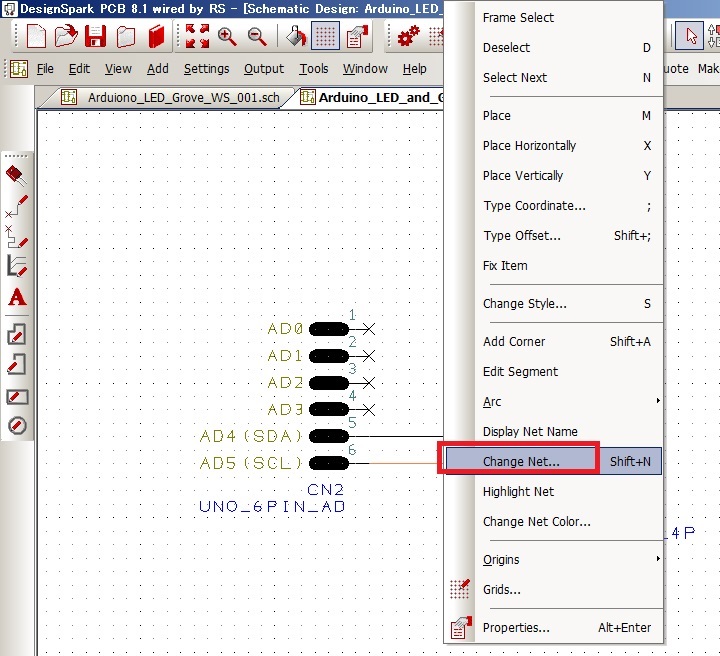
「Net Class」に「Signal」を選択して
「Net Name」(ここではSCL)を記入します。
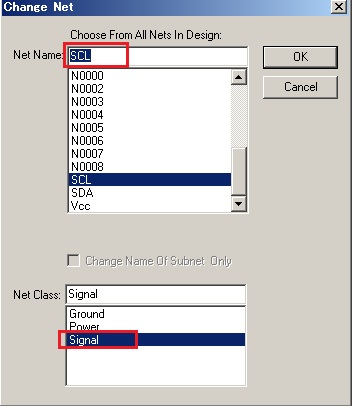
配線を右クリックして「Display Net Name」をクリックすると
配線の上に「Net Name」が表示されます。
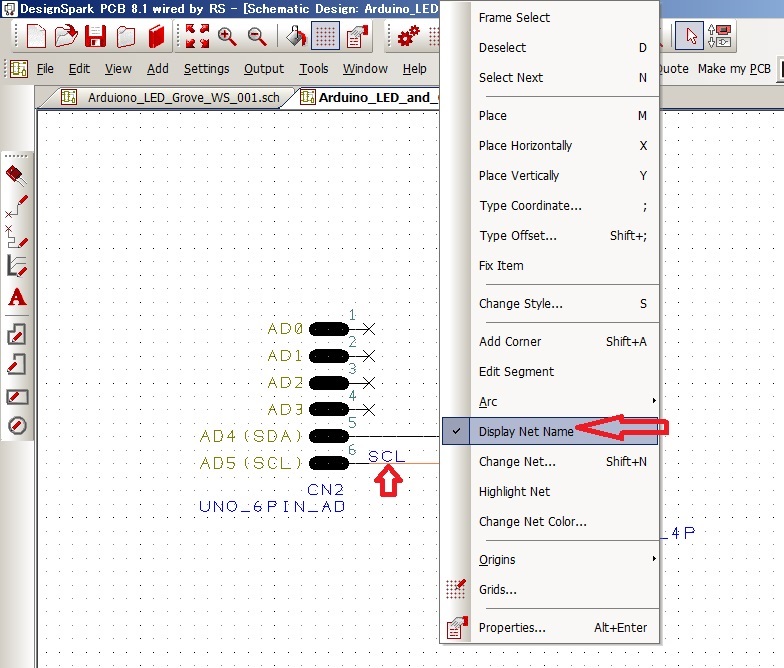
同様にSDAも設定します。
「Grove」ソケットを複数個並列に接続したい場合
ソケットを複数個配置して配線すると結構面倒です。
「Grove」ソケット周辺(電源、GNDを含む)を選択して
「Ctrl+C」「Ctrl+V」
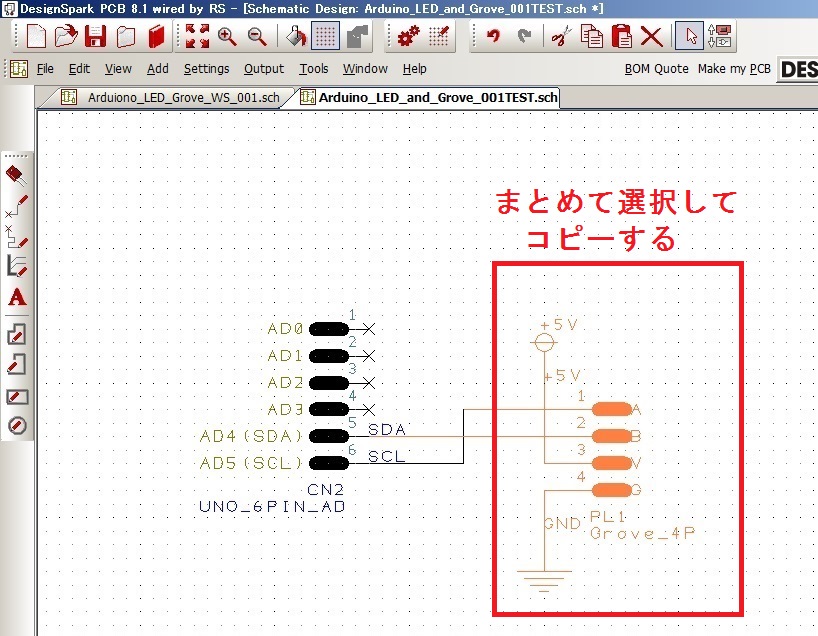
コピーした配線に対して
すでに存在する配線と同じとするか新しい別名のNetとするか
確認してきますので、左端の「Yes」を選択します。
(5V、GND、SCL、SDAそれぞれでYesを選択します。)
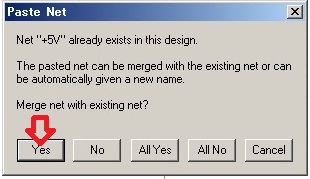
2つ目の「Grove」ソケットが
並列に配置されます。
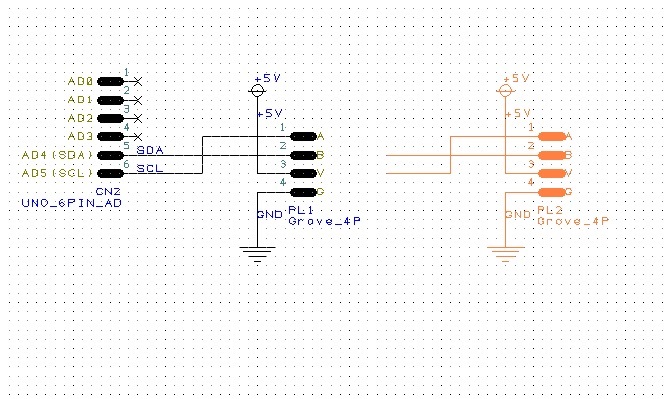
配線の体裁を整えて
「Display Net Name」でNetを表示します。
配線上では接続されていないように見えますが
同じNet名となっていますので
電気的に接続されています。
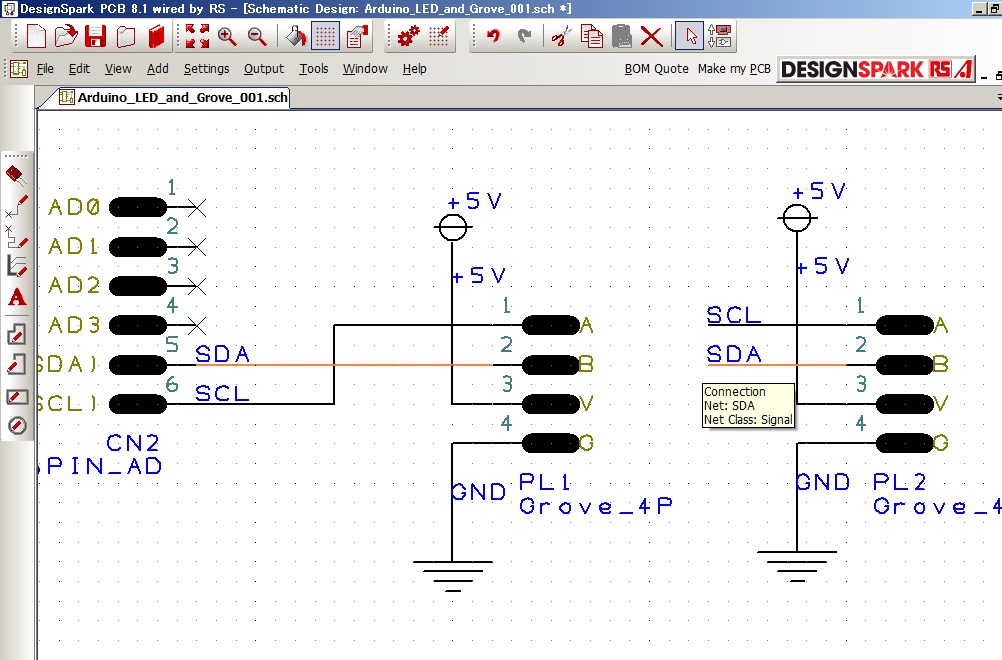
「Shif」+ダブルクリックでも確認して見てください。
任意の配線選択後
「Shif」+ダブルクリックで
同電位の配線が赤くハイライトされます。
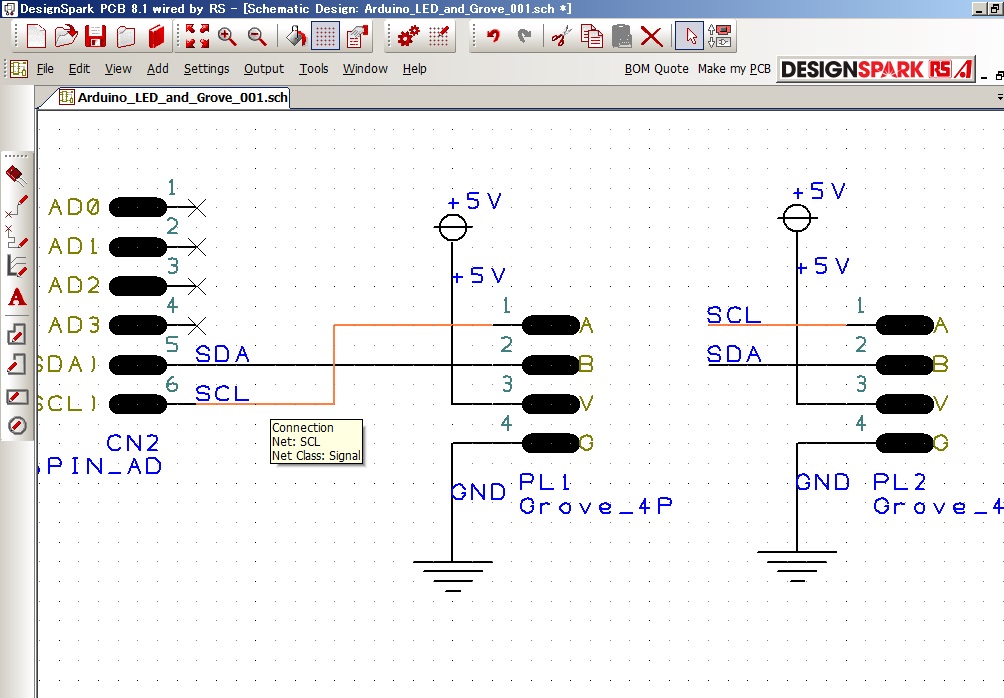
回路図の中に矢印で接続されていることを表示させたい場合は
「schema」の「TO」を使用します。
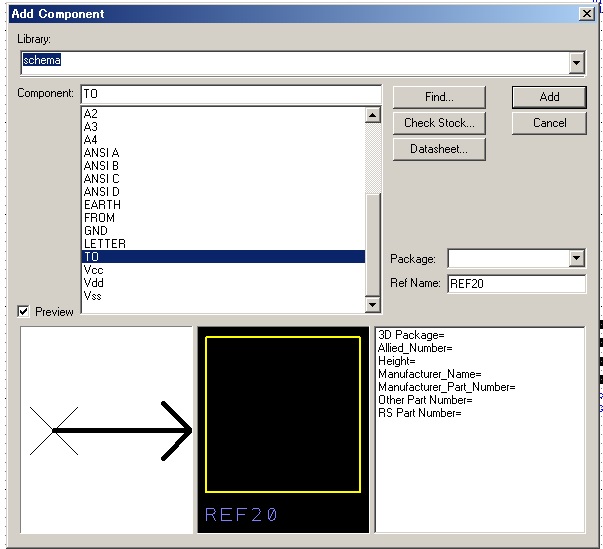
「TO」を使用した例。
「Shif」+ダブルクリックで同電位であることを確認して下さい
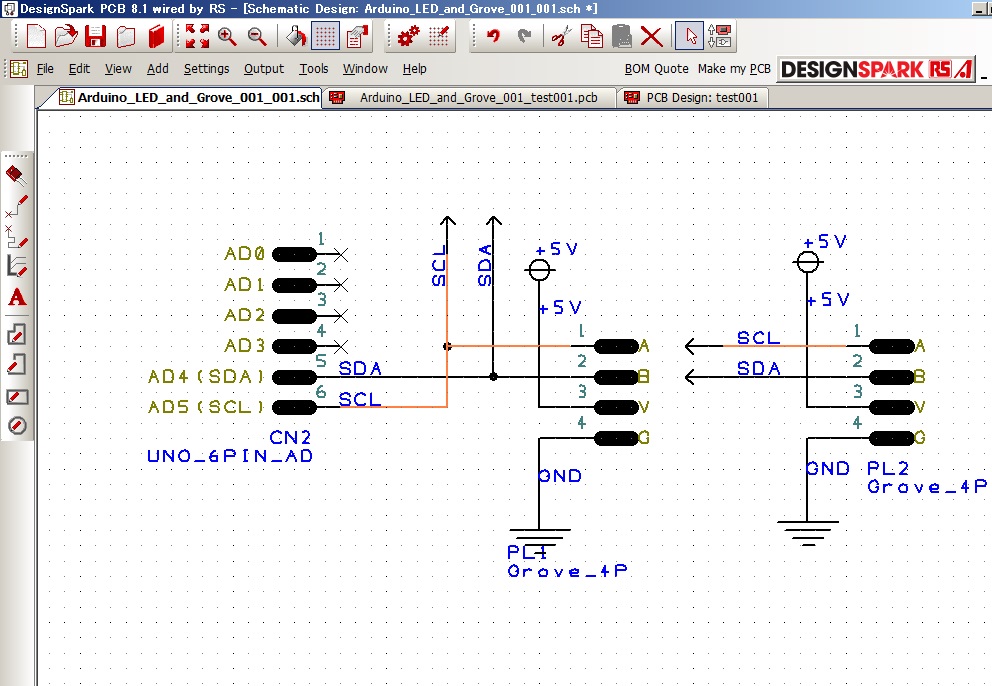
再度コピーして3つ目の「Grove」ソケットを配置、配線

I2Cにはプルアップ抵抗が必要です
プルアップ抵抗を追加します。
R9、R10は挿入部品(LEDと直列に接続したものと同じ)

「CR20-103FV」(チップのプルアップ抵抗)も追加
「hok2018」に保存されています。
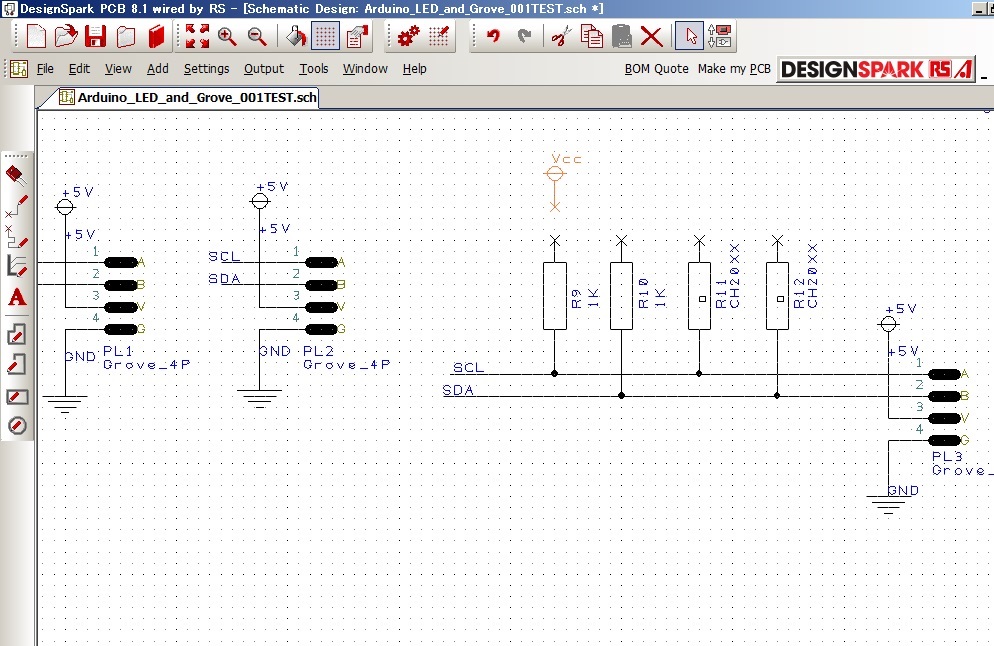
プルアップ抵抗をすべて
Vccと接続します。

これで回路図は完成です。
必要な箇所に「Net Name」を設定して下さい。
※抵抗値の変更などは今回は不要でしたが
必要な場合は以下を参考にして下さい。
※補足
I2C(SCL、SDA)のプルアップ抵抗に関して
CAD練習用としてリード抵抗と
チップ抵抗を並列に挿入しました。
しかし実際に使用する場合は
抵抗値の設定には十分配慮して下さい。
接続するセンサー等のモジュールにも
プルアップ抵抗が接続されている可能性があります。
これらすべてのプルアップ抵抗の合成抵抗値で
ONの間の電流値が決まります。
この電流値がAruduino側とセンサ側、それぞれの
絶対最大定格を越えないように設定する必要があります。
一方で抵抗値の値が高く設定すると(例えば10k)
電流の最大定格の心配は低くなりますが
ONからOFFの時間が長くなり
高速の通信が通らなくなる可能性があります。
例えばチップを10kに
リード抵抗の部位を抵抗のリードが挿入できる
ソケットを実装し
必要に応じて差し替えできるように
というのも一案です。
回路図から基板図へ変換
回路図作成全般(部品選択と配置、配線、変更)
新規〜部品選択
抵抗値の変更
配線
Net
ページ間の接続
部品やNetの配置場所を探す
部品表の作成
基本操作
導入設定
回路設計
回路図から基板図へ変換
ライブラリ登録
手配
DesignSparkPCB TOP
北摂ものづくり研究所TOP