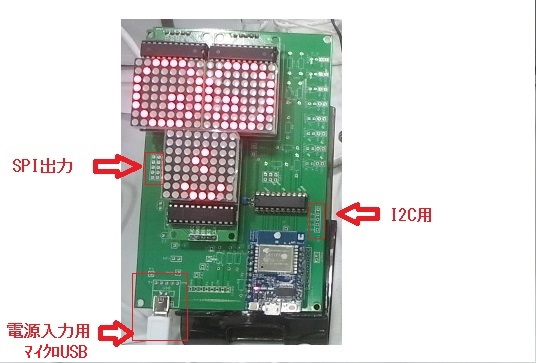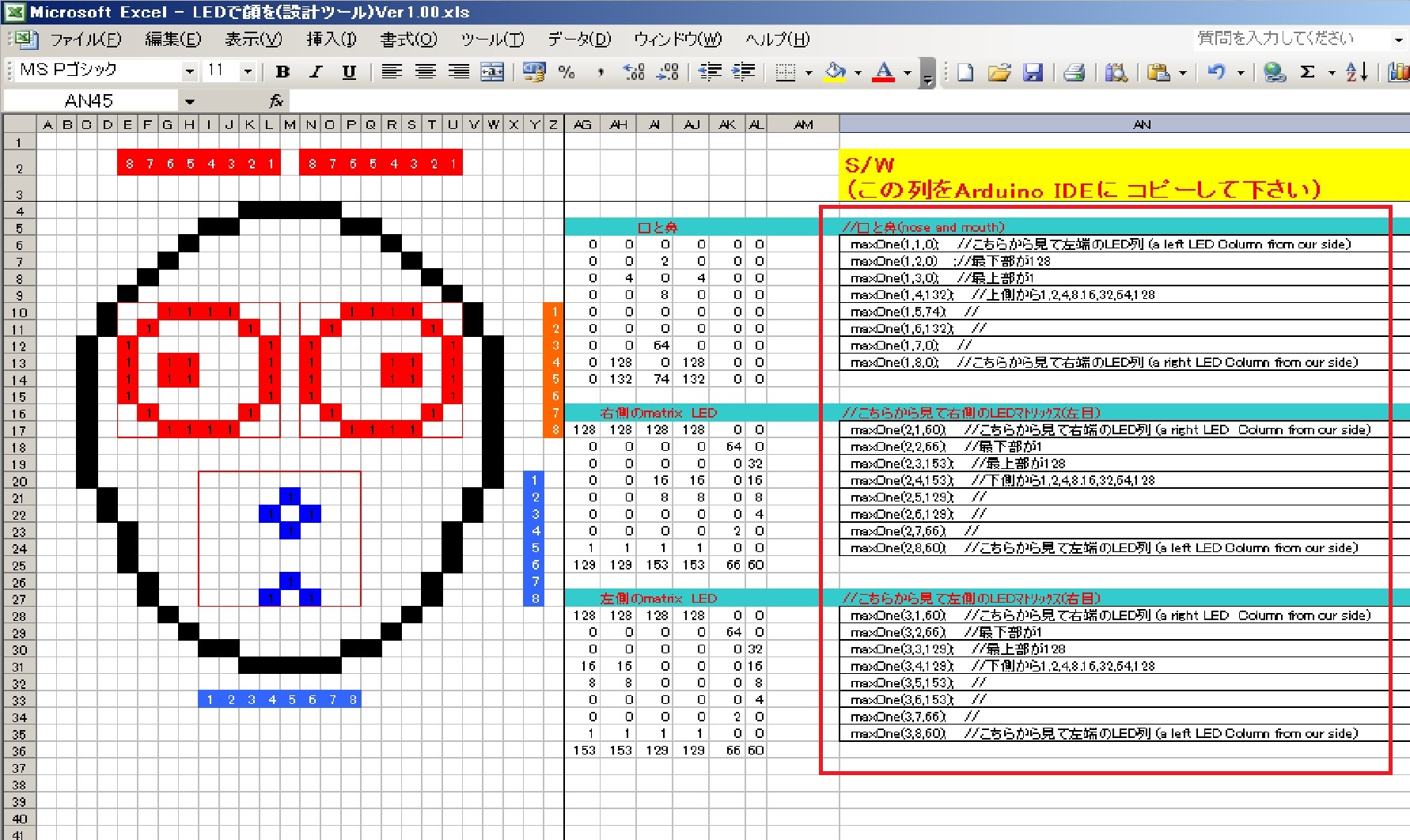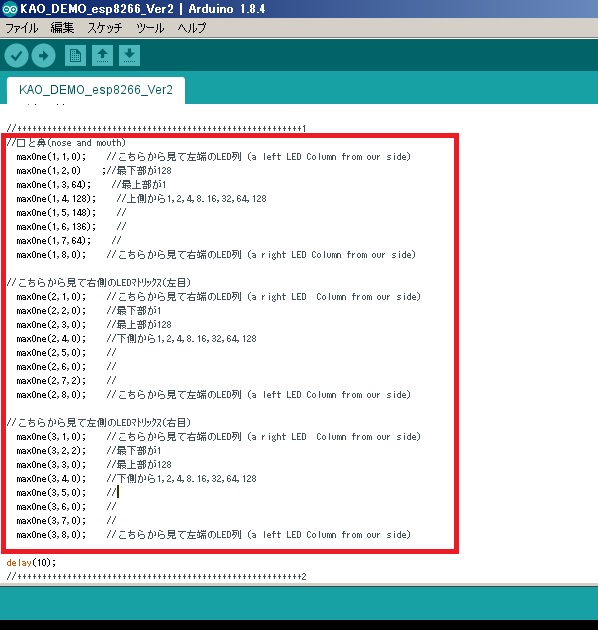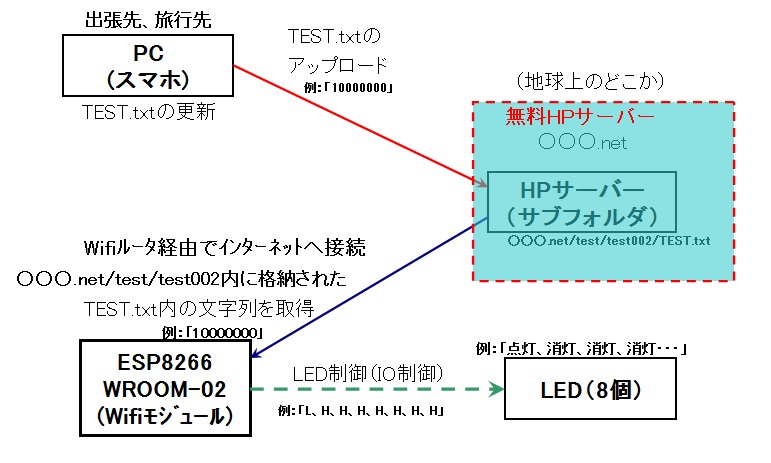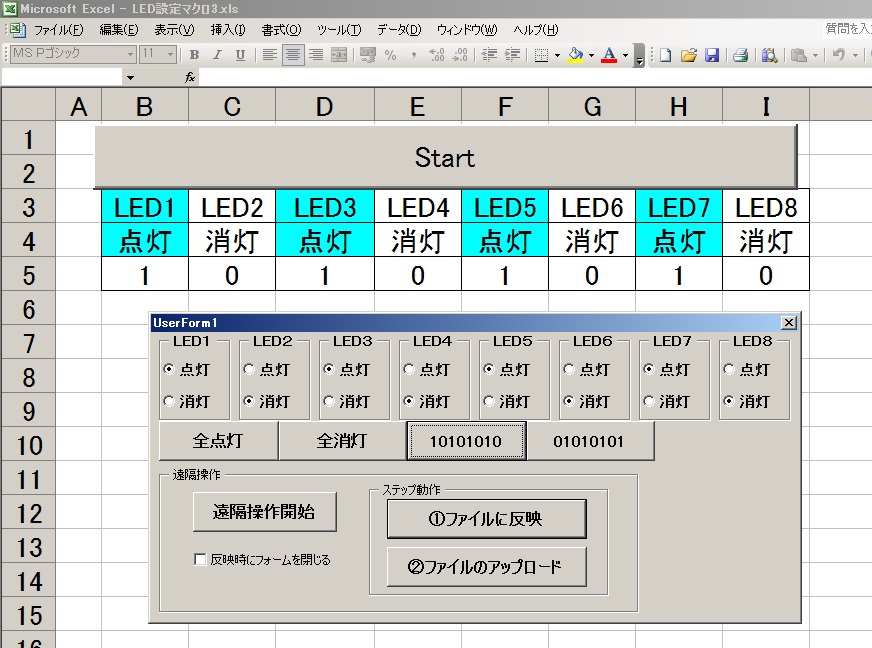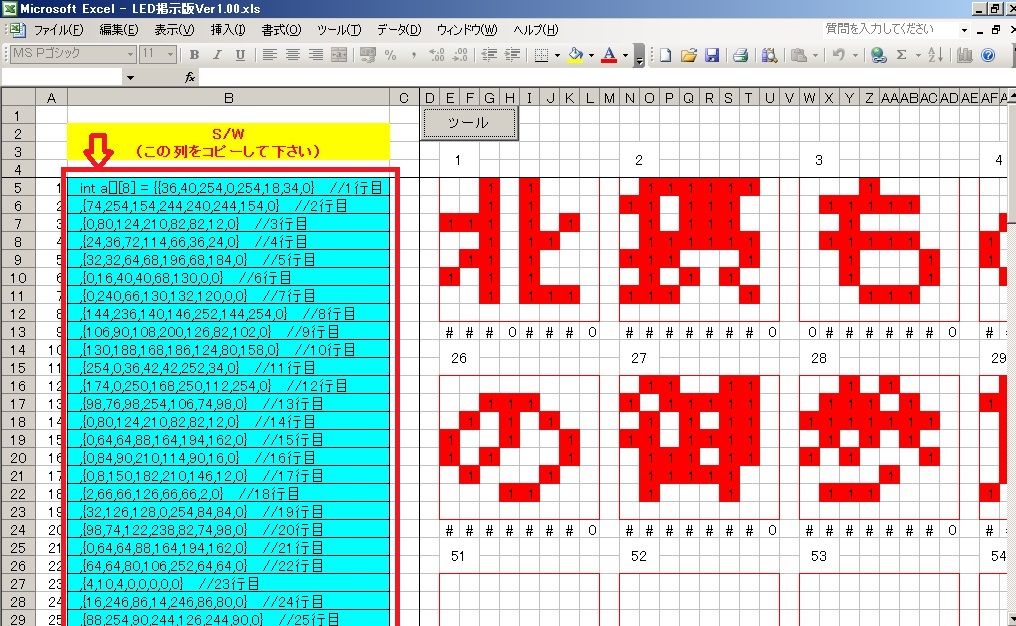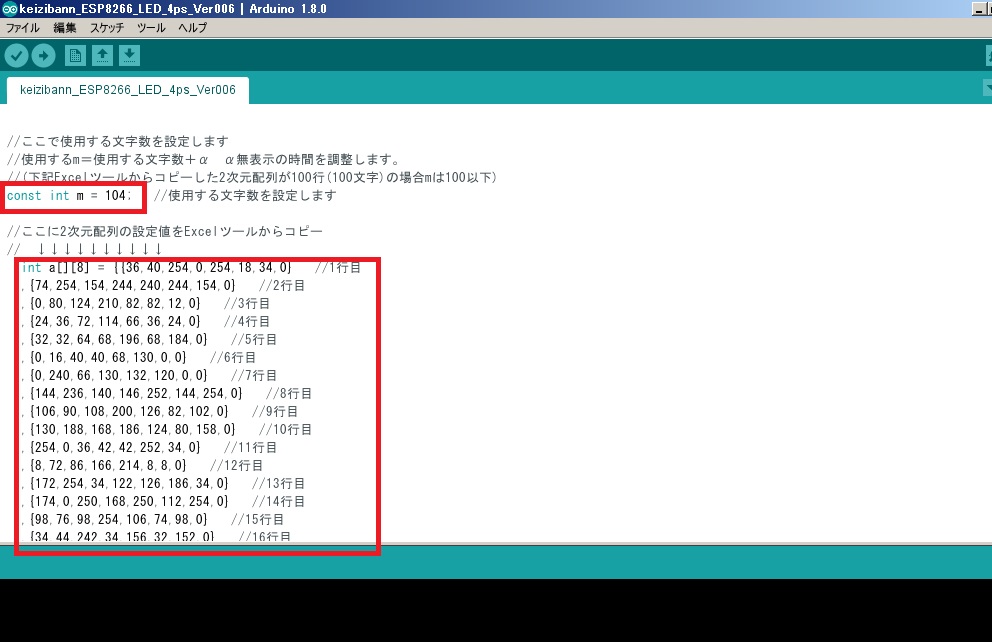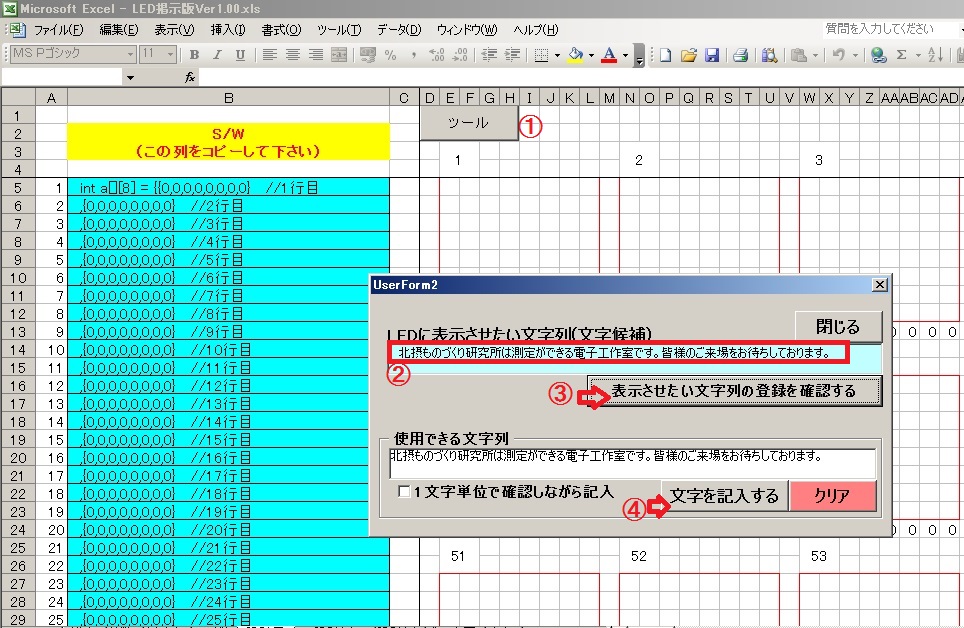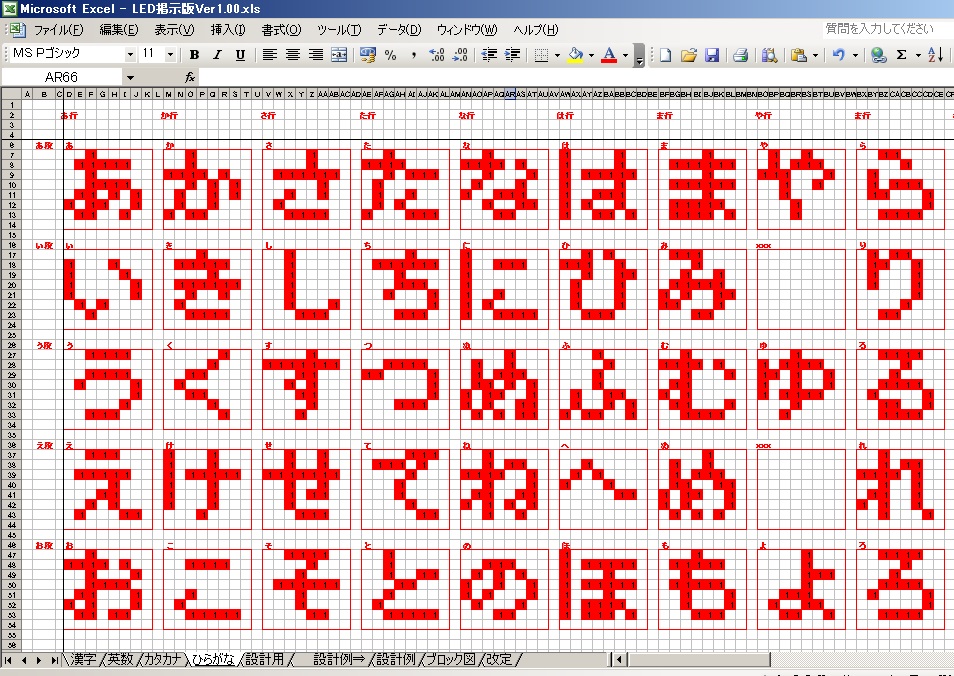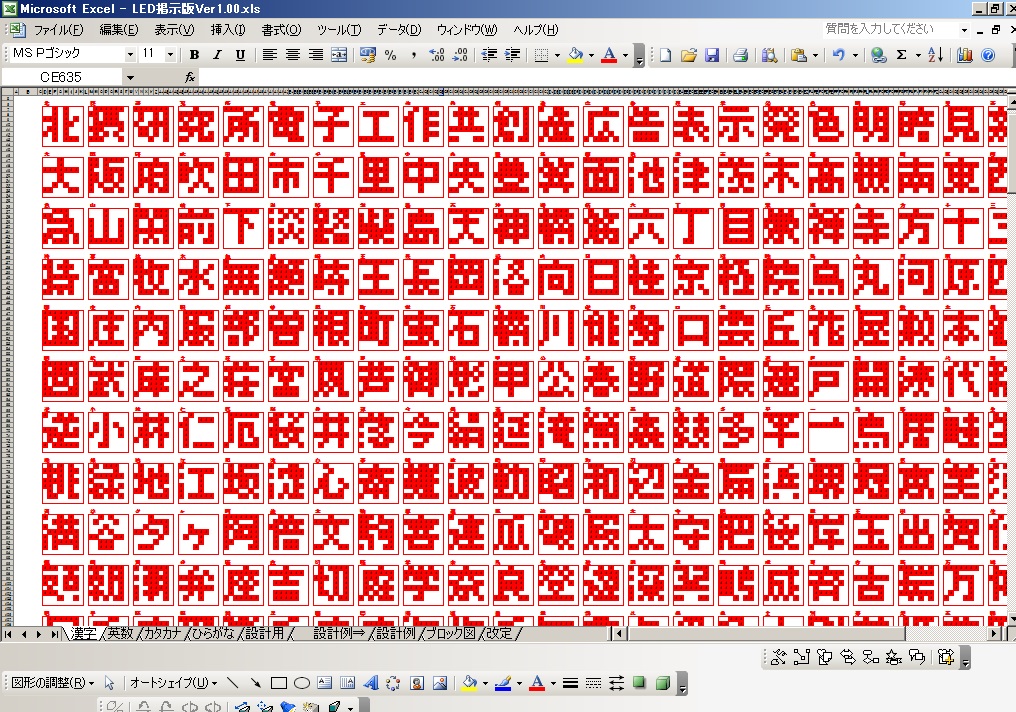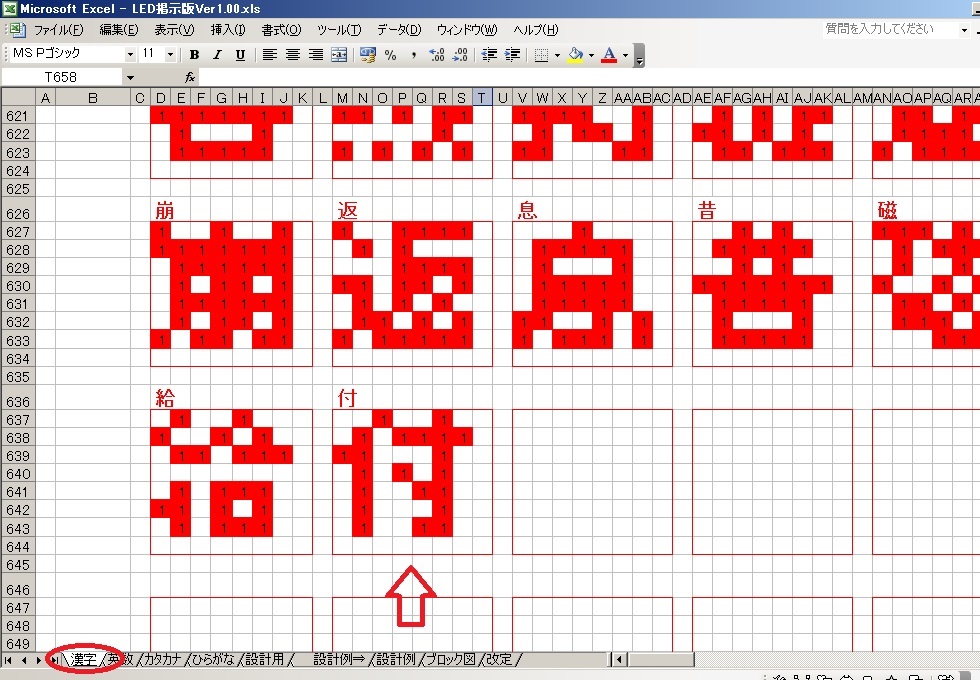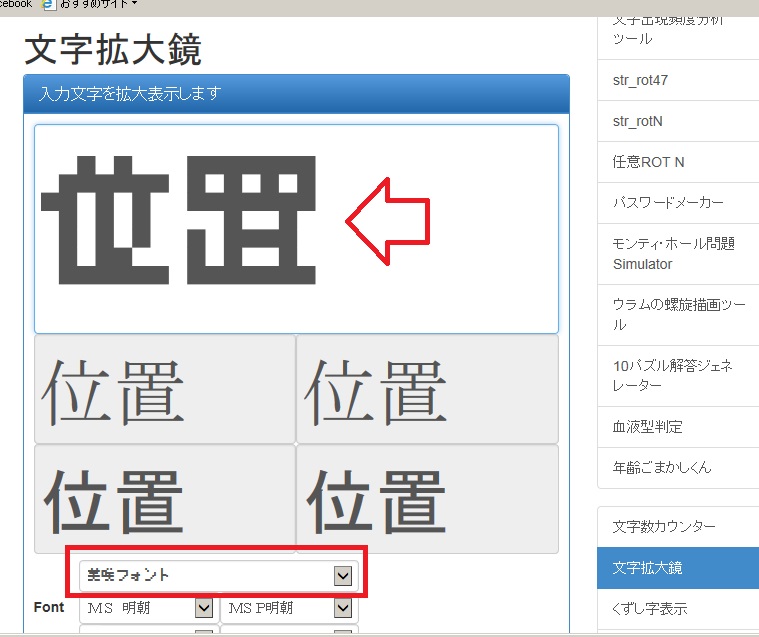Ogaki Mini Maker Faire に出展予定のその他の作品に関して
フルカラーLEDを使用した信号機
その他の作品
写真右側の基板は顔を表現したりWifiを使用して
各種(単色、フルカラー、マトリックス)LEDを
無線で遠隔制御するための電子工作です。
写真左側は電光掲示板を体験するための電子工作です。
2次元配列を学習するためのキットにもなります。
いずれも、これから電子工作を始める方のための
入門キットにとの思いがあります。

<写真右側>
マトリックスLEDを3個使用した電子工作で
顔の表情をアニメにする操作を体験できます。
マトリックスLEDの部位は
LEDドライバ(MAX7219)付きの
キットを3セットを組み立てて準備しました。

制御用マイコンにはWROOM-02(ESP8266)
(スイッチサイエンスで購入)
を使用
マトリックスLEDのキットが
2.54mmピッチに合わなかったため
ベースとなる基板を設計し製作、
マイコンとLEDキットをベースボードの
ソケットに装着しています。
Matrix LED制御キット
機能拡張時に各種センサーを接続できるように
基板右側にI2C用コネクタを2.54mmピッチで
実装できるように引き出しています。
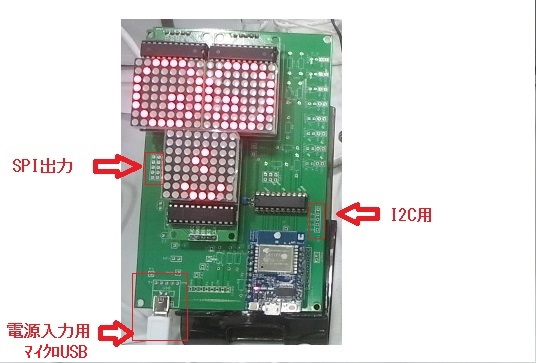
左側に電光掲示板を配置し接続して
マトッリックスLEDを6個横一列に並べて
使用することを想定して
基板左側にはSPI出力(マトリックス制御信号)用
コネクタを2.54mmピッチで実装できるように
引き出しています。
ソフトの開発環境はArduino IDEです。
ライブラリが準備されているため
比較的簡単にスケッチを作成できますが
2進数の計算が面倒となるため
スケッチ生成を補助する環境として。
Excelツールを作成しました。
点灯させたい点(LED)の位置に「1」を入力
「1」を入力したセルは条件付書式で変色します。
色を確認しながら、お絵かき感覚で静止画を作成します。
静止画を完成させたら
コードをArduino IDEにコピペしていきます。
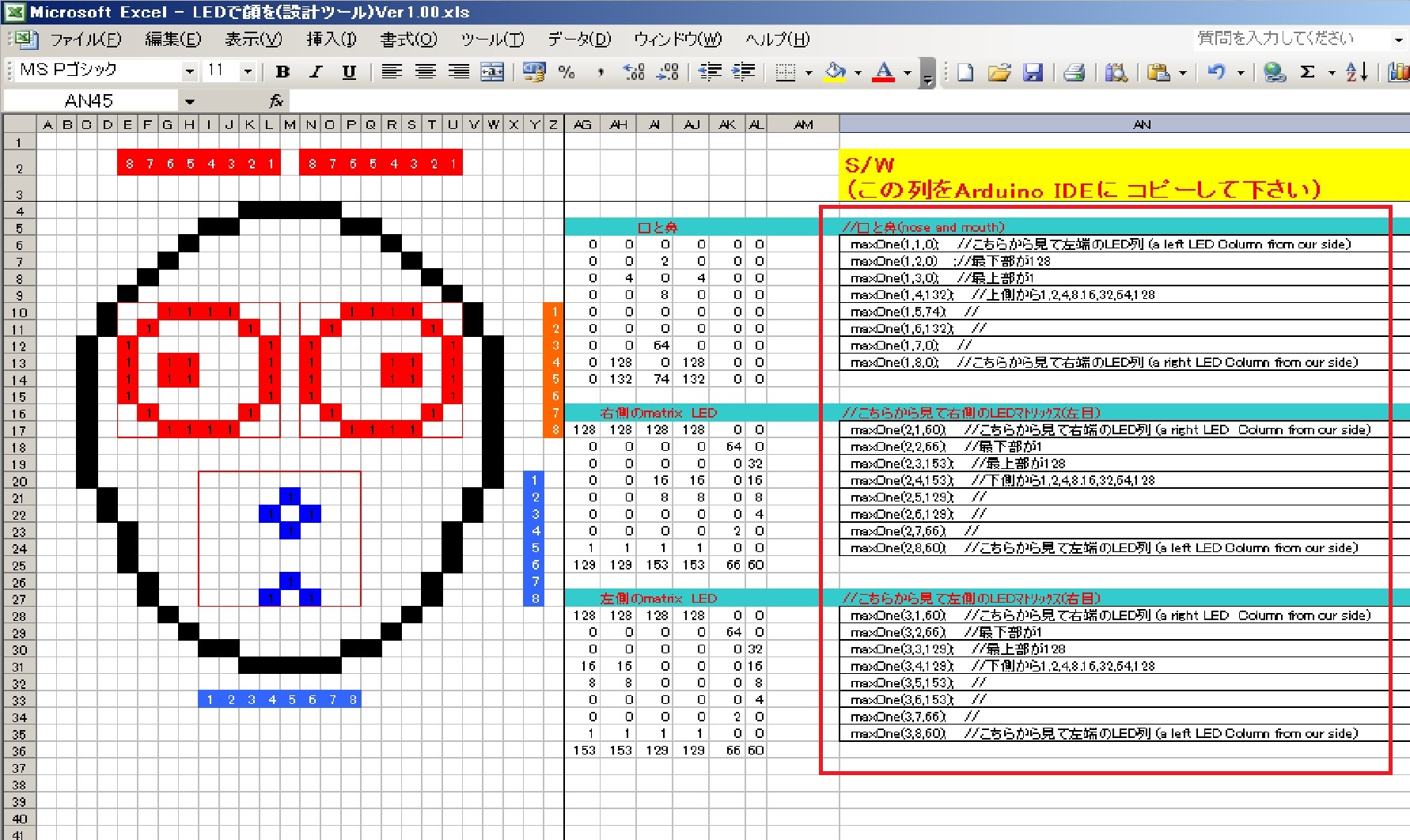
静止画と静止画の間に適当な時間の
「delay」を挟んでつないでいけば
アニメが作成できます。
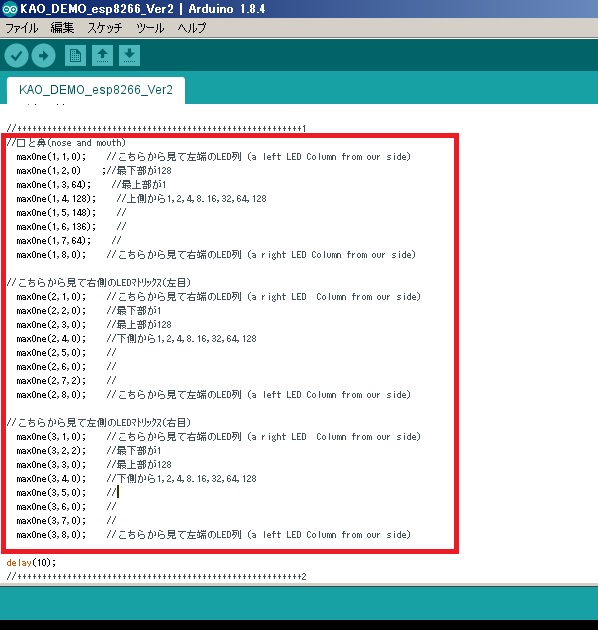
Excelツールはダウンロードして使用していただけます。
MAX7219{マトリックスLED(8×8)}制御用資料をダウンロード
ESP8266参考スケッチをダウンロード
基板右上部にはLEDやフルカラーLEDを実装できます。
ESP8266はWifi機能付きのマイコンであり、
Wifiと接続し無線制御が可能です。
となると、遠隔操作を試したくなります。
WEBを経由した遠隔操作の第一ステップとして
右上部に単色LEDと制限抵抗を実装すると
WIFI Lチカを体験できます。

右側の基板には単色LEDと制限抵抗を
左側の基板にはフルカラLEDを実装しています。
LEDの部位はダブルパターンになっており
少し工夫すると(ジャンパ1本配線)
4ピンのマイコン内蔵フルカラーLEDを
実装できます。
遠隔操作の原理の概要は以下となります。
リアルタイムではありませんが、
ESP8266以外は10年以上前から
存在する環境で実現しています。
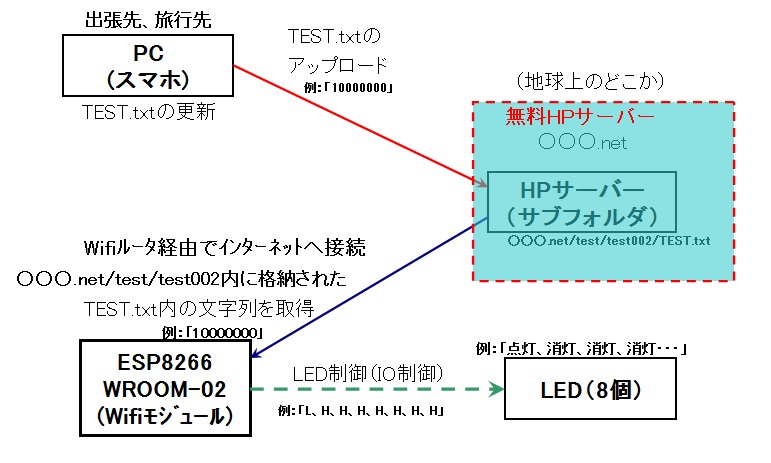
テキストファイルの編集とFTPサーバへのアップロードは
ExcelのVBA(ユーザーフォーム上)で行います。
VBAだけではFTPサーバへのアップロードの
実現が困難なためBASP21を使用しています。
ツールのフォームで点灯条件を設定した後に
「遠隔操作開始」ボタン押下げで設定状態を
テキストファイルに反映した後、
サーバーへアップロードします。
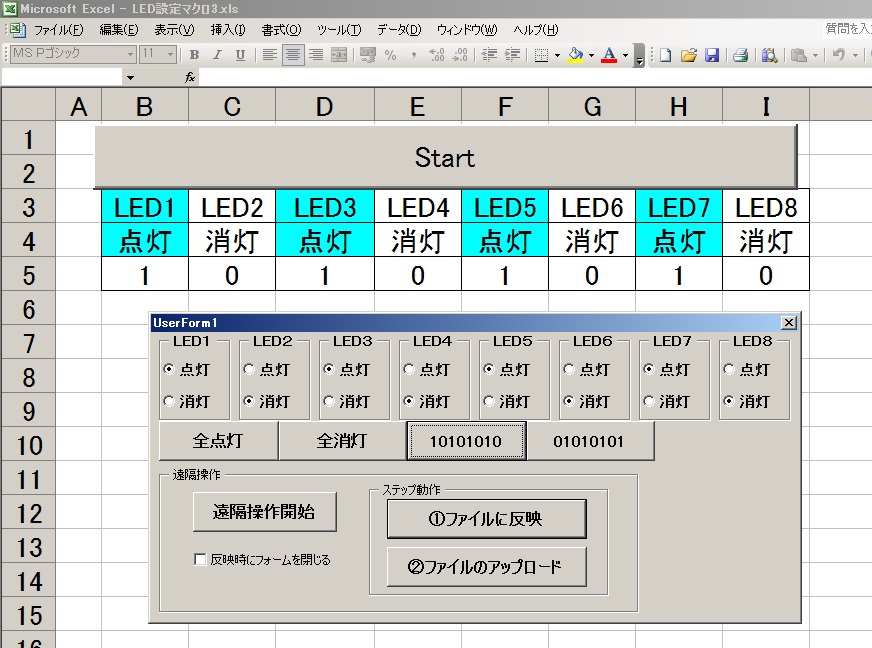
「ファイルに反映」ボタンはフォームの設定状態を
テキストファイルに反映するためのボタンです。
BASP21のインストールがうまくかいかなかったため
アップロード操作と切り離していました。
個人的には応用例として自宅菜園に出先から水遣り
などを考えています。
ESP8266(Wifi機能付きマイコン)でIOT遠隔制御

<写真左側>
電光掲示板用にマトリックスLEDキットを
4セット横1列に並べたベースボードを設計、製作。
複数枚の基板を連続して接続することを想定し
制御信号の入力CNを基板の右側に、出力用CNを左側に
実装できるように設計しています。
電光掲示版用にもスケッチ開発用補助ツール
(Excelツール)を作成し公開していますので
自由にご利用下さい。
「1」を入力したセルが条件付書式で変色します。
前述のツールと基本的な考え方は同じですが
このツールでは表示させたい文字に対応した
ドット情報を2次元配列にまとめて取得します。
IDEにコピペする点は同じです。
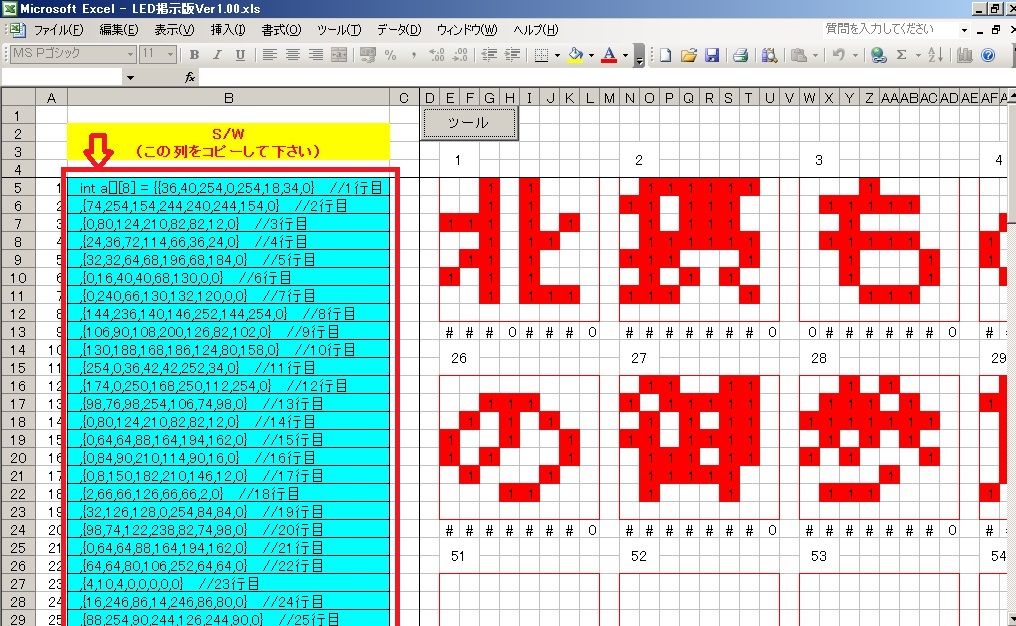
「設計用」シートの「B列」の5行目から下が
文字情報を2次元配列化したデータです。
1行目が1文字目、2行目が2文字目・・・
となっています。
この2次元配列をコピーして使用します。
1)まずArduino IDEで新規スケッチ作成
2)資料内の参考スケッチ
「LED掲示版_Ver??.txt」(テキストファイル)を
Arduino IDEにコピーして任意の名前で保存
3)Excelツールから2次元配列を所定の位置にコピペ。
4)文字数にあわせて「m」の値を設定するだけです。
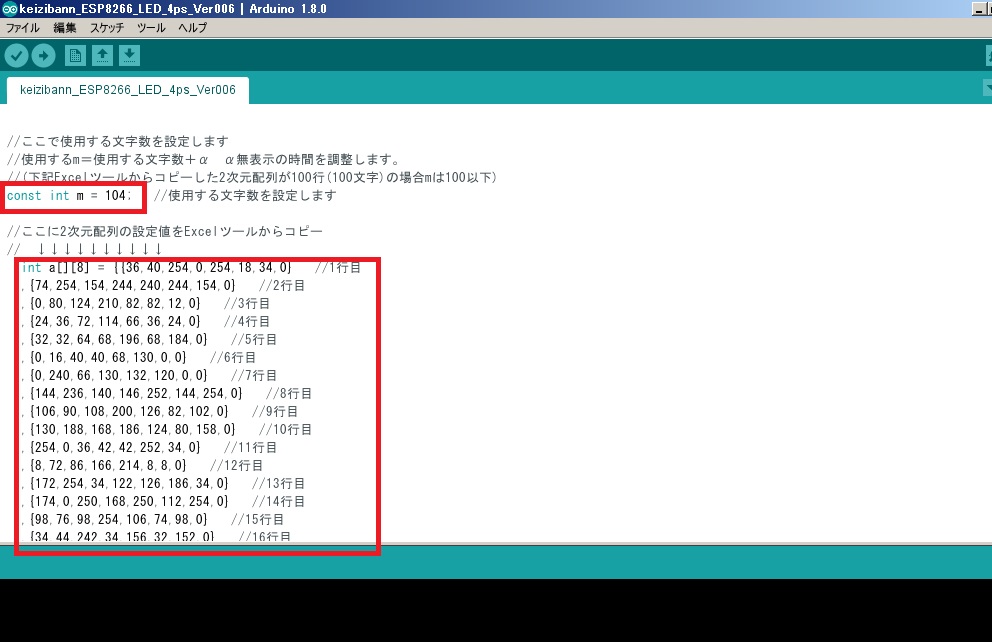
こちらのExcelツールもダウンロードして使用していただけます。
電光掲示板用の資料をダウンロード
また文字入力用のフォームも準備しました。
フォーム上に表示したい文字を入力し
登録されているか確認した後
「文字を記入する」ボタンを押下げで
ドット情報をワークシートに記入できます。
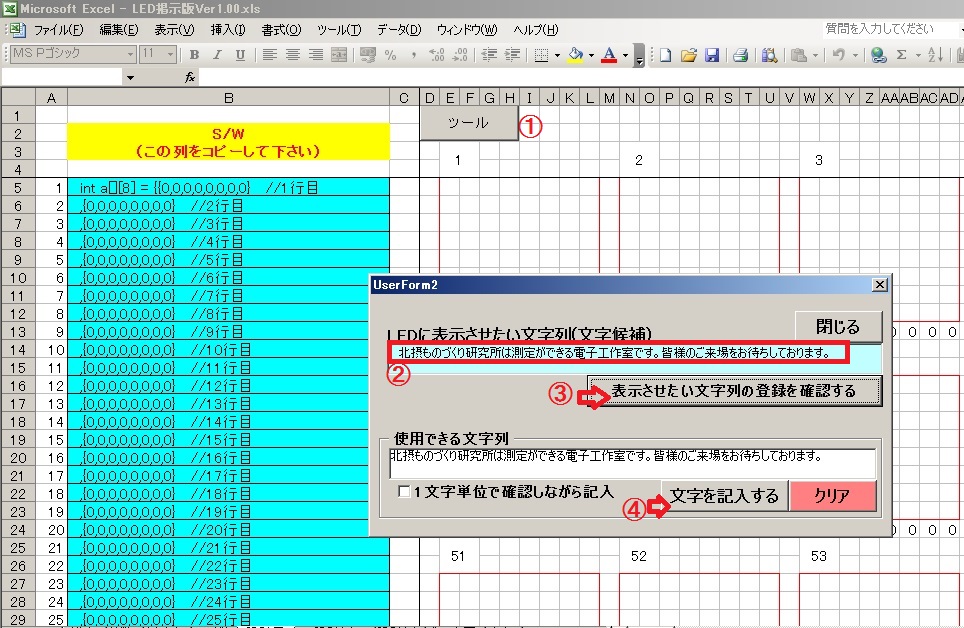
ただし全角文字限定です。
日本語ひらがな、カタカナ、英字、数字の
全角文字のFONTはシート別に準備しました。
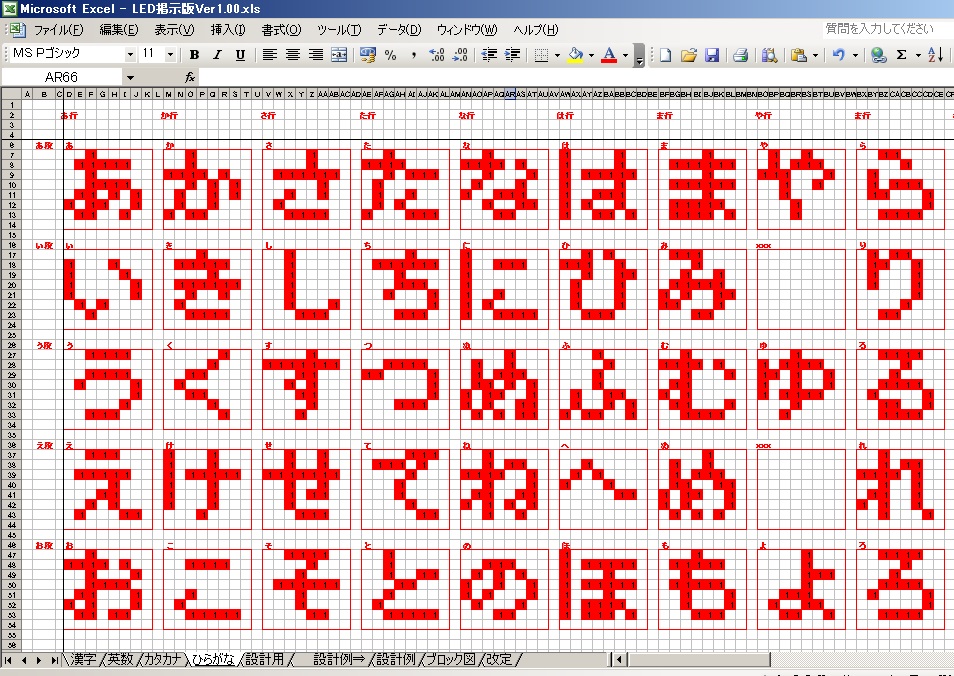
漢字は1700文字登録しています。
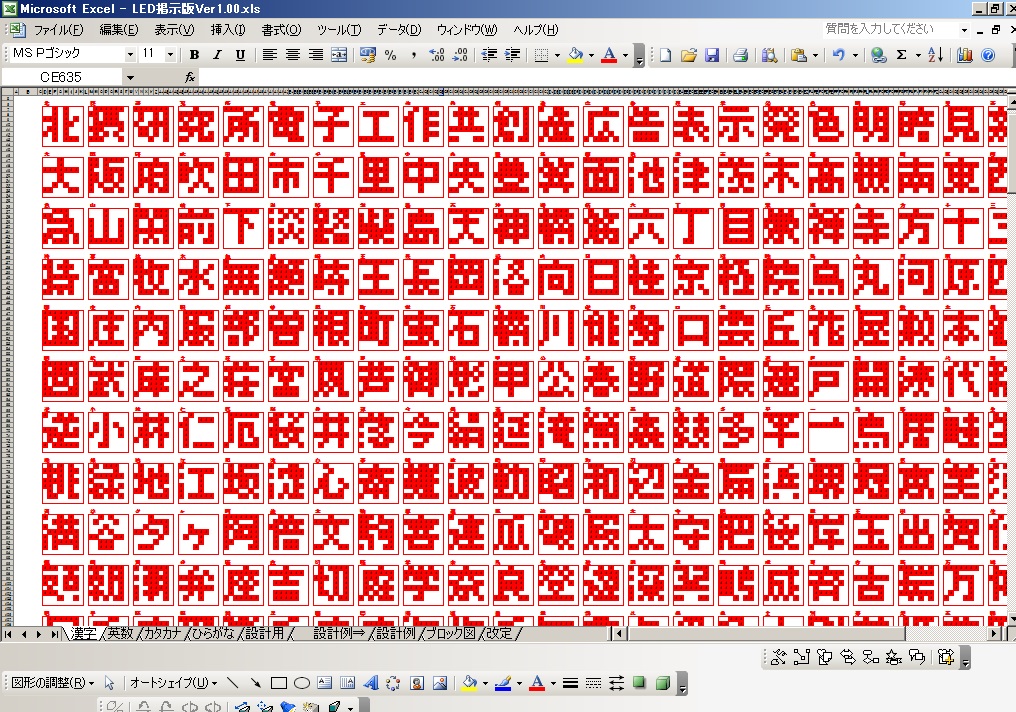

未登録の漢字は「漢字」シートの末尾に
追加登録すれば使用できます。
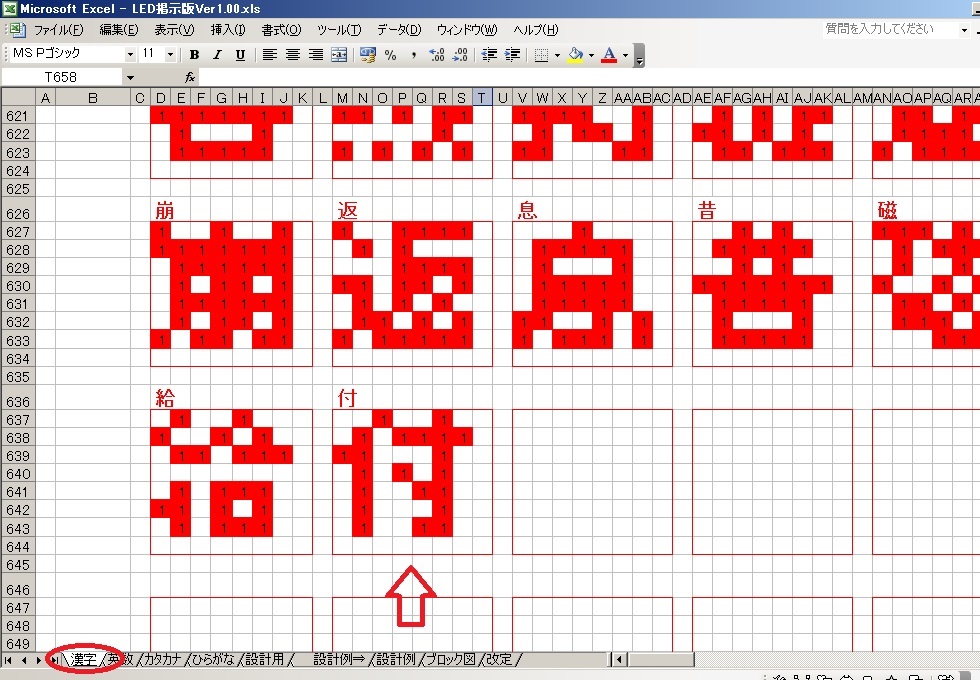
登録にさきだち守るべきルールとしては
赤枠内がドット情報
(点灯させる位置に「1」を入力)
赤枠の左上ドットの一つ上の位置に
登録する文字を入力します。
行は10行周期、列は9列周期になっています。
なお文字登録は左詰め、上詰めで登録します。
データの読み込みは
左端から右へ順に読み込みます
その行で空白があると右端と判断し
次行左端へ移動、再度左端から右へ読み込みます。
左端列が空白となった行でデータは終了と判断します
なお美咲フォントのドット情報は
「文字拡大鏡」というサイトを参照して
入力しました。(比較する場合の参考に)
文字拡大鏡
の下部で美咲フォントを選択後
上部ボックスに登録したい文字を入力していくと
ドットの位置を確認できます。
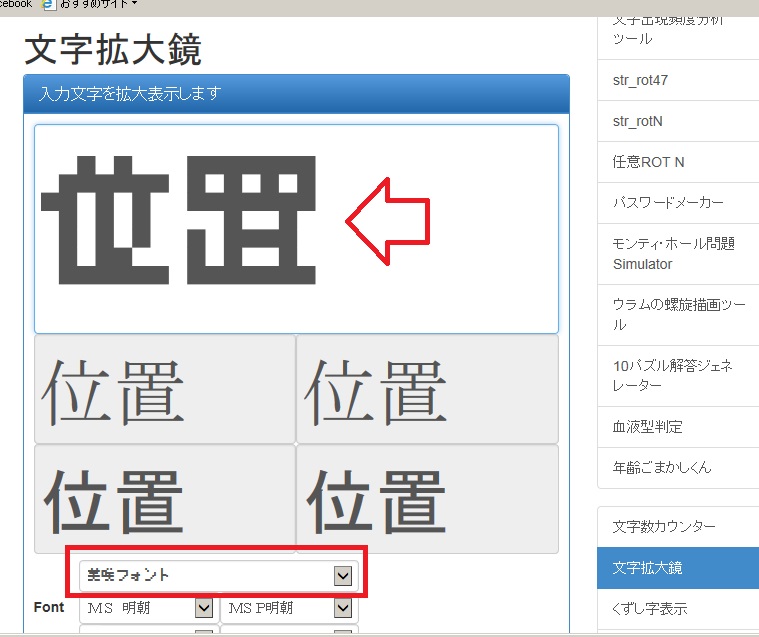
最初は美咲フォントのサイトからデータをダウンロードし
解凍後、フォルダ内のmisaki_gothic.pngを開き
Excelツールに入力していましたが
入力ミスが多く、作業効率が非常に悪かったのですが
こちらサイトを利用してから作業効率が
大幅に良くなりました。
さらに詳しく
これから電子工作を始めようと考えれれている方のために
開発環境を体験いただけるように
開発環境体験用にパソコンを2台準備する予定です。
気軽に声をかけてください。
事前に来場時間等を連絡いたければ
優先して対応させていただきます。
フルカラーLEDを使用した信号機
その他の作品