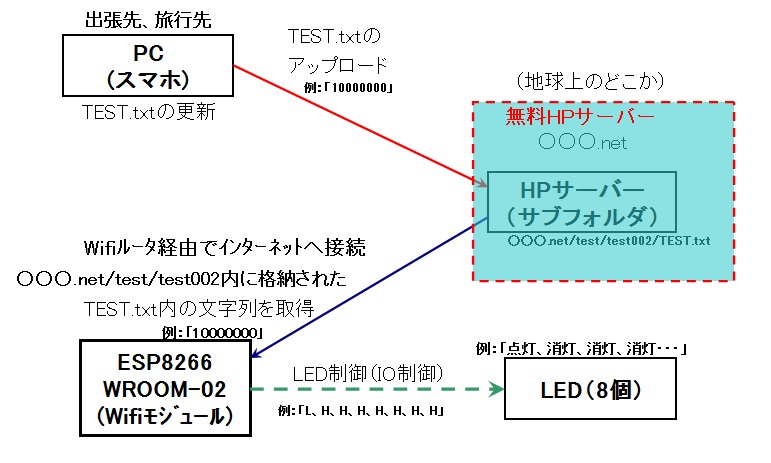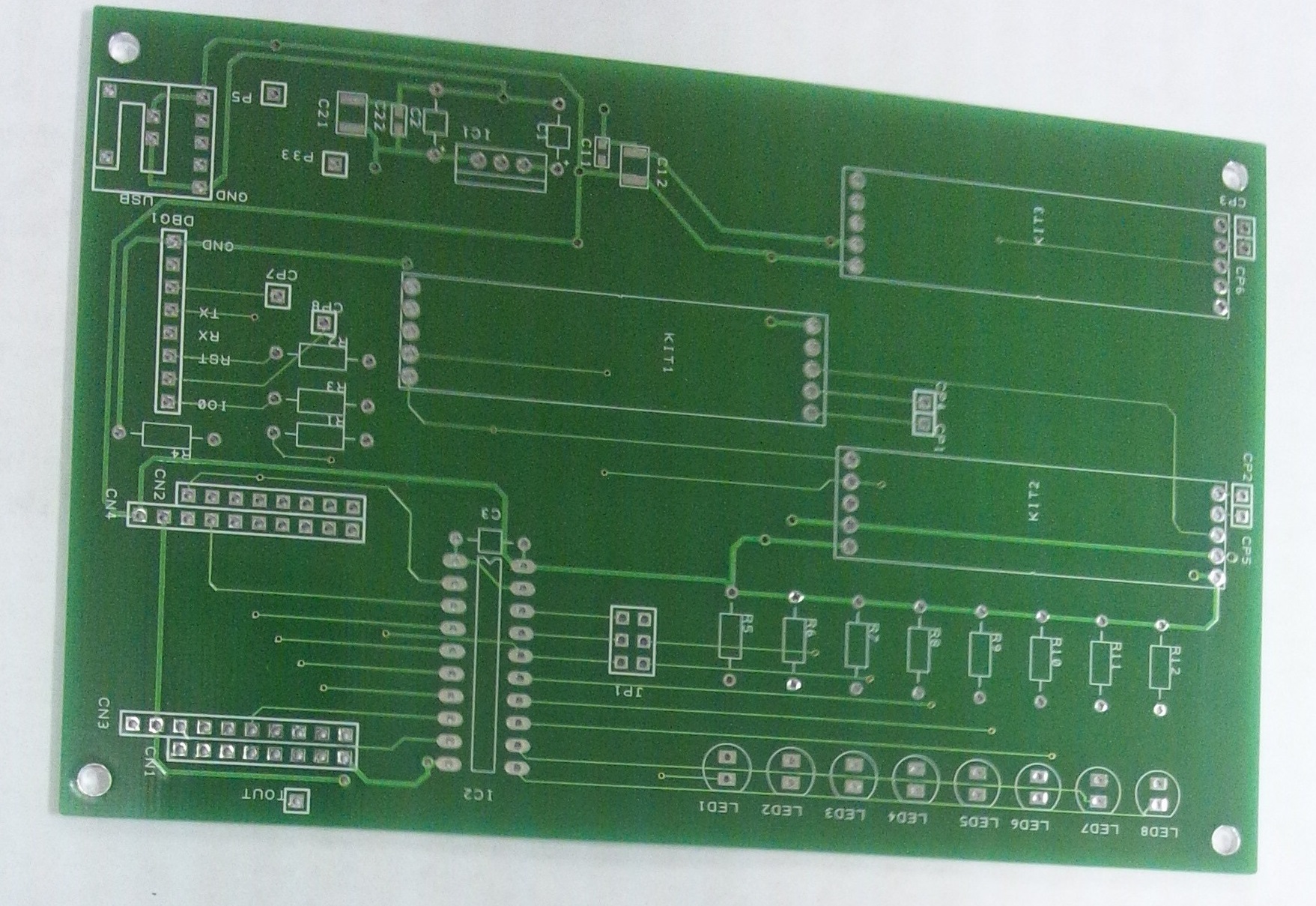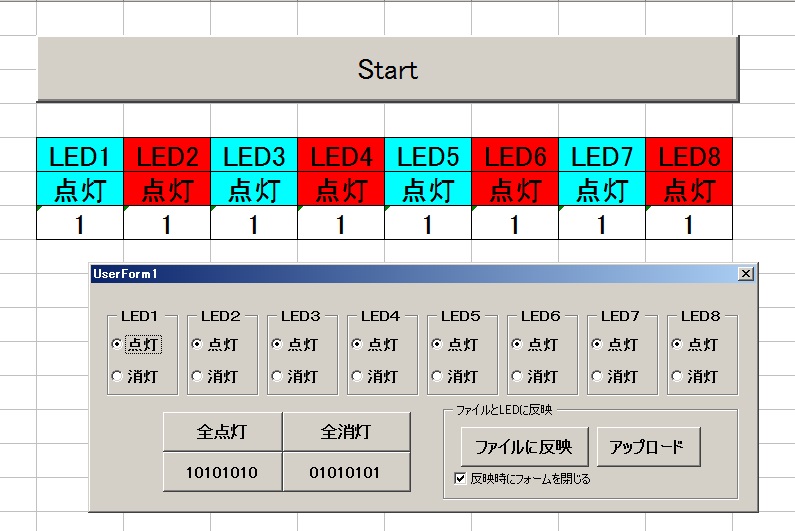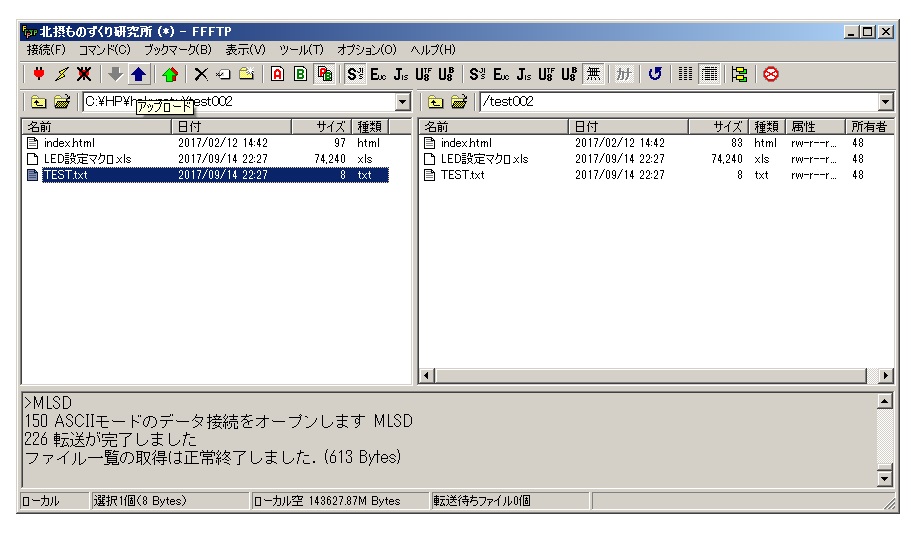夏丿附LED
丂ESP8266(墦妘惂屼)
丂藤蹲癓ED
Arduino_IDE
Wifi L僠僇奣梫
丂Wifi 夏丿附LED惂屼
丂ESP8266偦偺懠
ESP8266(Wifi婡擻晅偒儅僀僐儞)偱IOT墦妘惂屼丂偦偺侾
Wifi L僠僇奣梫(ESP8266傪巊梡偟偨IOT墦妘憖嶌偙偲偼偠傔)
崱夞偼帺暘偱娗棟偡傞HP僒乕僶乕偵
曐懚偝傟偰偄傞僥僉僗僩僼傽僀儖撪偺暥帤楍(8暥帤偺抣)
傪ESP-WROOM-02(ESP8266)奐敪儃乕僪偵
庢傝崬傑偣丄偦偺抣偵懳墳偟偰
LED傪揰摂枖偼徚摂偝偣偨偄偲巚偄傑偡丅
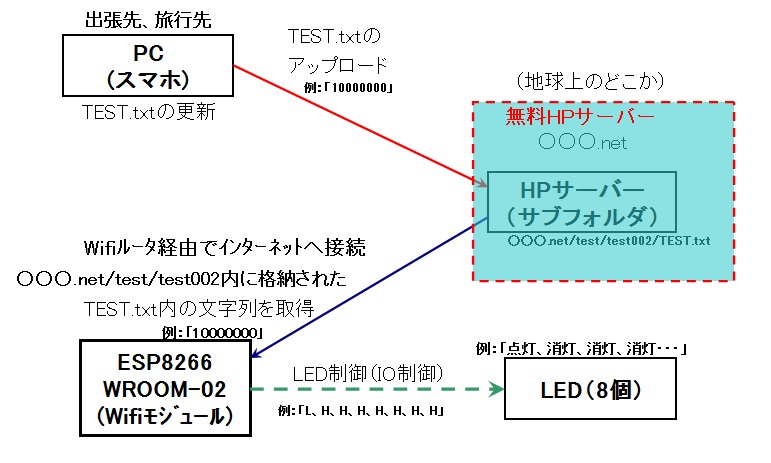
峏怴偟偨僥僉僗僩僼傽僀儖傪HP僒乕僶乕傊
傾僢僾儘乕僪偝偣偰墦妘憖嶌傪峴偆嶼抜偱偡丅
傑偢丄偙偺HP偺TOP儁乕僕(http://hokusetsu.iinaa.net/)
捈壓偵僼僅儖僟乽test乿傪嶌惉
偝傜偺偦偺壓偵乽test001乿乽test002乿乽test003乿丒丒丒
偑嶌惉偝傟偰偍傝丄僥僉僗僩僼傽僀儖乽TEST.txt乿偑
乽test001乿乣乽test009乿偺拞偵
偦傟偧傟奿擺偝傟偰偄傞偙偲偑慜採偱偡丅
僟僂儞儘乕僪偱偒傞帒椏偺嶲峫僗働僢僠傪傎傏偦偺傑傑巊梡偱偒傑偡丅
偙偺乽TEST.txt乿撪偺暥帤楍(8暥帤)
(乽10100000乿乽10101010乿乽01010101乿乽11111111乿乽00000000乿摍)丄
傪ESP-WROOM-02偵庢摼偝偣丄
ESP-WROOM-02偺I/O億乕僩偵愙懕偟偨
8屄偺LED偺揰摂僷僞乕儞傪
曄壔偝偣傞偺偙偲偑戞堦栚昗偱偡丅
側偍ESP-WROOM-02偺奐敪娐嫬偼Arduino IDE傪巊梡偟傑偡丅
ESP8266傊偺儘乕僨傿儞僌偑Arduino IDE偱
壜擻偲側傞偲偙傠傑偱愝掕偟偰壓偝偄丅
ESP-WROOM-02(ESP8266)偺S/W奐敪傪Arduino IDE偱
峴偊傞傛偆偵偡傞偨傔偺庤弴傪埲壓偵婰弎偟傑偡丅
弶傔偰ESP8266(WROOM-02)傪巊梡偡傞曽偼嶲峫偵偟偰壓偝偄丅
IDE 僟僂儞儘乕僪乣僀儞僗僩乕儖傑偱
Arduino IDE ESP8266梡弶婜愝掕偺夝愢
Arduino IDE偺ESP8266梡愝掕姰椆屻
IDE偱乽僼傽僀儖乿佀乽怴婯嶌惉乿佀堦扷慡晹徚嫀偟偨屻
壓婰偐傜僟僂儞儘乕僪偟偨僥僉僗僩僼傽僀儖撪偺
ESP8266 Wifi Cliant_hok001.txt(嶲峫僗働僢僠)傪偡傋偰僐僺儁偟
SSID偲pass(僷僗儚乕僪)傪曄峏偟偰偄偨偩偒
ESP8266偵彂偒崬傫偱偄偨偩偒
僔儕傾儖儌僯僞乕偱8寘偺悢抣
乽10100000乿偺8暥帤偑
昞帵偝傟傟偽戞堦僗僥僢僾偼姰椆偱偡丅
ESP8266嶲峫僗働僢僠傪僟僂儞儘乕僪
抣偑堦抳偟側偄応崌偼壓婰傪墈棗偄偨偩偒堦抳偡傞偐妋擣偟偰壓偝偄丅
TEST.txt傪奐偔
仸僄儔乕偑偱偨傜COM億乕僩傪嵞妋擣偟偰壓偝偄丅
偝偰嵟廔揑偵偼乽10100000乿傪庢摼偟偨応崌偱偁傟偽
8屄偺LED傪乽揰摂丄徚摂丄揰摂丄徚摂丄徚摂丄徚摂丄徚摂丄徚摂乿
偲偟偨偄傢偗偱偡
栤戣偼僔儕傾儖儌僯僞偵昞帵偝傟偨悢抣(暥帤楍)傪偳偺傛偆偵庢傝埖偆偐偲側傝傑偡丅
僔儕傾儖儌僯僞偵昞帵偝傟傞抣偺拞偐傜昁梫側暥帤楍偺傒傪曄悢偵庢傝崬傔傟偽
儕儌乕僩惂屼乮PC佀ESP8266堦曽捠峴乯偑壜擻偵側傝傑偡丅
仸墦妘憖嶌傪峴偆偨傔偵偼傾僢僾儘乕僪偺張棟傪峴偆昁梫偑偁傝傑偡丅
暥帤楍偺張棟偱偡偑偲傝偁偊偢壓婰偺儁乕僕傪嶲峫偵偡傞偙偲偵偟傑偟偨
Arduino String
壓婰嘆嘇傪巊梡偟傑偟偨
嘆string.charAt(n)
暥帤楍偺愭摢偐傜n+1斣栚偺暥帤傪曉偟傑偡丅
偲側偭偰偄傑偡偑
ESP8266偵偍偄偰幚嵺偼n斣栚偺暥帤傪曉偟偰偄傞傛偆偱偡丅
嘇string.length()
暥帤悢傪曉偟傑偡丅
偲傝偁偊偢乽test001乿僼僅儖僟撪偺TEST.txt撪偺
暥帤楍偺撪丄愭摢偐傜3暥帤傑偱偺悢抣乽101乿傪弴偵
IO_13丄IO_12丄IO_14
偵懳墳偝偣LED傪ON丄OFF偝偣傞偙偲偵偟傑偟偨丅
偙偙偱偼LED偼L傾僋僥傿僽(L偱ON)
桳堄(ON)傪侾偲掕媊偟偰
暥帤偑1(桳堄)佀LOW佀(LED偑ON)偲偟傑偡丅
暥帤偑0佀HIGH佀(LED偑OFF)
偲偟傑偡丅
愭摢偺暥帤偑乽1乿偺応崌偼IO_13偑乽LOW乿偲側傝
幨恀偱嵍抂偺LED偑揰摂偡傞惂屼傪峴偄傑偡丅
幨恀偺惵慄偼ESP8266奐敪婎斅偐傜堷偒弌偟偨3.3V偱
LED偲惂尷掞峈(300兌乣1k丗幨恀偼1k偱偐側傝埫傔)傪
捈楍偵愙懕偟奺I/O億乕僩偵愙懕偟偰偄傑偡丅

僟僂儞儘乕僪偄偨偩偄偨帒椏偱
乽ESP8266 Wifi Cliant_hok006.txt乿
偼3屄偺LED傪惂屼偡傞偨傔偺僗働僢僠偲側傝丄
惂屼偵巊梡偡傞IO億乕僩偼慜弎偺捠傝
IO_13丄IO_12丄IO_14偲側傝傑偡丅
乽揰摂丄徚摂丄揰摂乿偲側傞偙偲傪妋擣偟偰壓偝偄丅
3屄偺LED傪惂屼偱偒偨傜偄傛偄傛嵟廔栚昗偱偡丅
壓婰偺傛偆偵8屄偺LED傪惂屼偟偰傒傑偡丅

乽ESP8266 Wifi Cliant_hok007.txt乿
偼8屄LED傪惂屼偡傞偨傔偺僗働僢僠偲側傝丄
IO_0丄IO_2丄IO_13丄IO_12丄IO_14丄IO_16丄IO_5丄IO_4
偺弴偵LED傪愙懕偟傑偟偨丅
偙偺僗働僢僠偱偼乽test003乿僼僅儖僟傪嶲徠偡傞偺偱
乽01010101乿傪庢摼偡傞偙偲偲側傝LED偼
乽徚摂丄揰摂丄徚摂丄徚摂丄徚摂丄徚摂丄徚摂丄揰摂乿偲側傝傑偡丅
ESP8266嶲峫僗働僢僠傪僟僂儞儘乕僪
嶲峫僗働僢僠偺壓婰峴偺
SSID偲PASS傪擖椡偟偰壓偝偄
const char* ssid = "SSID傪擖椡";
const char* password = "PASS傪擖椡";
傑偨屼帺恎偺HP偑偁傞応崌偼
壓婰峴偺URL傪偁側偨偺HP偺URL偵曄峏偟偰巊梡偟偰壓偝偄丅
const char* host = "hokusetsu.iinaa.net"; //URL傪偁側偨偺丒丒
巆擮側偑傜偛帺恎偺HP傪帩偭偰側偄応崌偼
巹偺HP偺忣曬傪偦偺傑傑庢摼偟偰壓偝偄丅
偨偩偟丄巹偺HP傊偼傾僢僾儘乕僪偱偒傑偣傫偺偱
僨乕僞偺峏怴偼偱偒傑偣傫丅
戙傢傝偵嶲峫僗働僢僠偺埲壓偺売強傪曄峏偟
嶲徠偡傞僨乕僞偑曄傢傟偽
LED偺揰摂忬懺偑曄傢傞偙偲傪懱尡偟偰壓偝偄丅
String url = "/test/test003/TEST.txt"; //奿擺僼僅儖僟丄僼傽僀儖柤傪丒丒
僼僅儖僟柤傪乽test003乿佀乽test001乿乽test002乿
乽test004乿乣乽test009乿
偵曄峏偟偰嵞儘僨傿儞僌偟偰
揰摂忬懺偑曄傢傟偽撉傒崬傒偼惉岟偱偡丅
乽test001乿偵奿擺偝傟偰偄傞TEST.txt偼乽10100000乿屌掕
乽test002乿偵奿擺偝傟偰偄傞TEST.txt偼乽????????乿幚尡梡(壜曄)
乽test003乿偵奿擺偝傟偰偄傞TEST.txt偼乽01010101乿屌掕
乽test004乿偵奿擺偝傟偰偄傞TEST.txt偼乽10101010乿屌掕
乽test005乿偵奿擺偝傟偰偄傞TEST.txt偼乽10000000乿屌掕
乽test006乿偵奿擺偝傟偰偄傞TEST.txt偼乽01000000乿屌掕
乽test007乿偵奿擺偝傟偰偄傞TEST.txt偼乽00100000乿屌掕
乽test008乿偵奿擺偝傟偰偄傞TEST.txt偼乽11111111乿屌掕
乽test009乿偵奿擺偝傟偰偄傞TEST.txt偼乽00000000乿屌掕
乽test002乿偵奿擺偝傟偰偄傞TEST.txt偼幚尡梡偱偡偺偱
帪乆曄峏偟偰偄傑偡
乽test002乿偺TEST.txt傪奐偔
TOP儁乕僕偺URL枛旜偵乽/test/test002/TEST.txt乿傪
捛壛偟偰偄偨偩偄偰傕尰嵼偺忬懺傪妋擣偱偒傑偡丅
偝偰儐僯僶乕僒儖婎斅忋傊偺僕儍儞僷乕攝慄偑柺搢偲偆偄偆曽偺偨傔偵
儀乕僗婎斅傪嶌惉偟傑偟偨偺偱傛傠偟偗傟偽偛棙梡壓偝偄丅
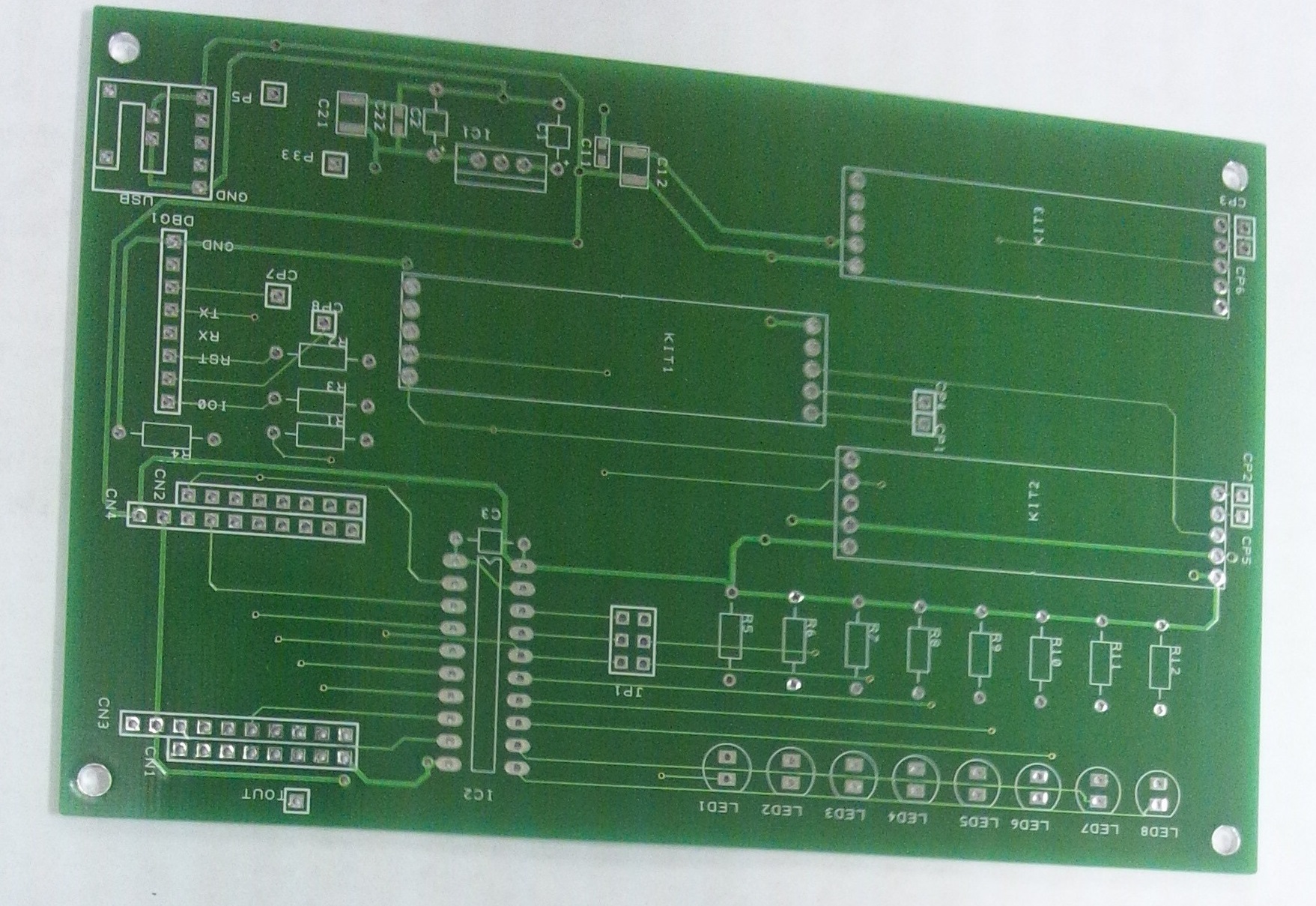
儀乕僗婎斅偺夞楬恾偼僟僂儞儘乕僪偱偒傞帒椏偺拞偵娷傔偰偄傑偡丅
摦嶌曐忈偼偱偒傑偣傫偑嶲峫偵偟偰壓偝偄丅
僗僀僢僠僒僀僄儞僗偝傫偐傜峸擖偱偒傞WROOM-02奐敪儃乕僪
偲74HCT541偲僷僗僐儞(0.1uF)丄LED丄惂尷掞峈丄
揹尮嫙媼梡USB僐僱僋僞傪幚憰偡傞偺偑娙扨偱偡丅
側偍Wifi L僠僇傪峴偆帪偼JP1偼抁棈偝偣偰巊梡偟傑偡丅

傑偨僜働僢僩偺埵抲傪偢傜偟偰幚憰偡傞偙偲偵傛傝
僗僀僢僠僒僀僄儞僗偝傫偵偰峸擖偱偒傞WROOM-02
僺僢僠曄姺婎斅僼儖斉偵傕
懳墳偟偰偍傝傑偡偑幚憰晹昳偑懡偔側傝傑偡丅
傑偨儘僨傿儞僌娐嫬傪奜晹偵暿搑弨旛偡傞昁梫偑偁傝傑偡丅
儘乕僨傿儞僌娐嫬傪巊偄傑傢偡慜採偲側傝傑偡偑
曌嫮夛傪奐嵜偡傞偺偵婎斅傪悢慻埲忋昁梫側応崌偼
嵽椏僐僗僩傪庒姳梷偊傞偙偲偑偱偒傑偡丅
偝偰幚嵺偵墦妘憖嶌傪峴偆偨傔偵偼丄
僨乕僞(僥僉僗僩僼傽僀儖)傪HP僒乕僶傊
傾僢僾儘乕僪偡傞嶌嬈偑昁梫偲側傝傑偡丅
揇廘偄曽朄偱偼偁傝傑偡偑
嘆僥僉僗僩僼傽僀儖傪廋惓
嘇HP僒乕僶乕傊傾僢僾儘乕僪
偺庤弴偱墦妘憖嶌傪峴偄傑偡丅
庤摦偱僼傽僀儖傪曇廤偟偰
FFFTP摍偱傾僢僾儘乕僪偟偰傕椙偄偺偱偡偑
彮偟偩偗嶌嬈傪僗儅乕僩偵偡傞偨傔
Excel VBA偱僥僉僗僩僼傽僀儖傪壛岺偟偰傾僢僾儘乕僪
偡傞儅僋儘傪嶌惉偟傑偟偨丅
Excel VBA偩偗偱偼FTP僒乕僶乕傊偺
傾僢僾儘乕僪偼偱偒側偄偨傔
BASP21傪巊梡偟傑偡丅
BASP21偺僟僂儞儘乕僪偼偙偪傜偐傜偱偒傑偡
BASP21偺嶲峫忣曬
仸廳梫側拲堄揰偑偁傞偺偱偙偪傜傕嶲徠偟傑偟偨丅乮傕偭偲憗偔尒偰偄傟偽丒丒丒乯
僥僉僗僩僼傽僀儖傪壛岺偡傞偲偙傑偱偼娙扨偵偱偒偨偺偱偡偑
傾僢僾儘乕僪偵昁梫側乽BASP21乿偺僀儞僗僩乕儖偑
偆傑偔偄偐側偭偐偨偨傔挿傜偔嶌嬈傪拞抐偟偰偄傑偟偨丅
偳偆傕儕儕乕僗偝傟偰偄傞摿掕偺僶乕僕儑儞偟偐
僀儞僗僩乕儖偱偒側偄偙偲偑壓婰儁乕僕偱傢偐傝傑偟偨丅
偙偪傜傪嶲峫偵偟傑偟偨丅
乽BASP21-2003-0211.exe乿傪僀儞僗僩乕儖偟偨偲偙傠
偆傑偔偄偒傑偟偨丅
偪側傒偵摉曽偺娐嫬偼Win7丄OFFICE偼2003偲側傝傑偡丅
僥僉僗僩僼傽僀儖偺曇廤偲傾僢僾儘乕僪傪
Excel偺儅僋儘(儐乕僓乕僼僅乕儉忋)偱峴偄傑偡丅
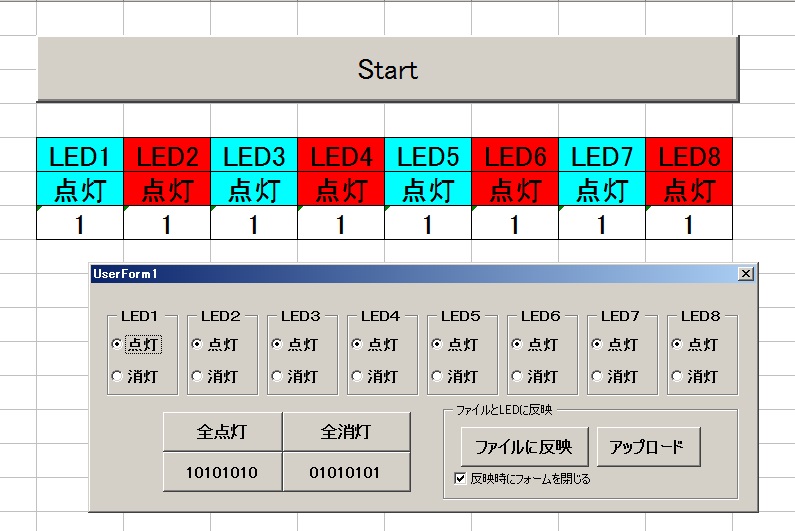
乽僼傽僀儖偵斀塮乿儃僞儞偼僼僅乕儉偺愝掕忬懺傪
僥僉僗僩僼傽僀儖偵斀塮偡傞偨傔偺儃僞儞偱偡丅
BASP21偺僀儞僗僩乕儖偑偆傑偔偐偄偐側偐偭偨偨傔
傾僢僾儘乕僪憖嶌偲愗傝棧偡昁梫偑偁傝
乽傾僢僾儘乕僪乿儃僞儞偲暿偵愝偗偨傕偺偱偡丅
2僗僥僢僾偺憖嶌偲偟偰偄偨偺偱偡偑
BASP21偺僀儞僗僩乕儖偑偱偒偨偺偱
嵟廔揑偵偼摑崌偟傛偆偲巚偄傑偡丅
傕偪傠傫憃曽偺儃僞儞傪攑巭偟
OptionButton偺愝掕傪曄峏偡傞偩偗偱
僼傽僀儖傊斀塮亄傾僢僾儘乕僪偲偡傞偙偲傕
壜擻偱偡丅

1揰僙僉儏儕僥傿柺偺拲堄揰偑偁傝傑偡丅
傾僢僾儘乕僪偡傞儅僋儘偵偼
FTP僒乕僶乕傊偺僷僗儚乕僪偑昁梫偵側傝傑偡丅
僒儞僾儖僐乕僪偺傛偆偵
VBA偺僐乕僪偵僷僗儚乕僪傪捈愙擖椡偟偨応崌
FFFTP偱堦妵傾僢僾儘乕僪偺懳徾偲側傞
僒僽僼僅儖僟乕撪偵丄偙偺儅僋儘僽僢僋傪抲偄偰偟傑偆偲
堦妵傾僢僾儘乕僪傪峴偆偲摉慠偺偙偲偱偡偑
儅僋儘僽僢僋傕僒乕僶乕偵傾僢僾儘乕僪偝傟偰偟傑偡丅
僒乕僶乕傊傾僢僾儘乕僪偟偰偟傑偆偲
(摿偵HP偵儕儞僋偝傟偰偄側偔偰傕)
僼傽僀儖柤偲抲偒応偝偊傢偐傟偽娙扨偵
庤擖椡偱戞嶰幰偑僟僂儞儘乕僪偱偒偰偟傑偄傑偡丅
戞嶰幰偵儅僋儘僽僢僋偑搉傟偽
FTP僒乕僶乕偺僷僗儚乕僪偑傕傟傞壜擻惈偑偁傝傑偡丅
偟偨偑偭偰傾僢僾儘乕僪梡儅僋儘僽僢僋偼
堦妵傾僢僾儘乕僪懳徾奜偺
儘乕僇儖僼僅儖僟乕偵抲偔偐
VBA偺僜乕僗偵僷僗儚乕僪傪婰嵹偟側偄摍
偺帺屓杊塹偑昁梫偱偡丅
椺偊偽僷僗儚乕僪傪傾僢僾儘乕僪懳徾奜偺
暿僼傽僀儖偵娗棟偝偣
偙偺僼傽僀儖偺抣傪嶲徠偝偣偨傝
儅僋儘僽僢僋婲摦帪偵1夞偩偗
傾僢僾儘乕僪梡僷僗儚乕僪偺擖椡傪
偝偣傞庤弴傪弨旛偡傞摍
僙僉儐儕僥傿柺傪峫椂偟偰
儅僋儘僽僢僋偺嶌惉偑昁梫偲側傝傑偡丅
儅僋儘僽僢僋偺婲摦傗VBA僜乕僗墈棗偵
僷僗儚乕僪傪偐偗傞曽朄傕偁傝傑偡偑
夝彍曽朄傪抦偭偰偄傞恖偺庤偵搉傟偽婋尟偱偡
忣曬尮(儅僋儘僽僢僋帺懱)傪搉偝側偄偺偑嵟戝偺
懳嶔偲巚偄傑偡偺偱丒丒丒
慜弎偺偙偲傪棟夝偱偒側偄曽傗
庤堘偄偱偆偭偐傝偑怱攝側応崌偼
僣乕儖偺嶌惉偑崲擄側曽偼傾僢僾儘乕僪偼
FFFTP偱峴偭偰壓偝偄丅
庤摦偱僥僉僗僩僼傽僀儖傪曇廤亄曐懚偟偨屻偱
FFFTP傪巊梡偟偰傾僢僾儘乕僪偟傑偡丅
儘乕僇儖偲僒乕僶乕偺僼僅儖僟傪偦傟偧傟桳岠偲偟
乽TEST.txt乿偺傒傪傾僢僾儘乕僪偝偣傑偡丅
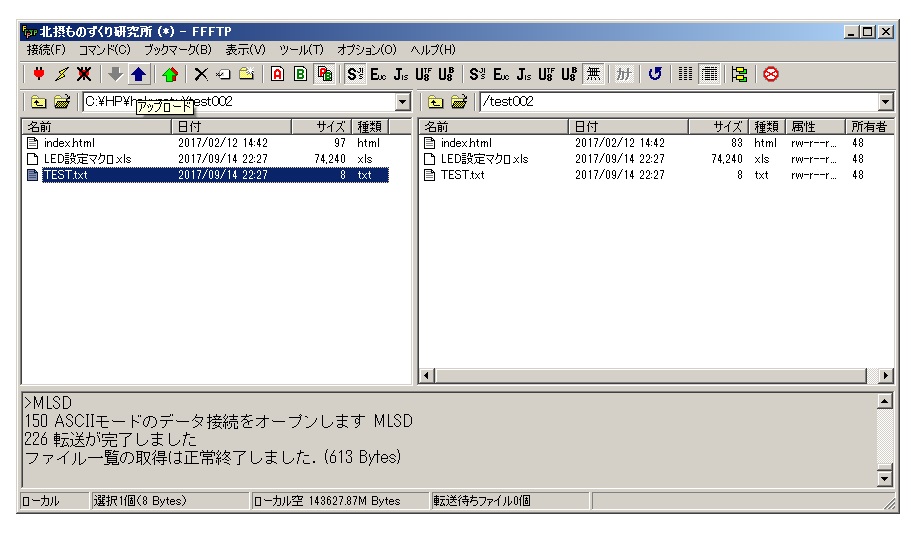
惀旕偲傕屼帺恎偺HP傪嶌惉偟偰
嘆僥僉僗僩僼傽僀儖偺峏怴
嘇僥僉僗僩僼傽僀儖偺傾僢僾儘乕僪
傪峴偄LED偺揰摂忬懺偑曄壔偡傞偐
帋偟偰傒偰偔偩偝偄丅
側偍棳梡偡傞応崌偼偙偪傜傕嶲徠偟偰壓偝偄丅
拲堄帠崁摍傪婰嵹偟偰偍偒傑偡丅
Wifi L僠僇奣梫
丂Wifi 夏丿附LED惂屼
丂ESP8266偦偺懠
(嵟廔峏怴 2018-09-27)