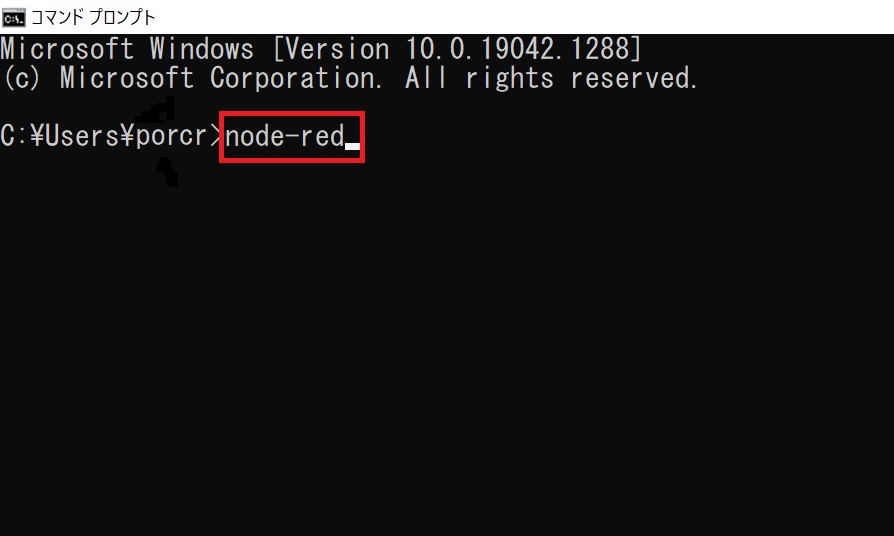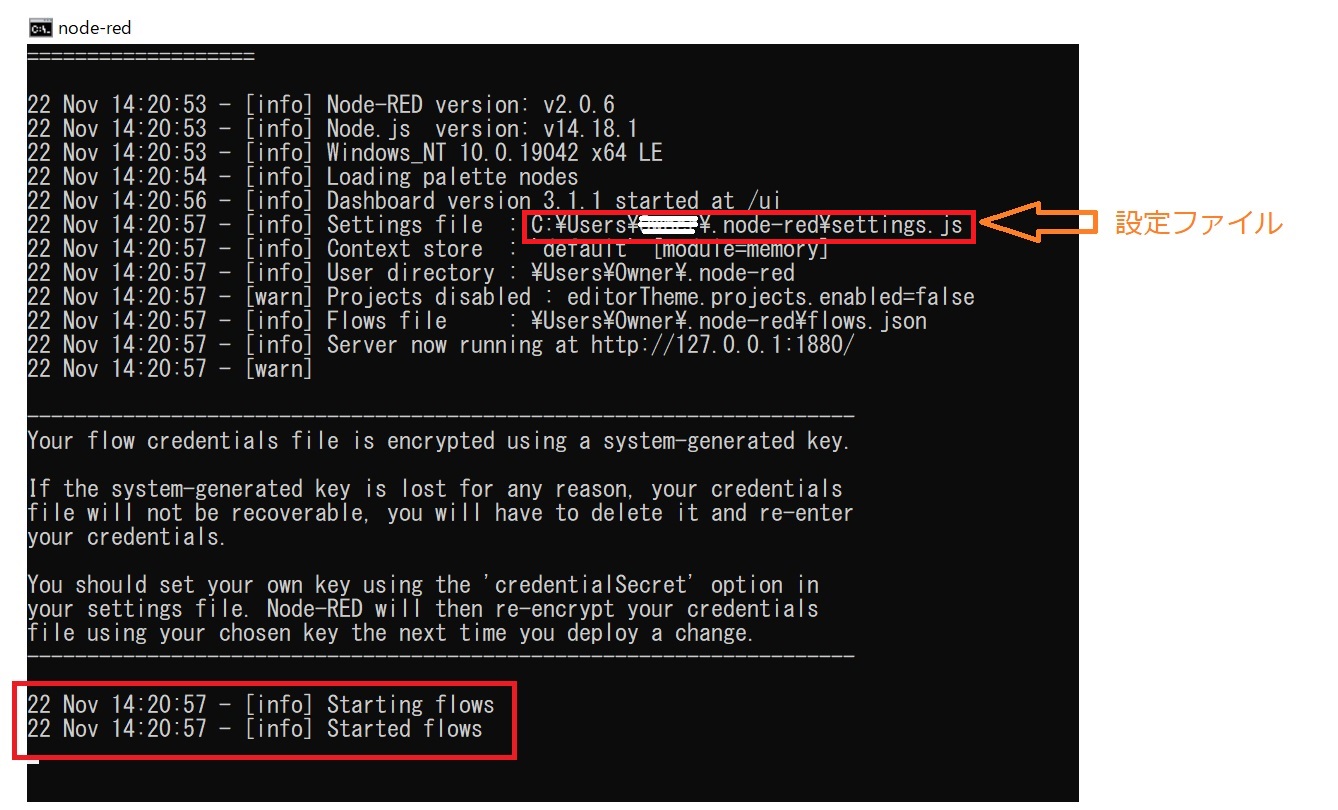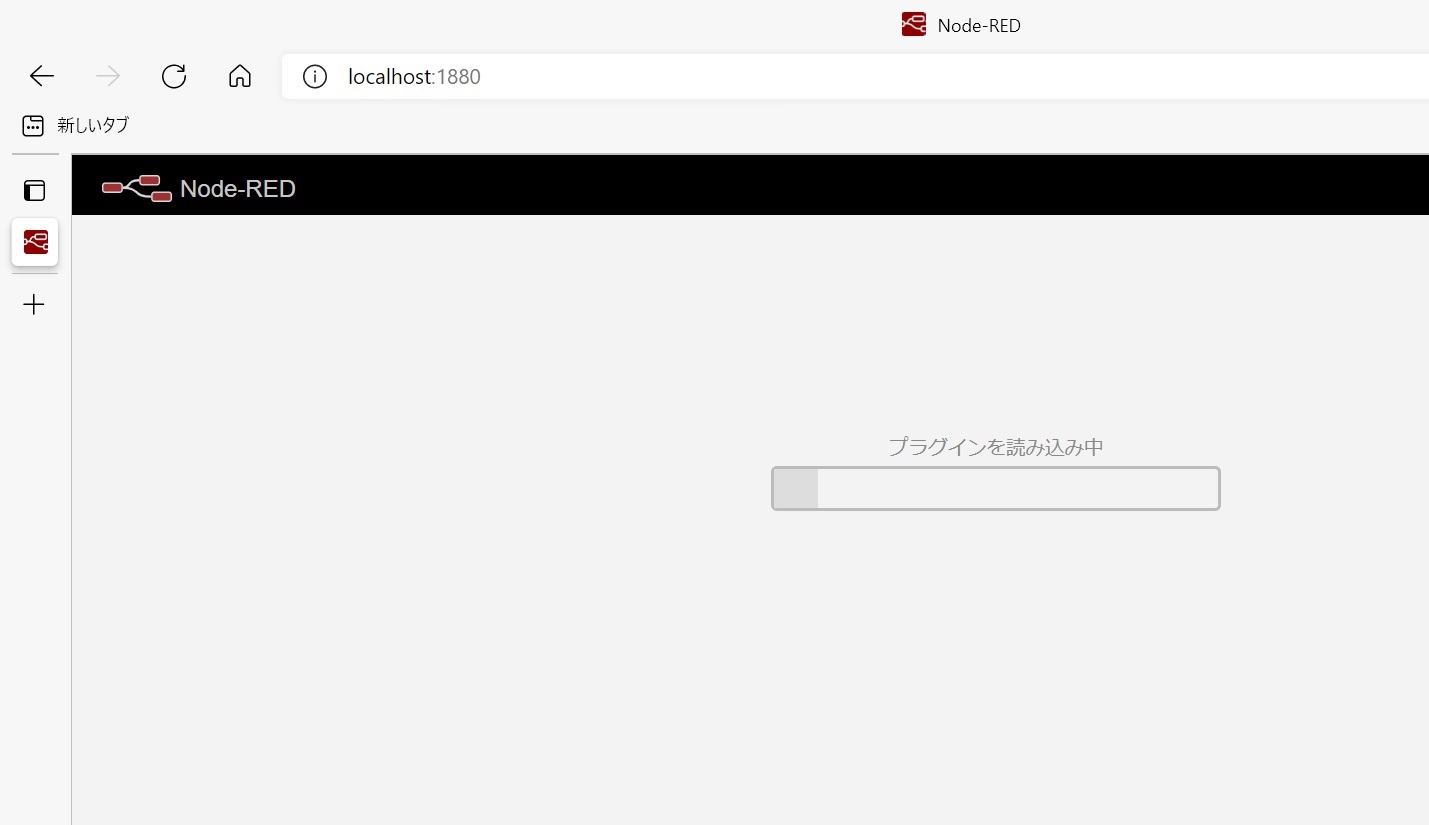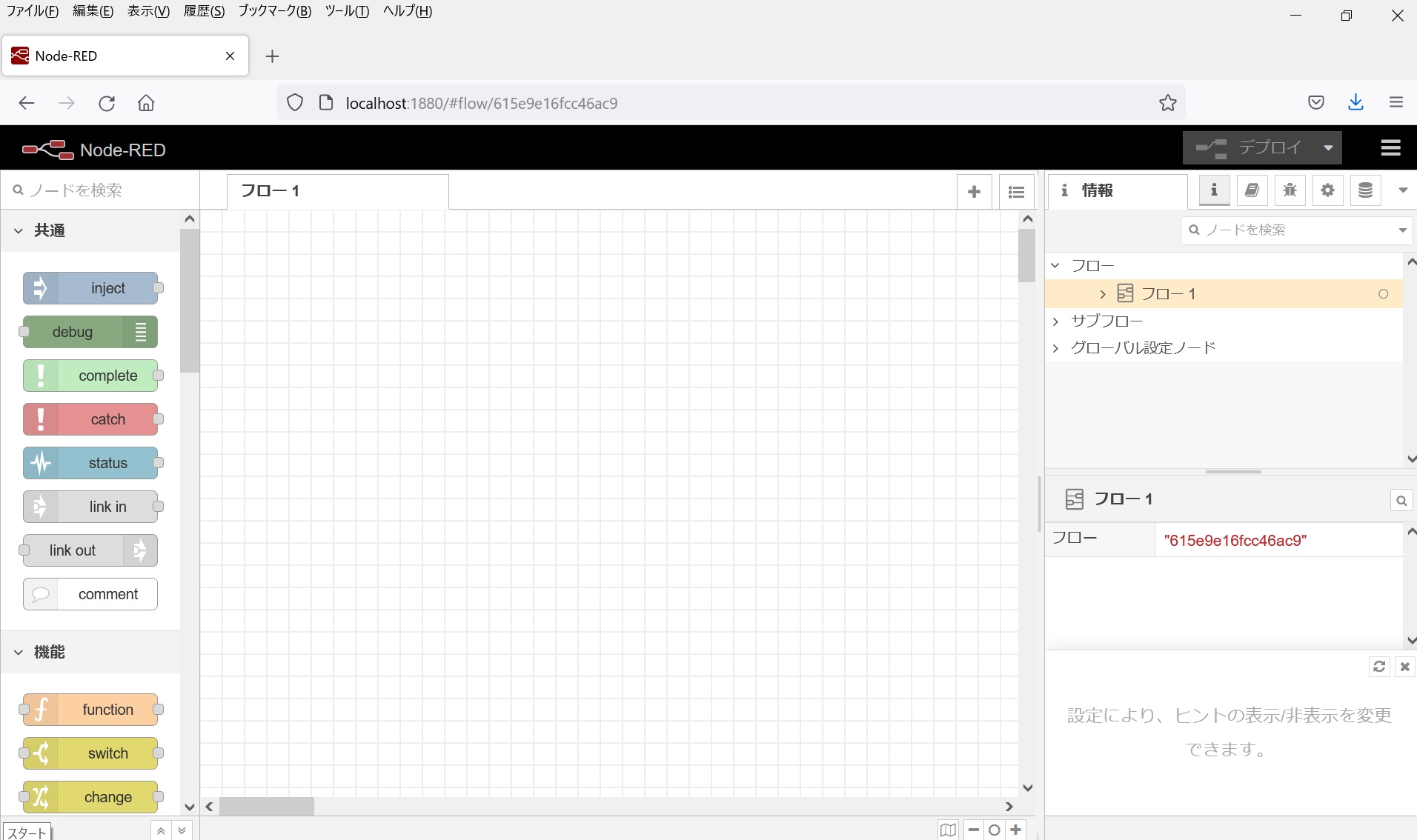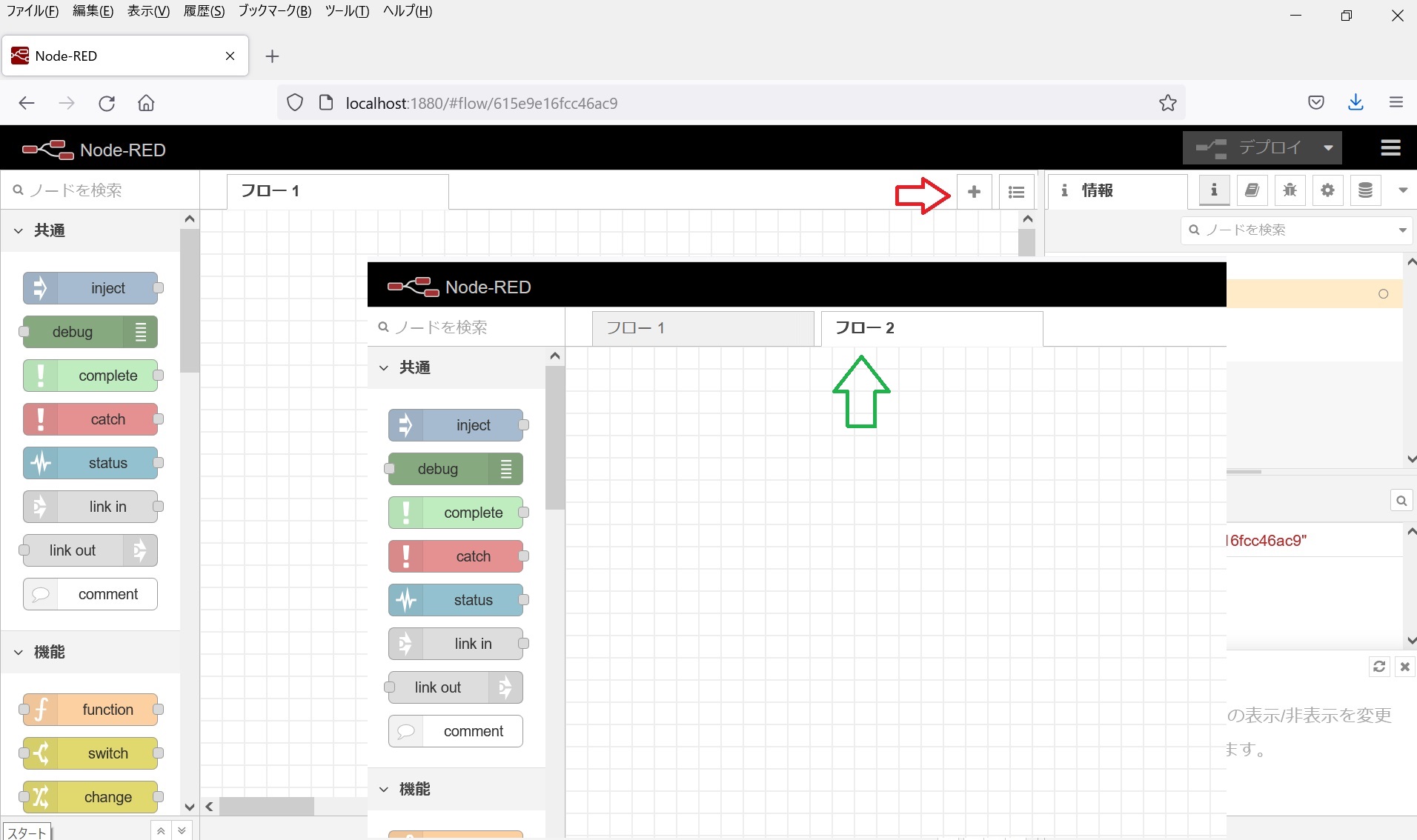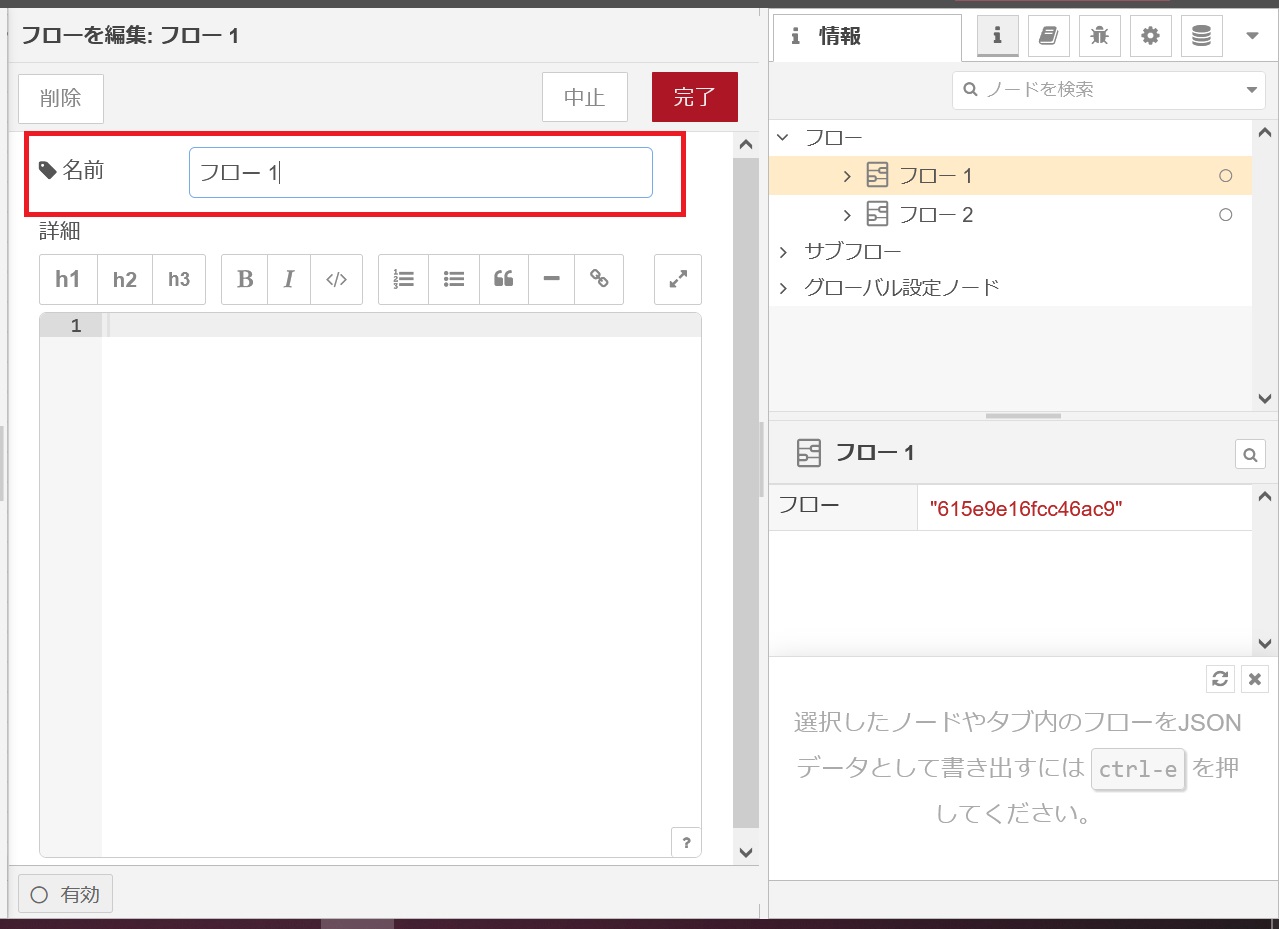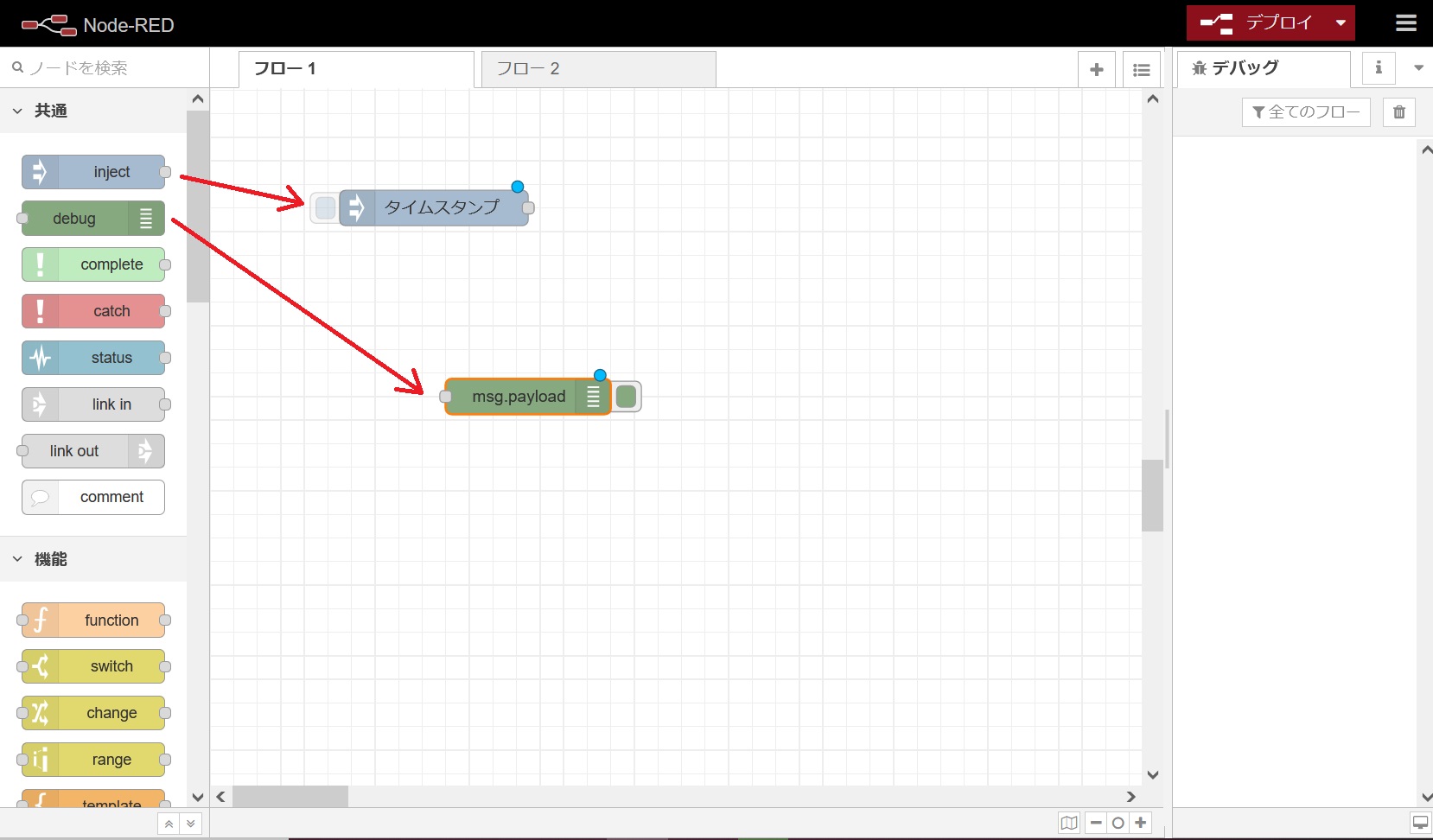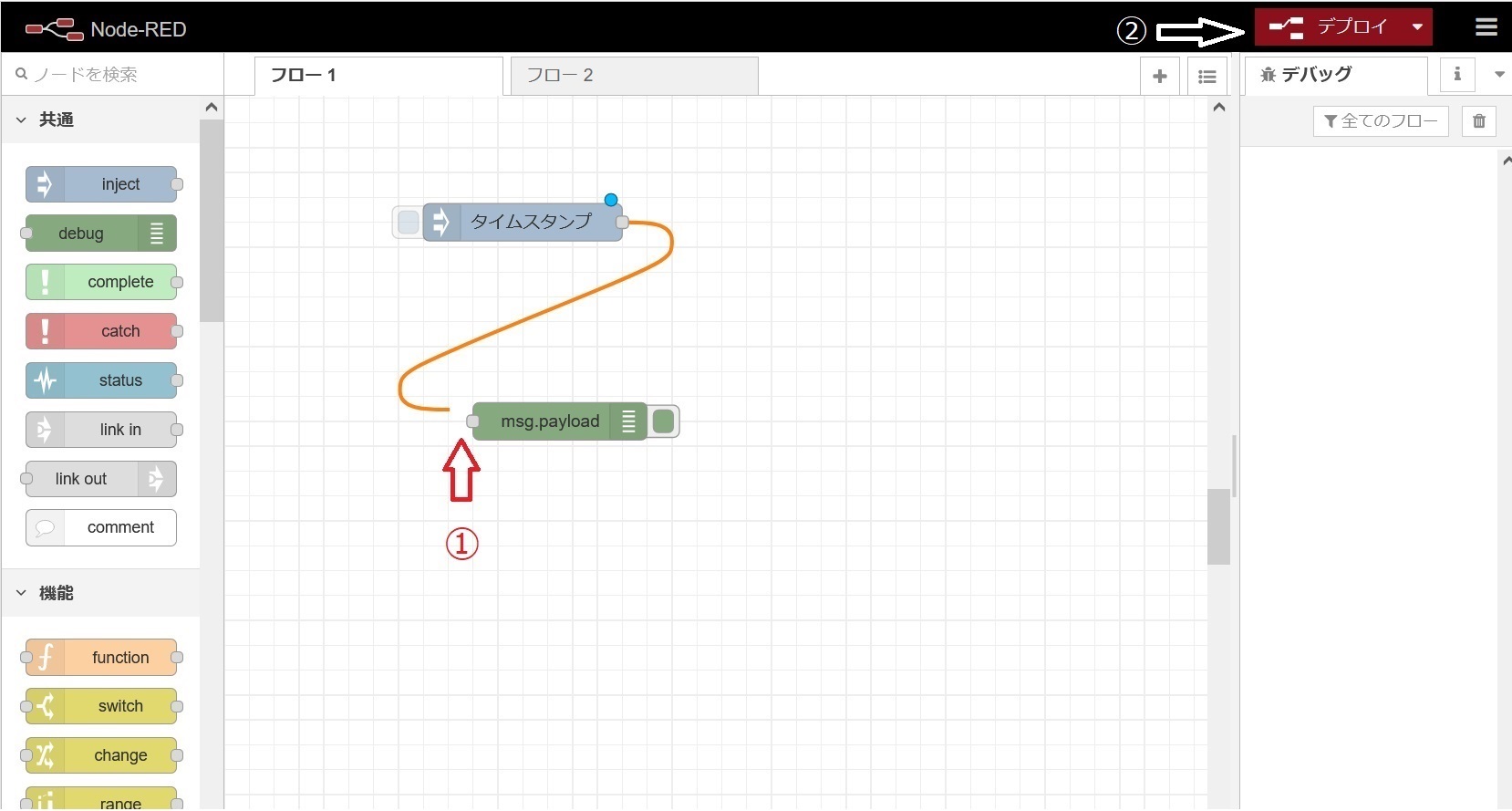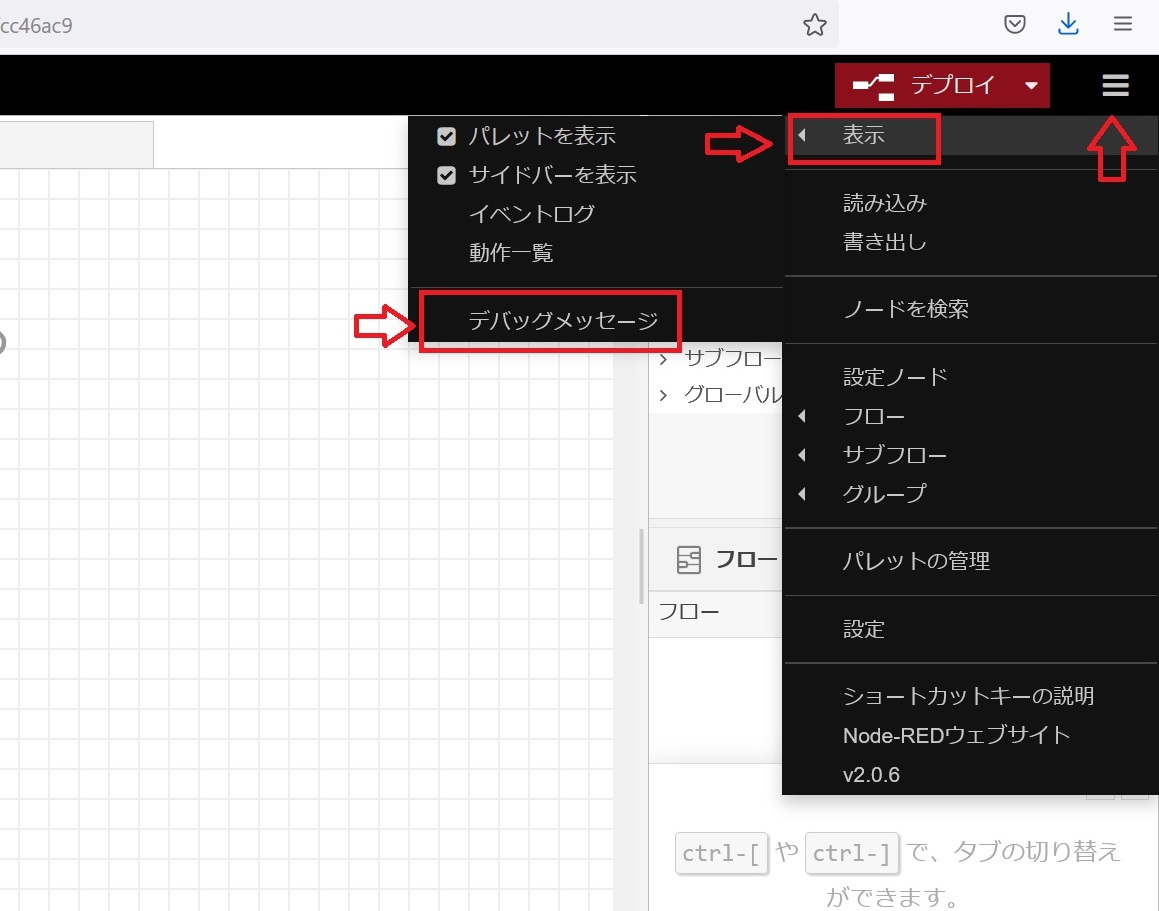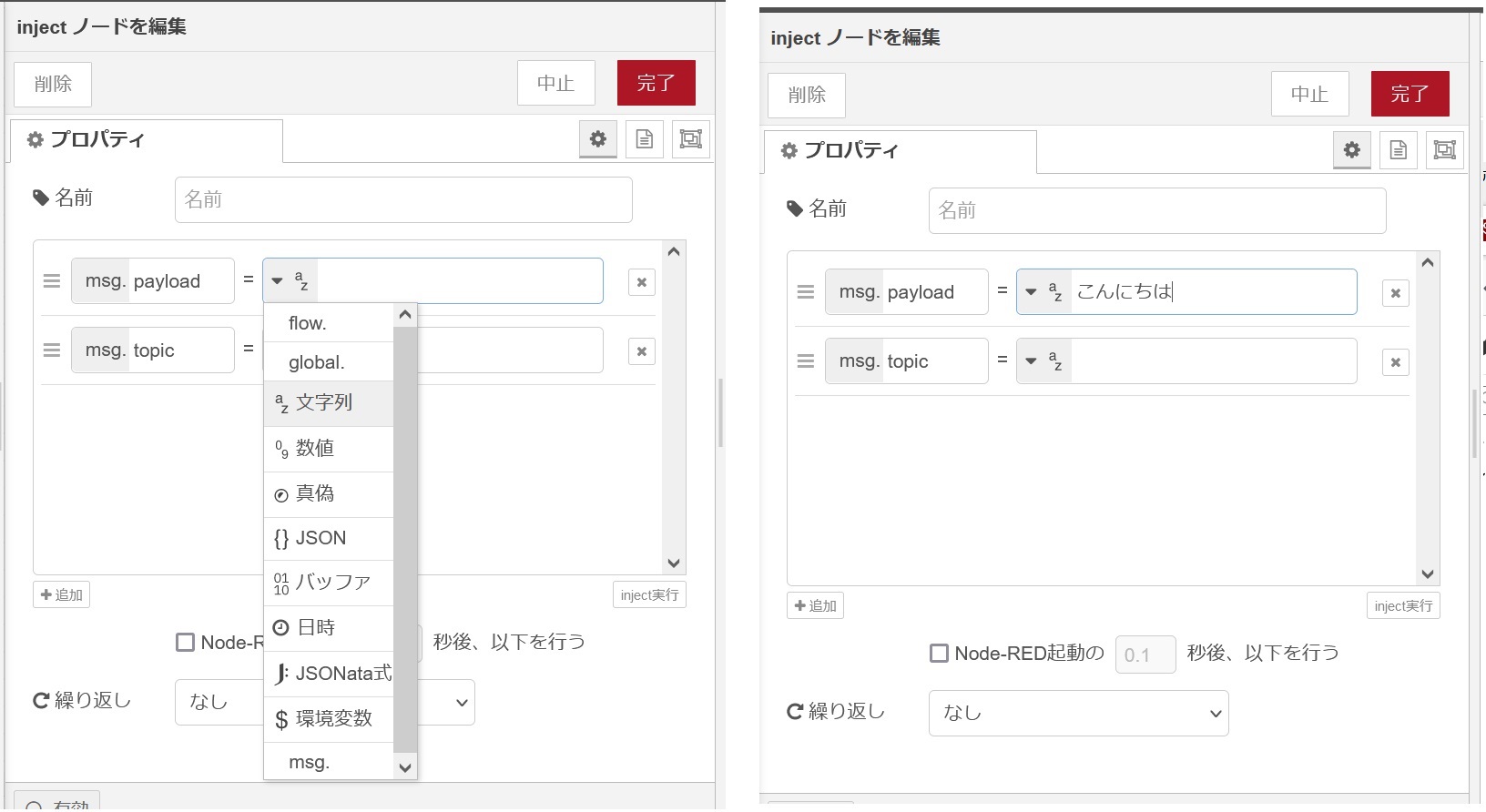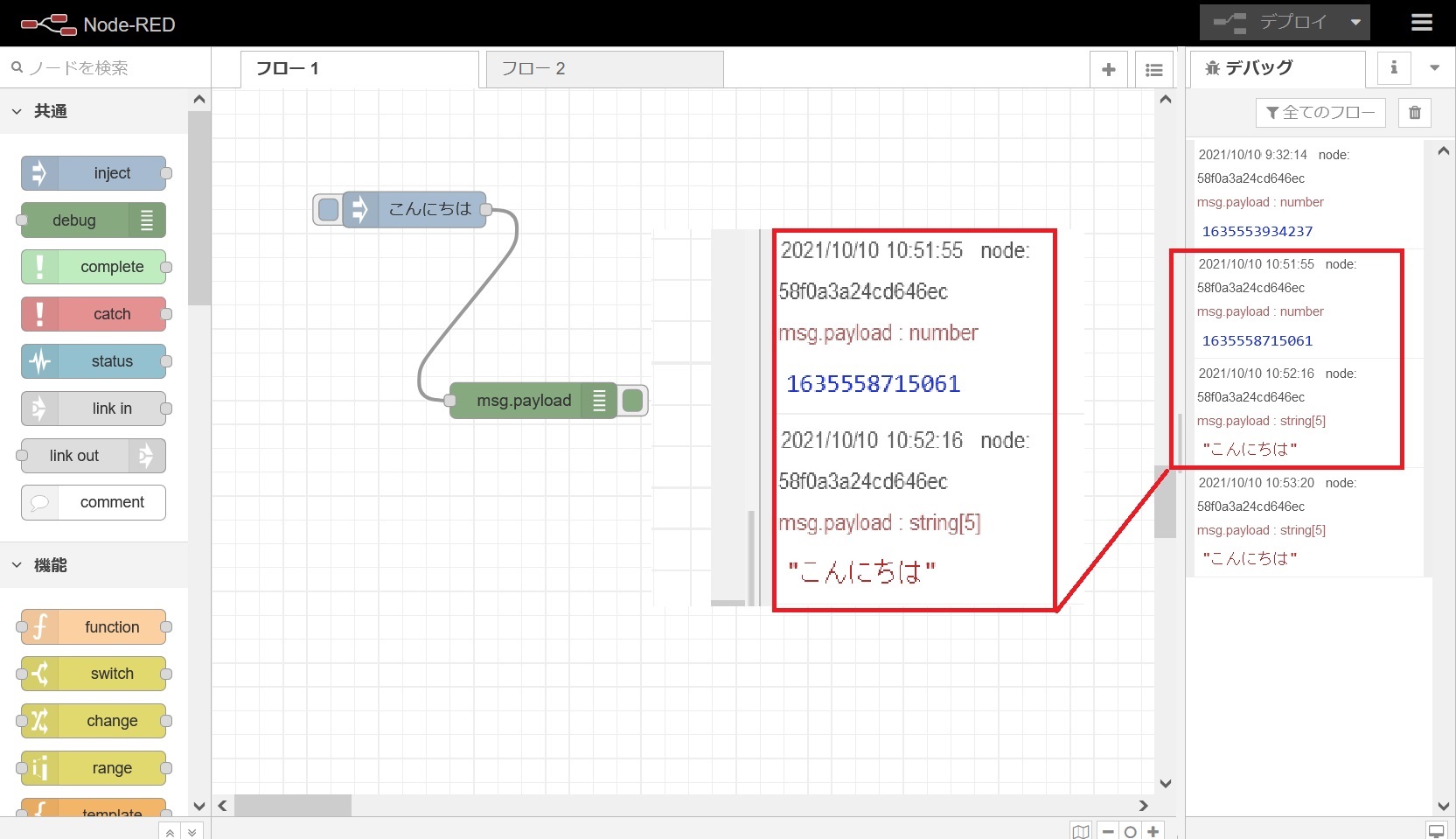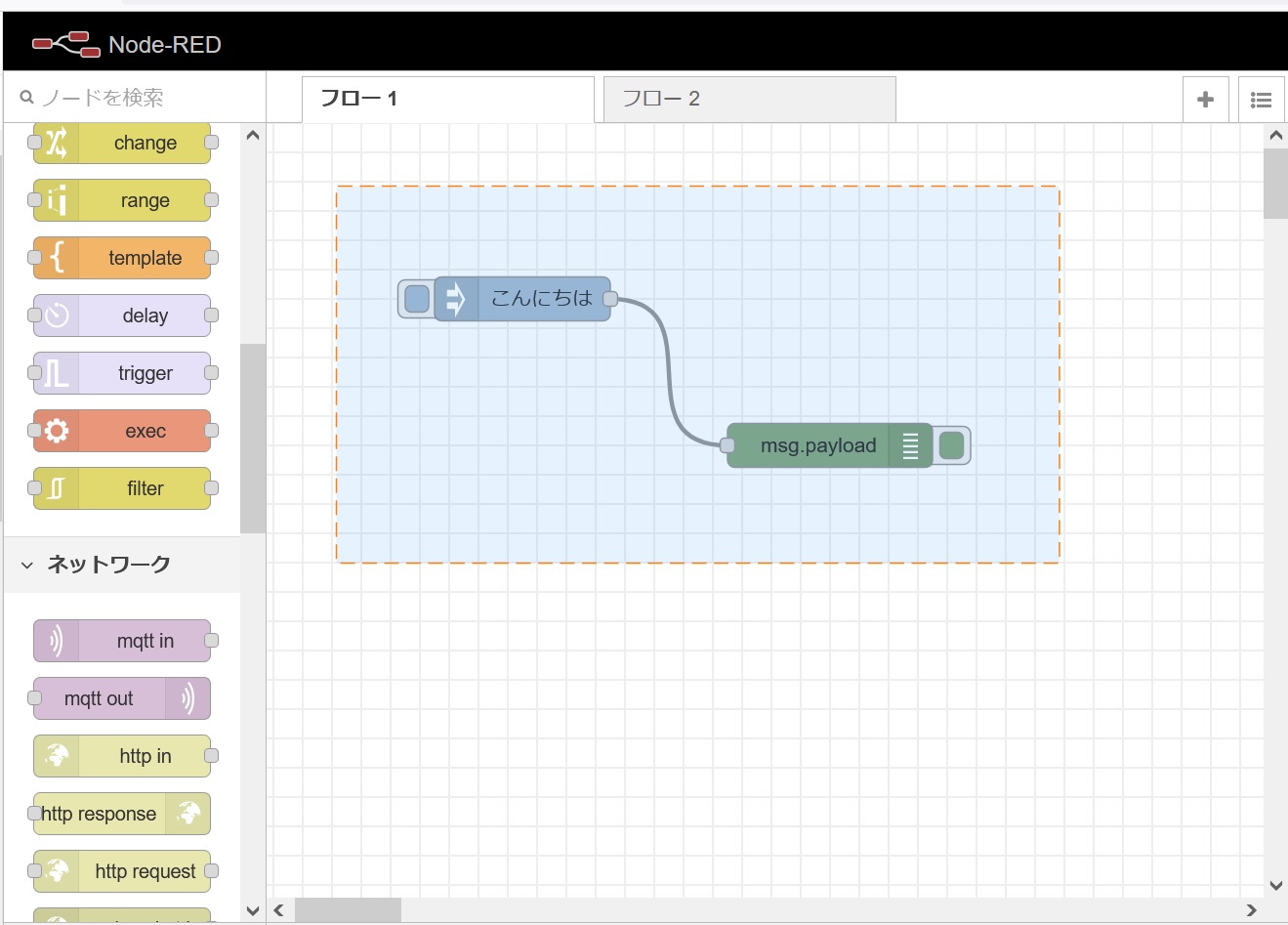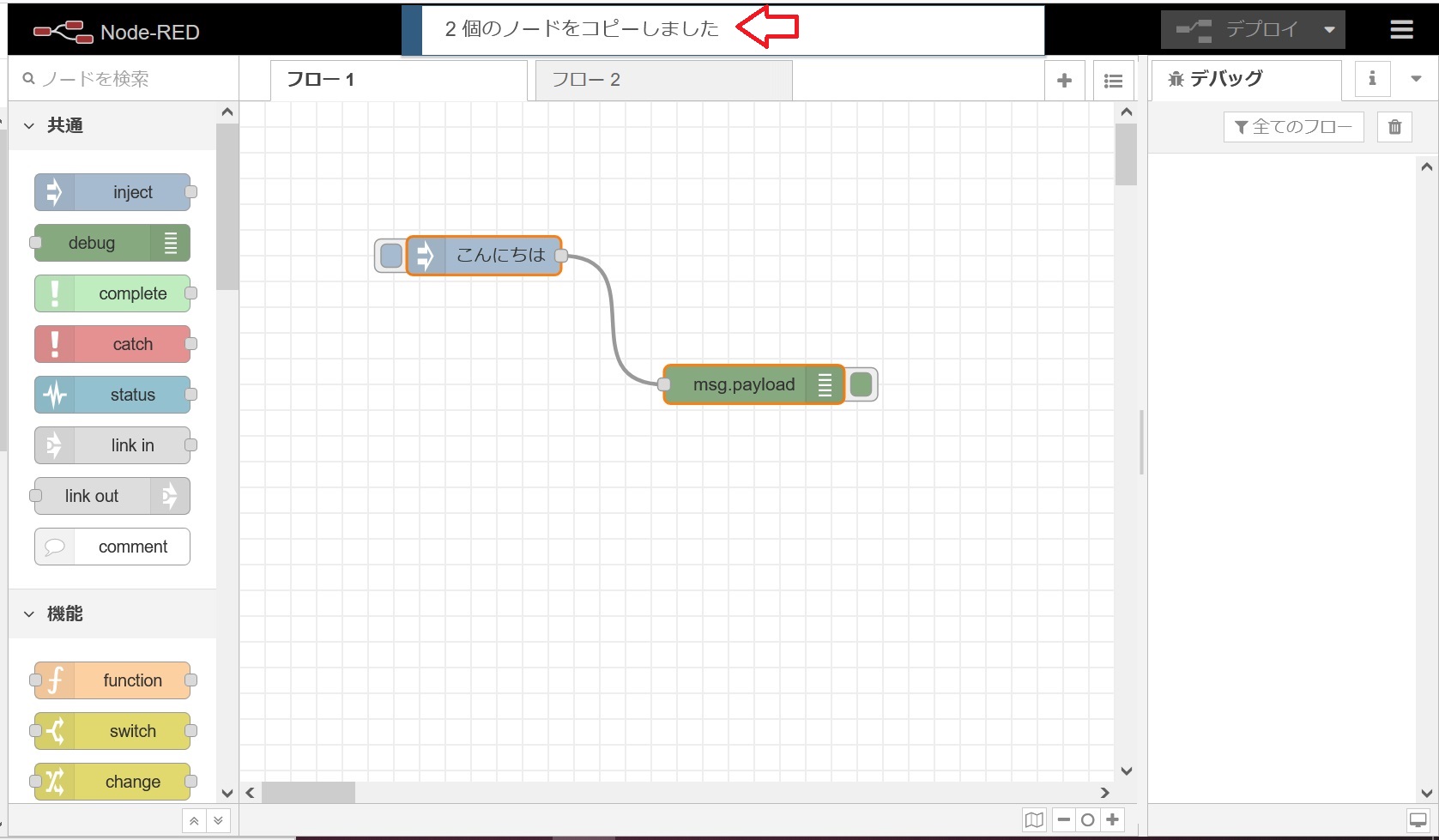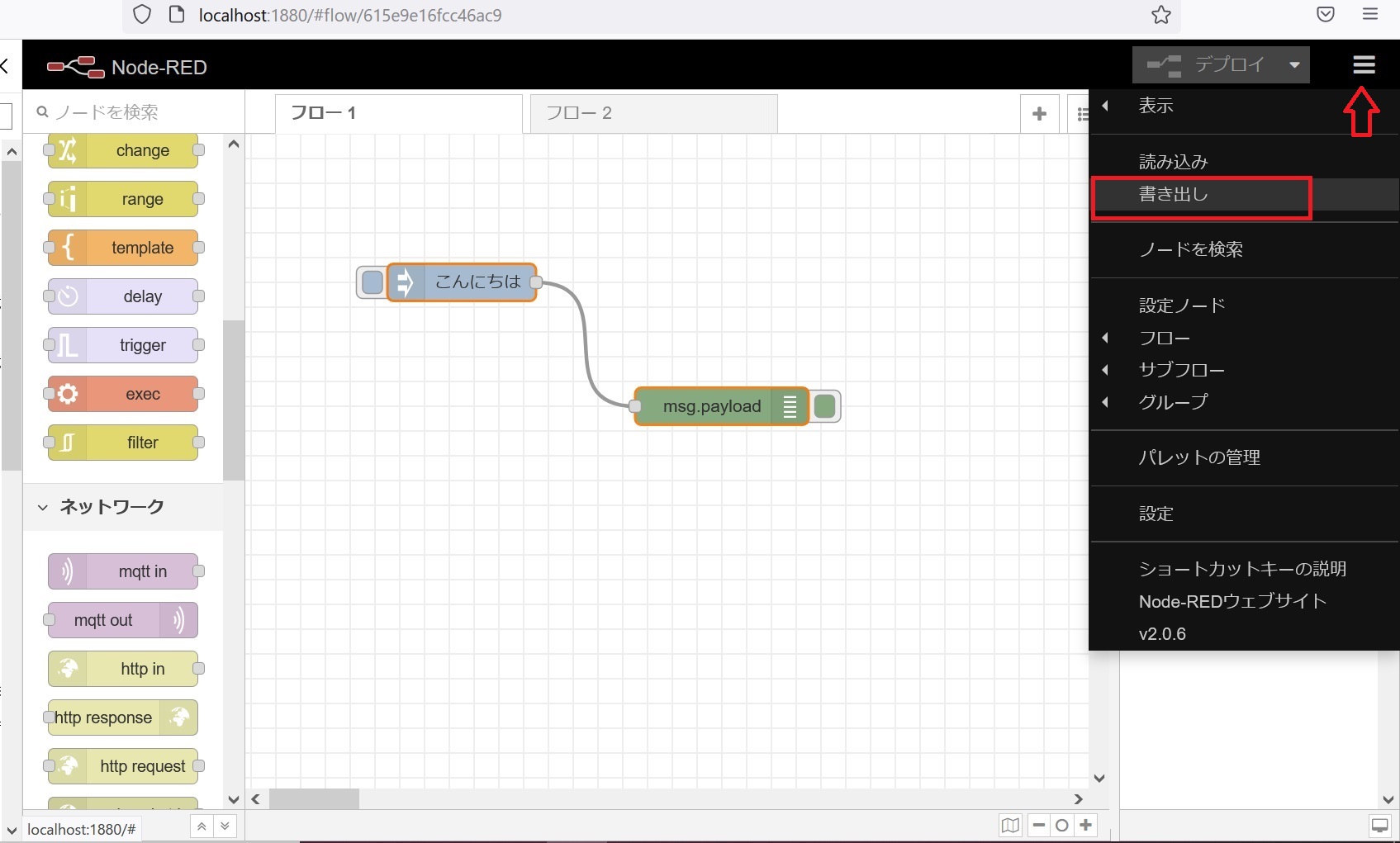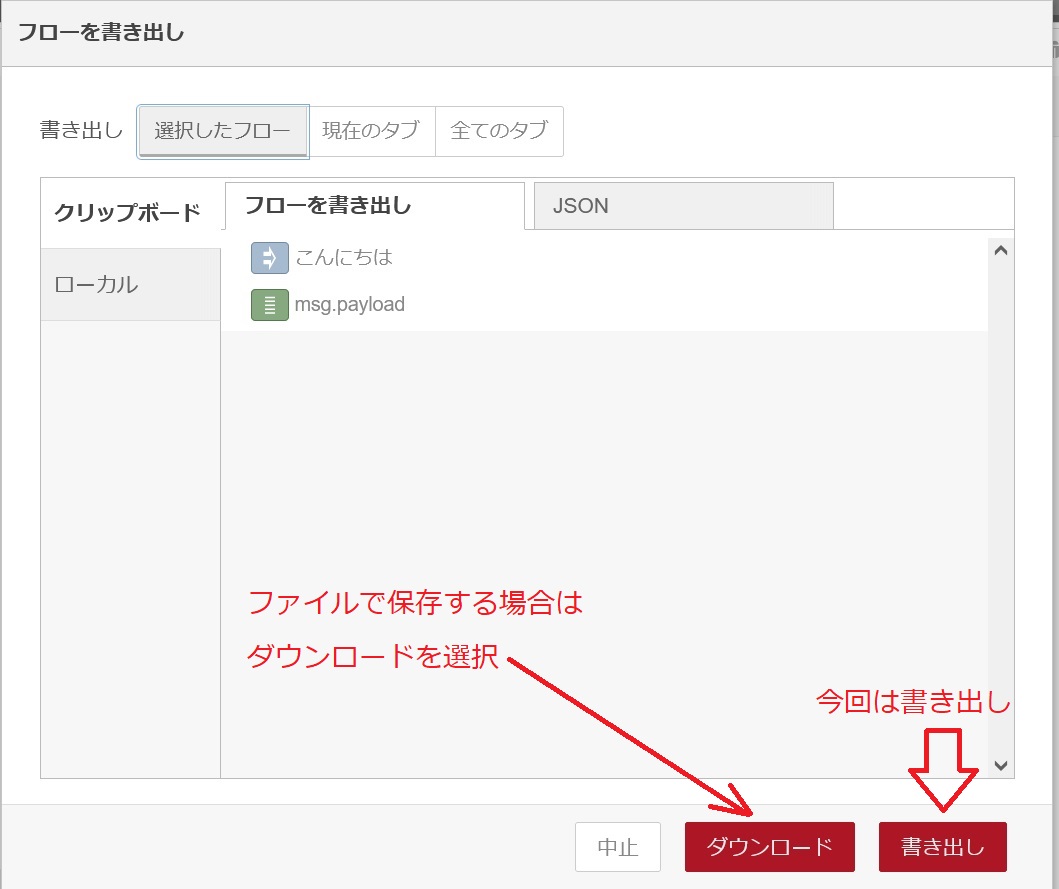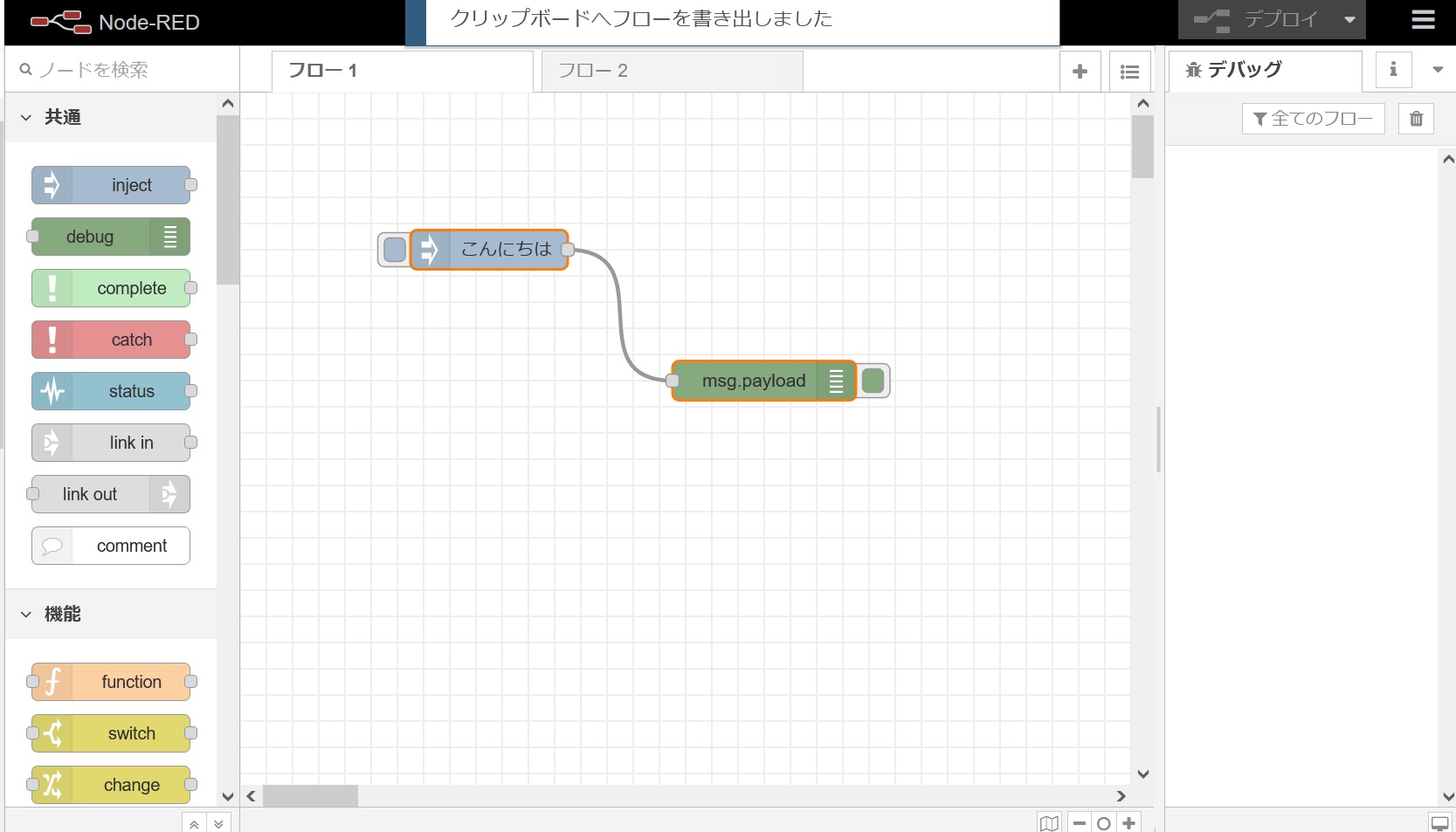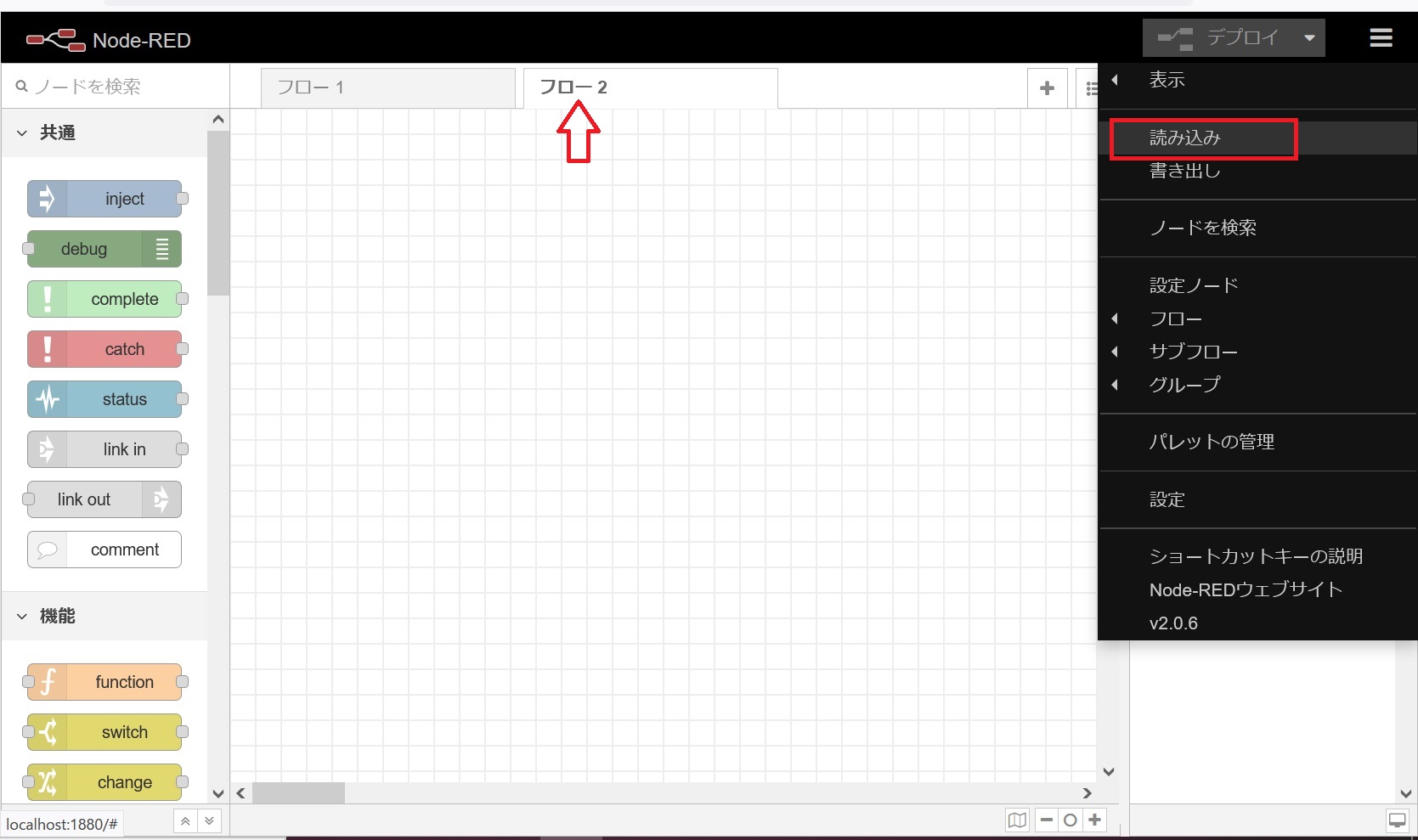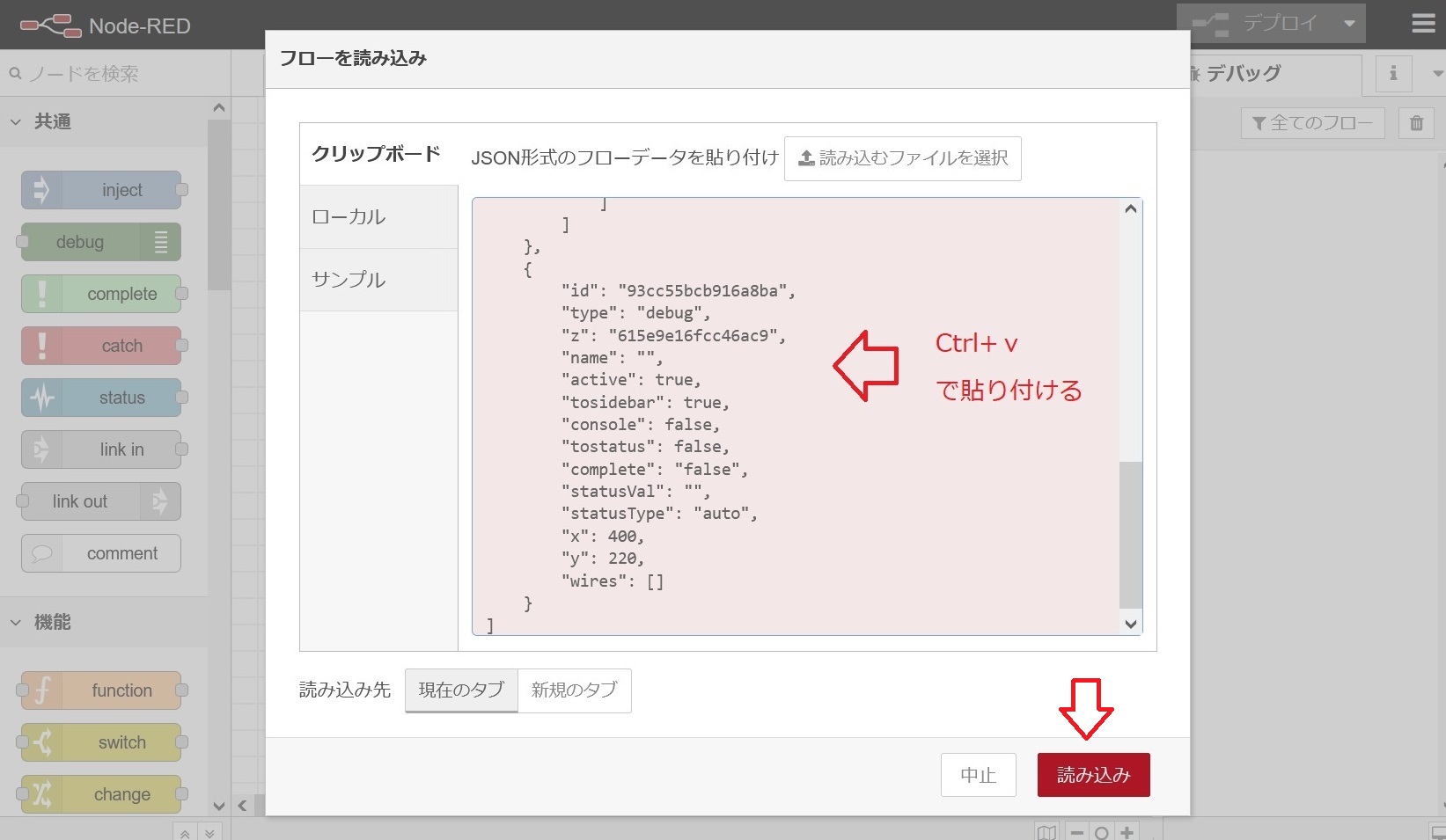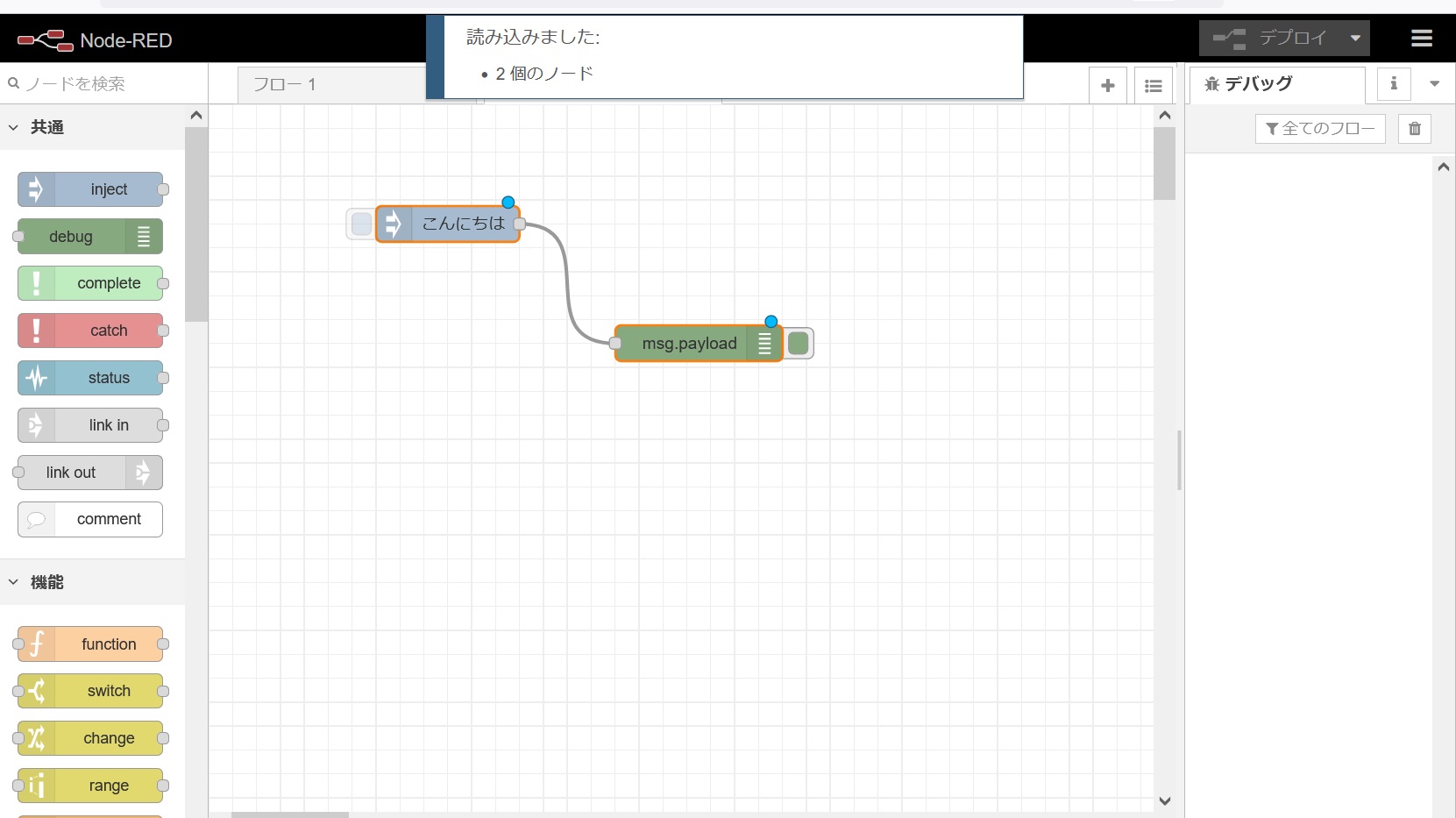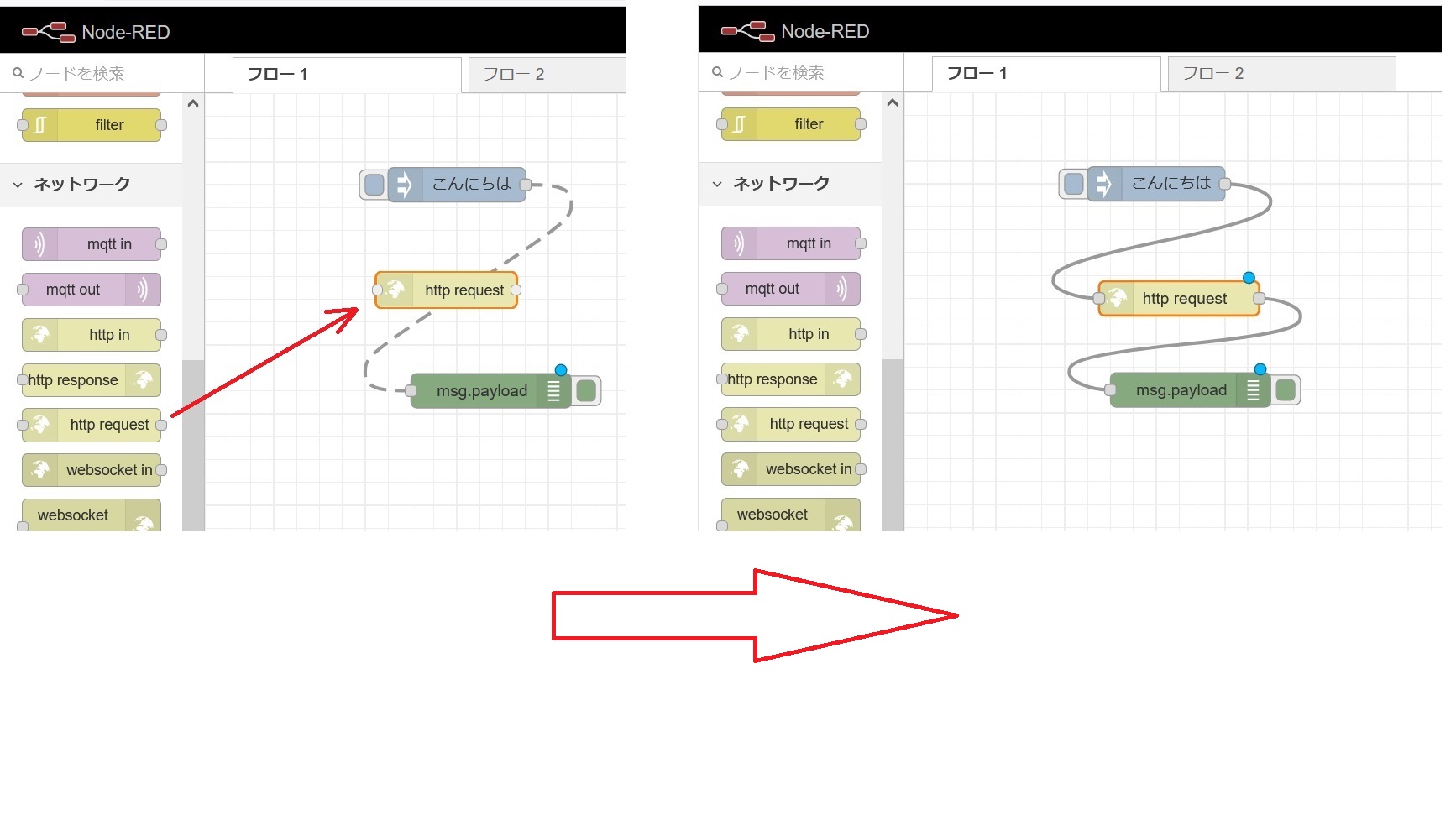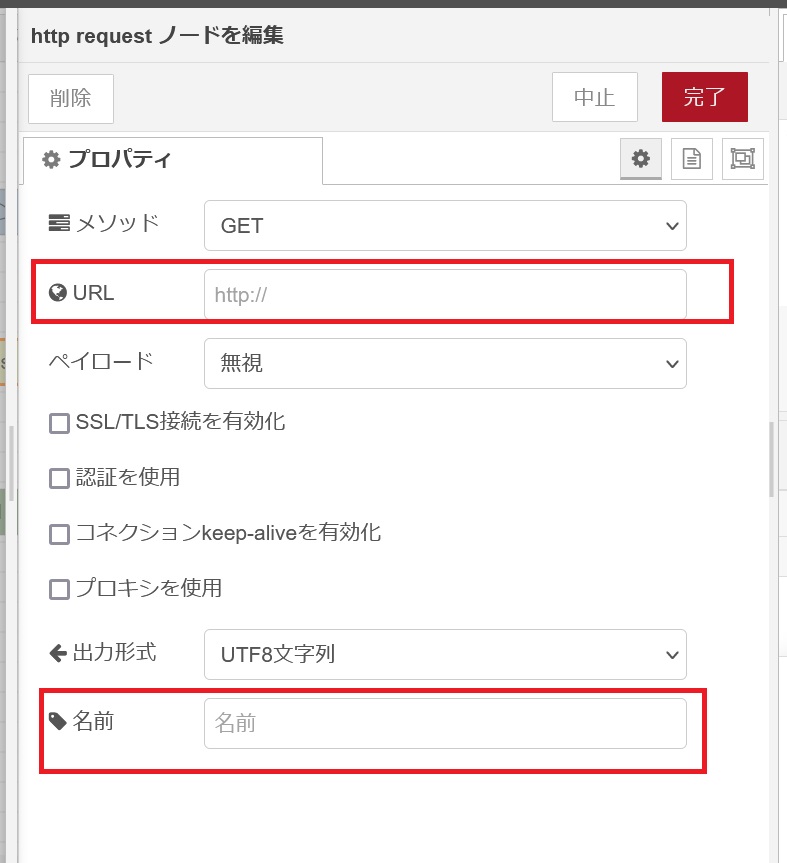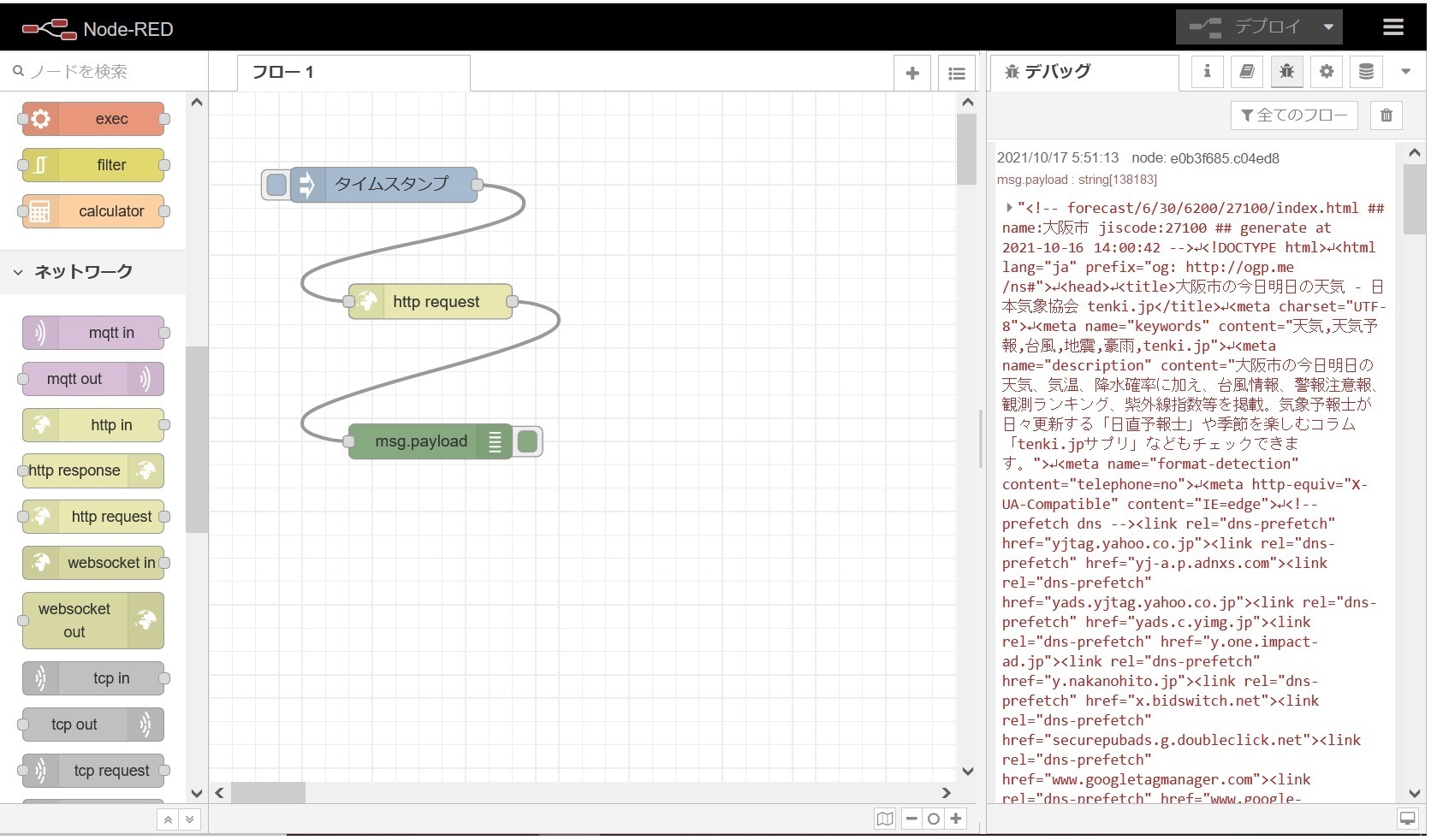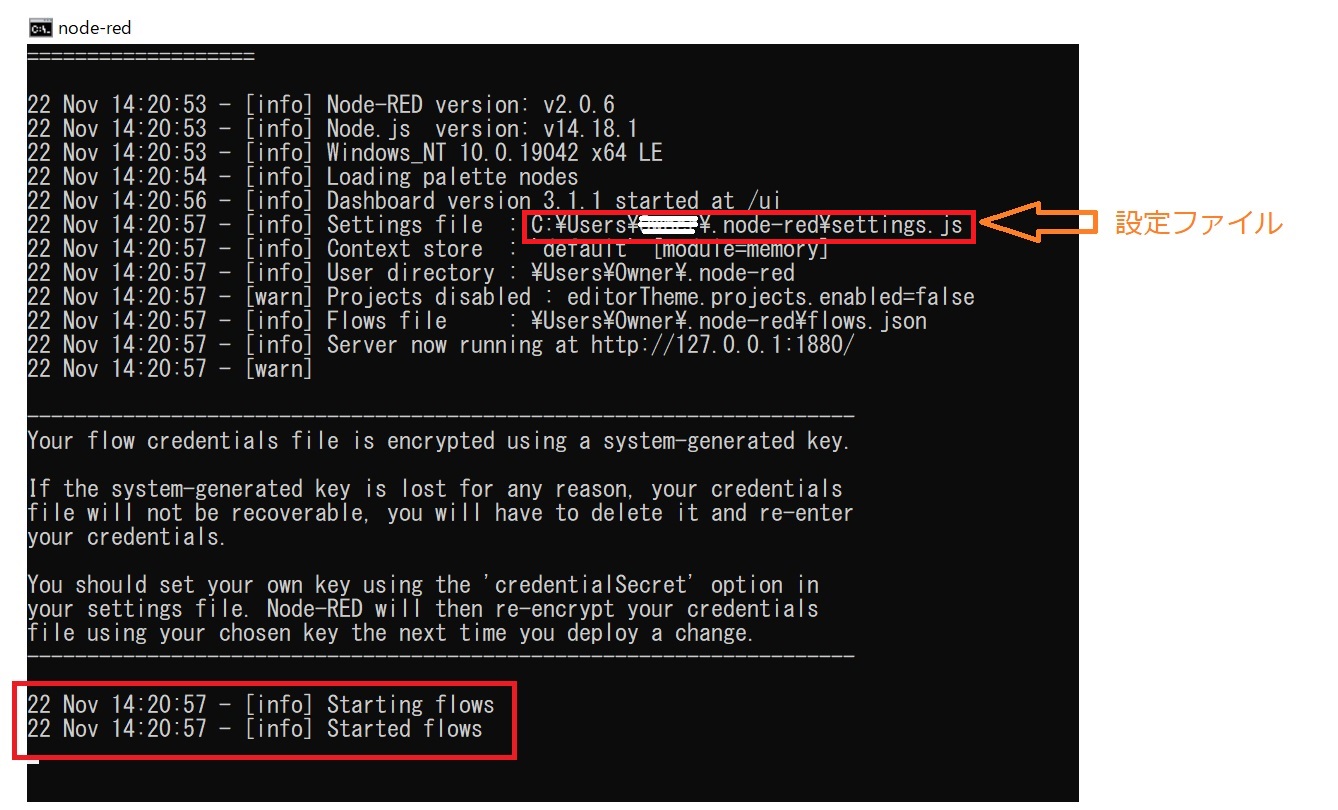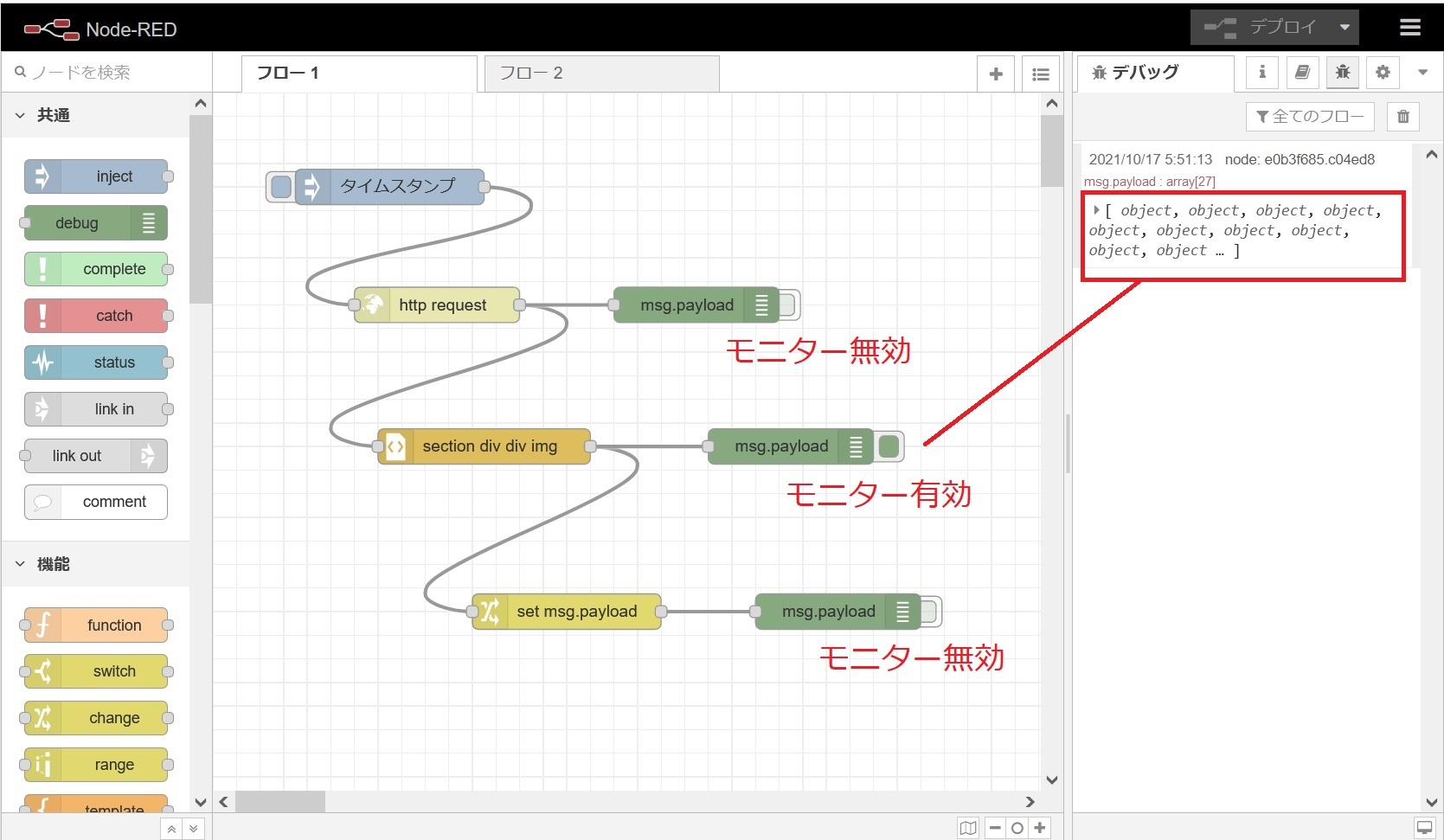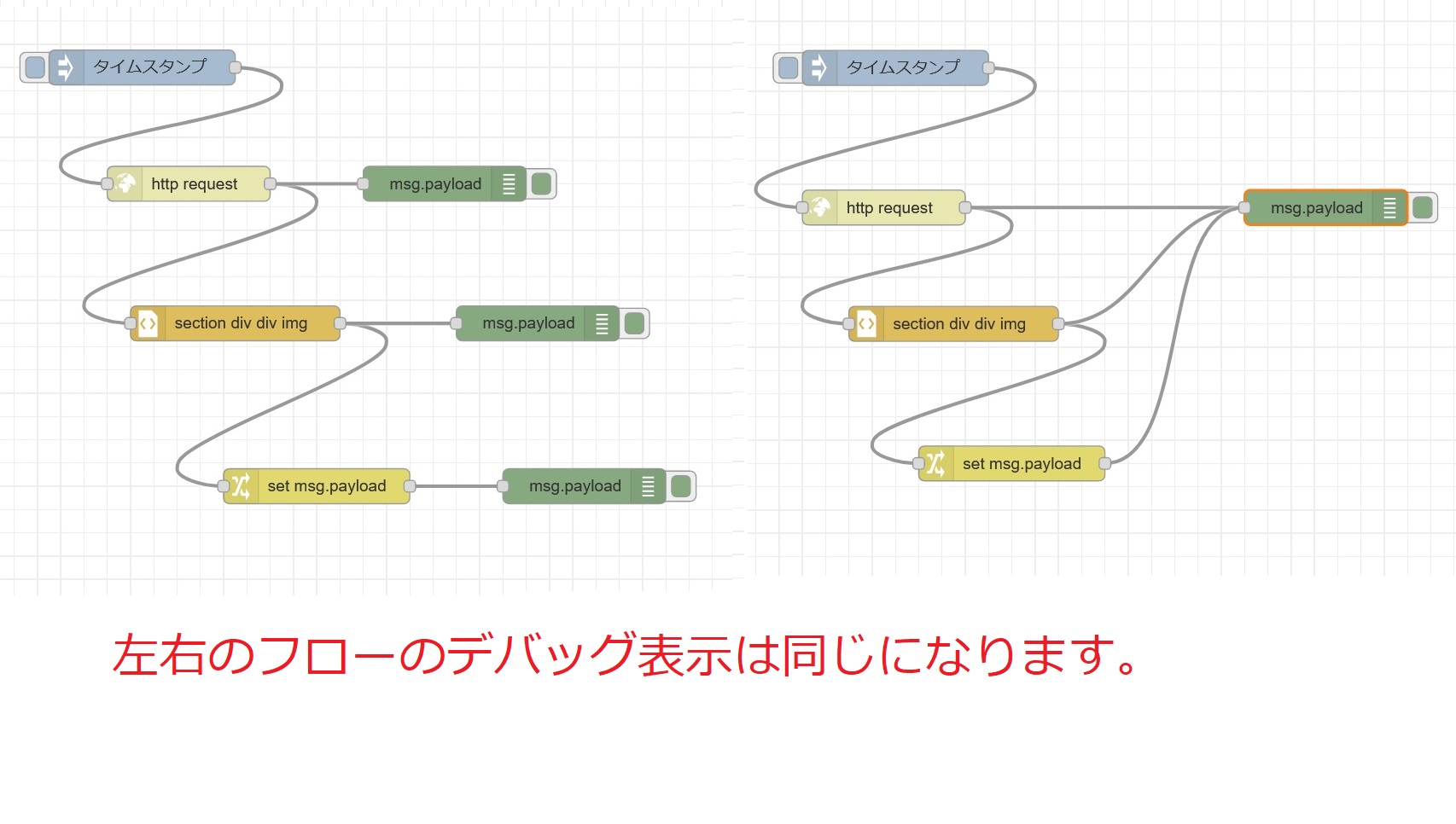杒愛傕偺偯偔傝尋媶強TOP
揹巕岺嶌偺晹壆丂
Node-RED偺晹壆 TOP
Node-RED UG Osaka 曌嫮夛 Vol.2
奺庬僲乕僪
丂WEB偐傜揤婥忣曬傪庢摼
丂yahoo抬才萁偐傜姅壙
乽Node-RED乿傪抦偭偨偺偼2015擭忋弡偺偙偲
IOT娭學偺僀儀儞僩偩偭偨丅
偦偺帪偺僀儊乕僕偼
摿偵IOT傪帇栰偵擖傟偨
僜僼僩僂僄傾嶌惉僣乕儖
Windoows偺傛偆側PC偺OS忋偱傕丄僒乕僶乕忋偱傕丄
OS偑摦偔掱搙偺僷儚乕偑偁傟偽僨僶僀僗忋偱傕摦嶌偡傞僣乕儖
巊偄曽偼僲乕僪偲屇偽傟傞揹巕夞楬偱偁傟偽晹昳傪
攝抲偟丄僲乕僪偺弌椡抂巕偲暿偺僲乕僪偺擖椡抂巕傪
揹巕夞楬傪攝慄偡傞偐偺偛偲偔愙懕偡傞丅
僲乕僪偵偼愝掕偑昁梫偩偑娙扨側愝掕傪偡傞偩偗丅
偲偰傕娙扨傜偟偄丒丒丒
嫽枴偼偁偭偨偑巊梡偡傞婡夛偑側偄傑傑
俀擭偺嵨寧偑宱夁偟偨2017擭崰偐傜
儚乕僋僔儑僢僾傗岎棳夛偑奐嵜偝傟傞傛偆偵側傝
廃埻偵巊偄巒傔傞恖偑彊乆偵憹偊偰偒偨丅
偦傟偱傕嬶懱揑偵偳偆偄偆巊偄曽偑
桳岠側偺偐僀儊乕僕偑偱偒側偄懚嵼偩偭偨丅
擔杮岅偺彂愋傕斕攧偝傟傞傛偆偵側偭偨偑
娭偡傞彂愋偼彮側偔丄偲傝偁偊偢摉帪弌斉偝傟偰偄偨
俁嶜偡傋偰峸擖偟偰壗偐傜帋偦偆偐偲柾嶕偟偨丅
偦偟偰丄儊乕儖僒乕僶乕丄柍椏HP僒乕僶傪彍偒
僒乕僶乕傊偺搊榐偼旔偗偨偐偭偨偺偱
乽偮側偄偱偮側偄偱僾儘僌儔儈儞僌
Node-RED偱偮偔傞弶傔偰偺傾僾儕乿
(偙偺彂愋偼巆擮側偑傜尰嵼偡偱偵攑斉)
偺拞偱徯夘偝傟偰偄傞
乽Node-RED偱 揤婥忣曬偺庢摼乿(P149乣)
傪帋傒偨偺偑嵟弶丅
側偍嶲徠愭偺HP偼摉帪偲峔惉偑曄傢偭偰偄傞偨傔
彂愋偵傕偲偯偄偰偦偺傑傑僼儘乕傪峔惉偟偰傕
揤婥忣曬偼庢摼偱偒側偄偑峫偊曽偼崱偱傕棳梡偱偒傞丅
偨偩偟丄嶲徠愭偺儁乕僕偺棙梡婯栺偵堘斀偡傞壜擻惈傕偁傞偺偱
拲堄偑昁梫偱偁傞丅傂傚偭偲偙偺揰傪峫椂偟偰
攑斉偲偟偨偺偐傕偟傟側偄丅
偙偺HP偺奺儁乕僕傕娷傔棳梡偟偰巊梡偡傞応崌偼
偔傟偖傟傕帺屓愑擟偱偍婅偄偟傑偡丅
丒PC傊偺僀儞僗僩乕儖庤弴
僀儞僗僩乕儖庤弴
彂愋偱偼P198嶲徠
偦偺懠僪僉儏儊儞僩
丒婲摦
丂嘆僐儅儞僪僾儘儞僾僩偱乽node-red乿
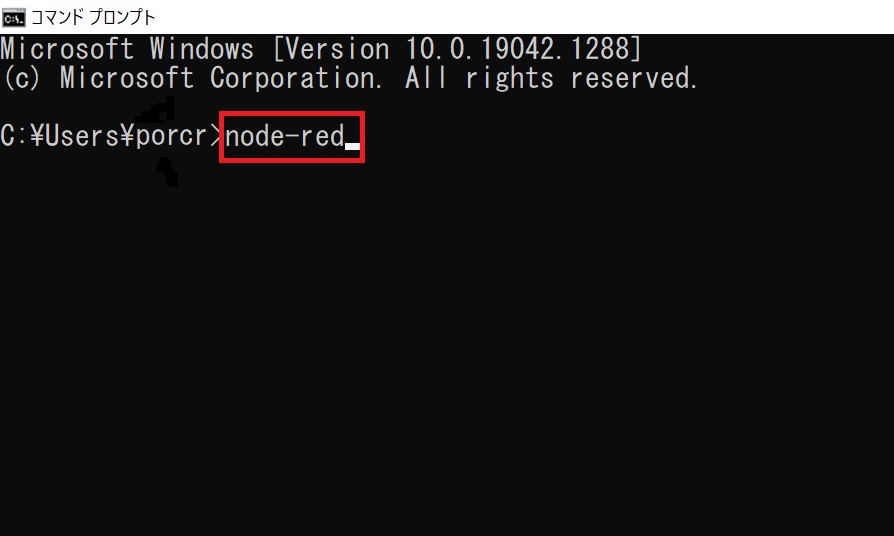
壓恾偺傛偆偵
[info] Starting flows
[info] Started flows
偺昞帵偑弌傞傑偱彮偟懸偮丅
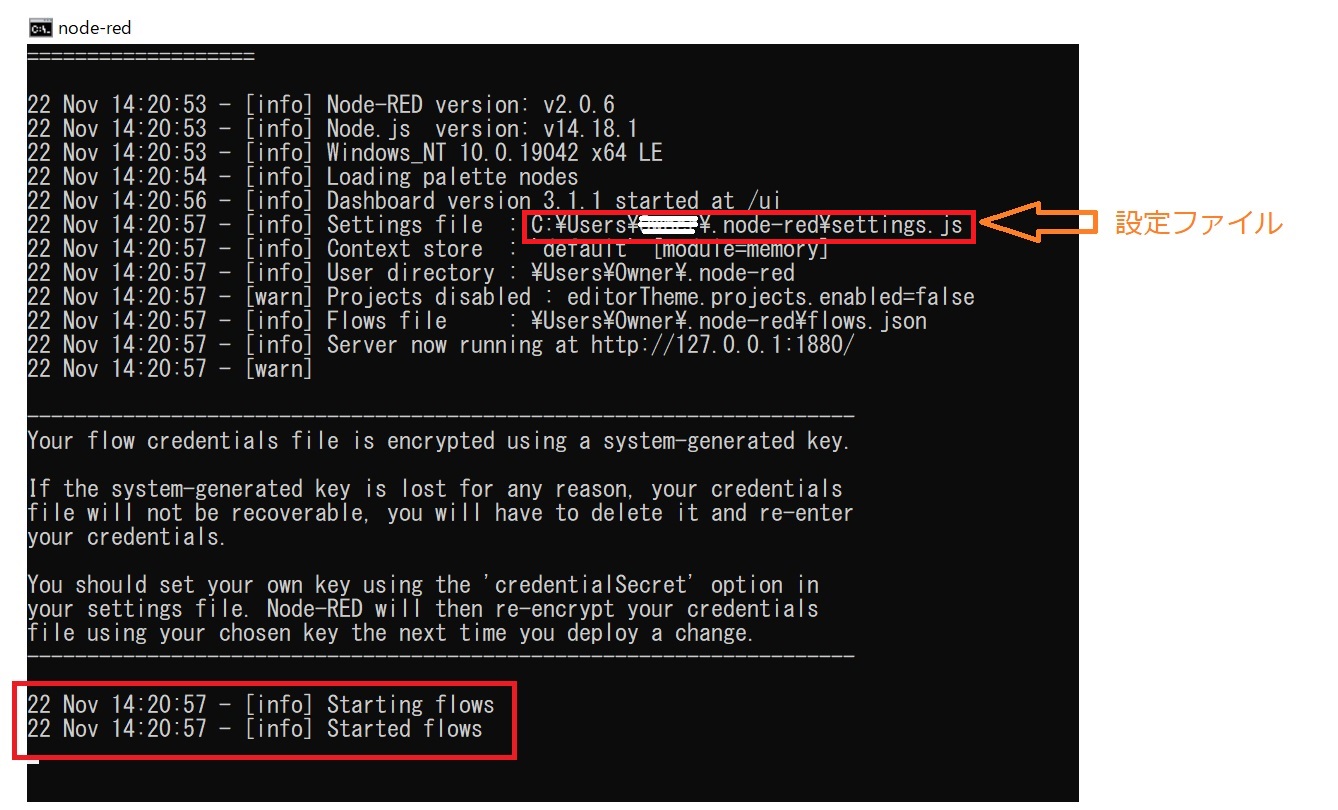
奺庬愝掕偼丄乽settings file乿(愒榞)傪扵偟偰曇廤偟傑偡丅
娗棟僼僅儖僟偼婲摦帪偵昞帵偝傟傑偡丅
乽Setting.js乿偺奼挘巕傪乽.txt乿偵曄峏偡傟偽僥僉僗僩僄僨傿僞偱傕
曇廤偱偒傑偡丅
嘇Node-RED偺昞帵偼僽儔僂僓偱峴偄傑偡丅
僽儔僂僓傪婲摦偟URL偵乽http://localhost:1880乿傪擖椡偟傑偡丅
僽儔僂僓偵傛偭偰偼乽http://乿偼徣棯昞帵偝傟傑偡丅
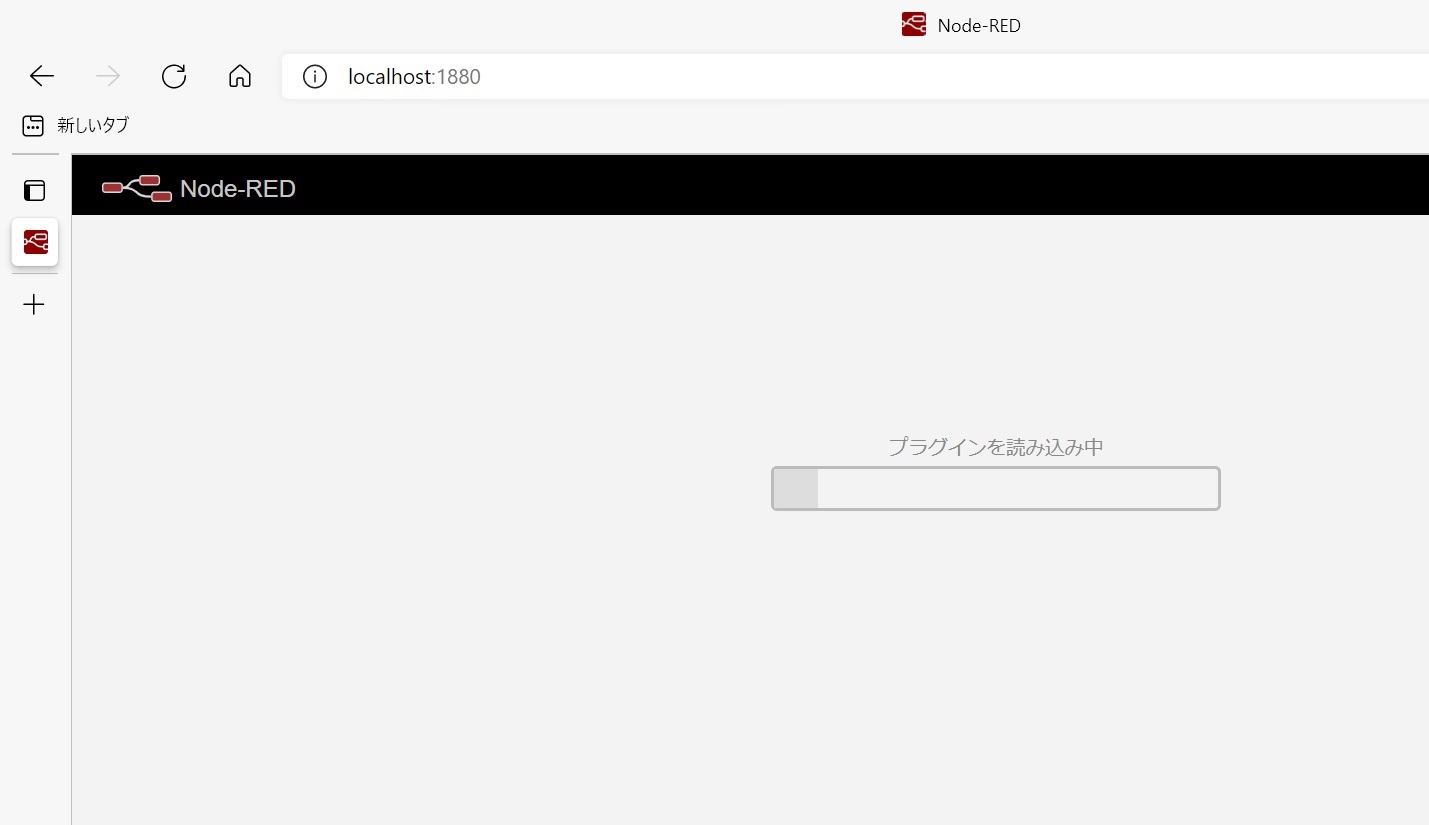
Node-RED偺婲摦帪偺夋柺偱偡丅
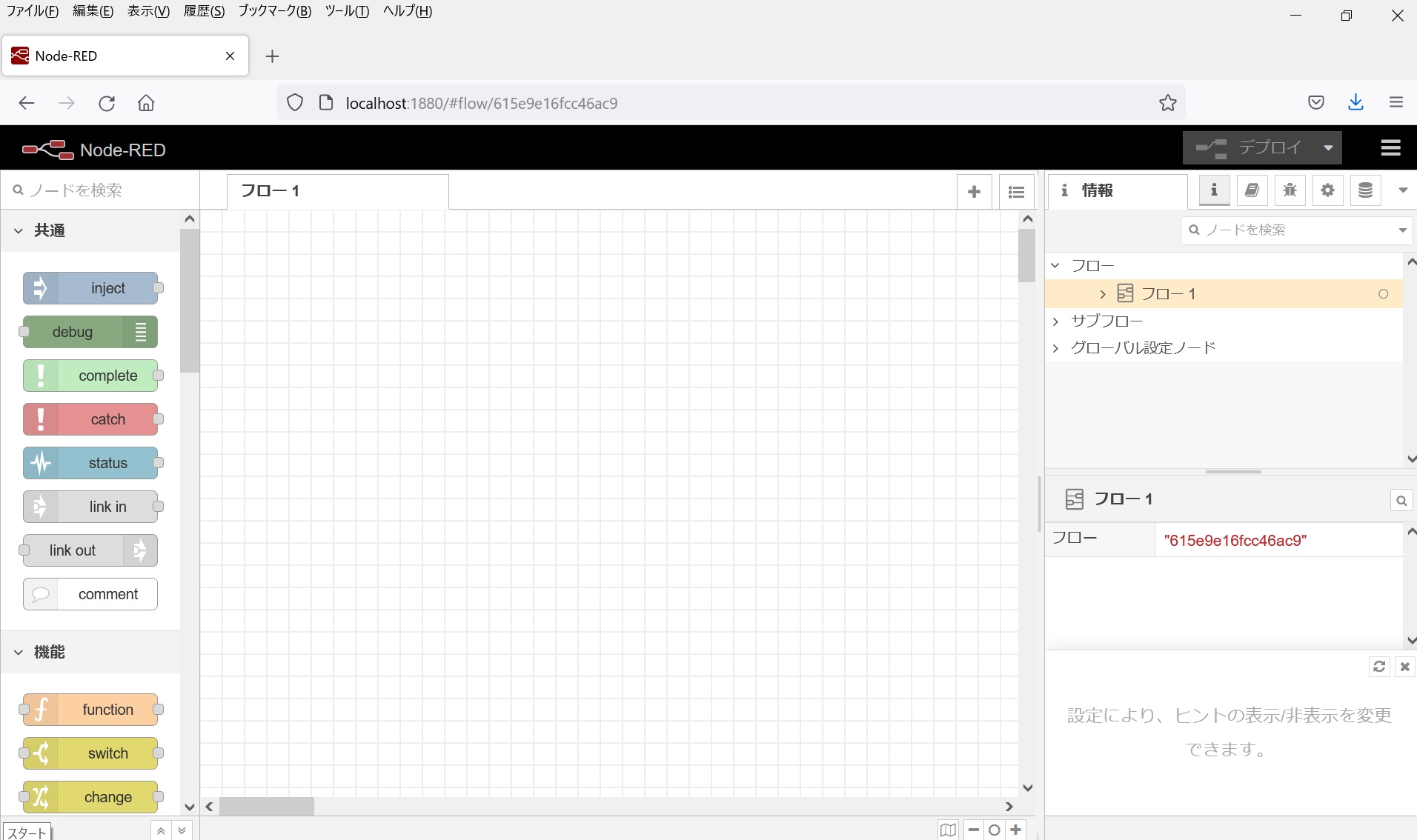
嵍偐傜僷儗僢僩(晹昳偺憅屔)
拞墰偑嶌嬈僄儕傾
塃懁偼忣曬(僨僶僢僌偵巊梡偟傑偡)
嶌嬈僄儕傾偼乽亄乿偱捛壛偱偒傑偡丅
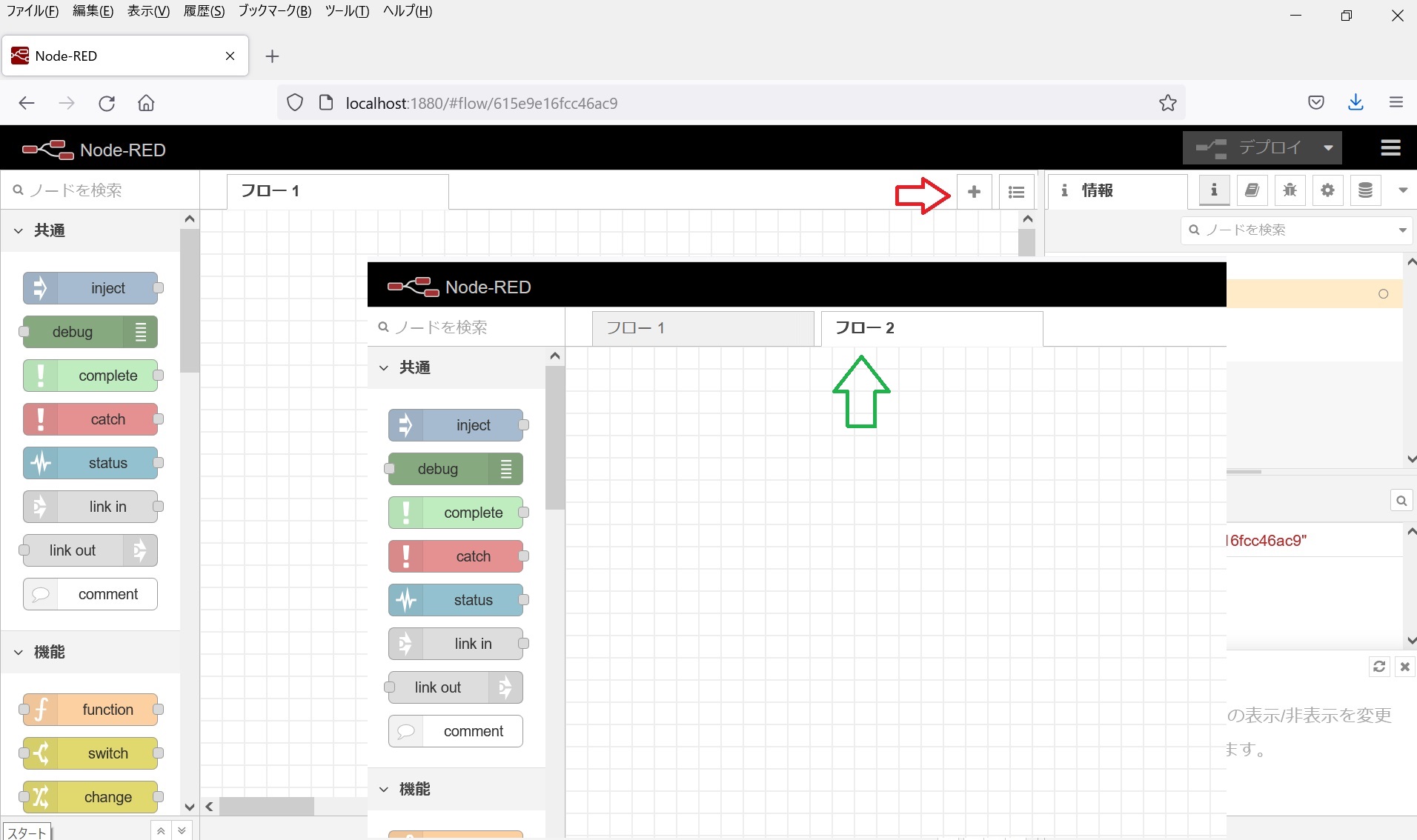
嶌嬈椞堟(恾偱偼乽僼儘乕1乿乽僼儘乕2乿)偺柤慜偼曄峏偱偒傑偡丅
曄峏偡傞応崌偼僞僽傪僟僽儖僋儕僢僋偟曇廤夋柺偵擖傝傑偡丅
曇廤夋柺偺柤慜偺棑傪曄峏偟傑偡丅
嶌嬈椞堟傪嶍彍偟偨偄応崌偼丄嵍忋偺嶍彍儃僞儞傪巊梡偟傑偡丅
嶌嬈椞堟偑嵟屻偺侾偮偲側偭偨応崌偼嶍彍偝傟傑偣傫
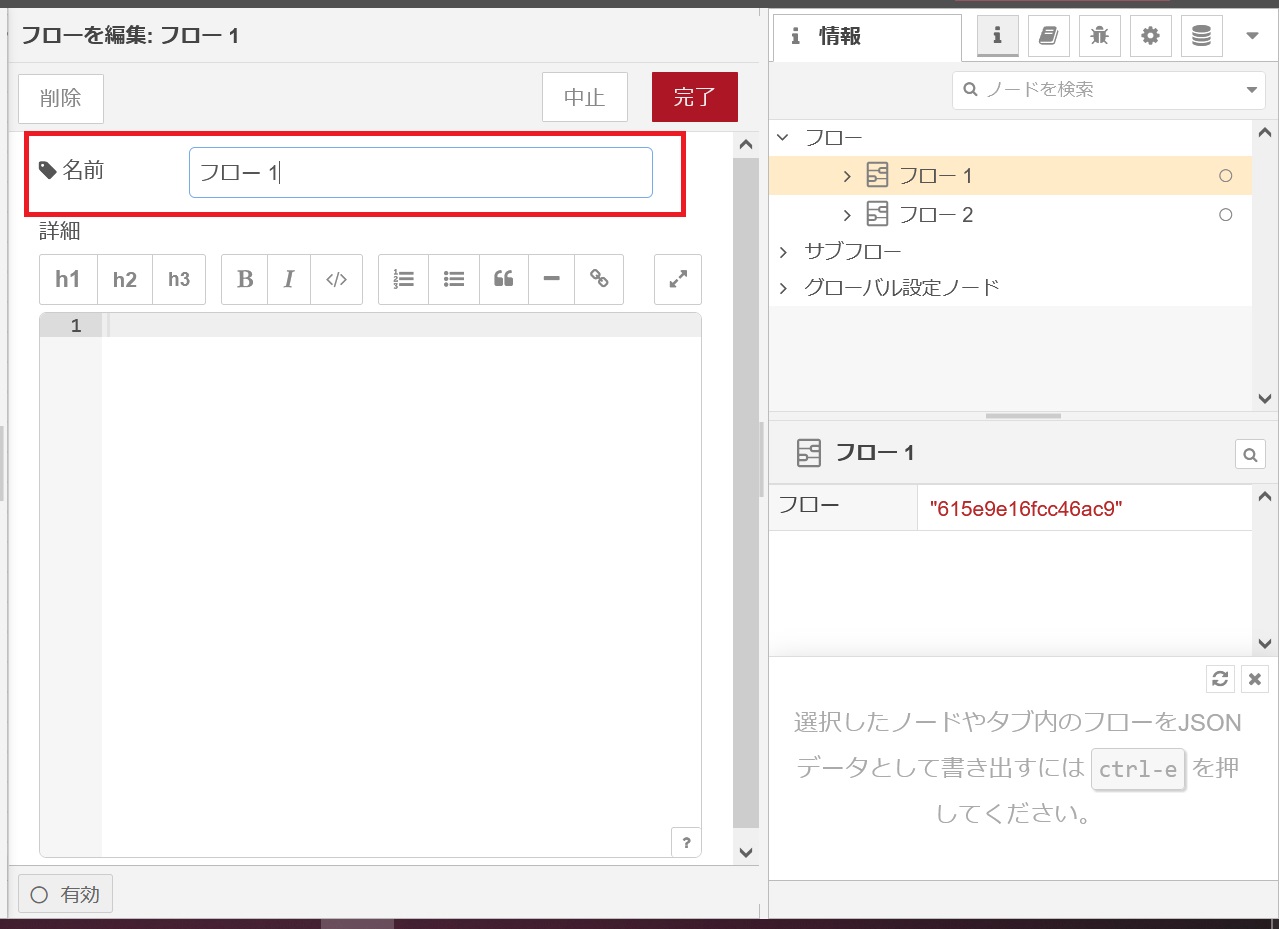
昐暦偼堦尒偵擛偐偢
傕偭偲傕娙扨側僼儘乕傪帋偟偵昤偄偰傒傑偡丅
嫟捠僌儖乕僾偺乽inject乿僲乕僪傪擖椡僲乕僪偵
摨偠偔弌椡僲乕僪偵乽debug乿僲乕僪傪巊梡偟傑偡
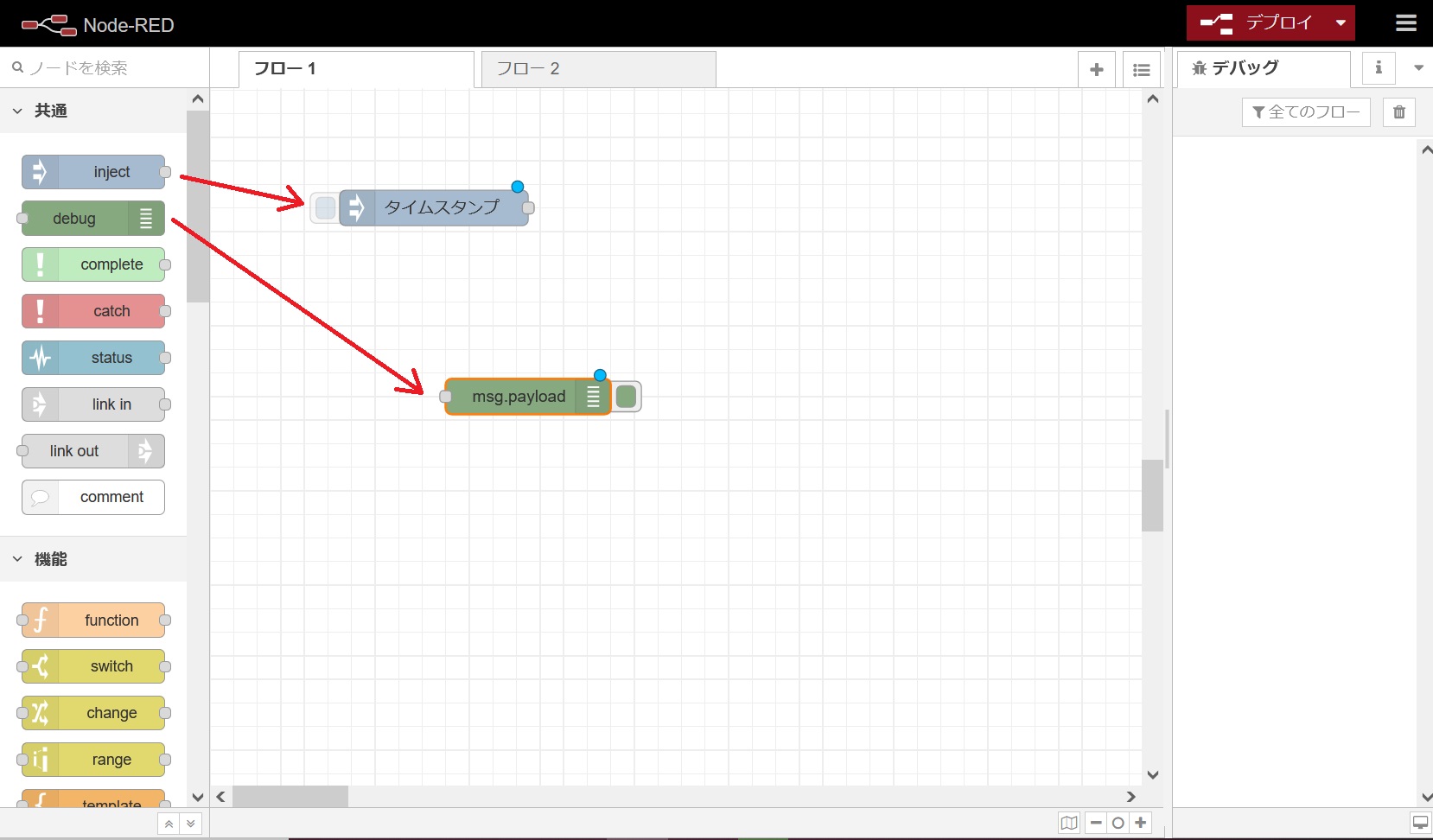
奺僲乕僪傪僷儗僢僩偐傜嶌嬈椞堟傊僪儔僢僌仌僪儘僢僾偱攝抲偟傑偡丅
攝抲偡傞偲僨僼僅儖僩偱乽inject乿僲乕僪偼乽僞僀儉僗僞儞僾乿
乽debug乿僲乕僪偼乽msg.payload乿偲昞帵偝傟傑偡丅
(2021擭11寧尰嵼)
嘆師偵乽inject乿僲乕僪偺弌椡抂巕偲
乽debug乿僲乕僪偺擖椡抂巕偺娫傪攝慄
嘇僨僽儘僀偟傑偡丅
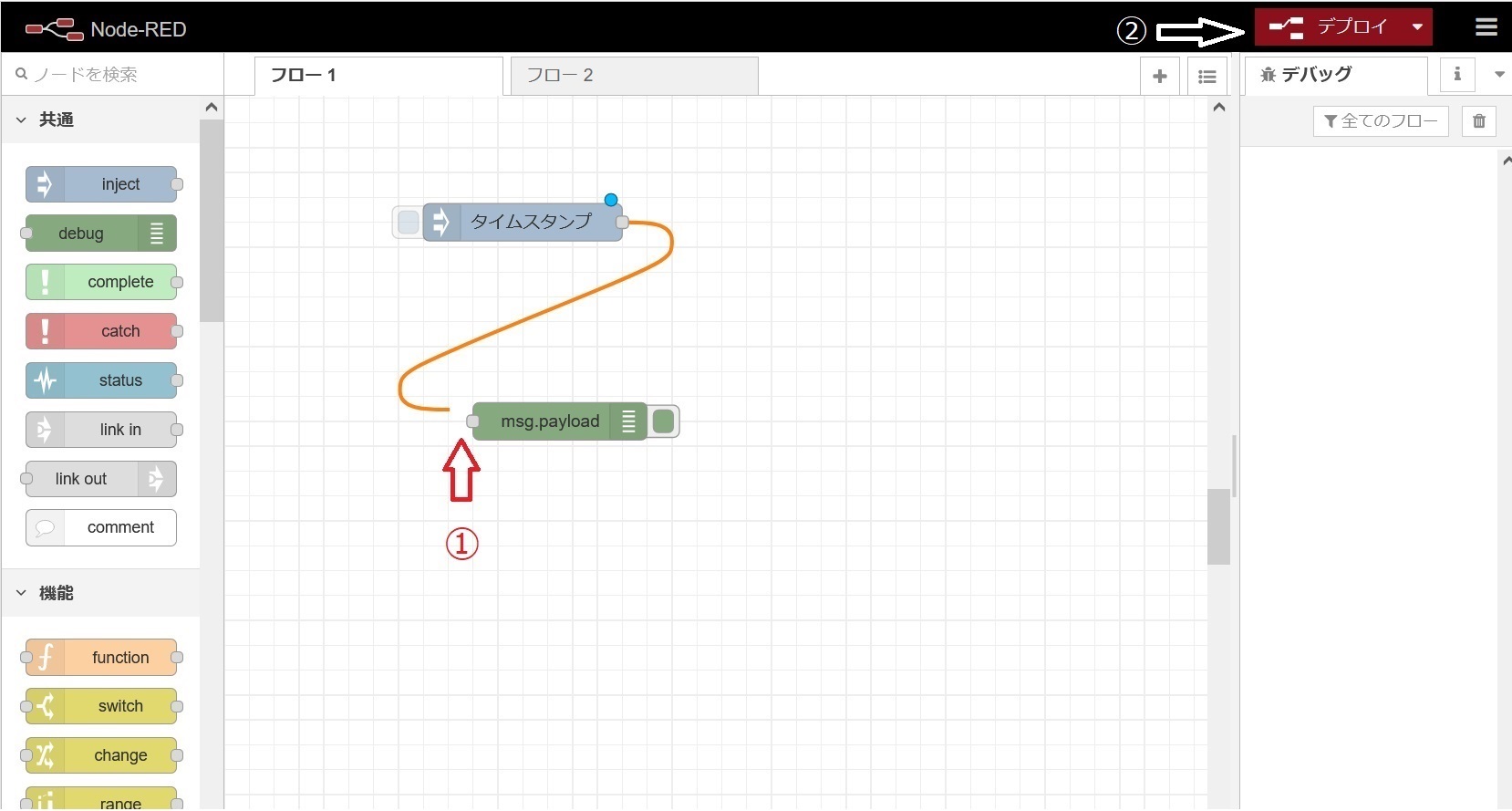
乽inject乿僲乕僪偺嵍懁偺儃僞儞傪墴偟偰
僨僶僢僌儌僯僞偵昞帵偝傟傞偐妋擣偟偰傒偰偔偩偝偄丅
僨僶僢僌儌僯僞偑昞帵偝傟偰偄側偄応崌偼夋柺塃忋偺
僴儞僶乕僈乕儊僯儏乕(俁杮慄)乽婡擻儊僯儏乿佀
乽昞帵乿佀乽僨僶僢僌儊僢僙乕僕乿
傪慖戰偟偰昞帵偝偣傑偡丅
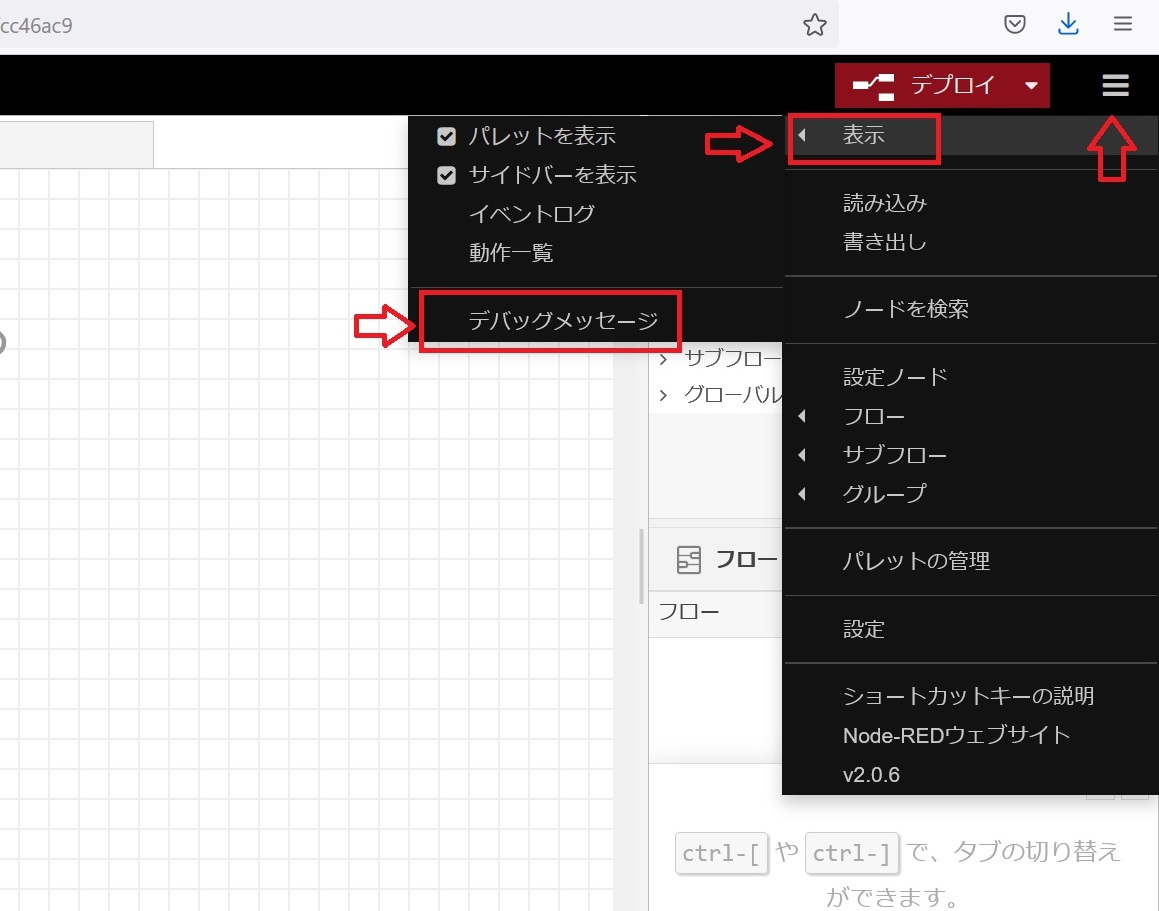
乽inject乿僲乕僪偼僨僼僅儖僩偱
帪崗(僞僀儉僗僞儞僾)傪弌椡偟傑偡偑
擟堄偵曄峏偱偒傑偡丅
弌椡傪暥帤楍偵曄峏偡傞偲擟堄偺暥帤楍傪
弌椡偡傞傛偆偵愝掕偱偒傑偡丅
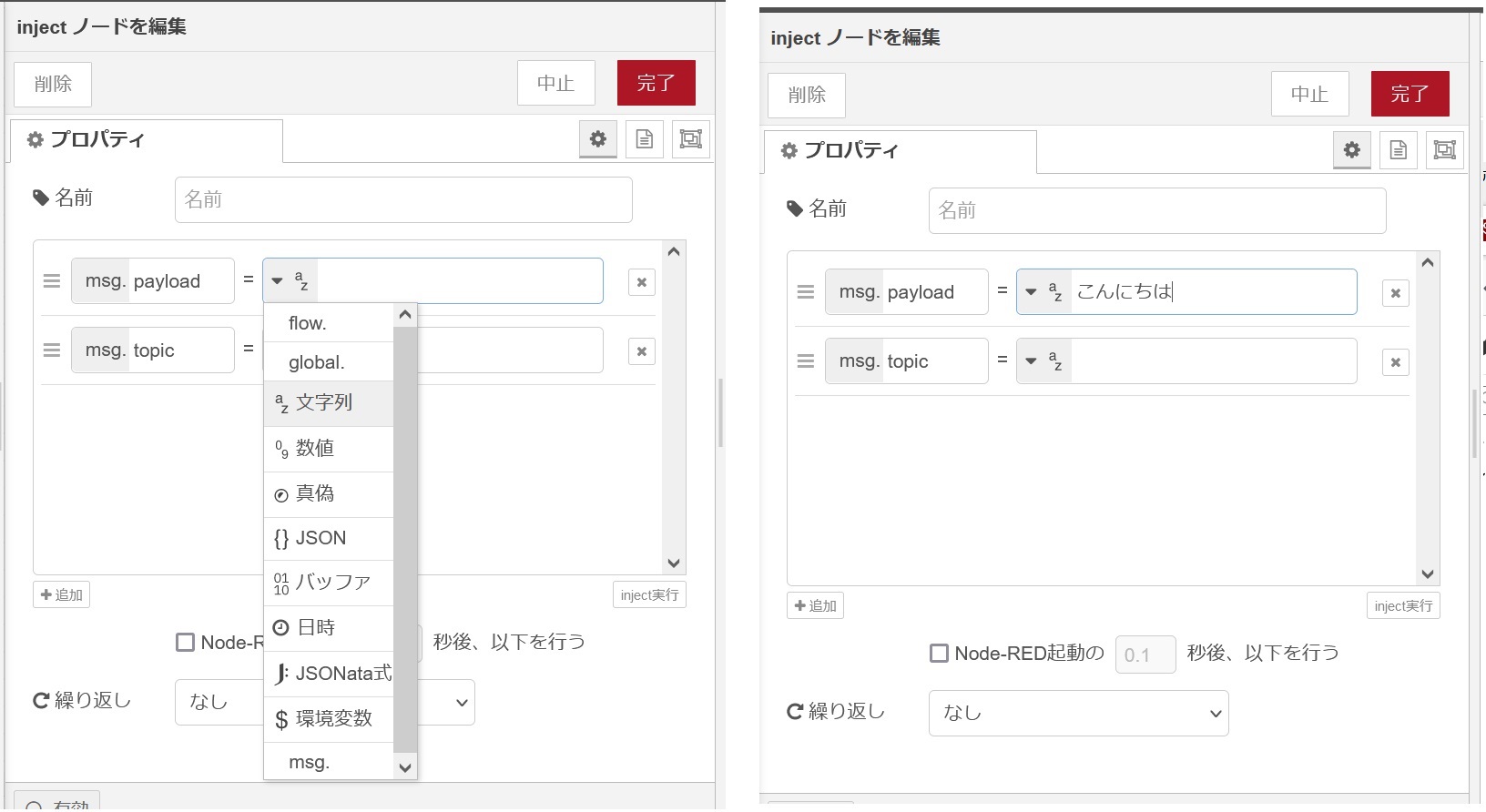
僨僽儘僀偟偨屻丄摦嶌妋擣偟傑偡丅
乽inject乿僲乕僪偺嵍懁偺僗僀僢僠傪僋儕僢僋
曄峏慜屻偺僨僶僢僌儌僯僞偺昞帵傪妋擣偟傑偡丅
曄峏慜偼僞僀儉僗僞儞僾偑曄峏屻偼暥帤楍偑妋擣偱偒傑偡丅
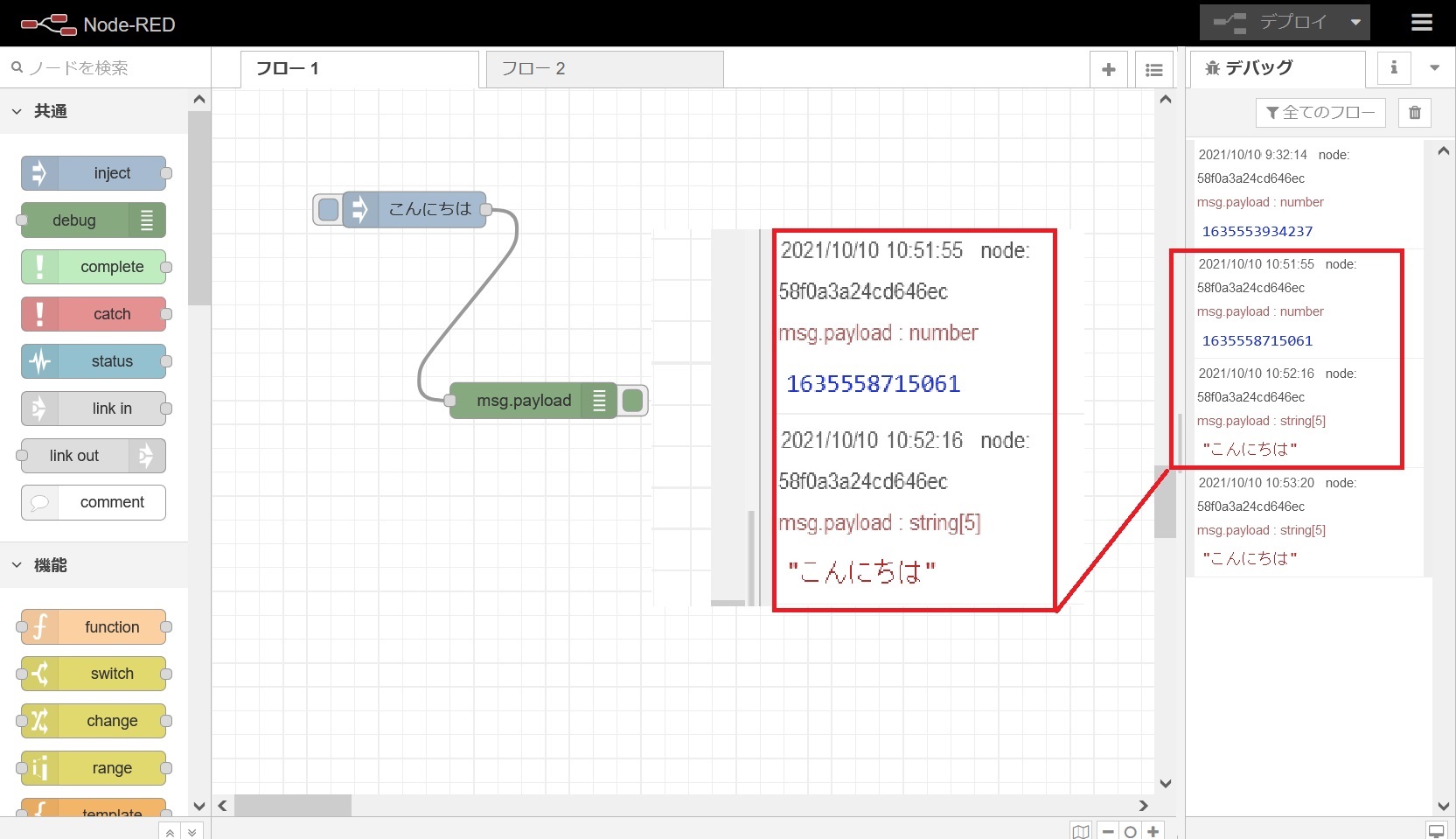
偙傟偱娙扨側摦嶌妋擣偑偱偒傑偟偨丅
僨僶僢僌儌僯僞偼怴偟偄忣曬傪壓抜傊捛壛偟傑偡丅
尒偵偔偄応崌偼僑儈敔偺儃僞儞偱棜楌傪徚嫀偟傑偡丅
僼儘乕偺堏摦偼摨堦嶌嬈椞堟偺拞偱偁傟偽
Excel偱恾宍傪堏摦偝偣傞姶妎偱張棟偱偒傑偡丅
(恾偱偼僼儘乕侾媦傃僼儘乕俀偺撪偱偼僐僺乕傗堏摦偑壜擻)
偟偐偟丄Excel偱傛偔巊梡偡傞(屄恖揑姶憐)
儚乕僋僔乕僩傑傞偛偲僐僺乕偺姶妎偱
嶌嬈椞堟偛偲偺僐僺乕偡傞偙偲偼
Node-red偱偼偱偒傑偣傫丅
傑偨Excel偱儚乕僋僔乕僩忋偺堦晹枖偼慡晹偺恾宍傪慖戰偟
懠偺儚乕僋僔乕僩傊僐僺乕偡傞姶妎偱
堎側傞嶌嬈椞堟娫(恾偱偼僼儘乕侾偲僼儘乕俀偺娫)偱
僪儔僢僌仌僪儘僢僾偱僐僺乕傗堏摦偡傞偙偲偼偱偒傑偣傫丅
堦扷僼儘乕傪json宍幃偵export偟偨屻偵丄import偡傞偙偲偱
僼儘乕偺暋惢傪峴偄傑偡丅
庤弴偼埲壓偵側傝傑偡丅
傑偢僐僺乕偡傞僼儘乕偺斖埻傪慖戰偟傑偡丅仸
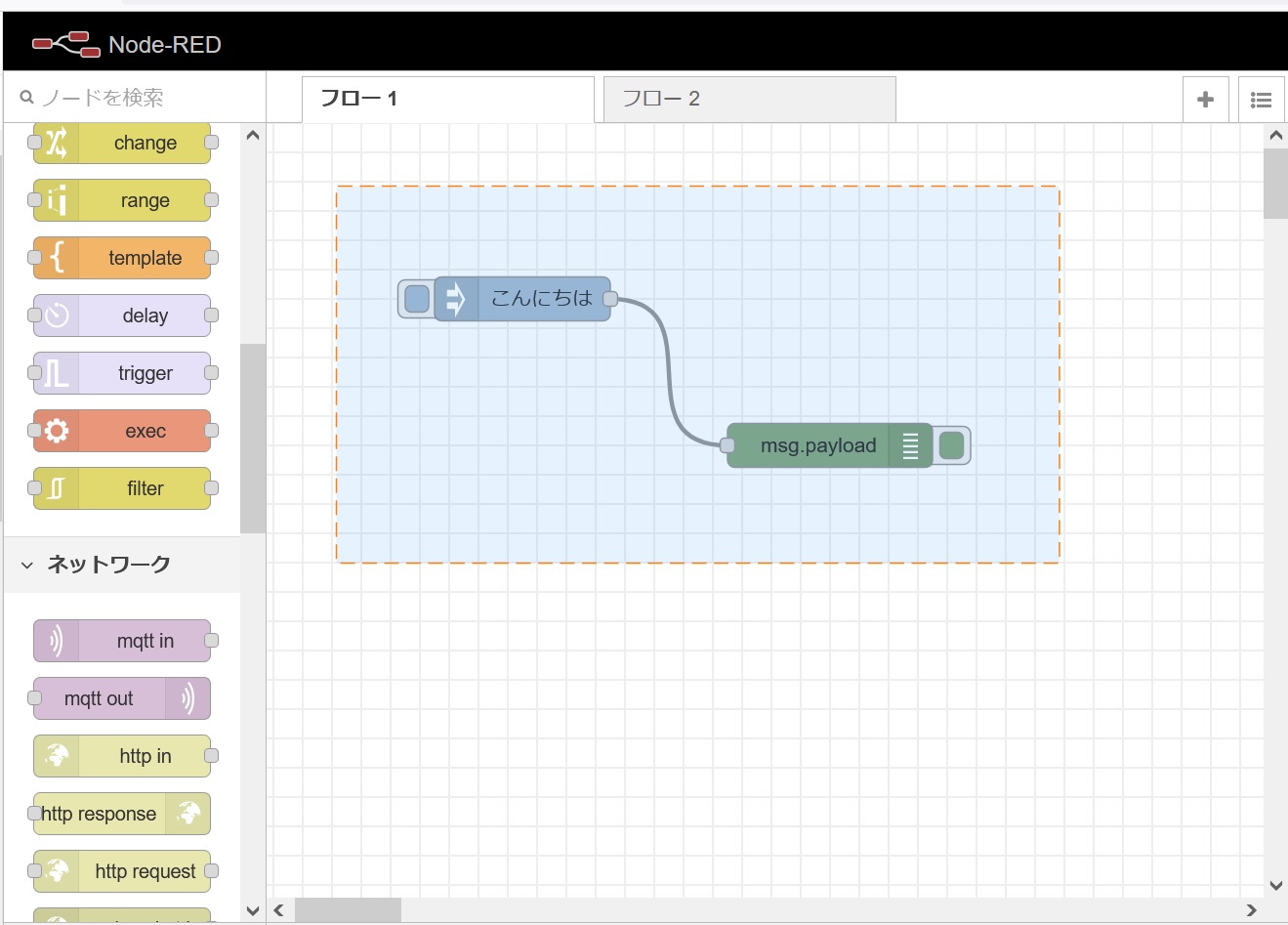
乽Ctrl+c乿偱僐僺乕
仸慖戰偑夝彍偝傟偰偄傞傛偆偵尒偊偰傕慖戰偼偱偒偰偄傞偙偲偑懡偄偱偡丅
僲乕僪偺僐僺乕偑偱偒偰偄傞偙偲偼忋晹偺昞帵偱妋擣偟傑偡丅
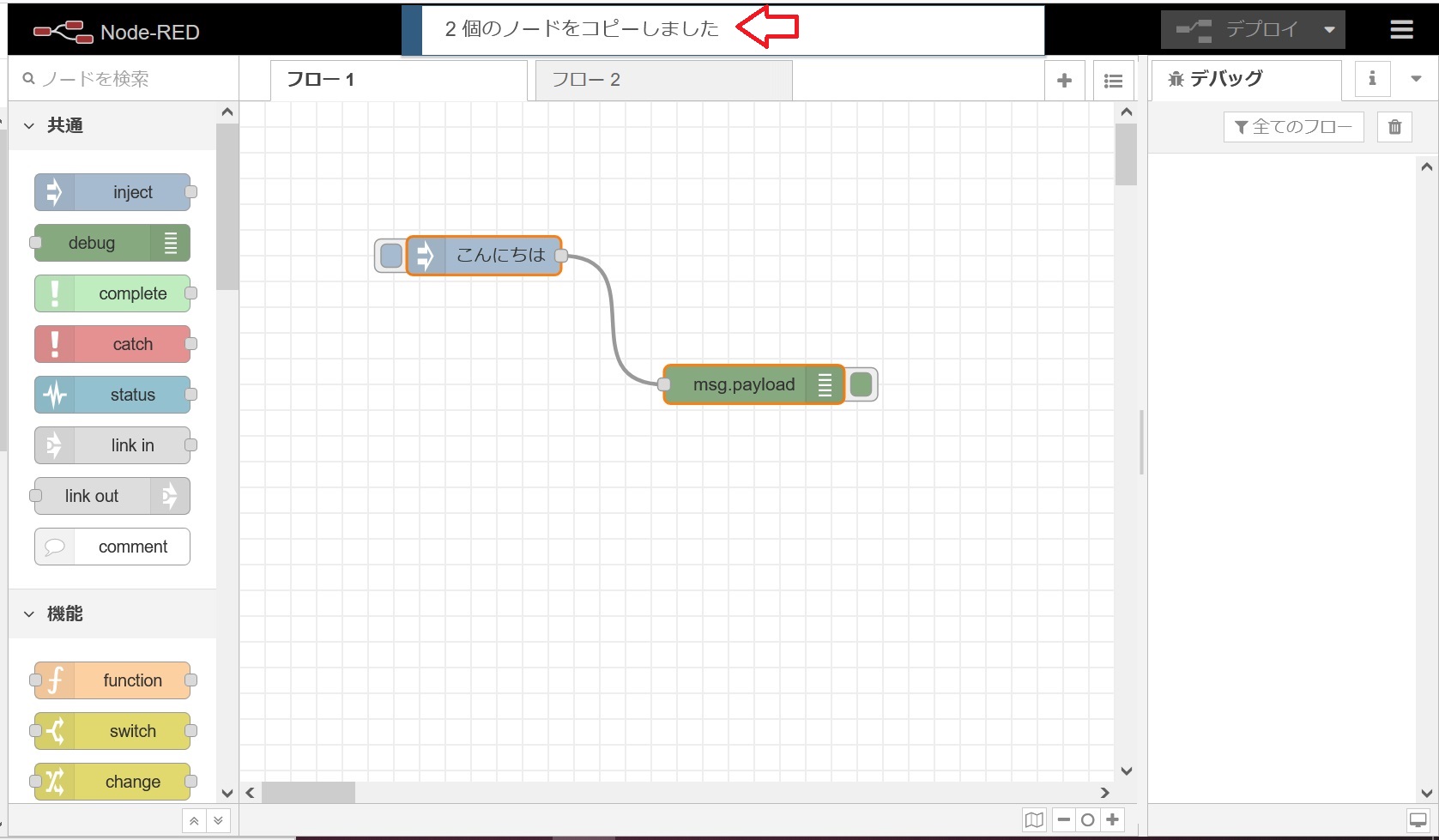
忋恾偺傛偆偵乽乑乑屄偺僲乕僪傪僐僺乕偟傑偟偨乿偲昞帵偝傟傟偽丄
僋儕僢僾儃乕僪傊僐僺乕偱偒偰偄傞偺偱師傊恑傒傑偡丅
塃忋偺婡擻儊僯儏乕偐傜乽彂偒弌偟乿傪慖戰
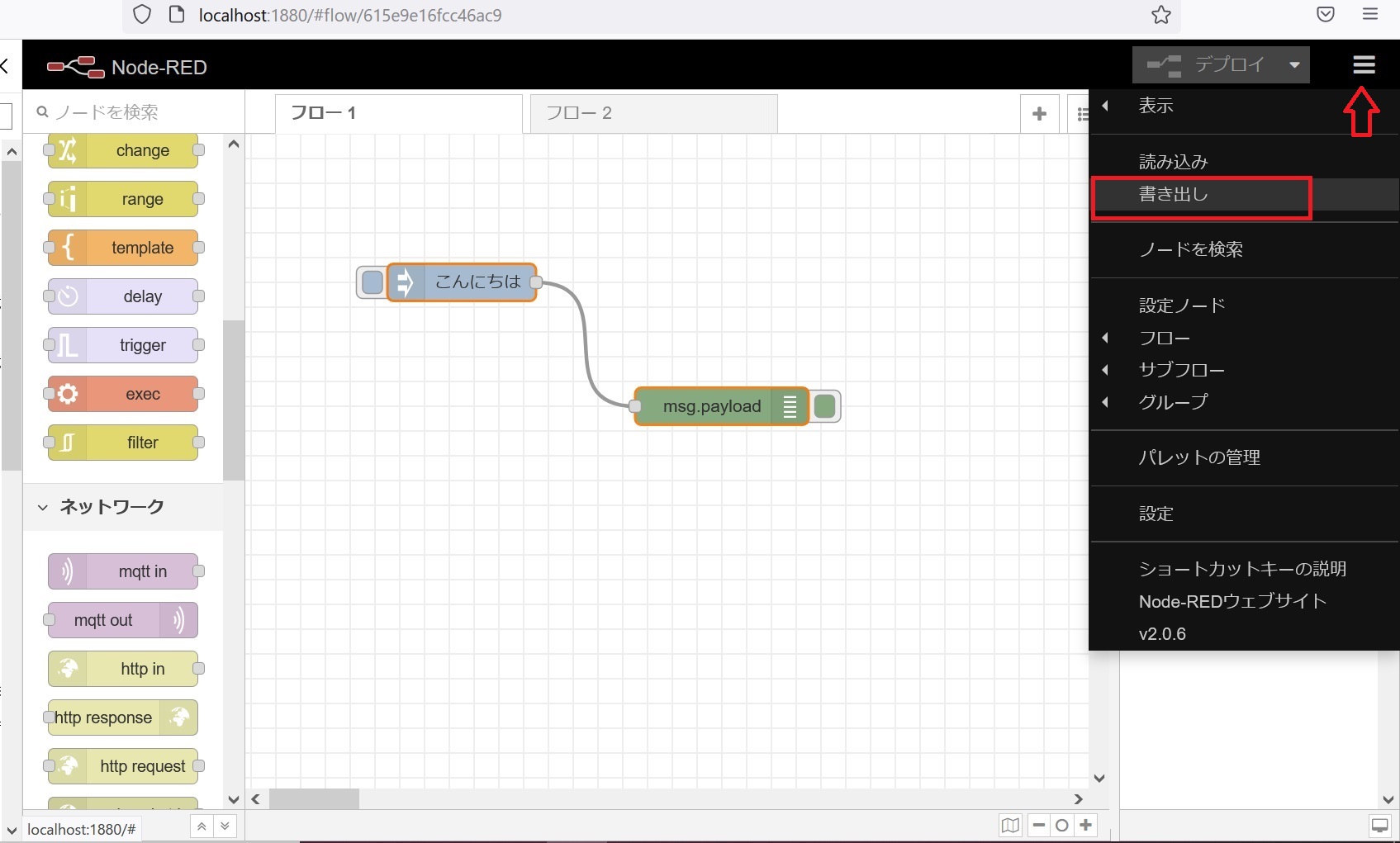
僼傽僀儖偵曐懚偡傞応崌偼乽僟僂儞儘乕僪乿傪巜掕偟傑偡偑
崱夞偼丄偡偖偵揬傝晅偗傞偺偱乽彂偒弌偟乿傪慖戰偟傑偡丅
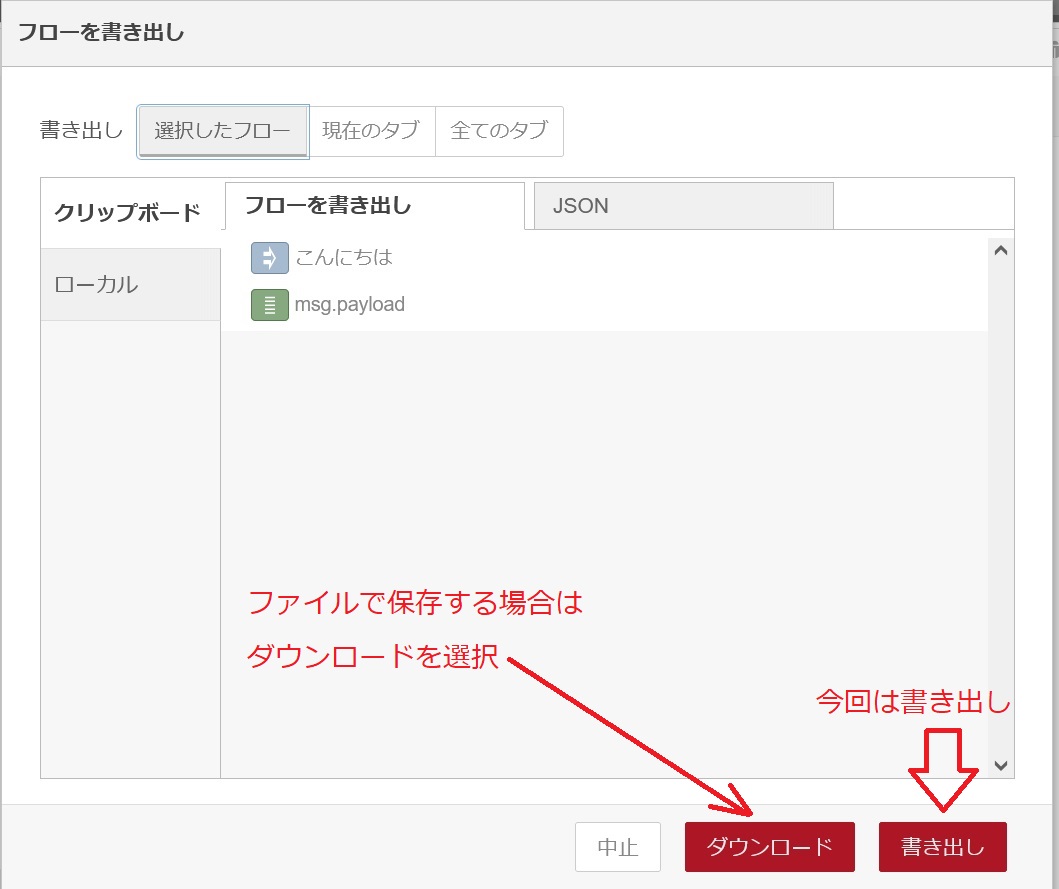
乽彂偒弌偟乿傪慖戰偟偨偺偱僋儕僢僾儃乕僪偵
乽json宍幃乿偱彂偒弌偝傟偰偄傑偡丅
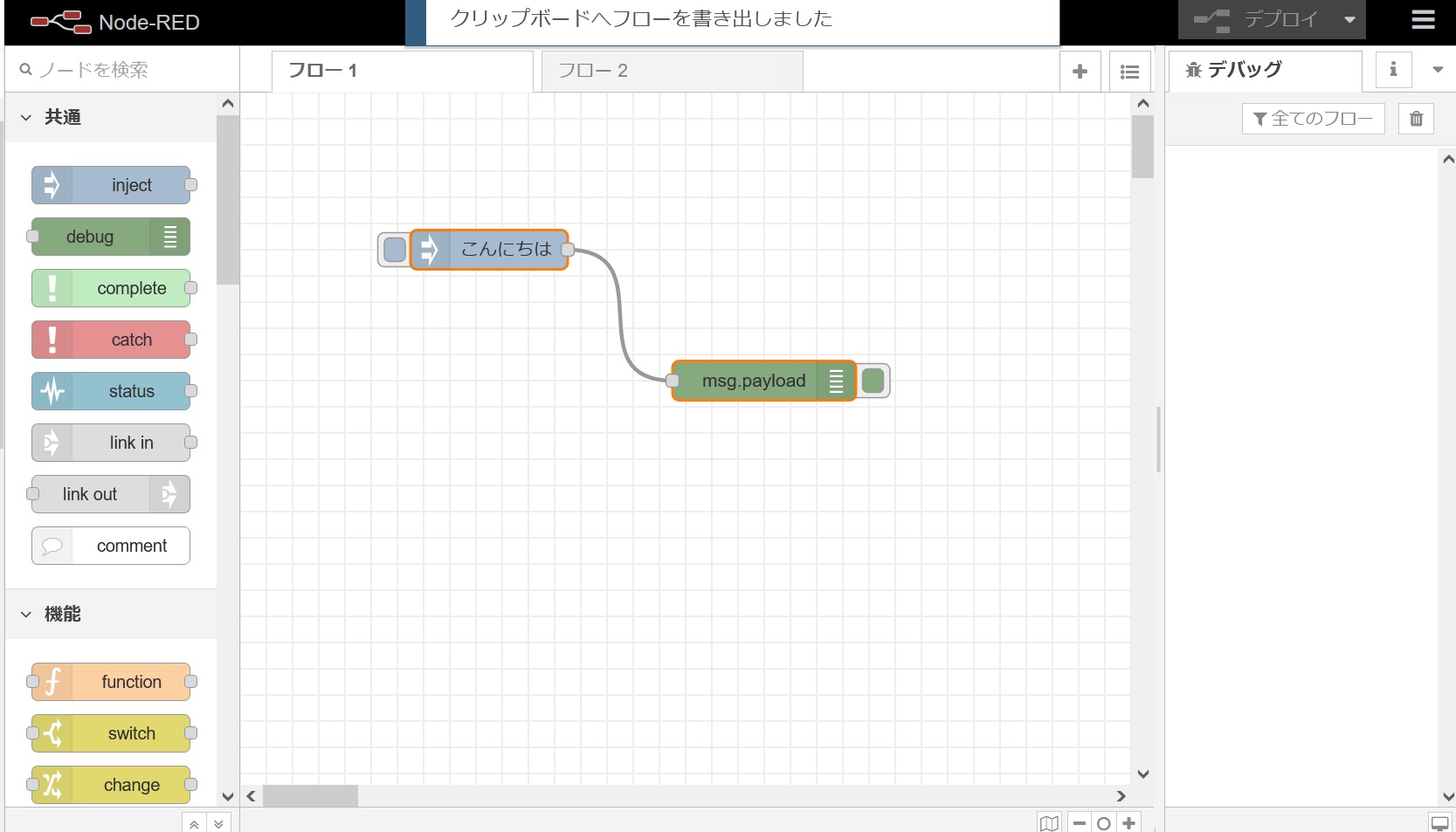
(彂偒弌偟偑偱偒偰偄傞偙偲傪忋晹偺昞帵偱妋擣偟傑偡)
師偵僐僺乕愭偺嶌嬈僄儕傾偵愗傝懼偊傑偡
(崱夞偼乽僼儘乕1乿偐傜乽僼儘乕2乿傊愗傝懼偊傑偡)
偦偟偰丄婡擻儊僯儏偐傜崱搙偼乽撉傒崬傒乿傪慖戰
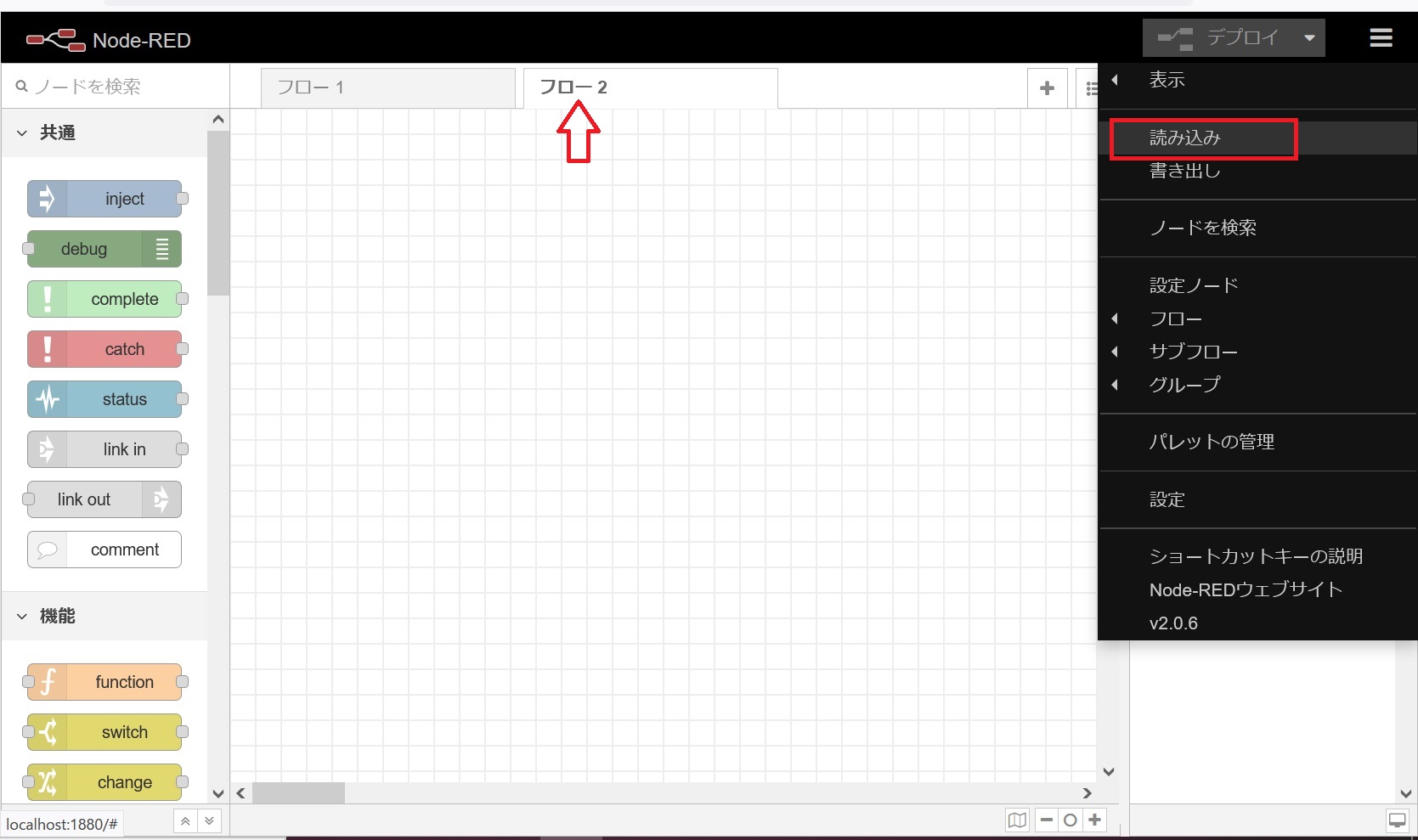
乽json宍幃偺僼儘乕僨乕僞傪揬傝晅偗乿僞僽傪桳岠偵偟
乽Ctrl亄v乿偱僋儕僢僾儃乕僪偺僼儘乕僨乕僞傪
揬傝晅偗偰乽撉傒崬傒乿傪幚峴偟傑偡丅
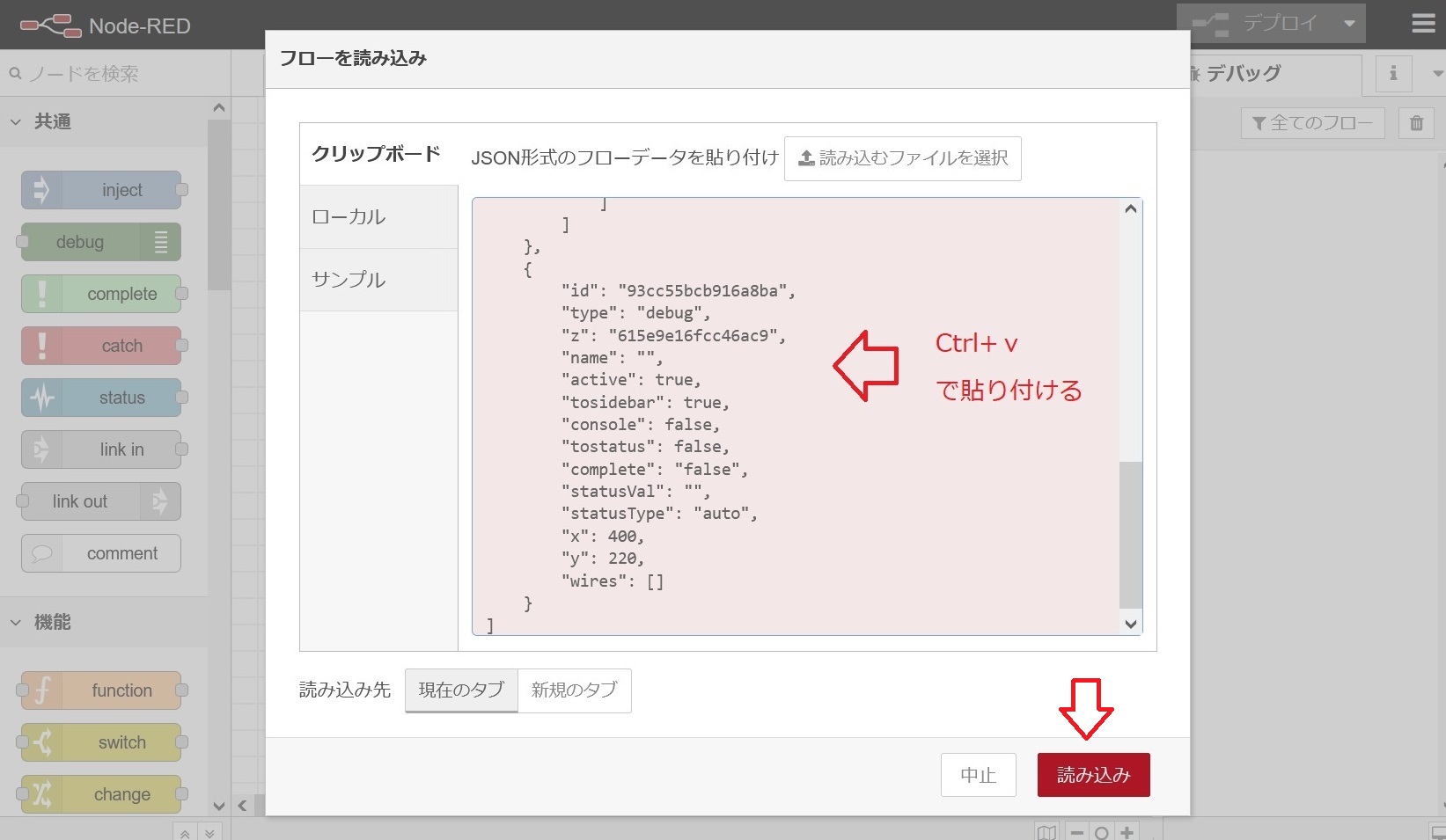
揔摉側埵抲偵攝抲偡傟偽僐僺乕偼姰椆偱偡
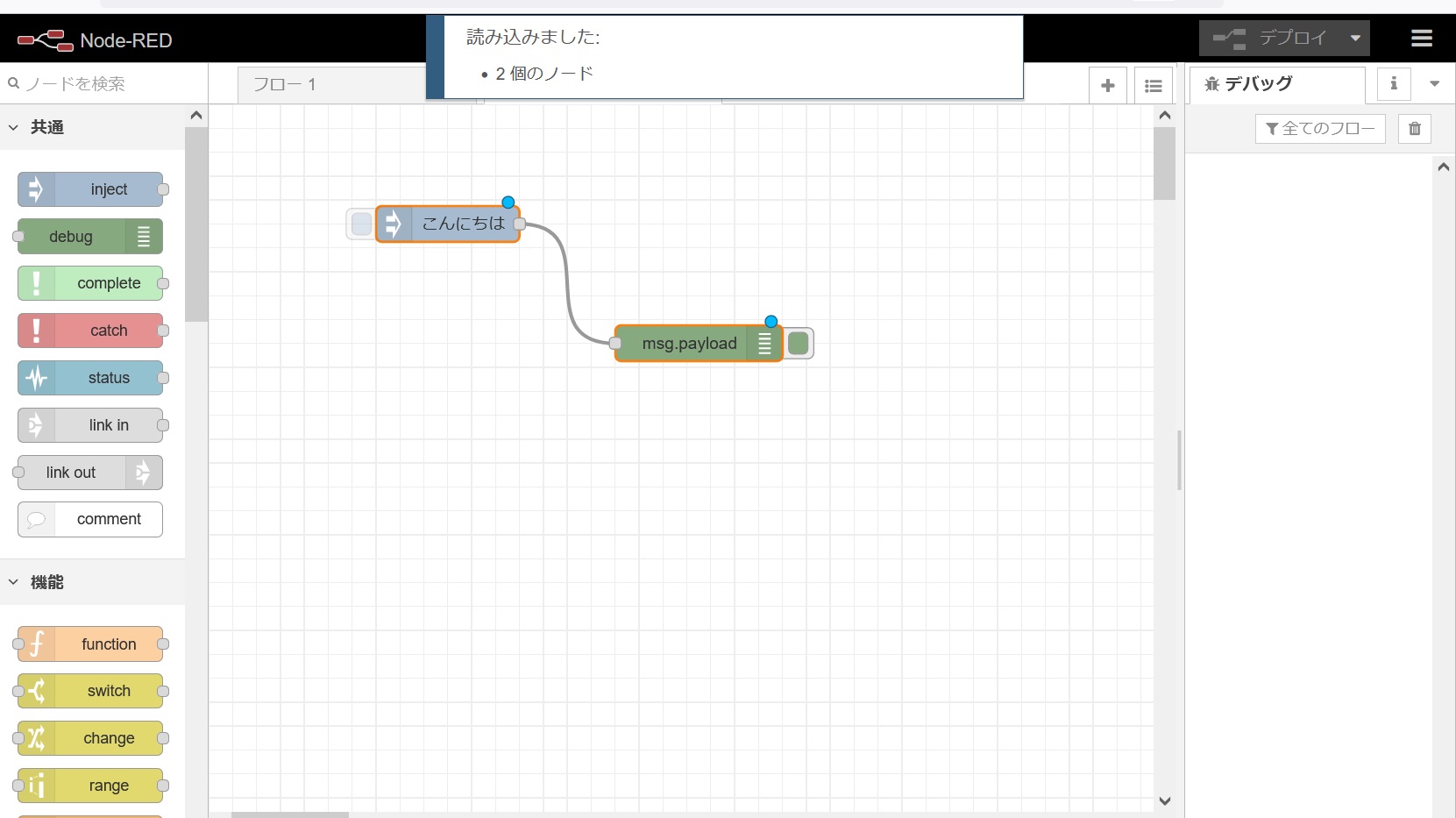
偱偼傕偆堦曕丄摜傒崬傫偩摦嶌妋擣傪偟偰傒傑偡丅
僱僢僩儚乕僋偐傜婡擻僲乕僪偺
乽http request乿僲乕僪傪
巊梡偟偰WEB偐傜忣曬傪庢摼偟偰傒傑偡丅
愙懕嵪偺攝慄忋(攝慄偑攋慄偺忬懺帪)偵
僪儘僢僾偡傞偲娫偵憓擖偱偒傑偡丅
攝慄傪僇僢僩偟偰丄嵞搙攝慄偡傞傛傝
岠棪揑偵嶌嬈偑偱偒傑偡丅
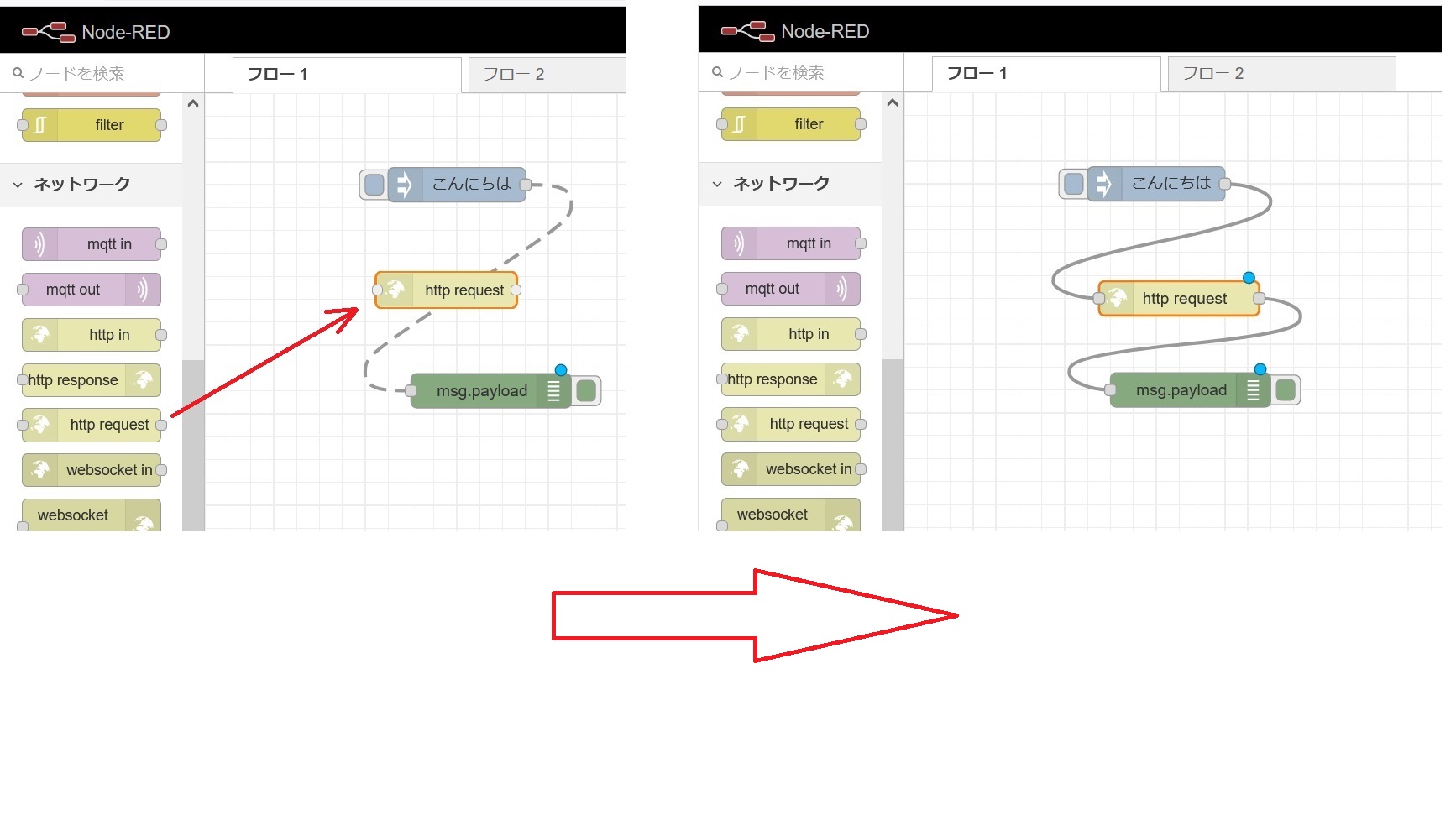
乽http request乿僲乕僪傪僟僽儖僋儕僢僋偟偰
僲乕僪傪曇廤偟傑偡丅
乽URL乿棑偵嶲徠偡傞URL傪擖椡偟傑偡丅
崱夞偼揤婥忣曬偺僒僀僩傪擖椡偟傑偡丅
柤慜偺棑偼擟堄偱偡丅
壓恾偼偦偺傑傑偱偡偑丄
乽揤婥忣曬庢摼乿側偳偲偡傞偲傛偄偲巚偄傑偡丅
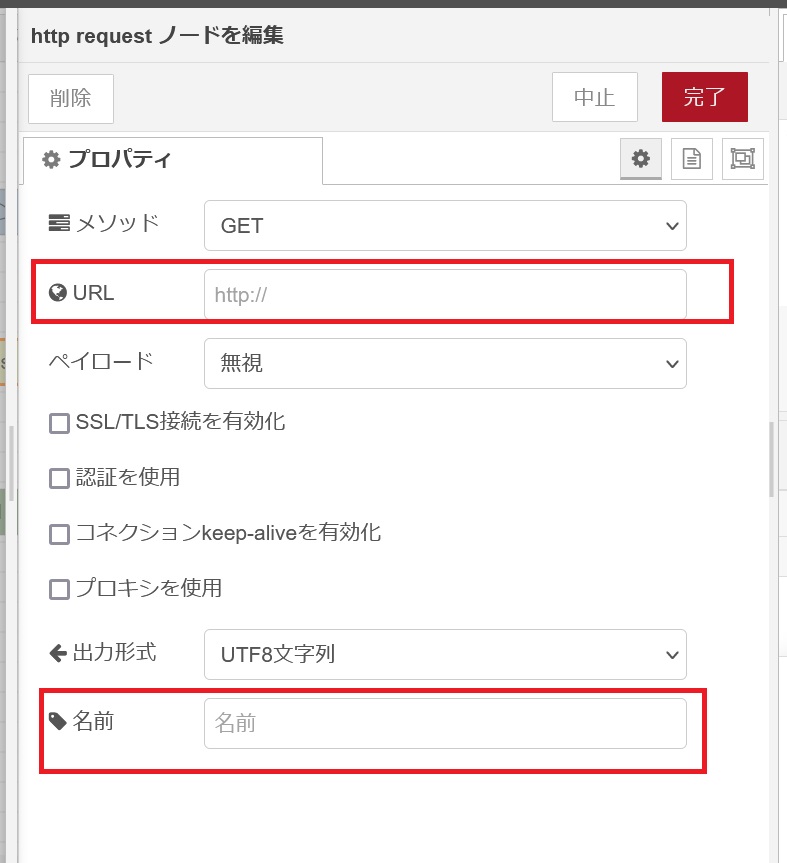
乽姰椆乿偱曇廤夋柺傪暵偠偨傜
夋柺塃忋偺乽僨僽儘僀乿儃僞儞傪墴偟壓偘屻偵
乽inject乿僲乕僪偺嵍懁偺儃僞儞傪僋儕僢僋偡傞偲
摦嶌傪奐巒偟傑偡丅
僨僶僢僌昞帵偼壓偺傛偆偵昞帵偟傑偡丅
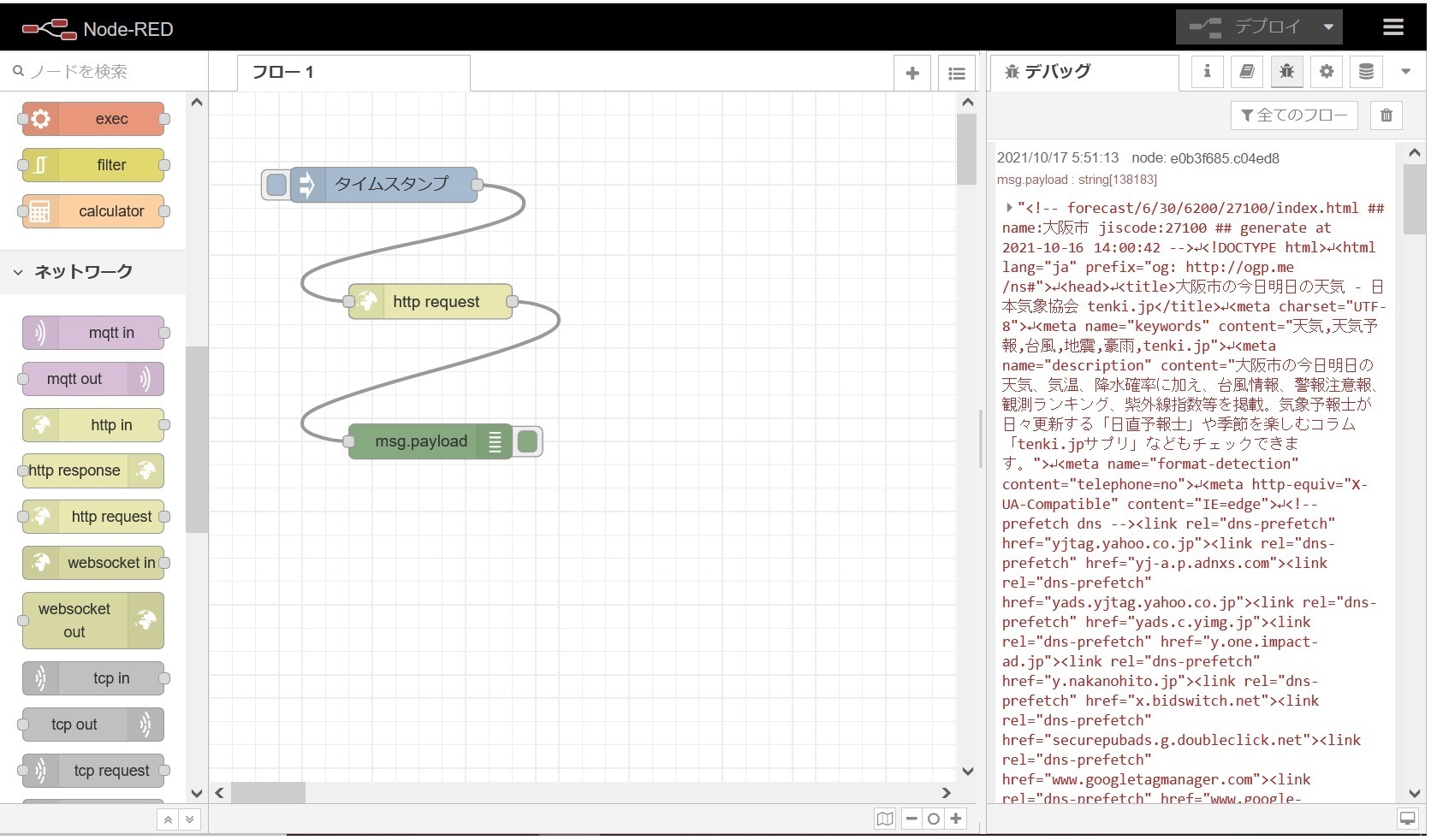
偨偩偟弶婜愝掕偱偼昞帵暥帤悢偑
1000暥帤偵愝掕偝傟偰偄傞偨傔
偡傋偰昞帵偝傟傑偣傫丅
昁偢偟傕昁梫側偄偐傕偟傟傑偣傫偑
壗偐憐掕奜偺尰徾偑敪惗偟偨応崌偺愗傝暘偗偑
峴偄偵偔偔側傞応崌偑偁傞偺偱
嵞愝掕偟偰偍偄偨曽偑椙偄偲巚偄傑偡丅
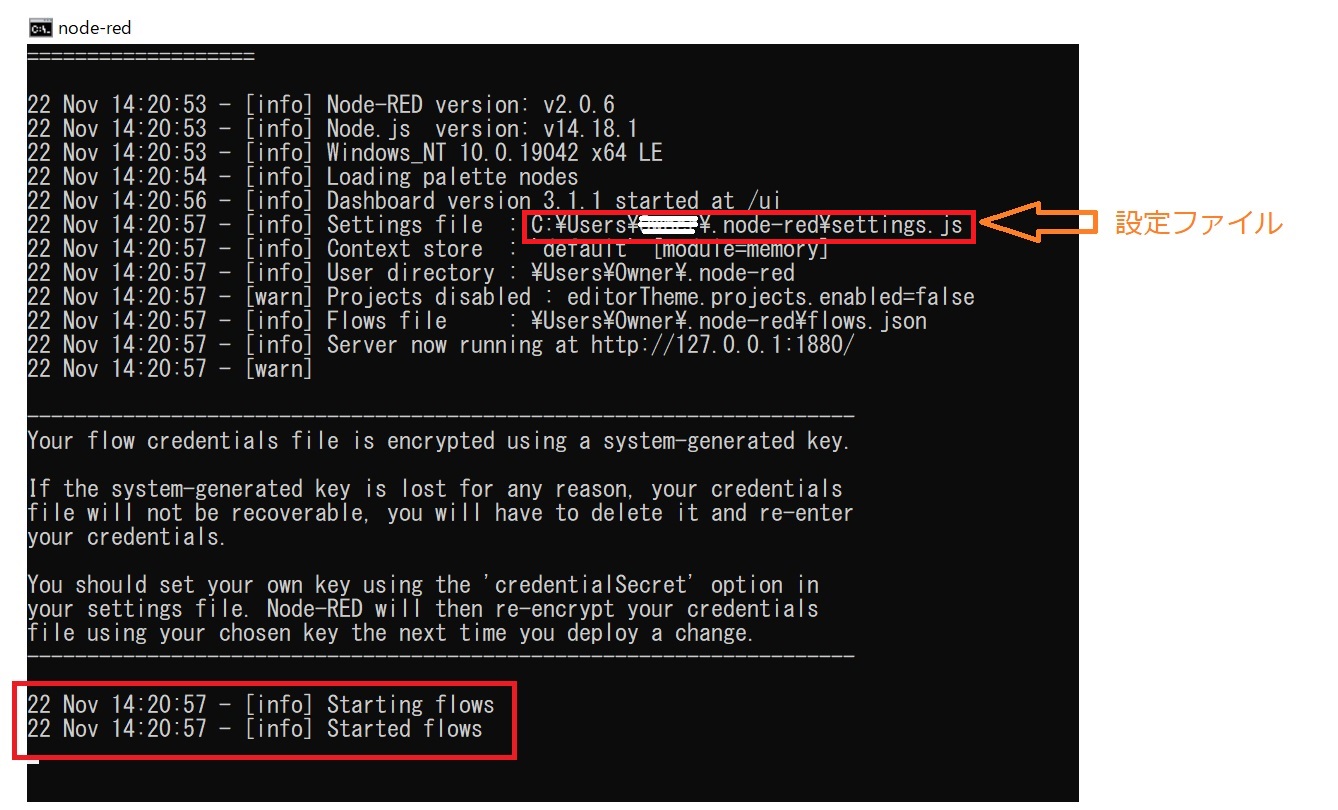
愒榞偺僼傽僀儖(Setting.js)傪扵偟
僥僉僗僩僄僨傿僞偱廋惓偟傑偡丅
乽 debugMaxLength: 1000,乿偺売強偱
僨僼僅儖僩抣亖1000
傪揔摉側抣偵嵞愝掕偟偰曐懚偡傟偽OK偱偡丅
傕偆彮偟僲乕僪傪捛壛偟偨僼儘乕偺椺偱偡
奺僲乕僪偺弌椡偵乽debug乿僲乕僪傪愙懕偟偰偄傑偡丅
偙偺応崌僨僶僢僌儌僯僞偺昞帵偼侾偮側偺偱
偡傋偰偺僲乕僪弌椡忣曬偑1偮偺夋柺偵
崿嵼偟偰昞帵偝傟傑偡丅
応崌偵傛偭偰偼傢偐傝偵偔偔側傝傑偡丅
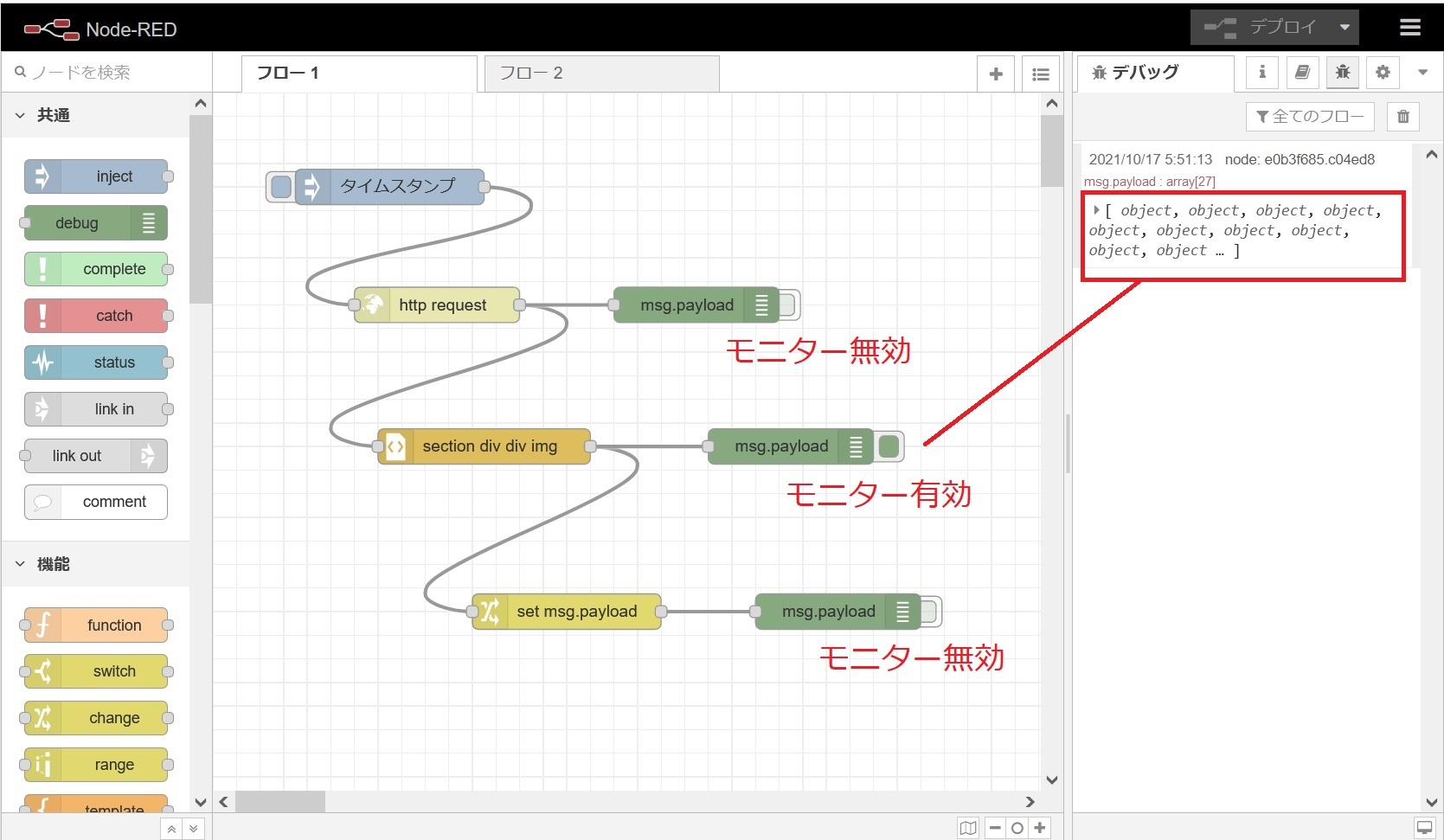
偙偙偱乽debug乿僲乕僪偺塃懁偺儃僞儞傪
墴偟壓偘偡傞偲丄僨僶僢僌儔僀儞傊偺昞帵傪
桳岠丅柍岠傪愗傝懼偊傞偙偲偑偱偒傑偡丅
偲傝偁偊偢慡偰偺僲乕僪弌椡偵懳偟偰
乽debug乿僲乕僪傪攝抲偟偰傪愙懕傪偍偒
妋擣偟偨偄億僀儞僩偺傒
乽debug乿僲乕僪偺傒桳岠偟偰巊梡偟傑偡丅
偡傋偰偺僲乕僪偺擖椡偼1抂巕偱偡丅
乽Switch乿僲乕僪傗乽Function乿僲乕僪偺傛偆偵
弌椡抂巕偼暋悢偵偱偒偰傕擖椡偼侾偮偱偡丅
僲乕僪偺拞偱俀偮擖椡(A丄B)傪巊梡偟偰
墘嶼(C=A+B)偺寢壥傪弌椡偡傞傛偆側偙偲偼
偱偒傑偣傫偑丅
揹巕夞楬偱尵偆偲偙傠偺儚僀儎乕僪OR偼壜擻偱偡丅
壓婰偺応崌丄嵍塃偺僨僶僢僌昞帵偼摨抣偵側傝傑偡
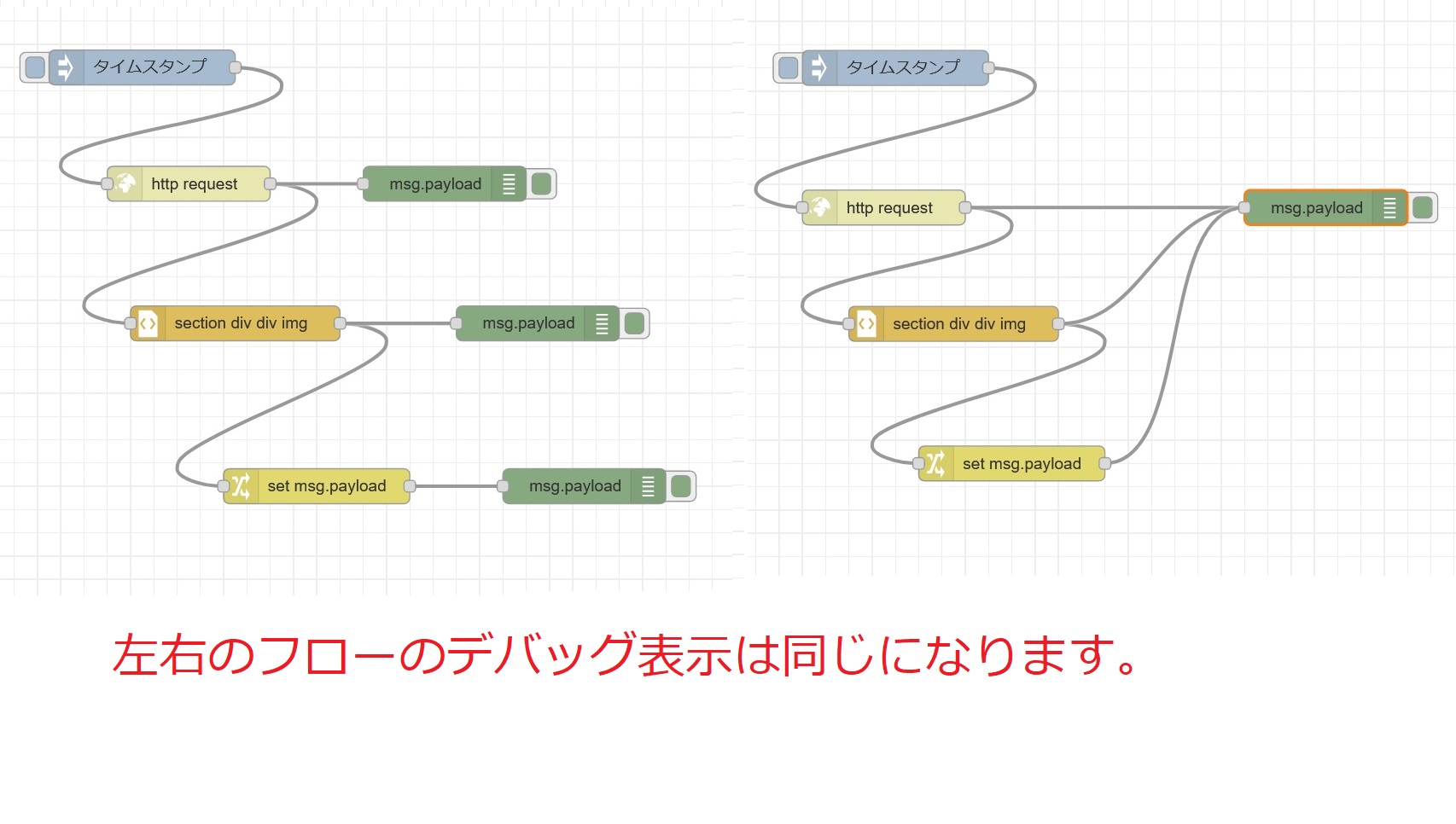
偨偩偟塃恾偺応崌偼晄梫側昞帵傪徚偟偨偄応崌偼
攝慄傪僇僢僩偡傞偙偲偵側傝傑偡丅
慜弎偺榖偲斾妑偡傞偲乽debug乿僲乕僪偺
儃僞儞偺柍岠丄桳岠偱昞帵丄旕昞帵傪愗傝懼偊傞偐
晄梫偵側偭偨傜攝慄僇僢僩偡傞偐堘偄偩偗偱偡丅
偱偼揤婥忣曬傪庢摼傪愢柧偟傑偡丅
奺庬僲乕僪
丂WEB偐傜揤婥忣曬傪庢摼
丂yahoo抬才萁偐傜姅壙
Node-RED偺晹壆 TOP
丂揹巕岺嶌偺晹壆
丂杒愛傕偺偯偔傝尋媶強TOP