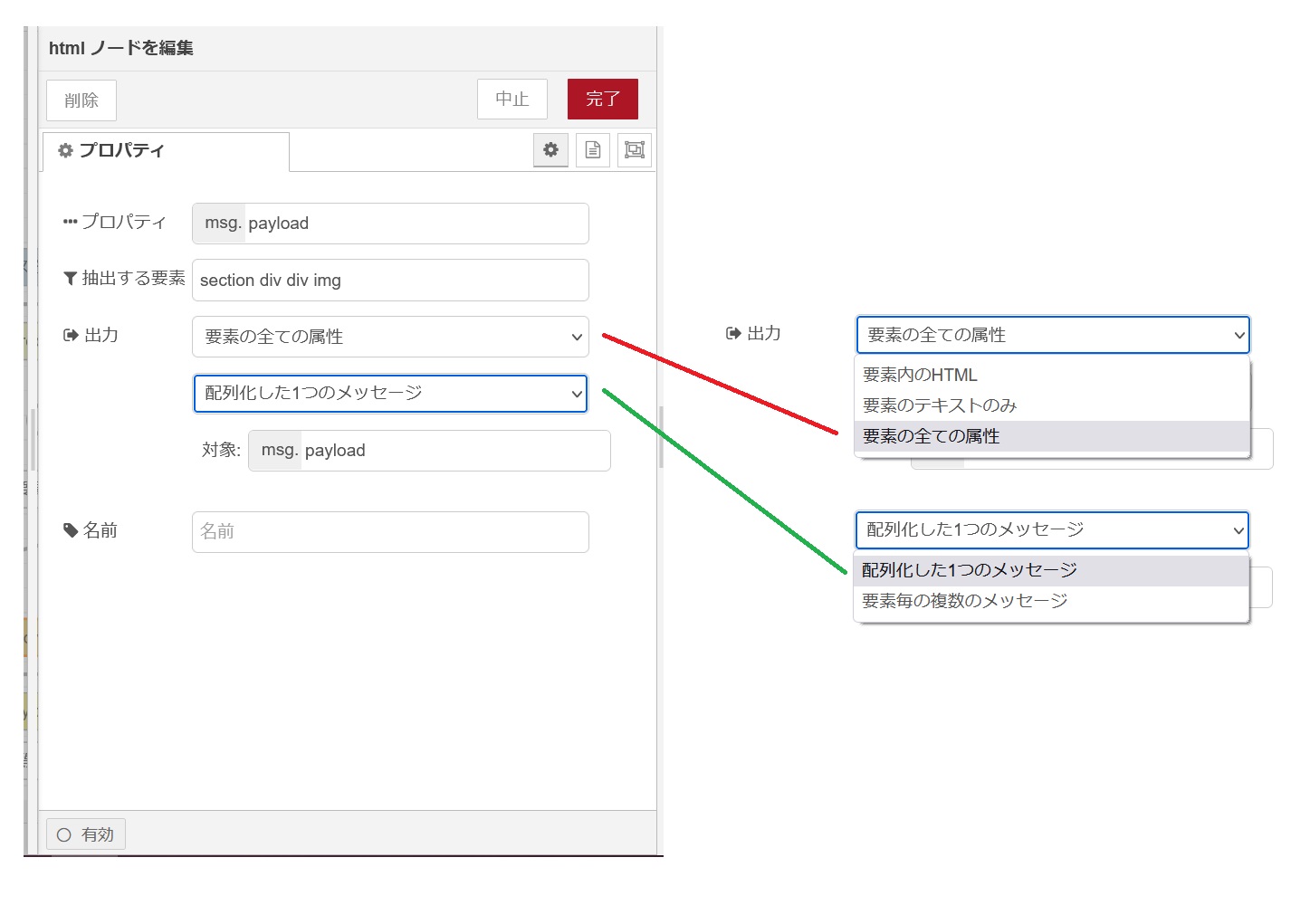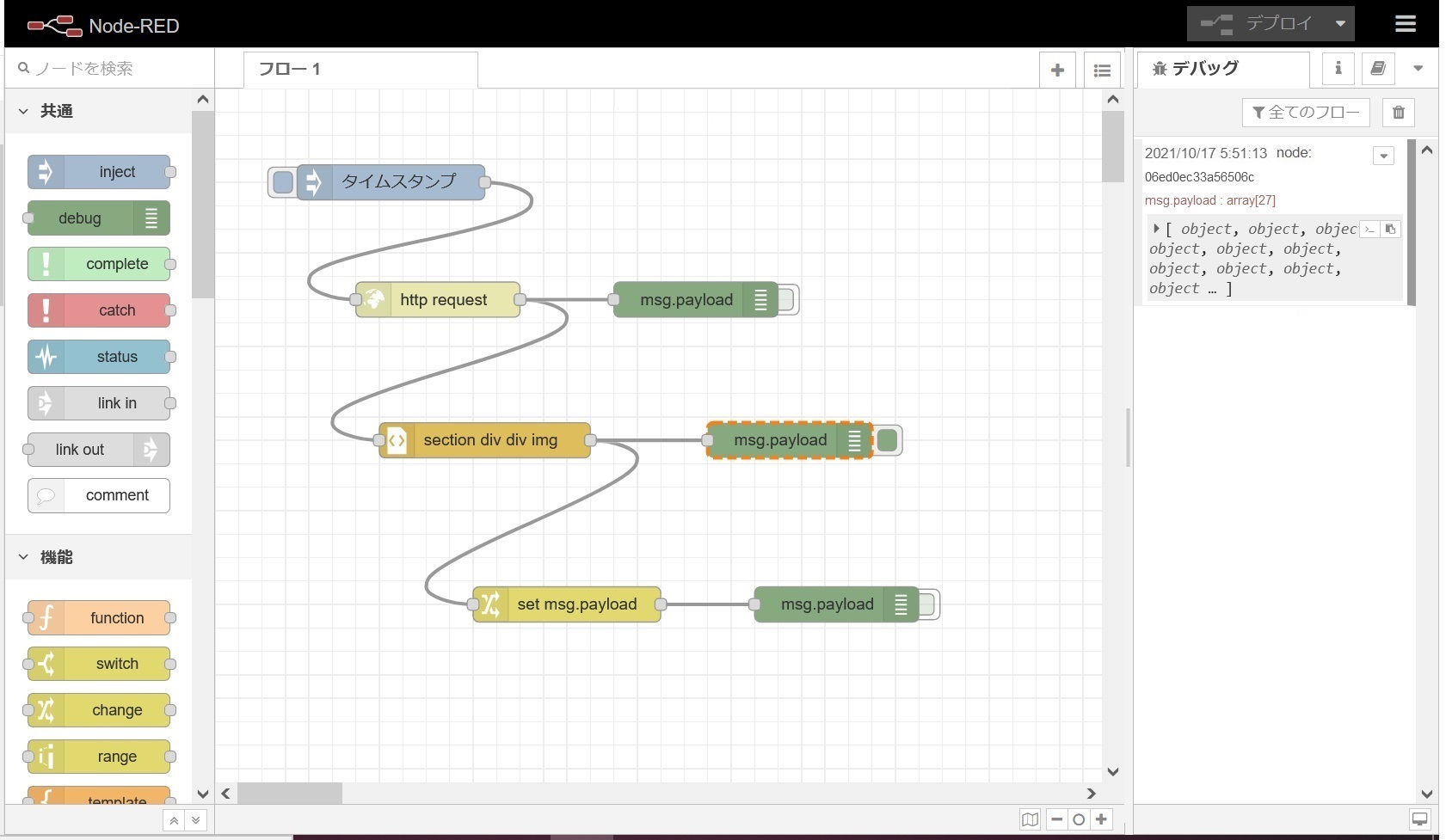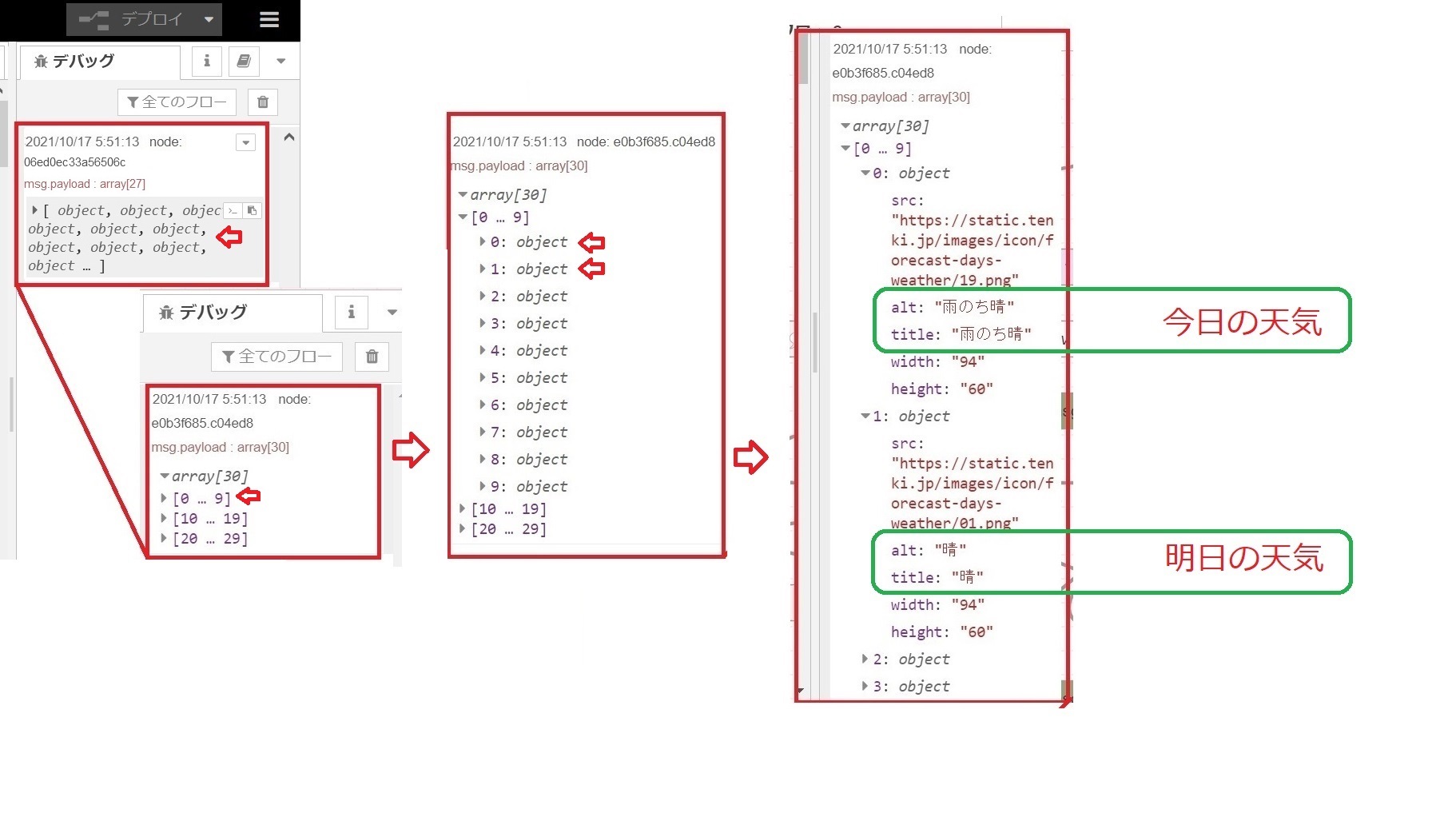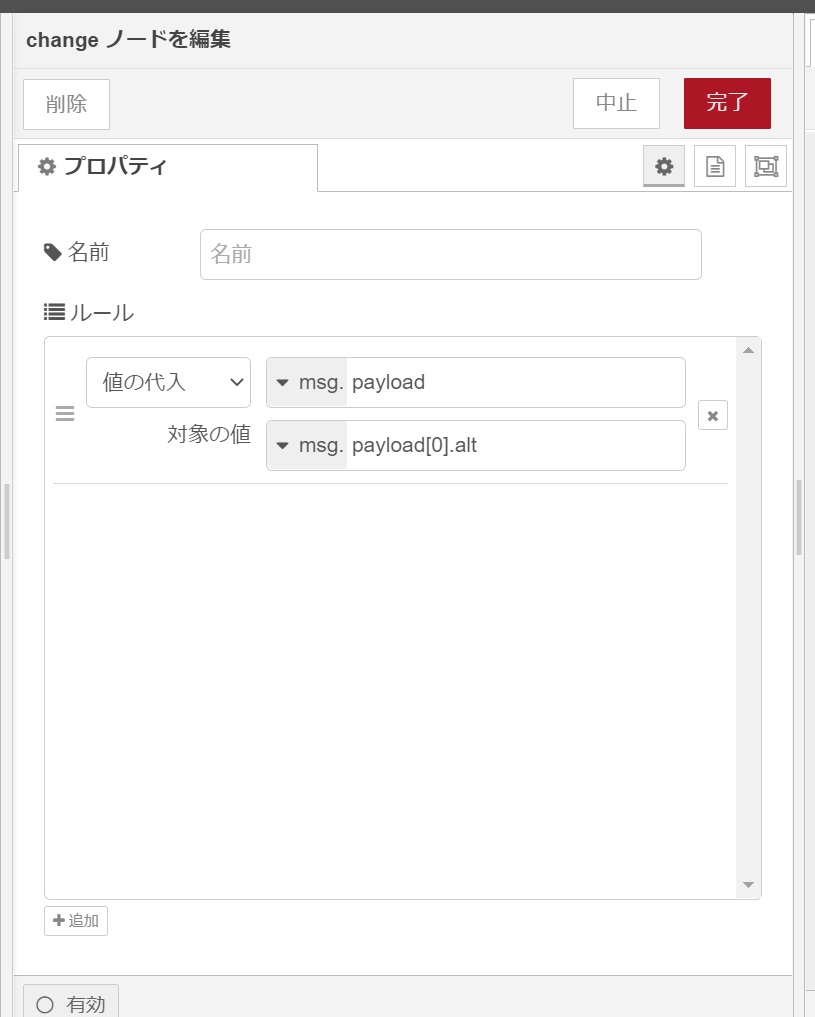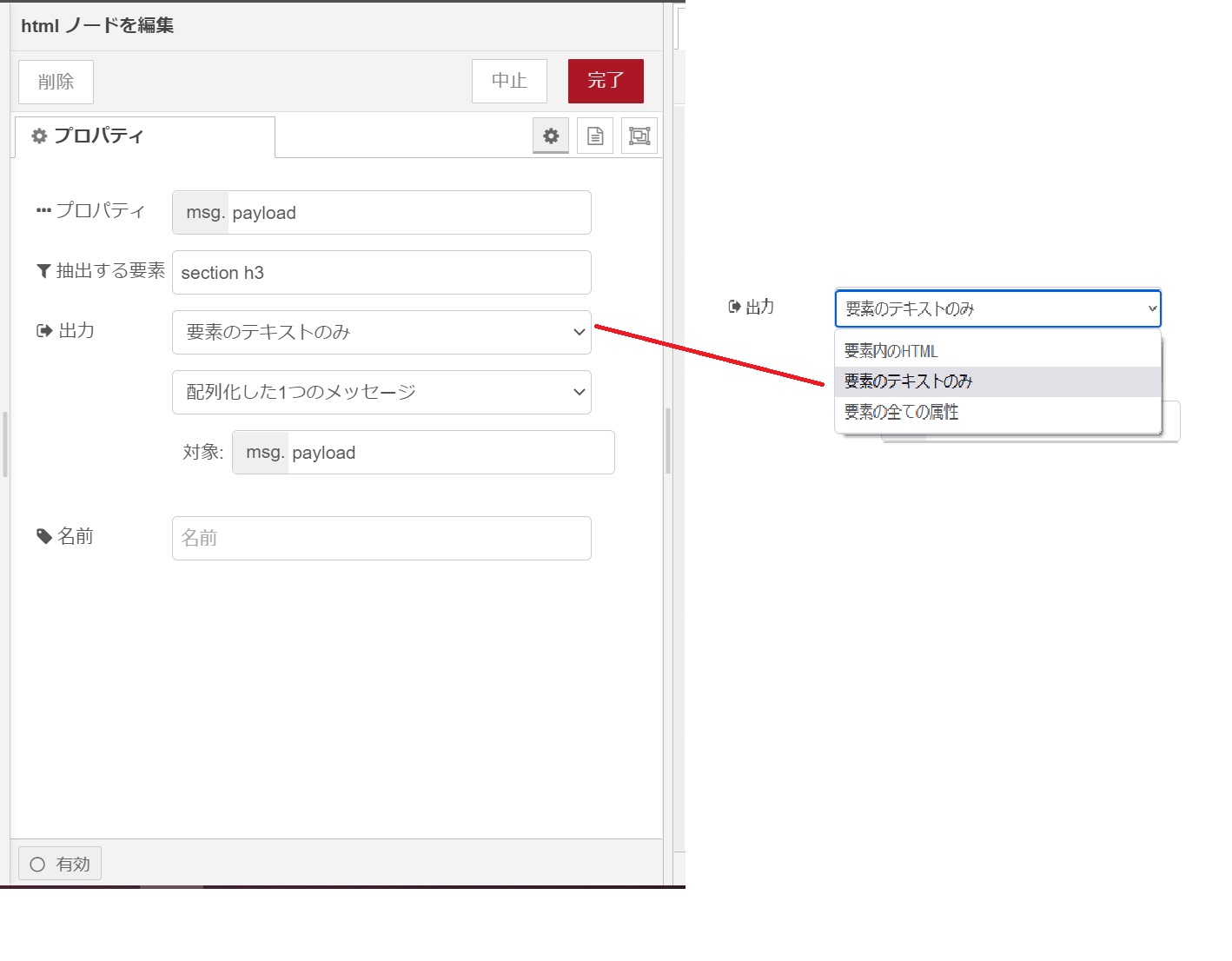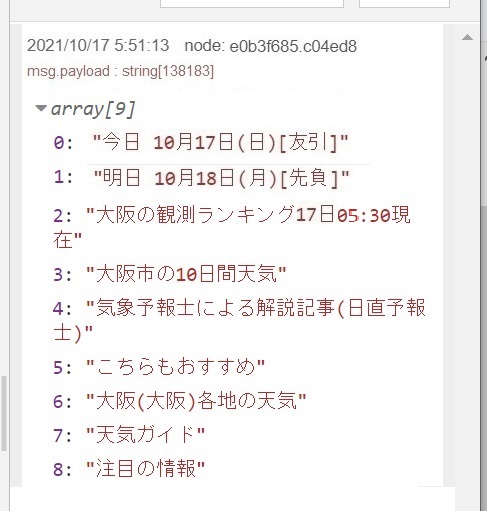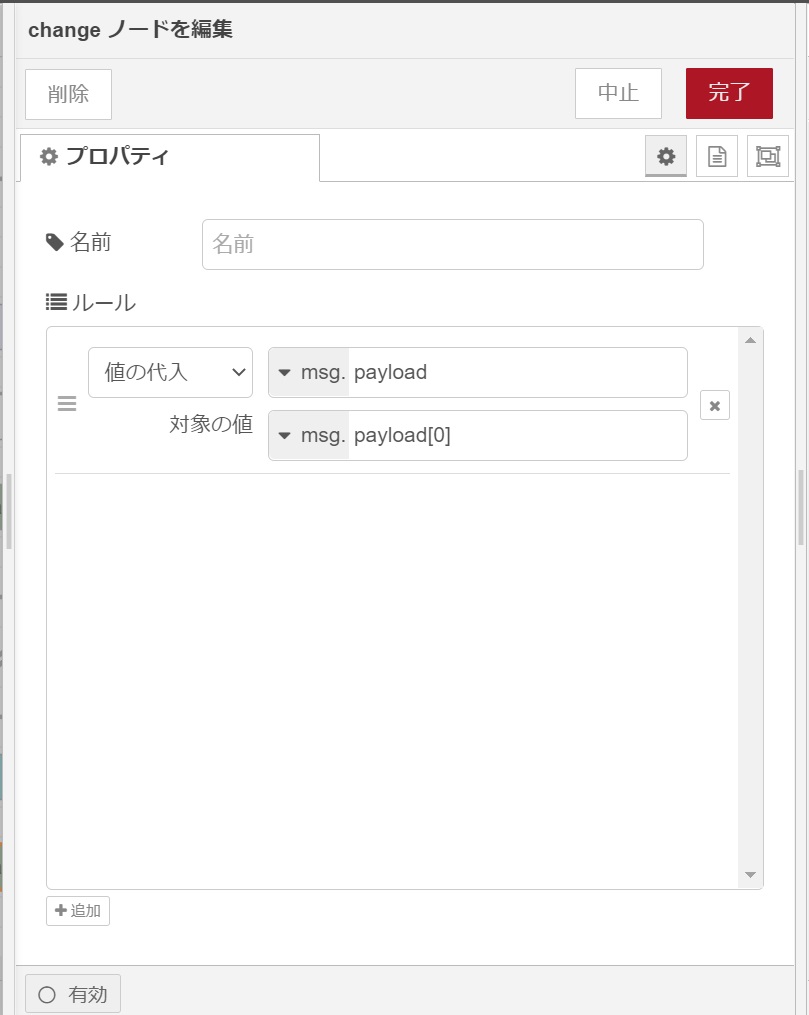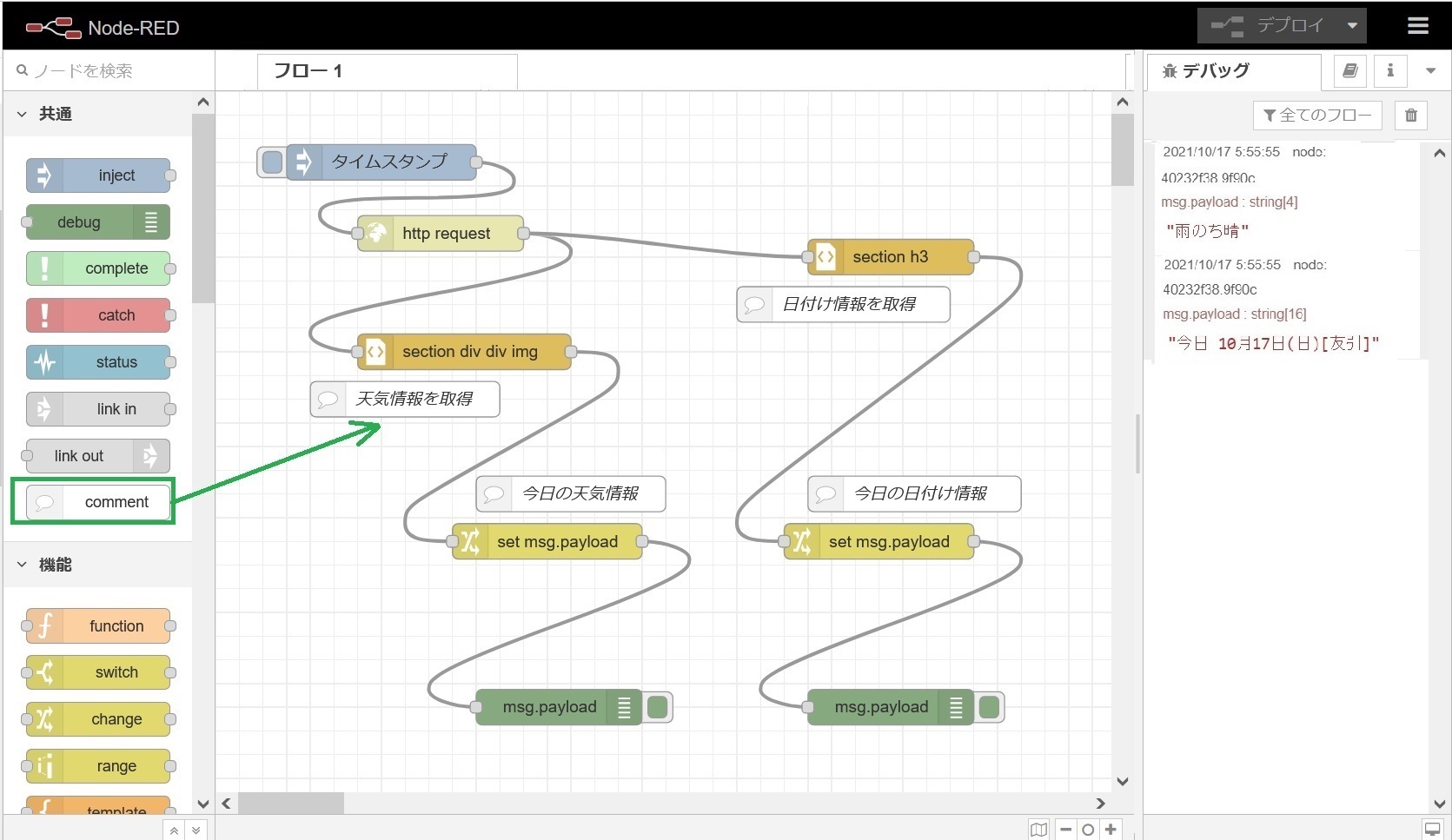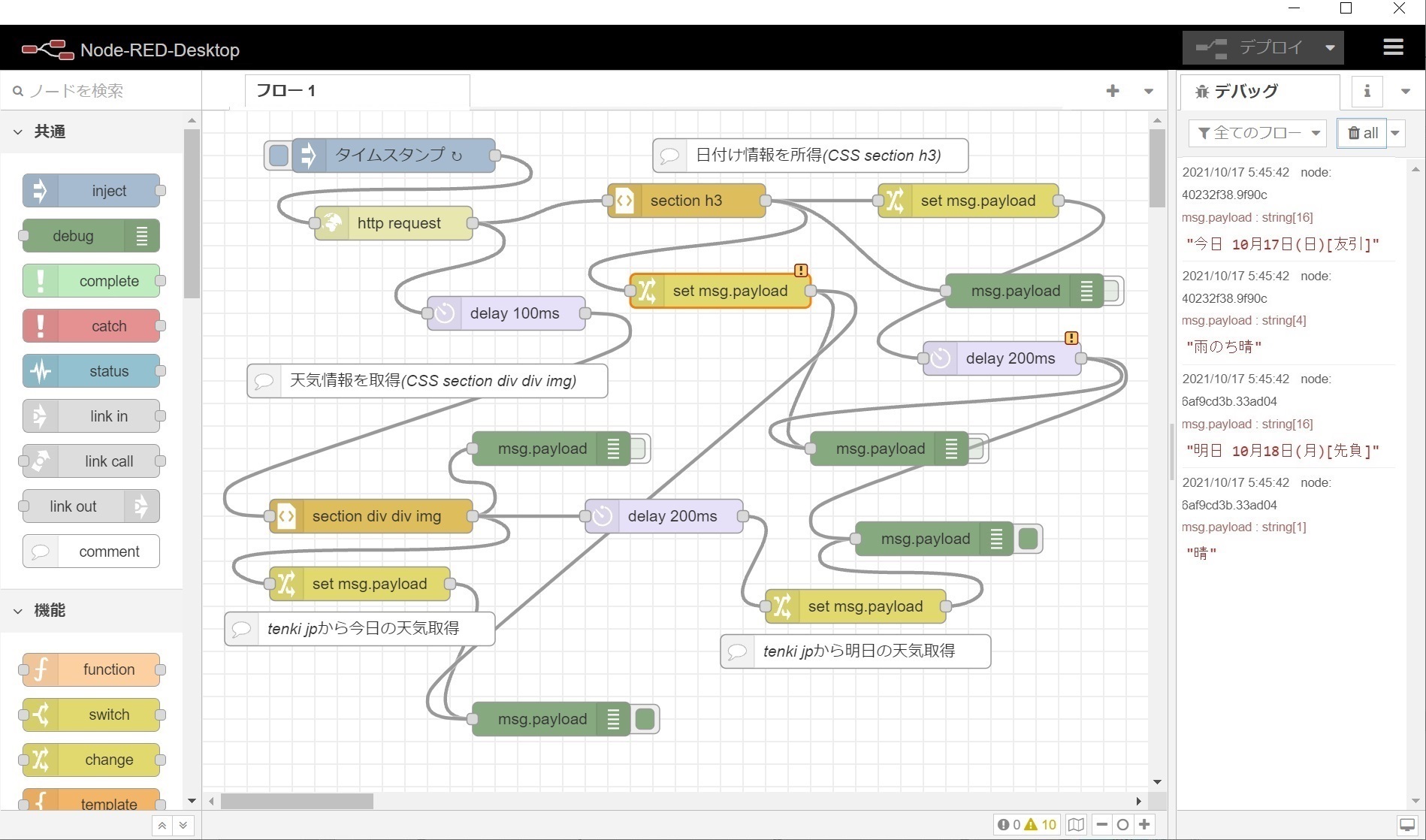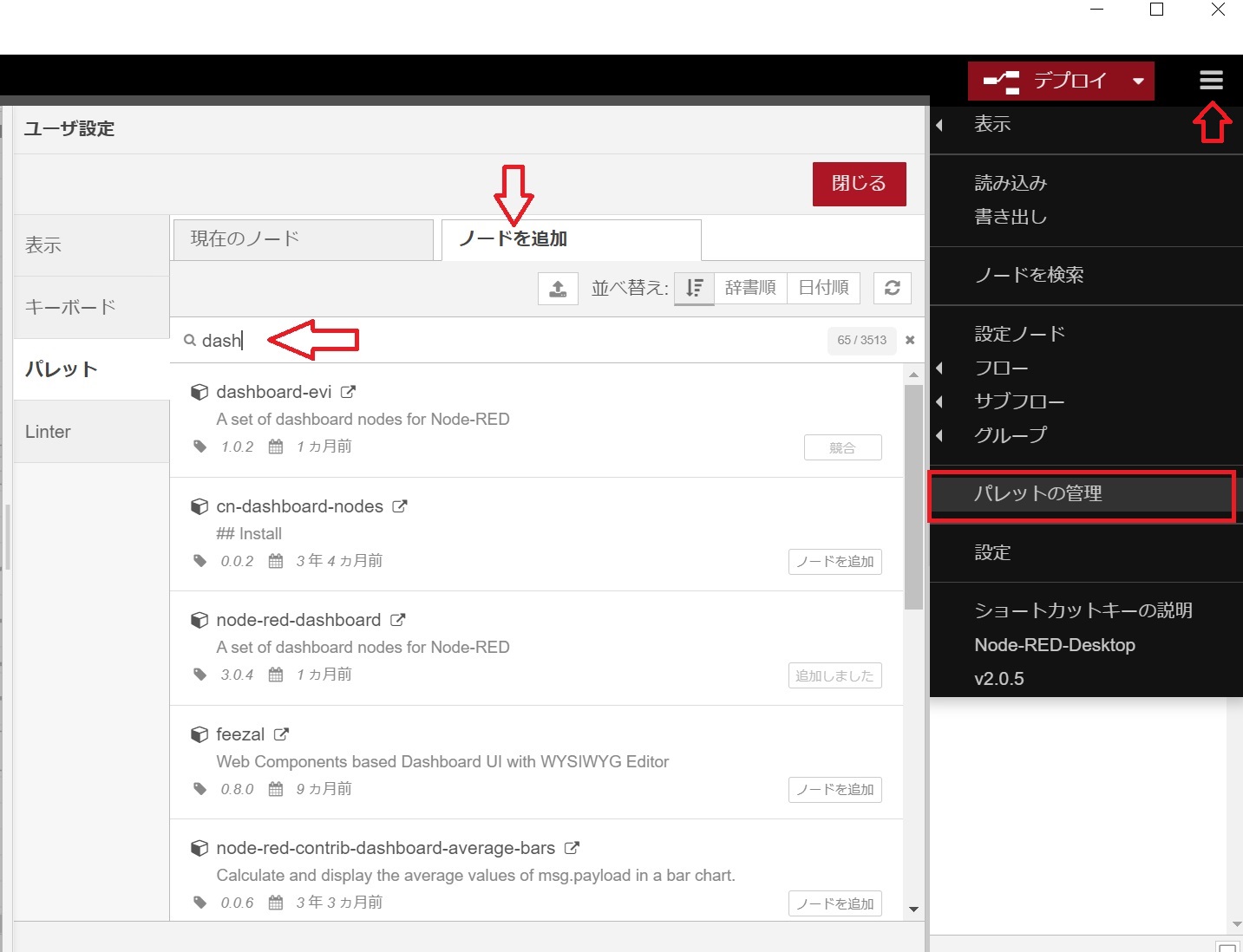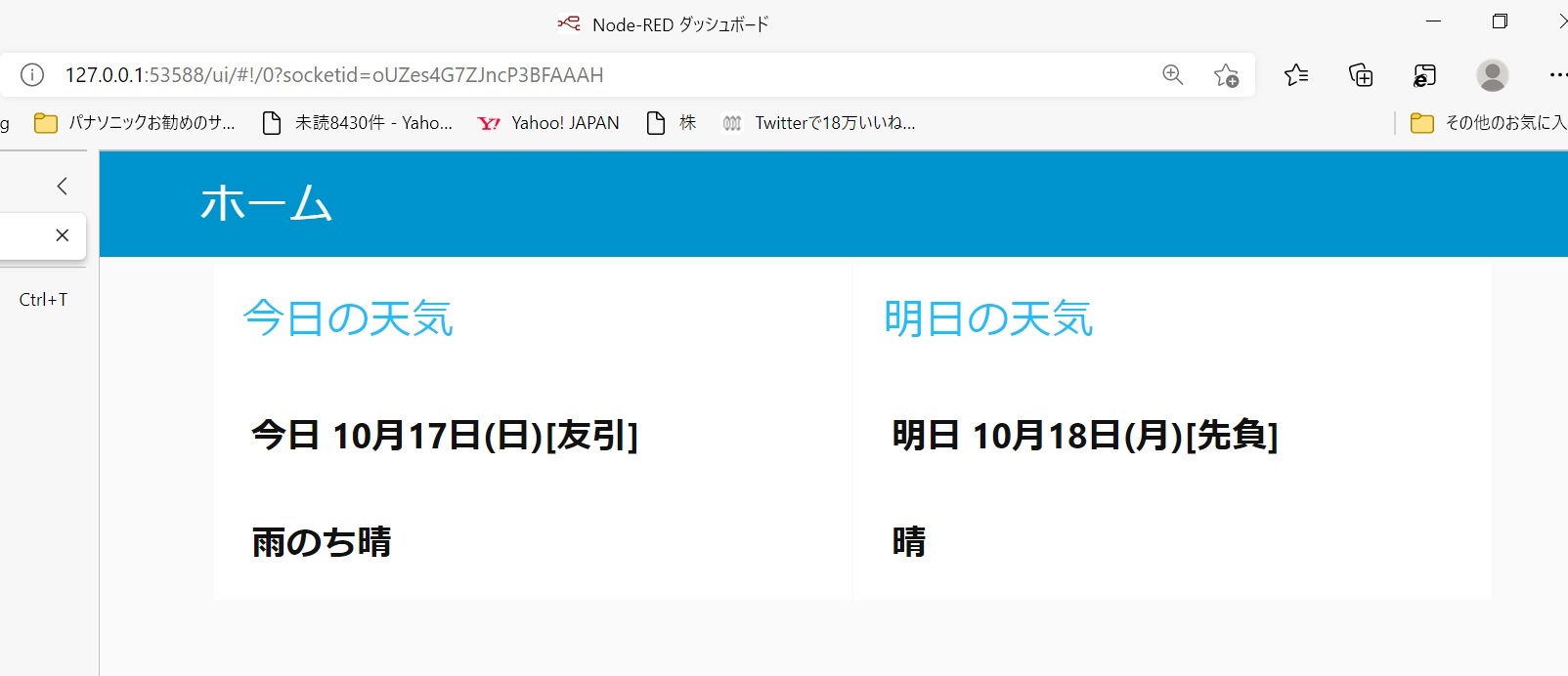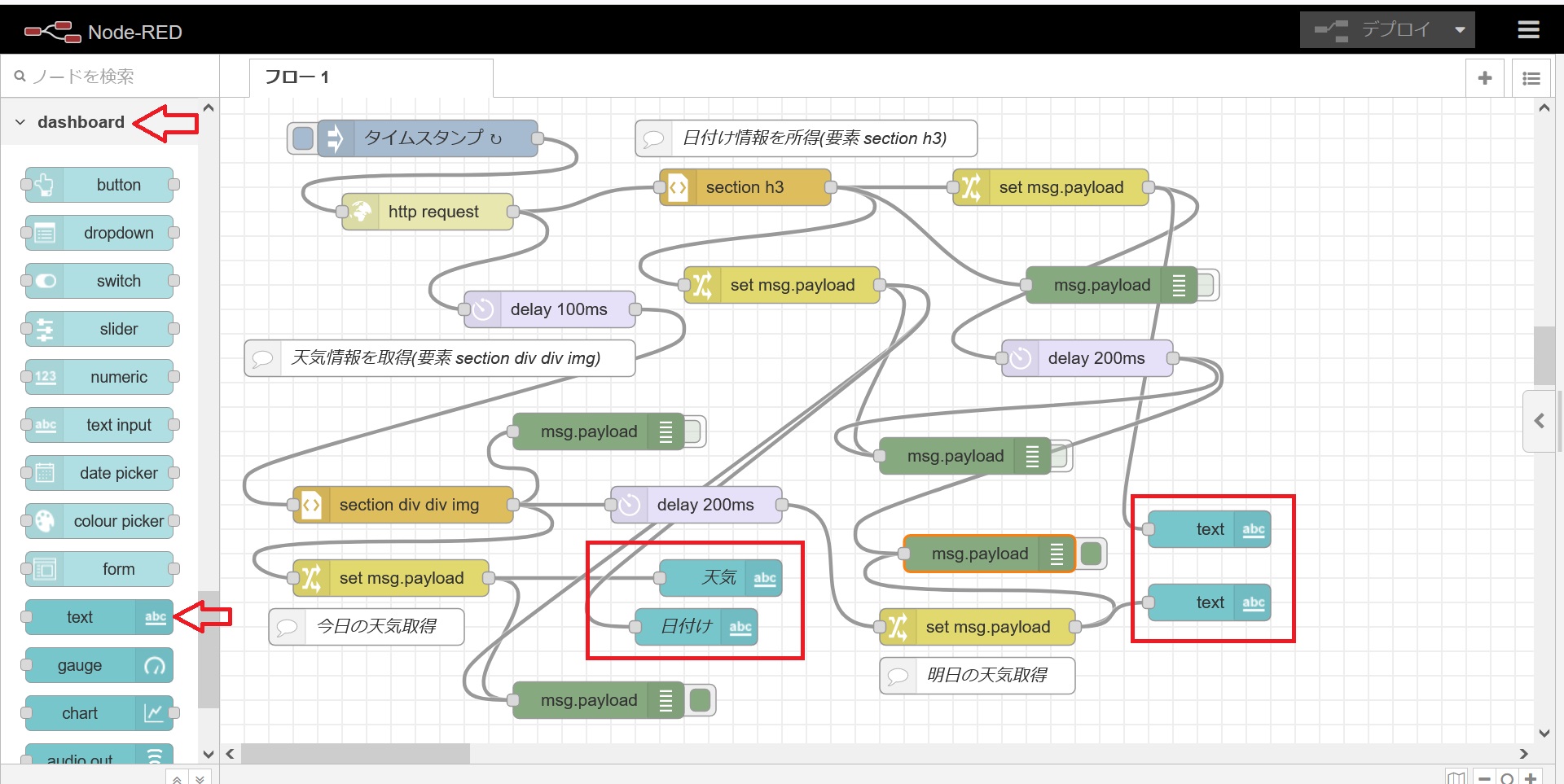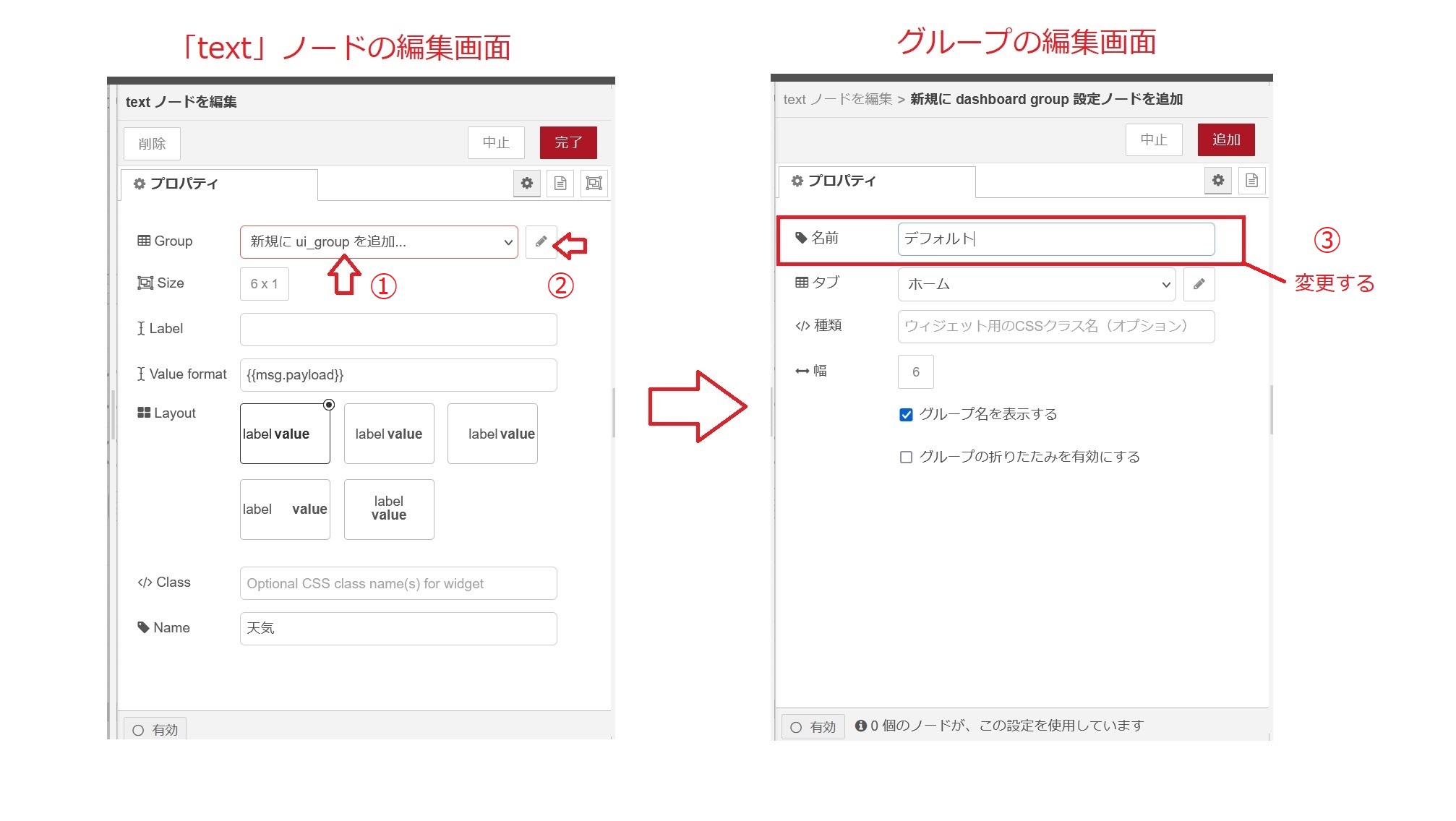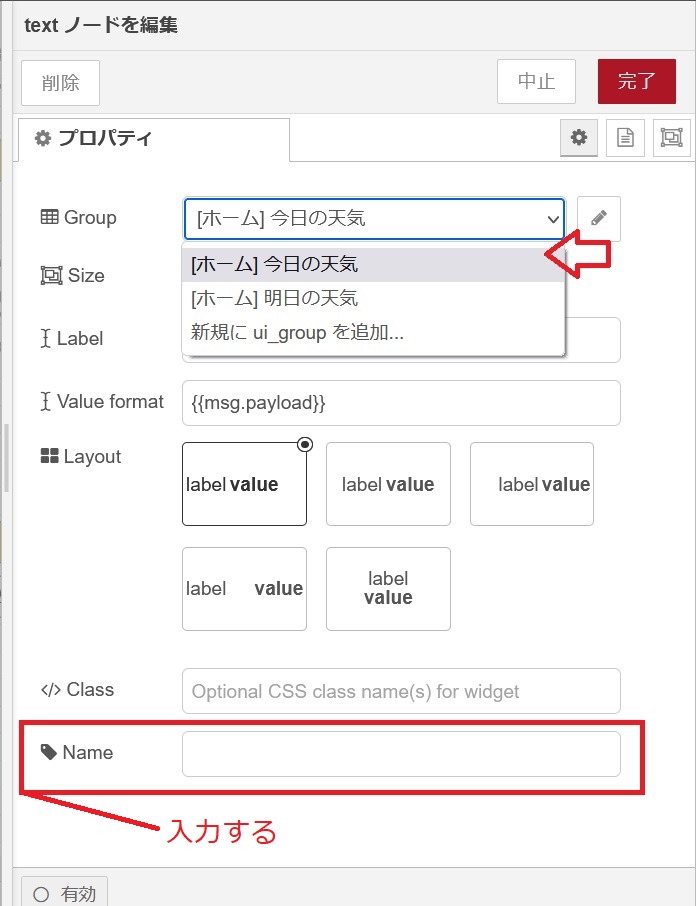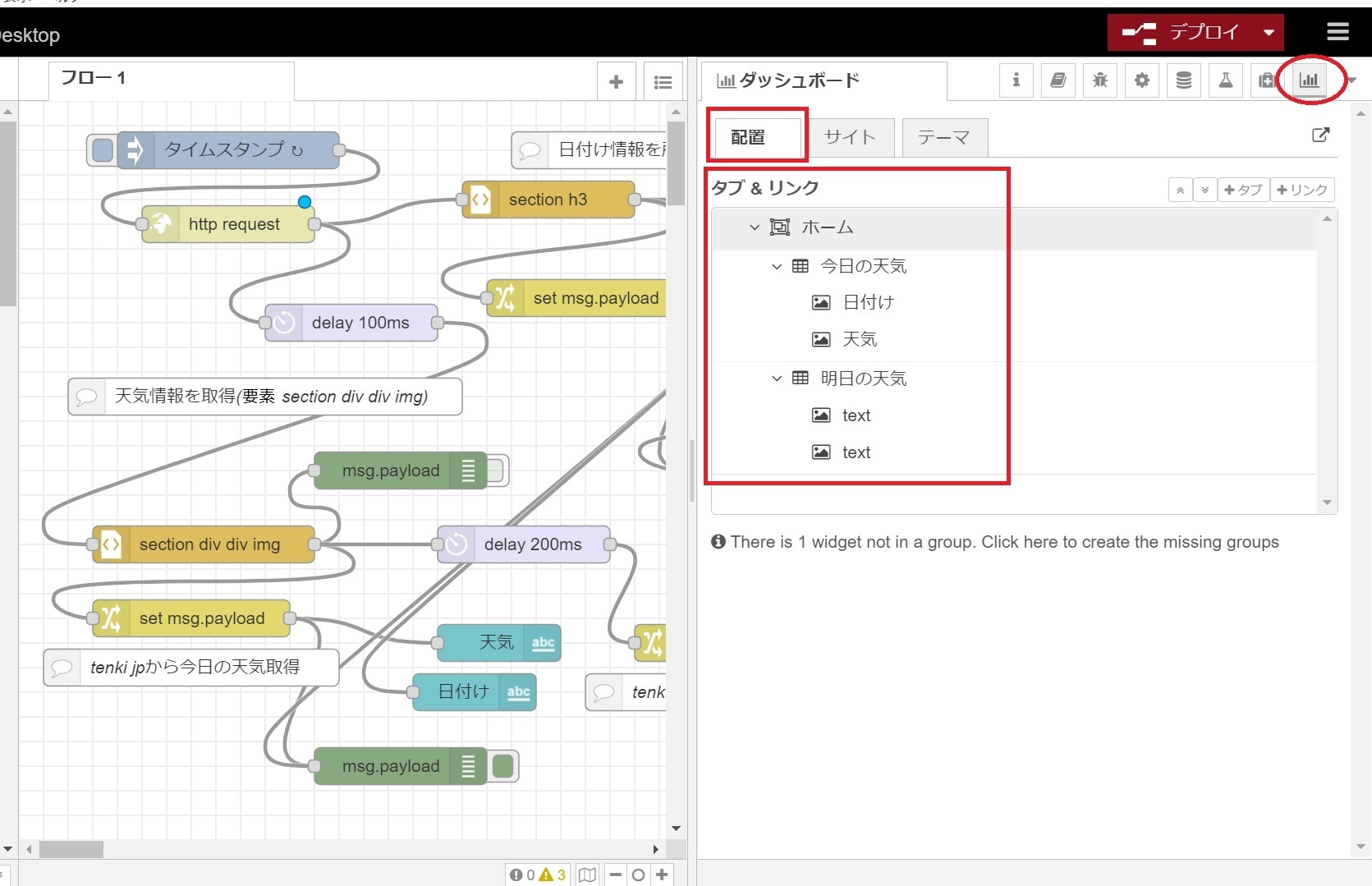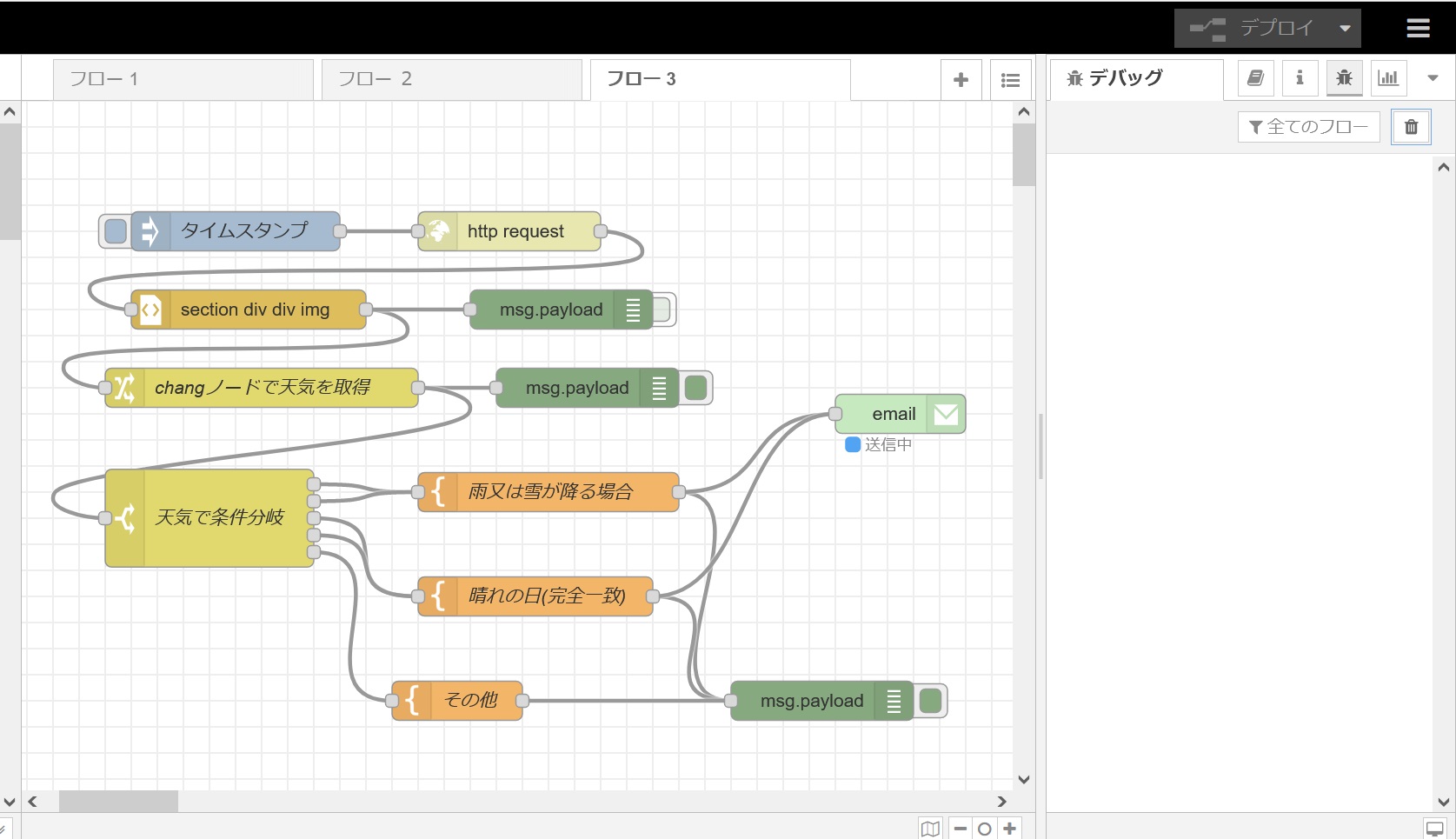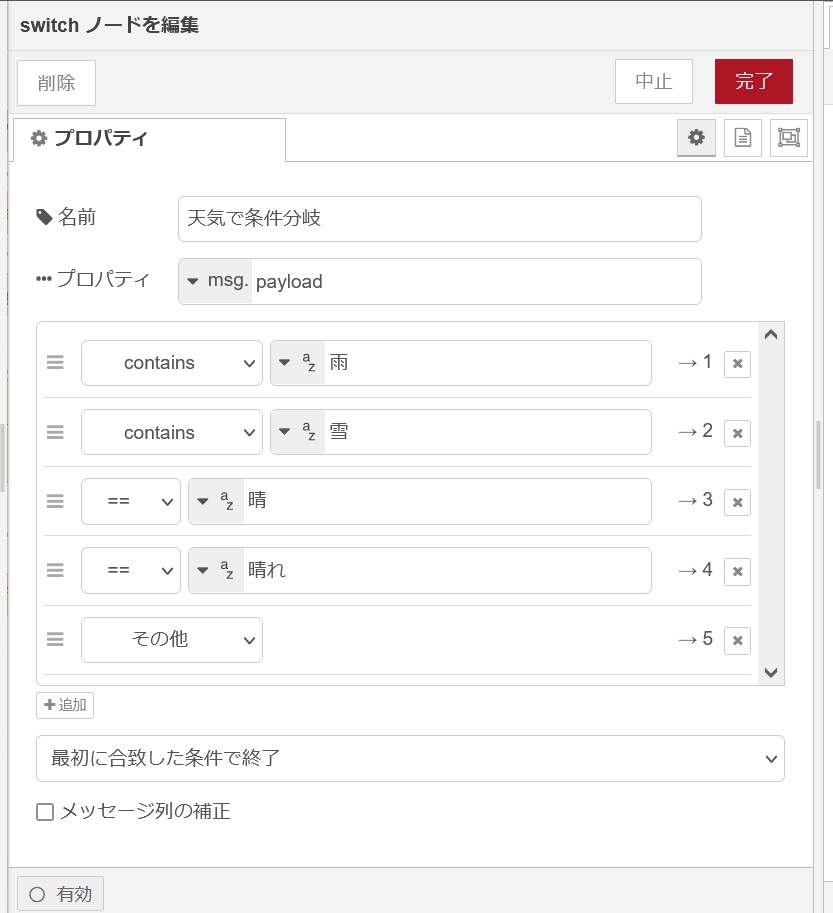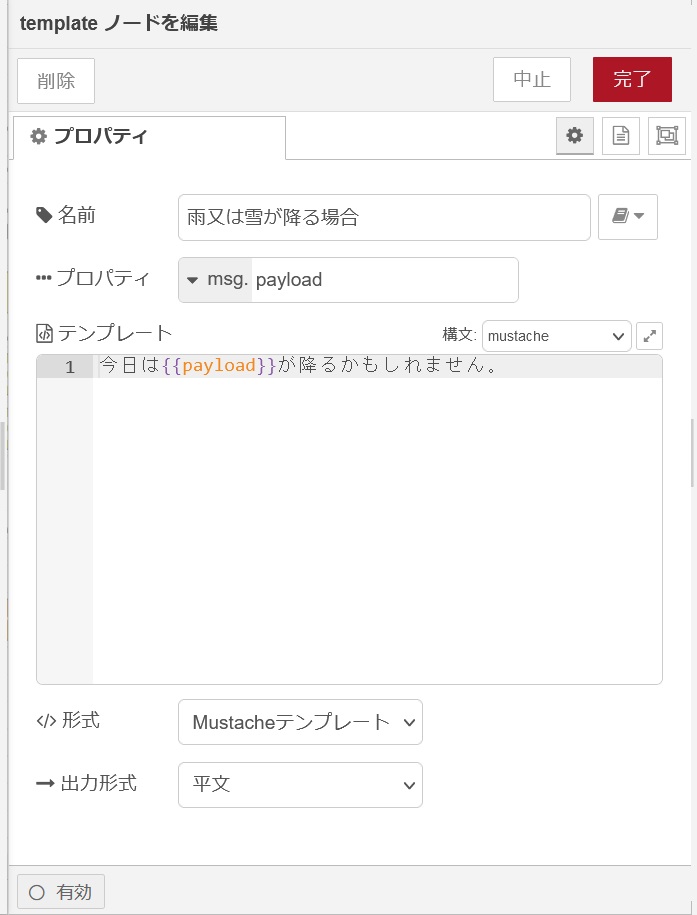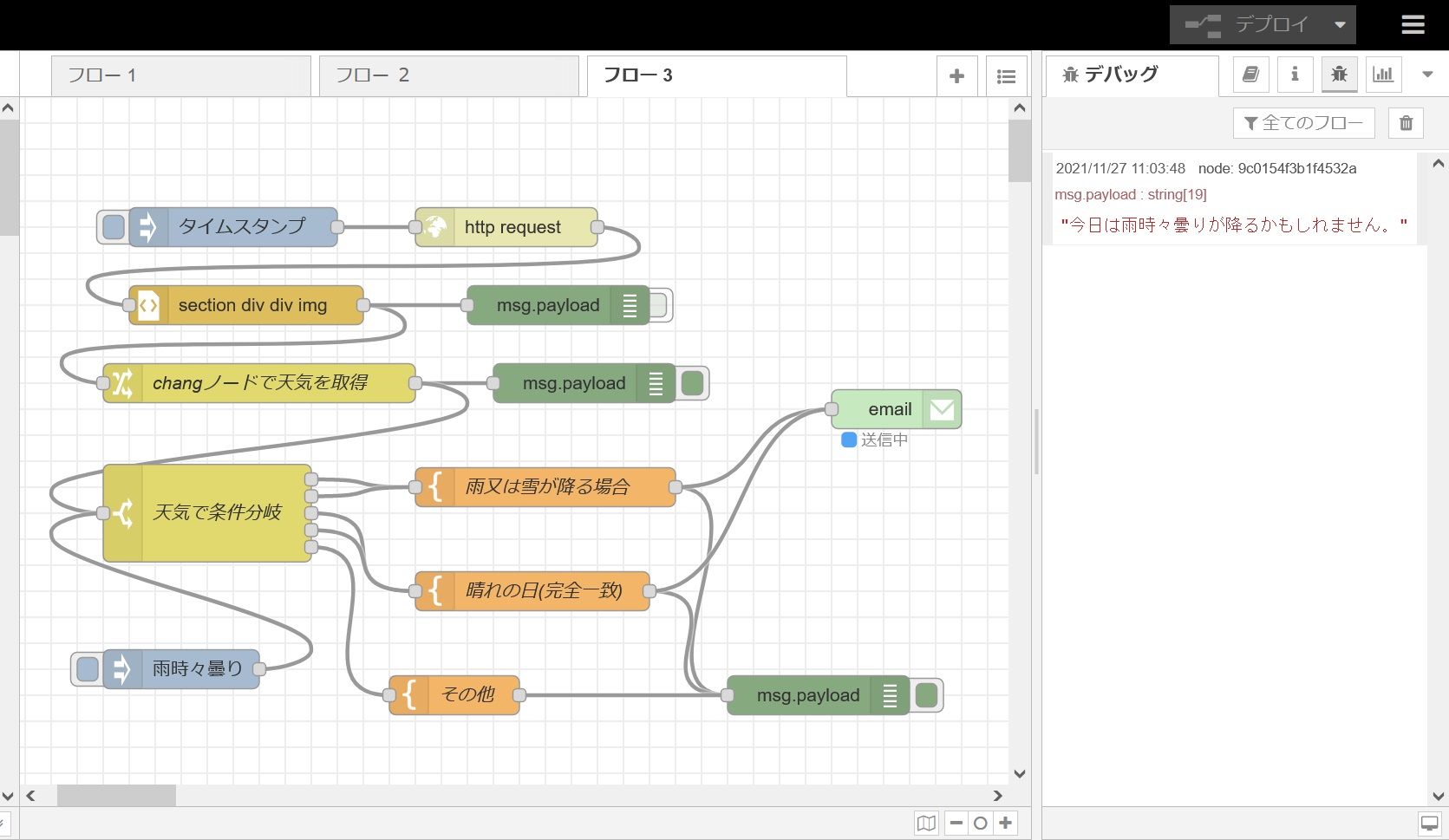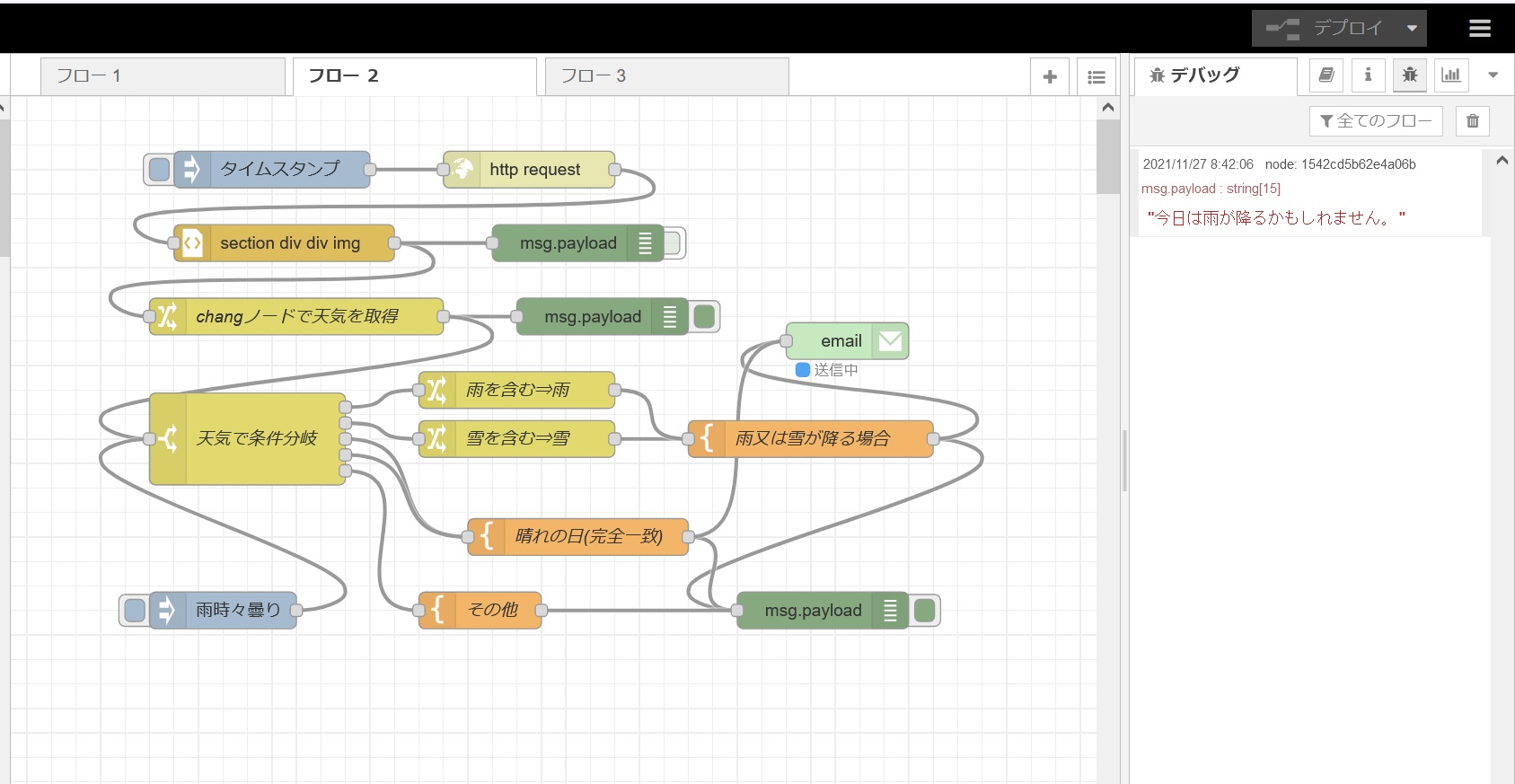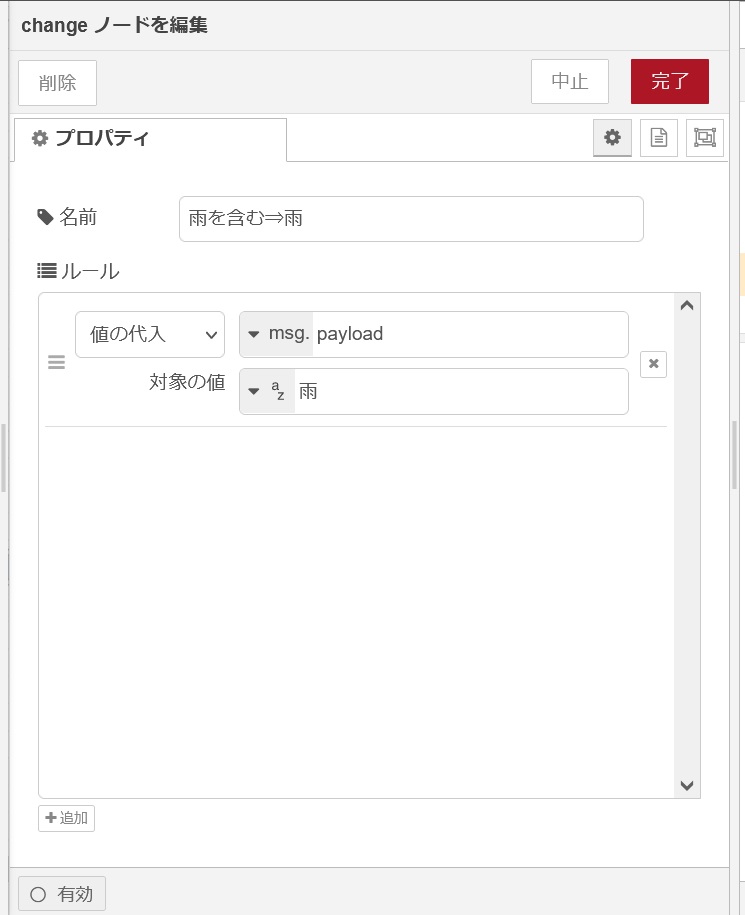杒愛傕偺偯偔傝尋媶強TOP
揹巕岺嶌偺晹壆丂
Node-RED偺晹壆 TOP
奺庬僲乕僪
丂WEB偐傜揤婥忣曬傪庢摼
丂yahoo抬才萁偐傜姅壙
Node-RED偼IBM幮偑奐敪偟偨僼儘乕儀乕僗偺
價僕儏傾儖僾儘僌儔儈儞僌奐敪僣乕儖偱
僆乕僾儞僜乕僗壔偝傟偰尰嵼偵帄偭偰偄傞丅
Node-RED偼NODE.js偑摦嶌偡傞娐嫬偱偁傟偽
僒乕僶乕忋偱傕丄僨僶僀僗忋(PC傕娷傔偰)偱傕摦嶌偡傞丅
愭嬱幰偵傛傝娭楢偡傞僲乕僪偑偡傋偰梡堄偝傟偰偄傞側傜偽
IOT偺張棟偵昁梫側慡椞堟偺傾僾儕働乕僔儑儞偺嶌惉傪
傎傏僐乕僪擖椡側偟偱偺幚尰傪壜擻偵偟偰偄傞丅
擔杮偱偼2015擭偙傠偐傜僀儀儞僩偱徯夘偝傟偰偍傝
偙偺崰偐傜儚乕僋僔儑僢僾側偳僙儈僫乕傕
彮偟偢偮奐嵜偝傟傞傛偆偵側偭偨丅
彮偟屻偺2017擭偙傠偵偼娭楢彂愋傕弌斉偝傟傞傛偆偵側偭偨丅
彂愋偺弌斉(挊嶌幰)偵偼擔棫僌儖乕僾儊儞僶偑栚偵偮偔丄
擔棫丄僷僫僜僯僢僋丄晉巑捠娭楢偺奺僌儖乕僾偑愊嬌妶梡偟偰偍傝
偙傟傜偺婇嬈儊儞僶乕偑拞怱偵側偭偰奺庬僀儀儞僩傕奐嵜偝傟偰偒偨丅
Node-RED儐乕僓乕僌儖乕僾僕儍僷儞(NUGJ)塣塩傕
擔棫僌儖乕僾(娭惣偼僷僫僜僯僢僋)偑拞怱偱
僷僫僜僯僢僋僌儖乕僾偱偼
WonderLAB戝嶃偱Node-RED傪巊梡偟偨僀儀儞僩傪奐嵜偟偨傝
幮撪尋廋傪奐嵜偟偰妶梡偟偰偄傞傜偟丅
晉巑捠偼僀儀儞僩奐嵜帪偺夛応採嫙傪峴偭偰偄傞丅
壓恾偼Node-RED偱揤婥忣曬傪庢摼偡傞僼儘乕偺嶌惉椺偱偁傞
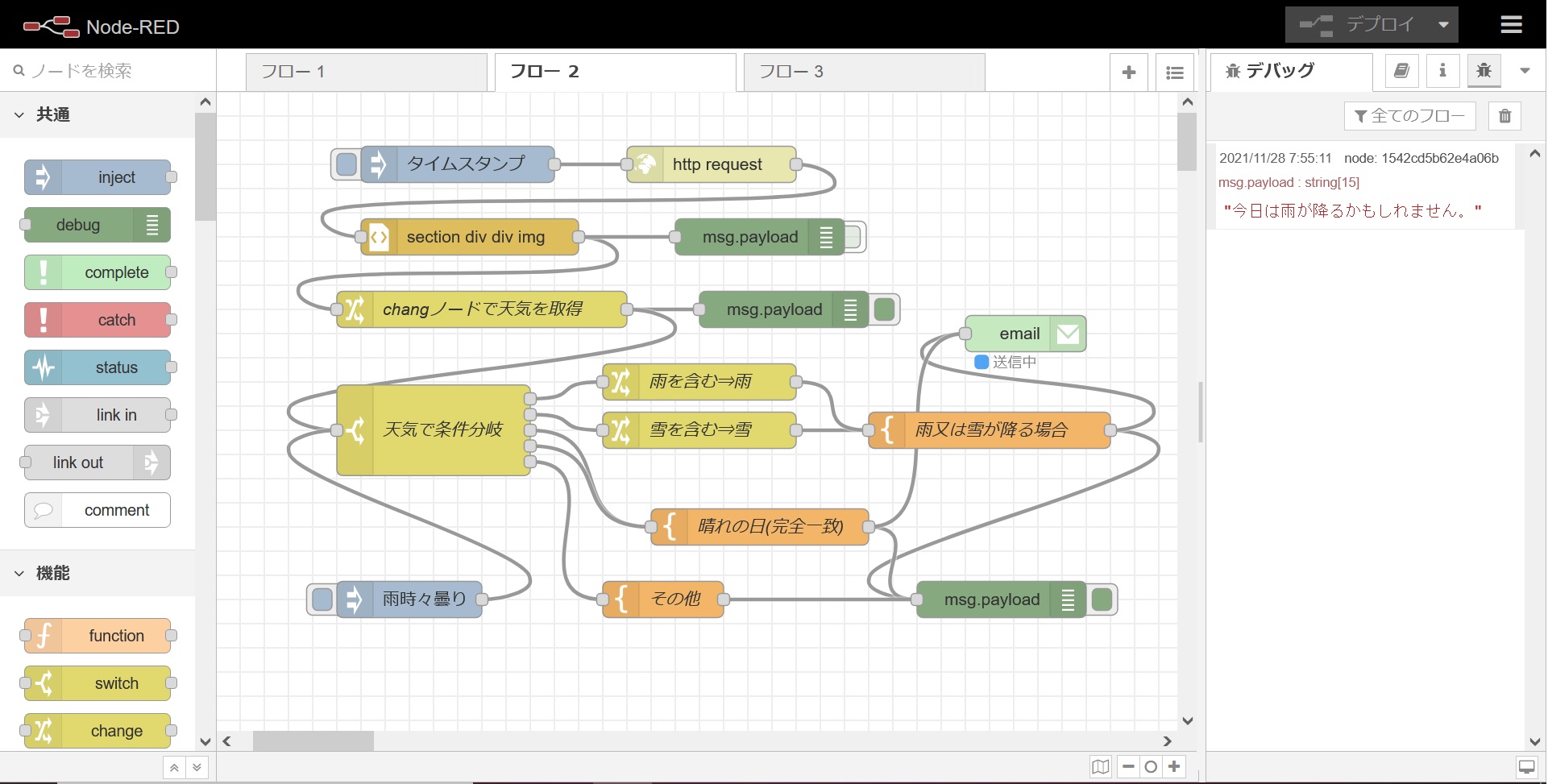
夋柺嵍懁偐傜僷儗僢僩(晹昳偺憅屔丠)
拞墰偑嶌嬈椞堟(夋柺拞墰偺乽僼儘乕1乿乣乽僼儘乕3乿)
僨僶僢僌儌僯僞摍偱巊梡偡傞偱塃懁偺椞堟偱峔惉偝傟傞丅
Node-RED傪娙扨偵夝愢偡傞偲
嘆奺庬張棟偵昁梫側晹昳(僲乕僪偲屇偽傟傞)傪
僷儗僢僩偐傜嶌嬈椞堟偵僪儔僢僌仌僪儘僢僾偱攝抲
嘇張棟偺弴斣偵僲乕僪偲僲乕僪偺娫傪攝慄偟
嘊奺僲乕僪傪僟僽儖僋儕僢僋偟偰慖戰偟
弴師丄愝掕傪峴偆丅
嘋嵟屻偵僨僽儘僀(僐儞僷僀儖)偡傞偲
僾儘僌儔儈儞僌偑姰椆偡傞丅
娙扨偵庤弴傪尵媦偡傞偲埲忋偲側傞丅
IOT帪戙偵奐敪偝傟偨怴偟偄庬暿偺
僾儘僌儔儈儞僌曗彆僣乕儖偱偁傞丅
側偍PC偱巊梡偡傞応崌傕丄Node-RED偼儘乕僇儖僒乕僶忋偱摦嶌偟偰偄傞丅
婲摦偼僐儅儞僪僾儘僾僩偱乽Node-RED乿⏎偲擖椡偟偰婲摦偝偣
僽儔僂僓偱URL乽http://localhost:1880乿傪巜掕偟偰奐敪娐嫬偺昞帵偝偣傞丅
堦椺偲偟偰揤婥忣曬偺儁乕僕偐傜崱擔偲柧擔偺揤婥傪庢摼偡傞
僼儘乕傪嶌惉偟偰傒傞丅
嶲徠愭偺儂乕儉儁乕僕偺僀儊乕僕偼埲壓偺偲偍傝丅
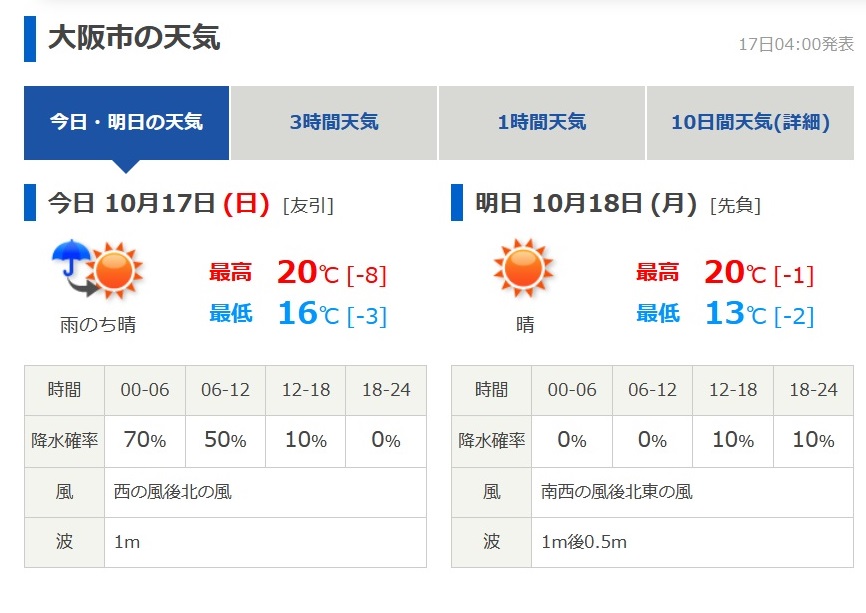
偙偺儁乕僕偐傜戝嶃巗偺揤婥忣曬偺傒傪庢摼偡傞丅
揤婥忣曬偺庢摼偵偼忣曬尦偺儁乕僕偺URL傪
乽http request乿僲乕僪偺愝掕夋柺偱巜掕偟
屻抜偺乽html乿僲乕僪偱梫慺傪巜掕偟偰僼傿儖僞偡傞偲
僨乕僞偼峣傝崬傑傟攝楍忬偵庢摼偝傟傞偺偱
摼偨攝楍偺壗斣栚偵揤婥忣曬偑偁傞偐傪妋擣偟
乽change乿僲乕僪偱揤婥忣曬偺奿擺埵抲傪巜掕偟偰
揤婥傪庢摼偡傞丅
庢摼偟偨揤婥忣曬偺傾僂僩僾僢僩偼
乽raspberrypi乿僲乕僪偱儔僘僷僀偺IO億乕僩傪偨偨偒
揤婥偵懳墳偟偨LED傪揰摂偝偣偨傝
塼徎偵揤婥傪昞帵偝偣偨傝丄
乽switch乿僲乕僪偱忦審暘婒偟
塉傗愥偺忣曬偑娷傑傟偰偄傞応崌偵偼
乽崱擔偼塉偑崀傝傑偡乿偲偄偆傛偆側抁暥傪
乽template乿僲乕僪偱嶌惉偟偰
乽儊乕儖乿僲乕僪傗SNS宯偺僲乕僪偱忣曬傪憲怣偟偨傝偲
墳梡斖埻偼條乆偁傞偲巚偄傑偡偑丅
傑偢偼僨僶僢僌儌僯僞偱昞帵偟偰妋擣偡傞丅
乽debug乿僲乕僪偼擟堄偺埵抲偵攝抲偡傞偑
嵟弶偐傜偆傑偔偄偗偽乽debug乿僲乕僪偼
嵟屻抜偱傛偄偑丄慡偔昞帵偟側偄側偳丄
偆傑偔偄偐側偄応崌偼愗傝暘偗傞偨傔偵
慜抜偵傕攝抲偡傞丅
乽debug乿僲乕僪傪暋悢屄攝抲偟偰傕儌僯僞乕偼堦偮側偺偱
偳偺僲乕僪偺弌椡偐傢偐傜側偔側傞偙偲傕偁傞丅
塃懁偺僗僀僢僠偱桳岠丄柍岠偺愗傝懼偊偑偱偒傞偺偱
昞帵晄梫側乽debug乿僲乕僪偼柍岠偵偟偰偍偔丅
(儃僞儞偺怓偑椢偑桳岠丄敀偑柍岠偵側傞丅)
側偍僨僶僢僌儌僯僞乕偑夋柺塃懁偵
昞帵偝傟偰偄側偄応崌偼
塃忋偺嶰杮慄偺傾僀僐儞偐傜
昞帵佀僨僶僢僌儌僯僞偱昞帵偝傟傞
張棟偺僞僀儈儞僌偺弴偵
乽inject乿僲乕僪丄乽http request乿僲乕僪,
乽debug乿僲乕僪偺弴偵攝抲偟攝慄偡傞丅
乽http request乿僲乕僪偵
URL傪愝掕偟偰僨僽儘僀偟偰儌僯僞傪妋擣偡傞丅
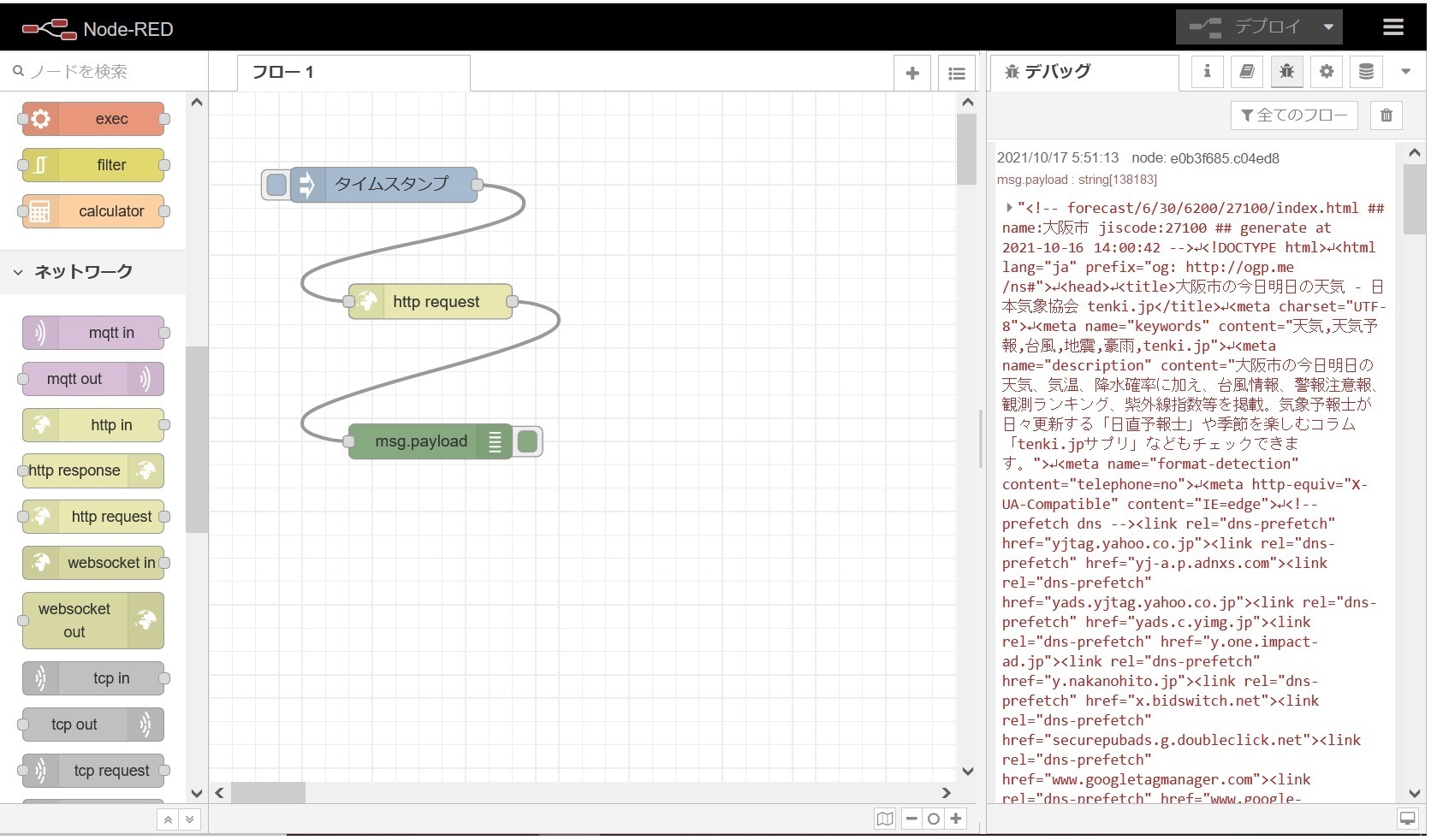
師偵乽html乿丄乽change乿僲乕僪傪憓擖偟
乽debug乿僲乕僪傪捛壛偟攝慄偡傞
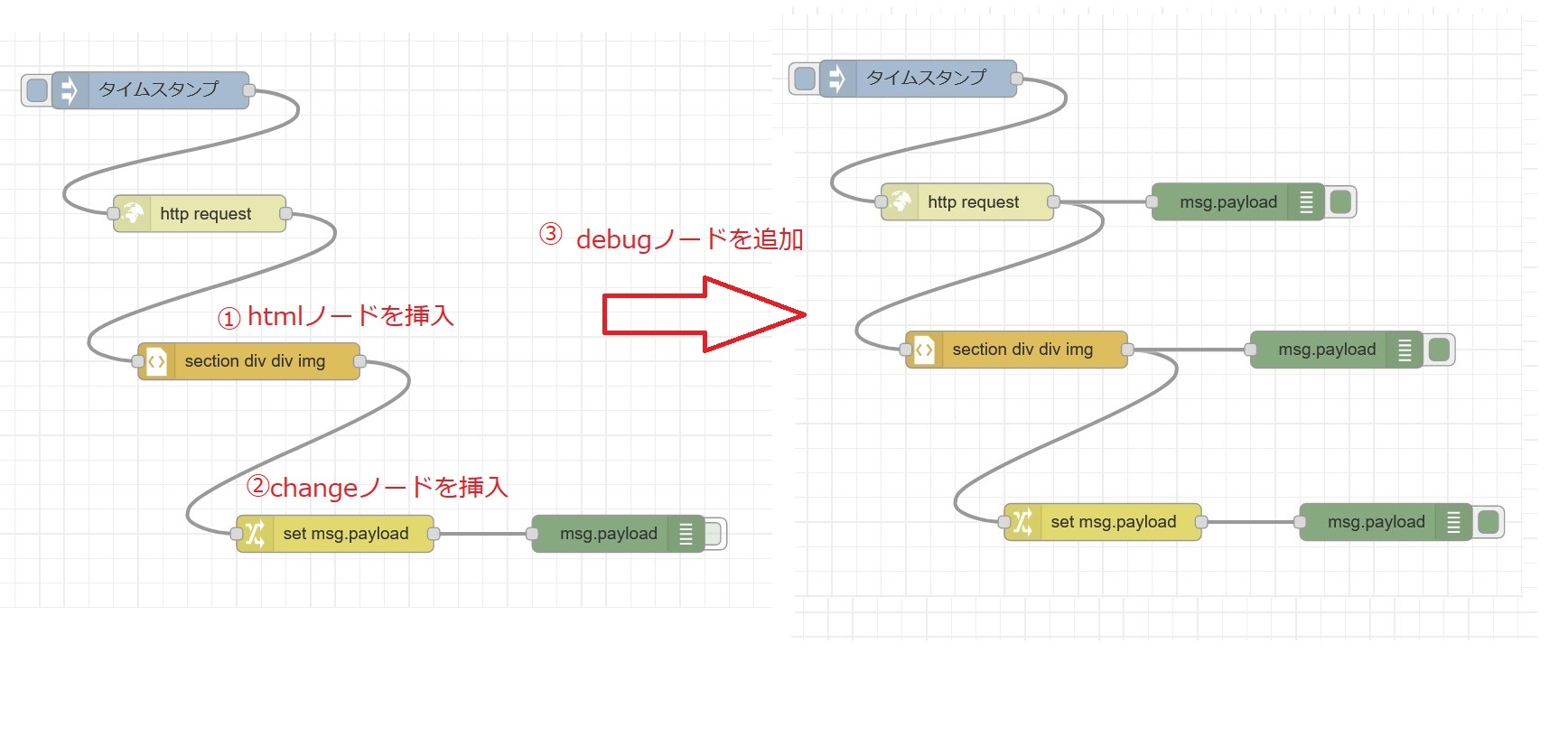
奺僲乕僪偺愝掕偼
乽inject乿僲乕僪
孞傝曉偟偺桳柍傪慖戰
孞傝曉偟桳偺応崌偼廃婜傪愝掕偡傞
摦嶌偺僞僀儈儞僌偺傒偺巊梡側偺偱
憲晅僨乕僞偼摿偵愝掕晄梫
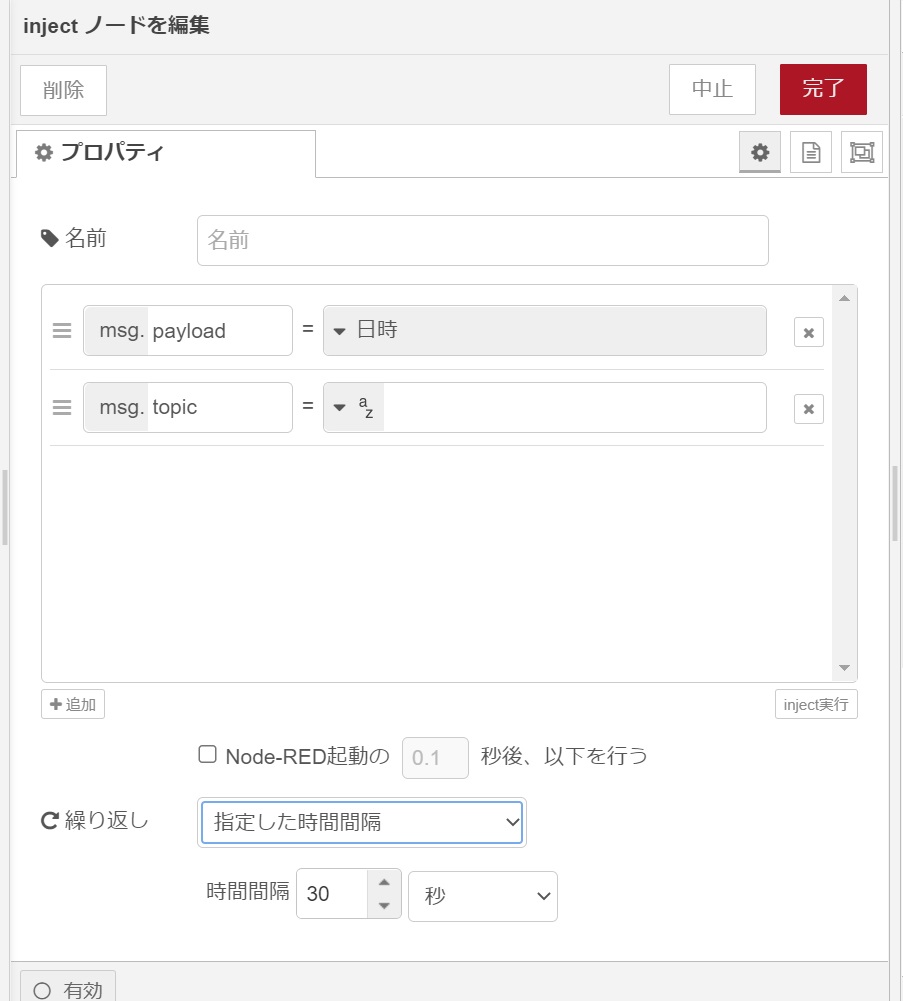
乽http request乿僲乕僪
嶲徠愭偺URL傪愝掕偟傑偡丅
偙偙偱偼戝嶃巗偺揤婥傪巜掕偟偰偄傑偡
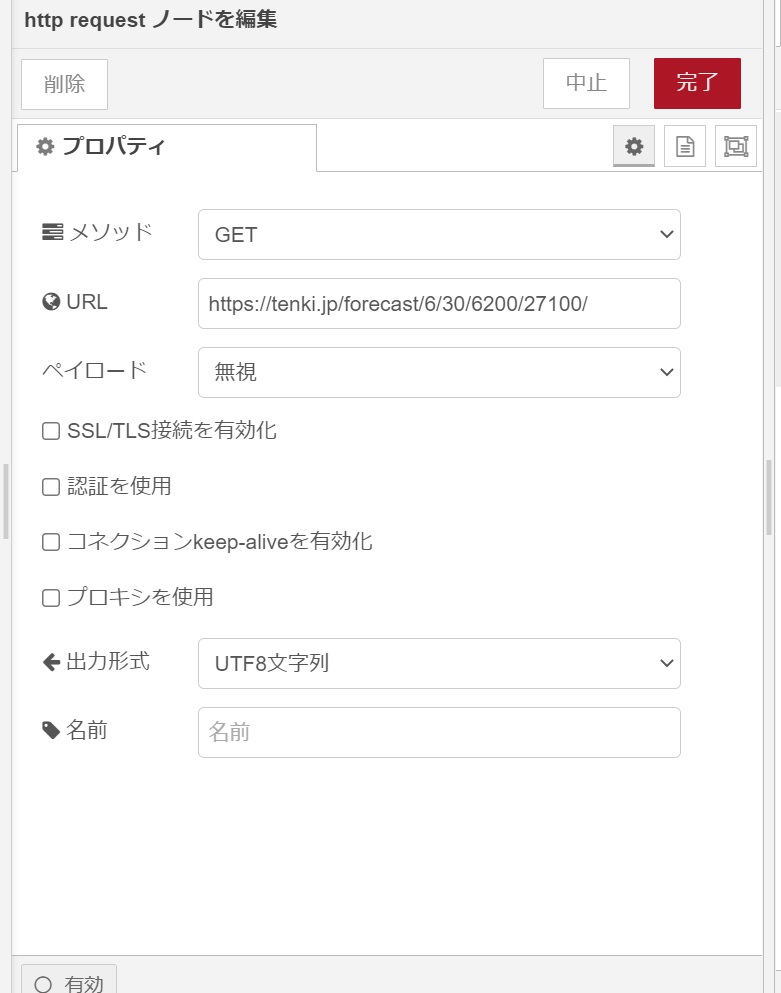
乽html乿僲乕僪
乽html乿僲乕僪偺愝掕偵偼梸偟偄忣曬偑娷傑傟傞晹埵偺
梫慺傪巜掕偟傑偡丅
偦偺偨傔偵偼html僞僌偺奒憌傪夝撉偡傞昁梫偑偁傝傑偡丅
僨僶僢僌儌僯僞偺昞帵偱偼尒偵偔偐偭偨偺偱
懳徾儁乕僕偺僽儔僂僓偺僜乕僗傪昞帵偝偣傑偟偨丅
夵峴偝傟偰偄側偄応崌傕偁傞偺偱
昁梫偵墳偠偰夵峴偟偨傝丄僀儞僨儞僩傪擖傟傑偡丅
庡側僽儔僂僓偱偼僔儑乕僩僇僢僩乽Ctrl+u乿偱昞帵偱偒傞傛偆偱偡丅
(Firefox丄Edge丄Google Chrome嫟捠乯
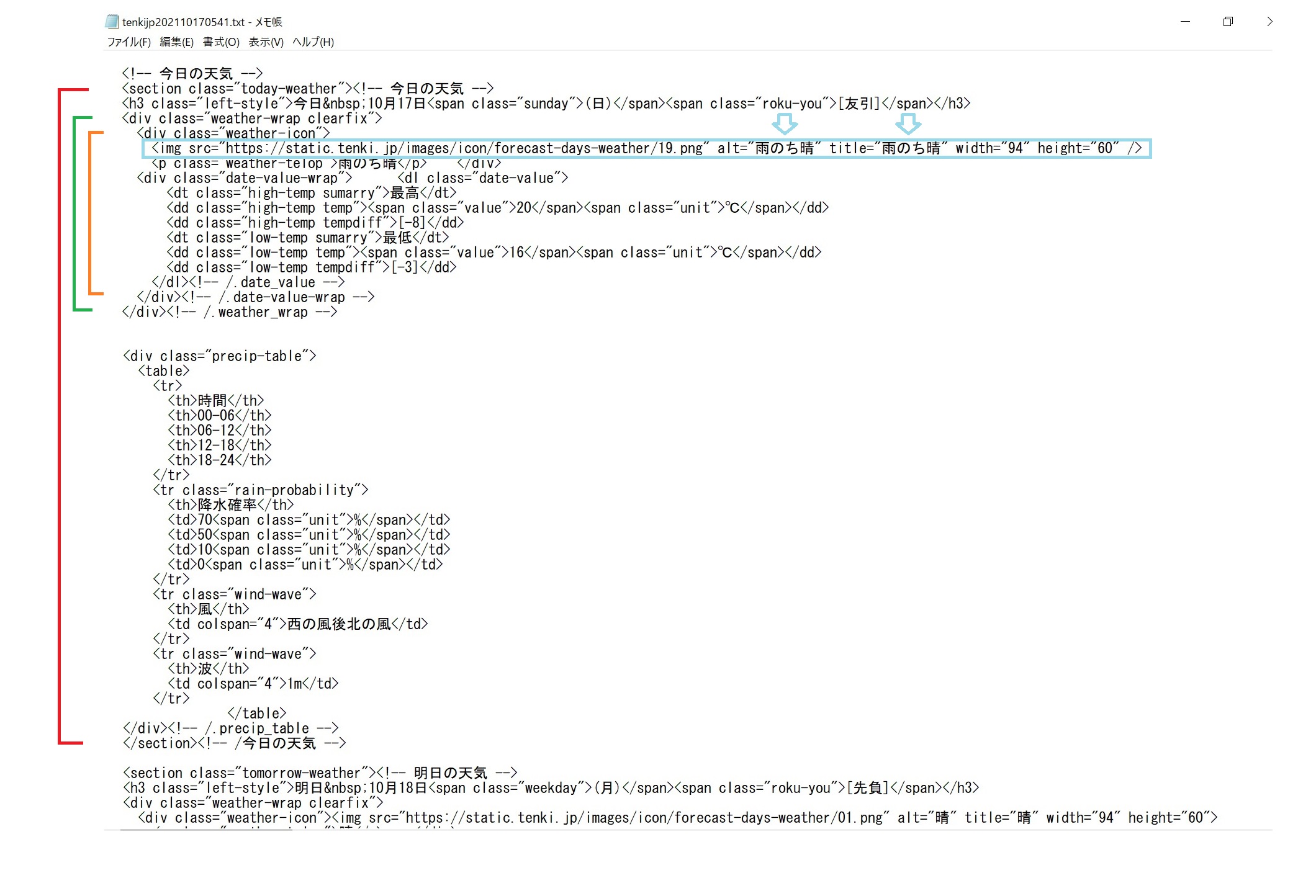 html僞僌偼
html僞僌偼
<乑乑>偱巒傑傝丄</乑乑>偱廔傢傞
偲偆偄偆偺偑婎杮偱偡
椺偊偽
html偼
<html>
乣
</html>
偺娫
乽head乿偼
<head>
乣
</head>
偺娫
乽body乿偼
<body>
乣
</body>
偺娫
僼僅儞僩巜掕偼
<font color=red>
乣
</font color>
偺娫
偺傛偆偵側傝傑偡丅
偝偰丄師偵奒憌峔憿偱偡偑丄
撈棫偟偨梫慺偺奒憌峔憿偺応崌偼
慻傒崌傢偣偲側傝傑偡丅
堦曽丄怓堘偄偺巜掕偺傛偆側丄撈棫偟側偄梫慺偺応崌偼
慻傒崌傢偣昞帵偼偱偒側偄偺偱丄巕梫慺偑妱崬傒丄
恊梫慺偼堦扷曐棷偝傟傑偡丅
巕梫慺偑廔椆偟偨偲偙傠偱恊梫慺偑暅妶偟傑偡丅
壓偺椺偱偼嵟弶偵僼僅儞僩僇儔乕偑愒偵巜掕偟偰偄傑偡偑
搑拞偱椢偑妱崬傒椢偑廔椆偟偨偲偙傠偱
愒偑暅妶偟傑偡
怓偲僒僀僘偼撈棫偟偨梫慺側偺偱
戝暥帤巜掕偺晹埵偼愒偺戝暥帤偱昞帵偝傟傑偡丅
<font color=red>
丂乣愒乣
丂丂<font color=green>
丂丂丂乣椢乣
丂丂</font color>
丂乣愒乣
丂丂<font size=6>
丂丂丂乣愒仌僒僀僘6乣
丂丂</font size>
丂乣愒乣
</font color>
傕偪傠傫丄椺奜傕偁傝傑偡
椺偊偽丄<br>丒丒丒夵峴
<hr>丒丒丒偟偒傝慄丒丒摍
偦偙偼堦扷抲偄偰偍偔丒丒丒
梫慺偺奒憌傪摜傑偊偰傢偐傝傗偡偔
昞帵偡傞偲埲壓偺傛偆偵側傞
<section class="today-weather">丒丒丒
乣
丂丂<div>
丂丂丂<div>
乣
丂丂丂丂<img
src=xxx
alt="塉偺偪惏" title="塉偺偪惏"
xxx丂>丂丂
乣
丂丂丂</div>
丂丂</div>
乣
</section>
揤婥忣曬偼恊梫慺乽section乿崱擔偺揤婥偺
偺巕梫慺乽div乿2奒憌壓偺
乽img乿偺拞偵娷傑傟傞偺偱
拪弌偡傞梫慺偵敿妏僗儁乕僗傪偼偝傫偱
乽section div div img乿傪巜掕偡傞丅
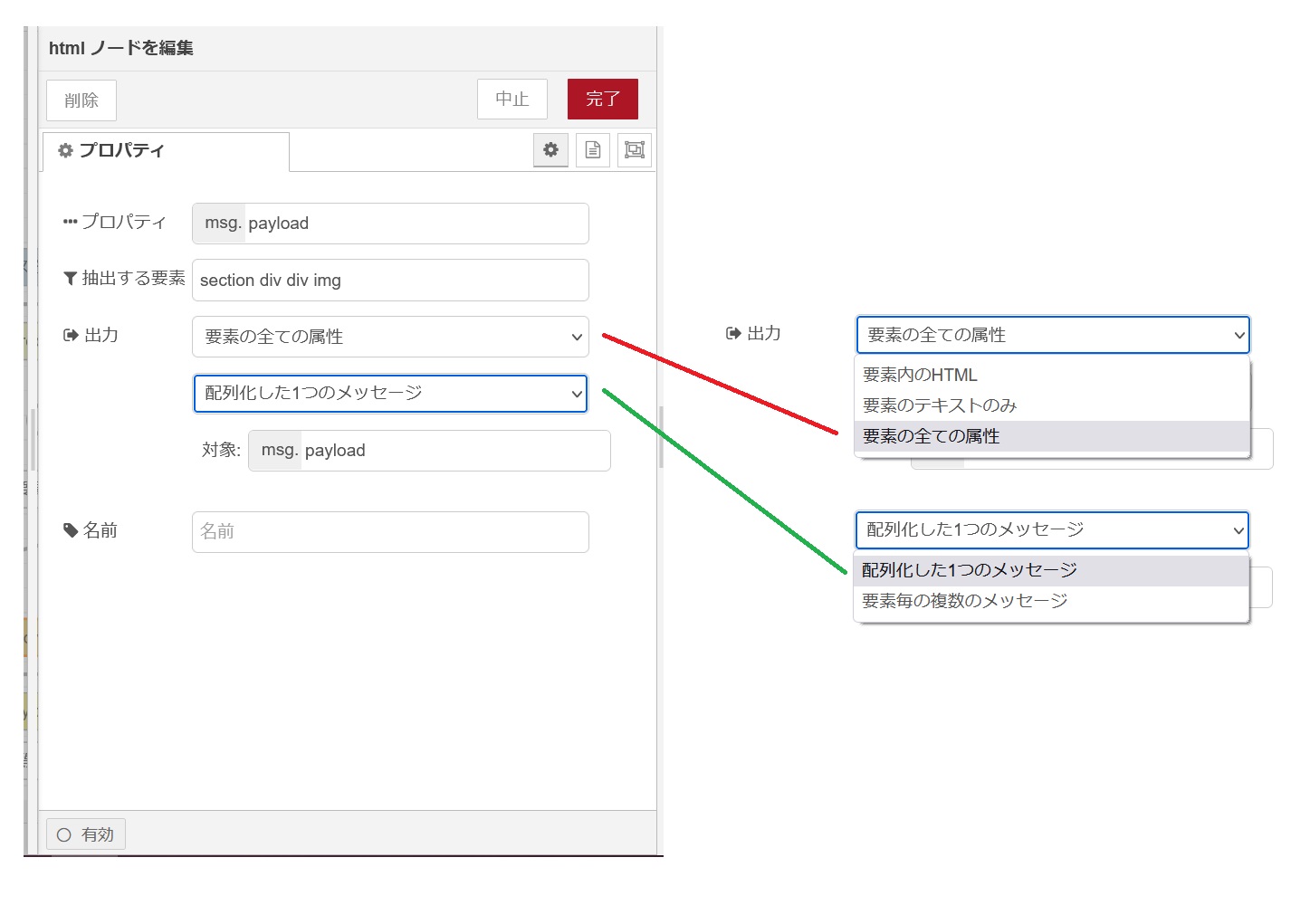
乽html乿僲乕僪偺屻抜偵乽debug乿僲乕僪偺傒傪桳岠偵偟偰丄
僨僽儘僀偟偰乽html乿僲乕僪偐傜弌椡偝傟傞抣傪妋擣偟傑偡丅
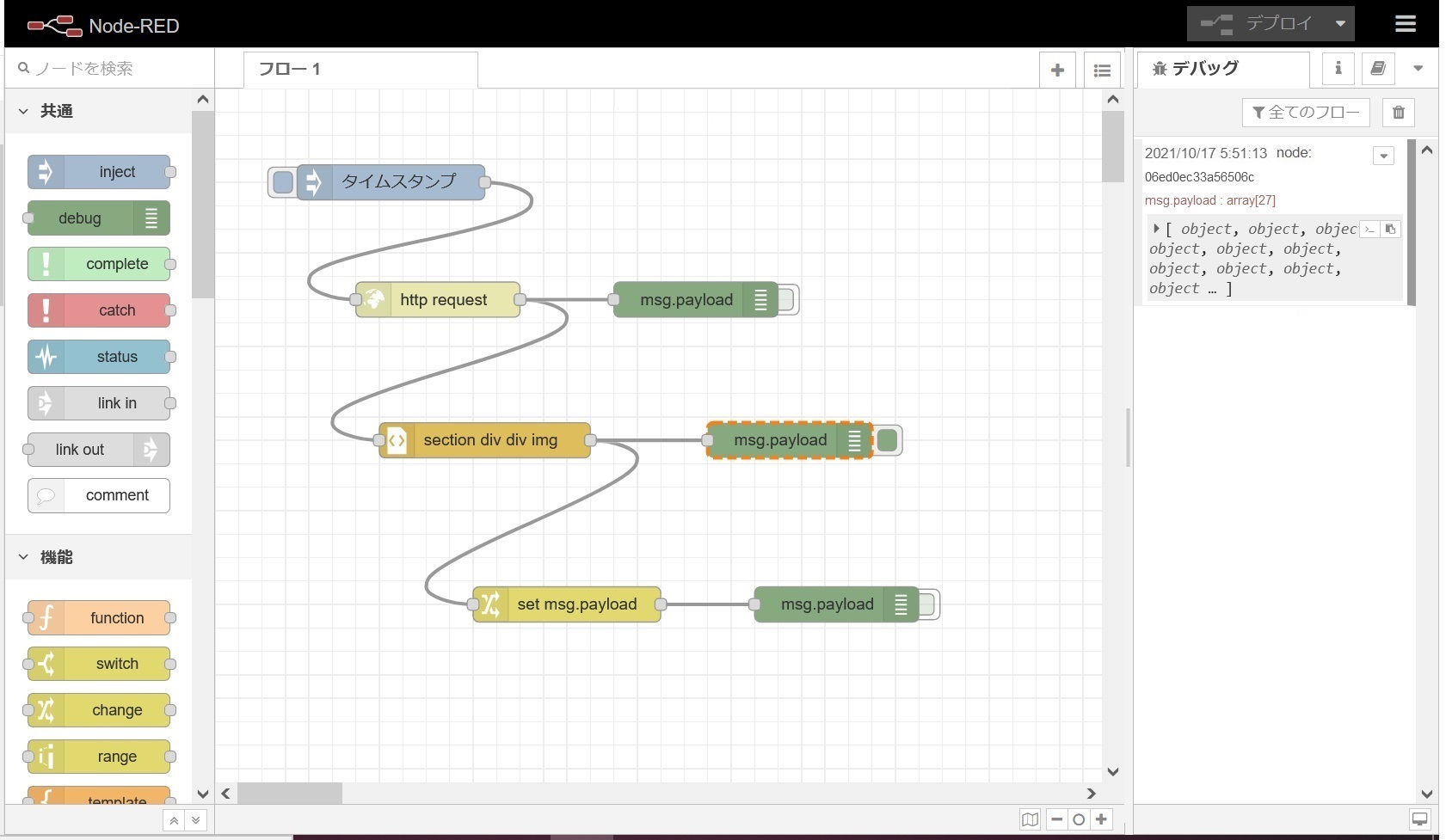
暋悢偺僨乕僞偑攝楍忬偵庢摼偝傟傞偺偱儌僯僞撪偱揥奐偟偰偄偒傑偡丅
傑偢乽乷object,object丒丒丒object乸乿傪揥奐
師偵乷0_9乸傪揥奐偟偝傜偵乽0乿乽1乿傪偦傟偧傟揥奐偡傞偲
乽alt乿偲乽title乿偺崁栚偱
揤婥忣曬偑庢摼偱偒偰偄傞偙偲傪妋擣偱偒傞
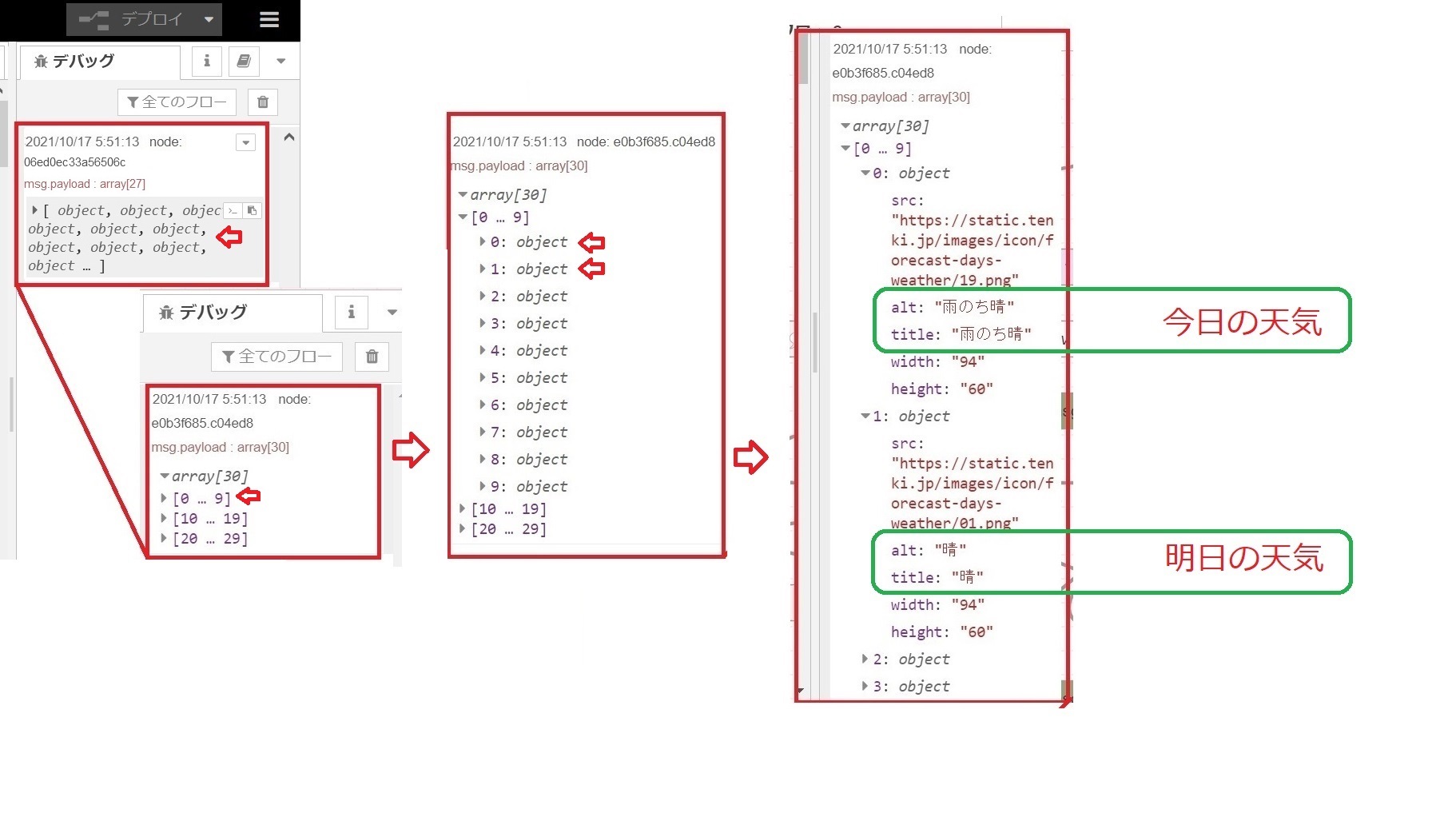
偟偨偑偭偰乽html乿僲乕僪偺屻抜偺乽change乿僲乕僪偱偼
乽payload[0].alt乿枖偼乽payload[0].title乿
偲巜掕偡傟偽崱擔偺揤婥偑
乽payload[1].alt乿枖偼乽payload[1].title乿
偲巜掕偡傟偽柧擔偺揤婥傪庢摼偡傞偙偲偑偱偒傞丅
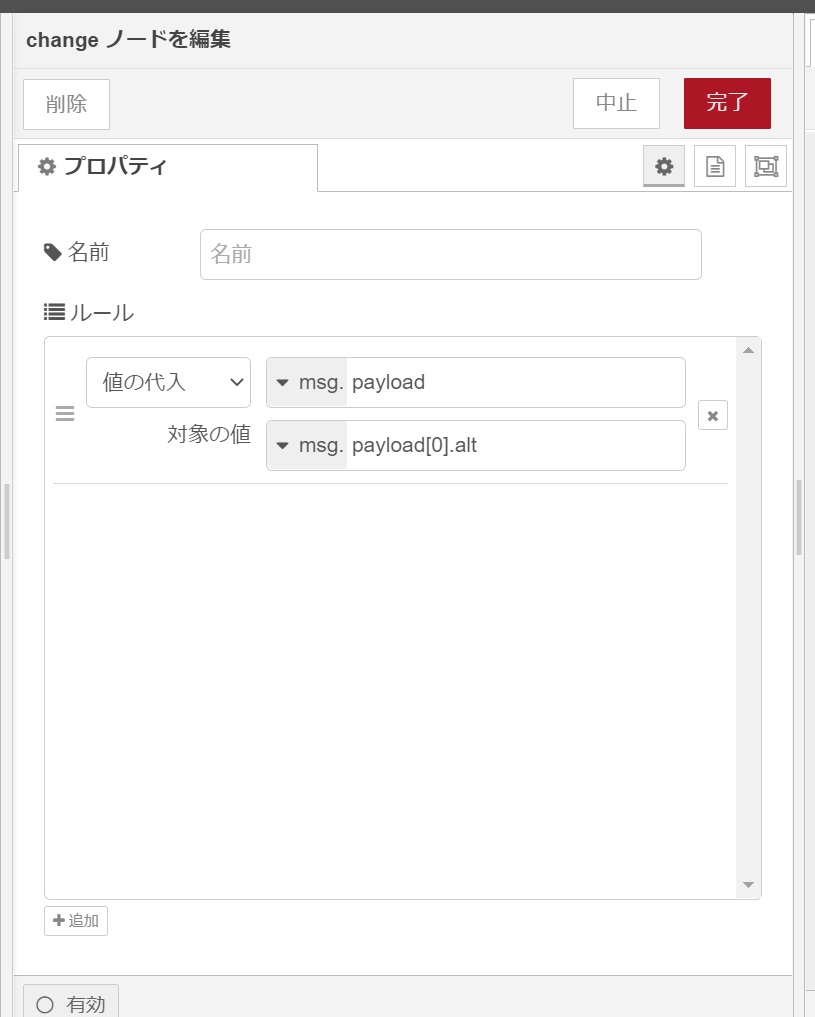
偝偰丄揤婥忣曬偩偗庢摼偟偨偺偱偼
偳偙偐懠偺揤婥傪庢摼偟偰偄傞偐傕偟傟側偄偺偱
崱擔偺擔晅偗傕庢摼偡傞
僞僌傪撉夝偡傞偲<section>乣</section>偺娫偺
<h3>乣</h3>僞僌偺拞偵偁傞

乽section h3乿偲巜掕偟偰庢摼偡傞
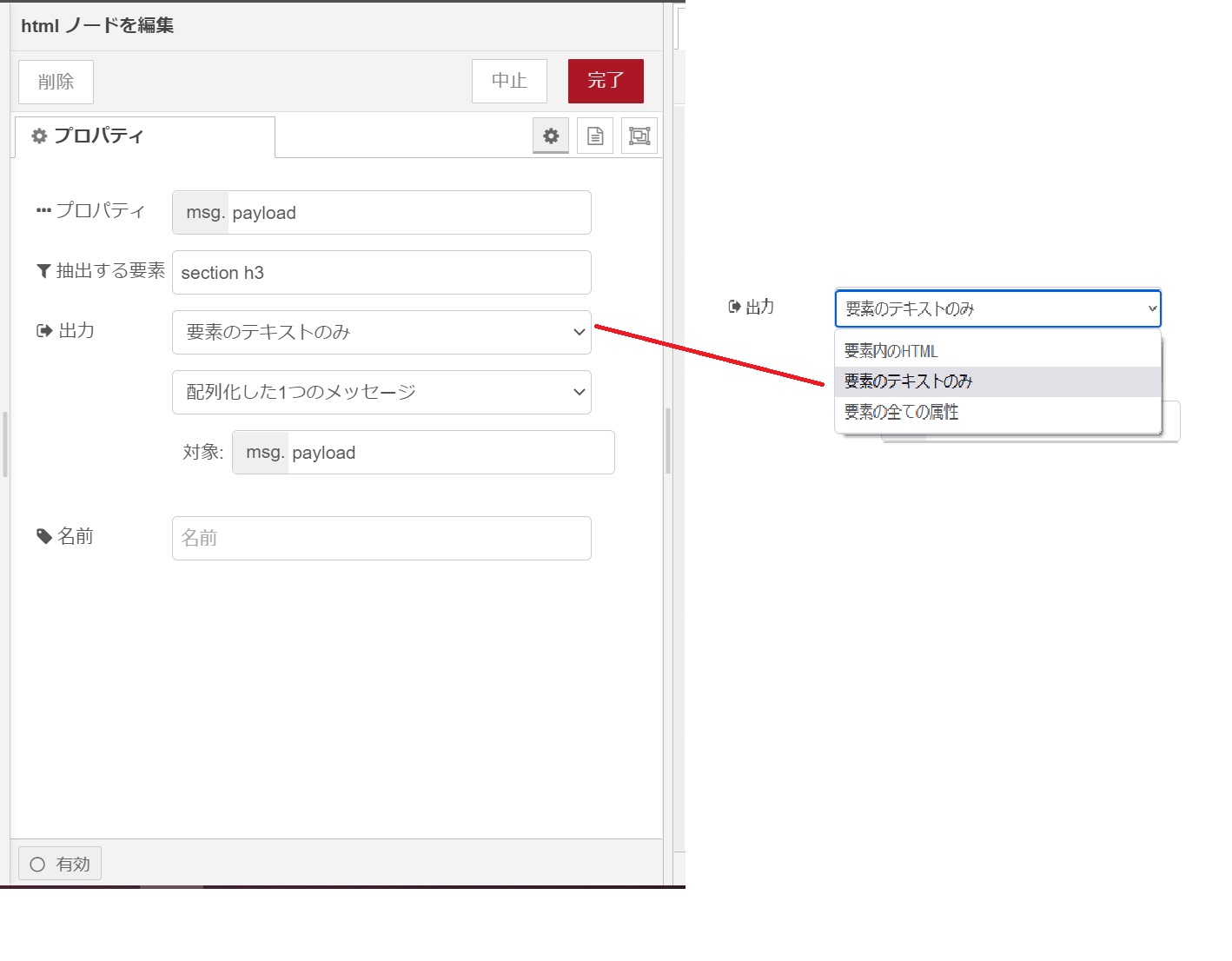
僨僶僢僌昞帵傪揥奐偡傞偲
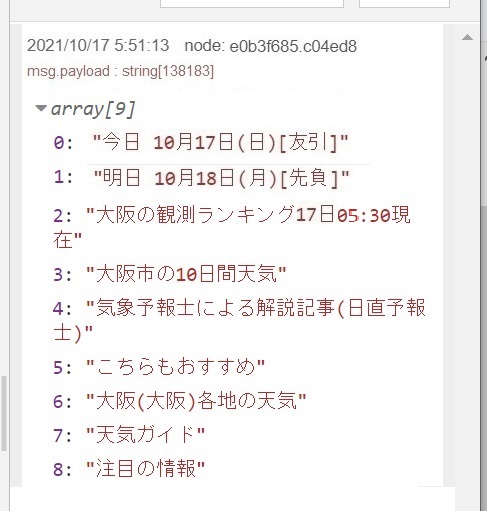
偲側傞偺偱丄屻抜偺乽change乿僲乕僪偵偼
payload[0]傪巜掕偡傞偲崱擔偺擔晅偗偑
payload[1]傪巜掕偡傞偲柧擔偺擔晅偗偑
偑庢摼偝傟傞丅
崱擔丄柧擔丄{桭堷}丄{愭晧}傕娷傔偰庢摼偝傟傞偺偱
傕偟徣偒偨偗傟偽乽change乿僲乕僪偱僇僢僩偡傞丅
(崱擔偺擔晅偗偺愝掕)
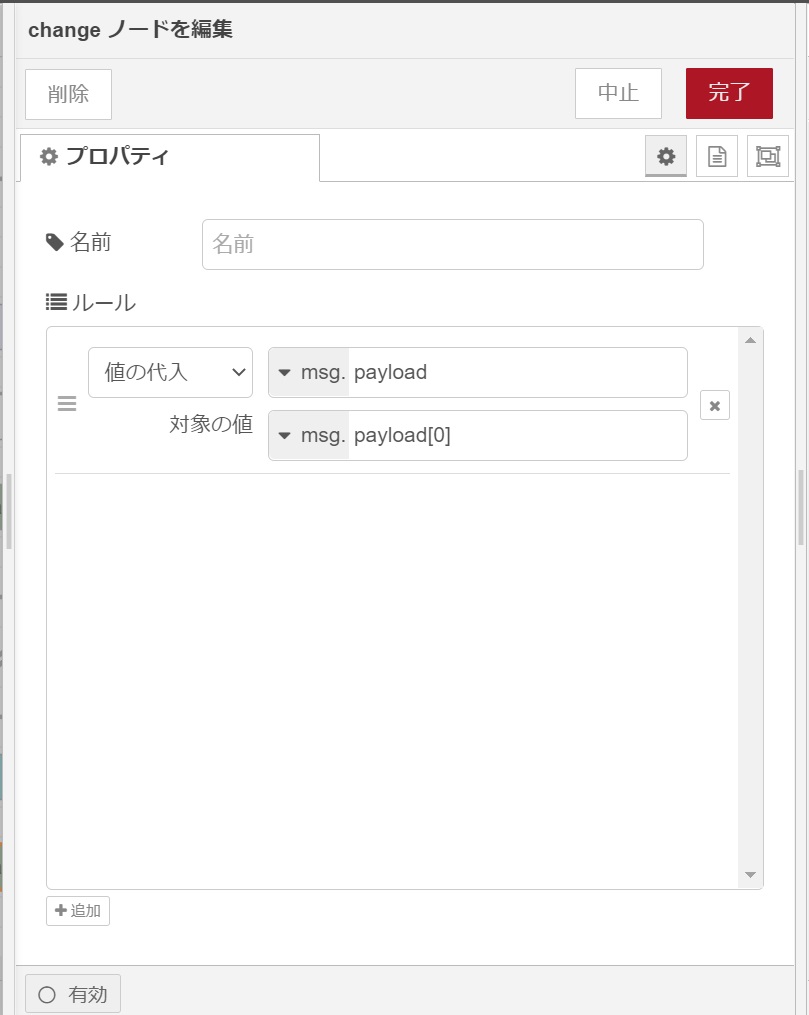
崱擔偺揤婥偲崱擔偺擔晅偗傪
昞帵偝偣傞傛偆偵乽debug乿僲乕僪傪攝抲偟愝掕偡傞偲
僨僶僢僌儌僯僞偺昞帵偼壓恾偺傛偆偵側傞丅
僼儘乕偺拞傊偺僐儊儞僩偼僐儊儞僩僲乕僪傪巊梡偟傑偡丅
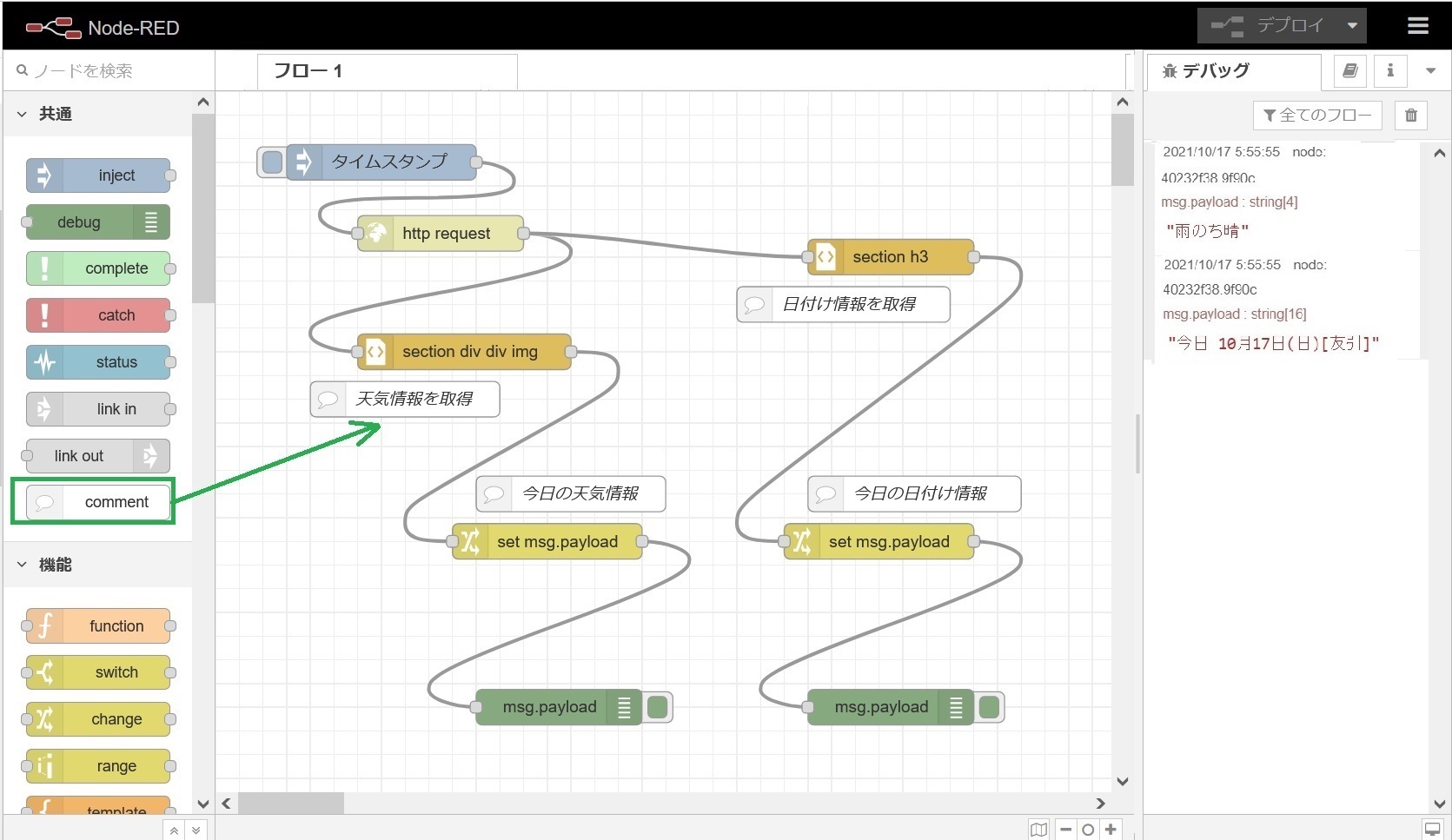
偝傜偵柧擔偺揤婥丄柧擔偺擔晅偗傕昞帵偱偒傞
僼儘乕傪壓婰偵帵偡丅
擔晅偗佀揤婥偺弴埵昞帵偝偣傞偨傔偵
抶墑傪愝掕偡傞偨傔乽delay乿僲乕僪傪巊梡偟傑偟偨丅
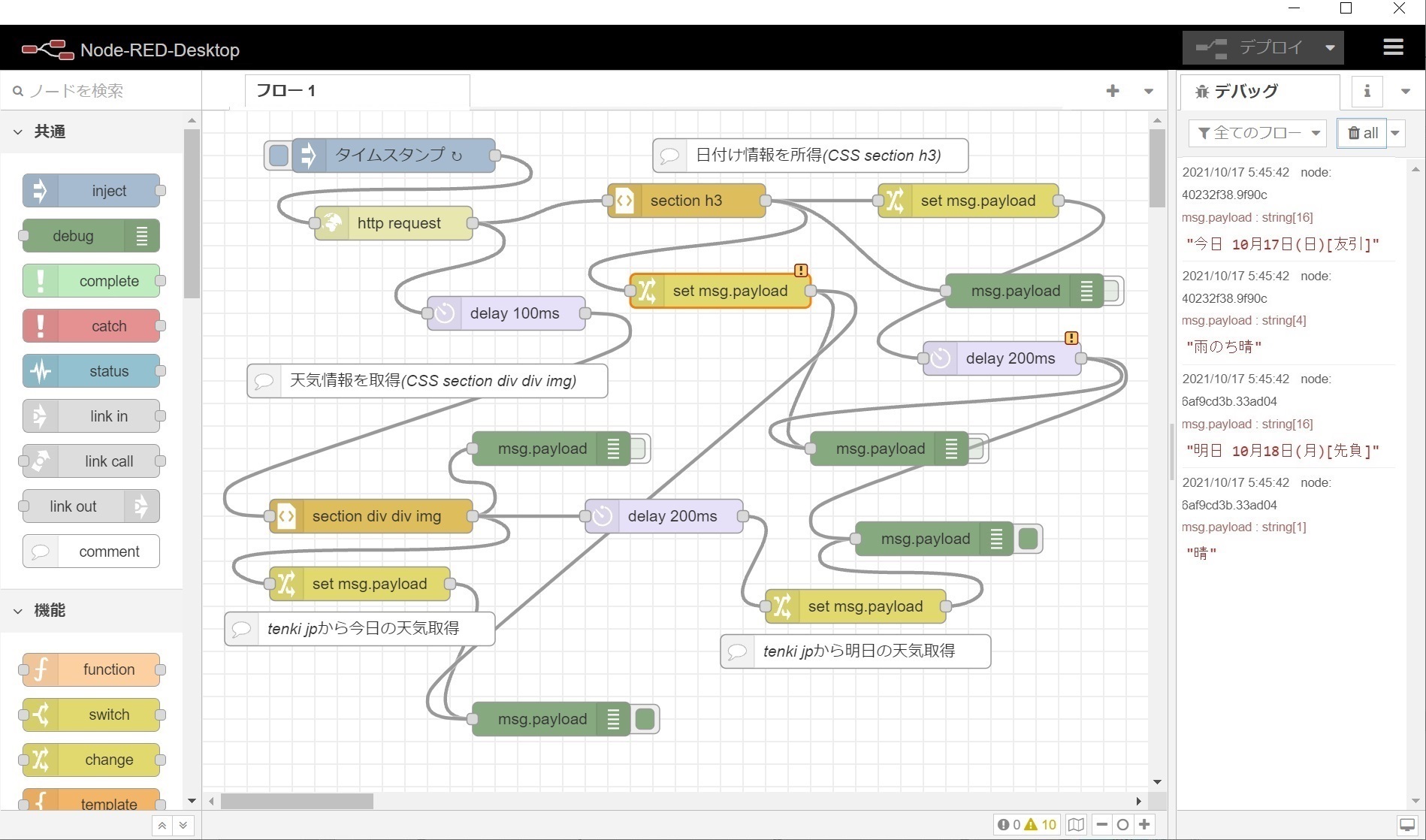
崱擔偺揤婥偲崱擔偺擔晅偗偺傒傪
昞帵偝偣傞傛偆偵乽debug乿僲乕僪傪愝掕偡傞偲
僨僶僢僌儌僯僞偺昞帵偼壓恾偺傛偆偵側傞丅
嵟屻偵僨僶僢僌儌僯僞乕偱偼側傫偩偐側偁
偲偄偆偺偱偁傟偽
乽dashboad乿傪巊梡偟偰昞帵偝偣傑偡丅

僟僢僔儏儃乕僪偼曄壔偡傞抣偺壜帇壔偵
奺庬儊乕僞乕傗僌儔僼偑傛偔巊梡偝傟傑偡偑
崱夞偼僥僉僗僩偺婡擻傪巊梡偟傑偡丅
乽dashboad乿僲乕僪偼僨僼僅儖僩偱偼搵嵹偝傟偰偄側偄偺偱
僟僂儞儘乕僪偡傞昁梫偑偁傝傑偡丅
乽僷儗僢僩偺娗棟乿偐傜乽僲乕僪偺捛壛乿偱
僉乕儚乕僪傪擖椡偟偰専嶕偟捛壛偟傑偡丅
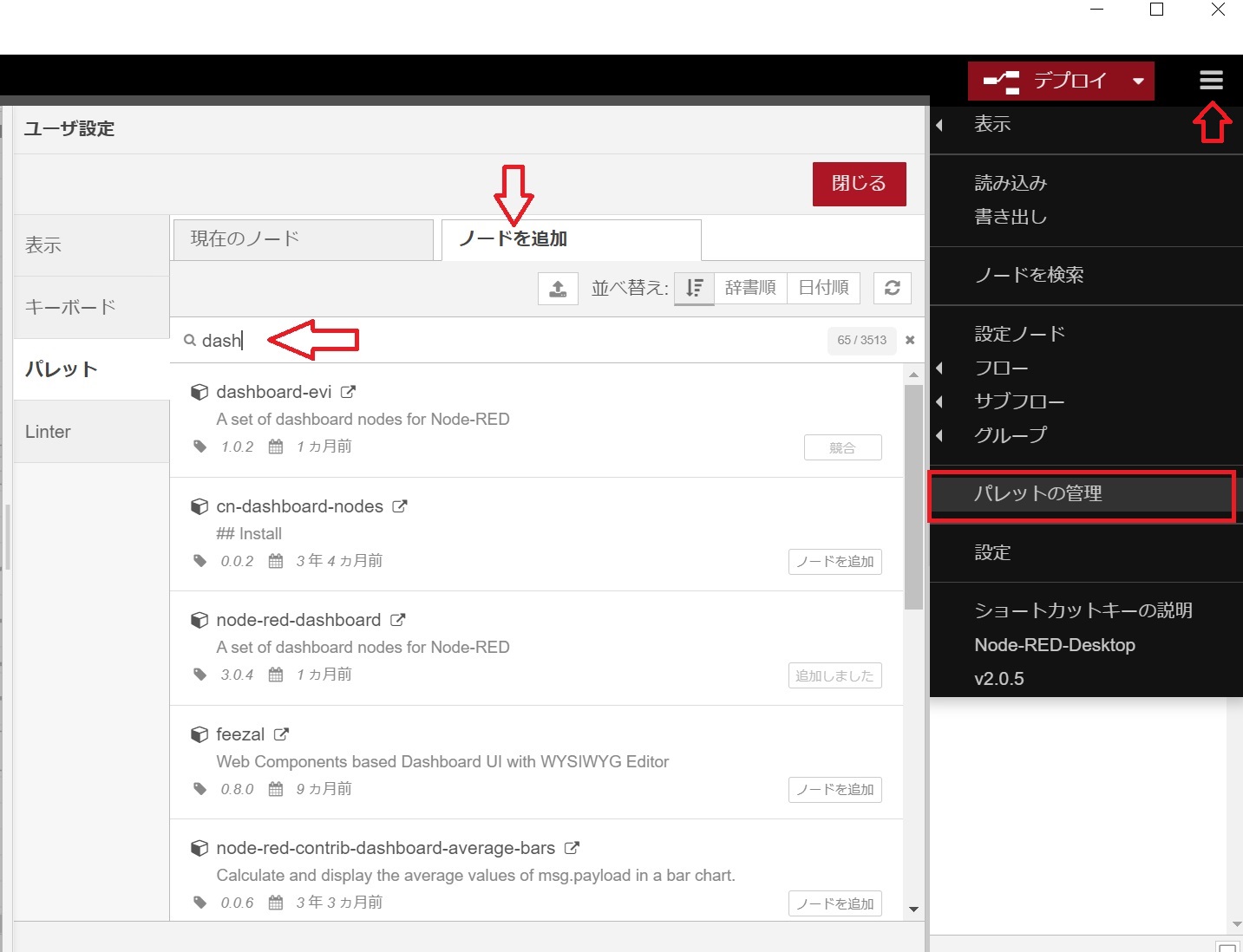
壓恾偼崱擔偺擔晅偲揤婥丄偝傜偵柧擔偺擔晅偲揤婥傪
僥僉僗僩偵昞帵偝偣偨椺偱偁傞丅
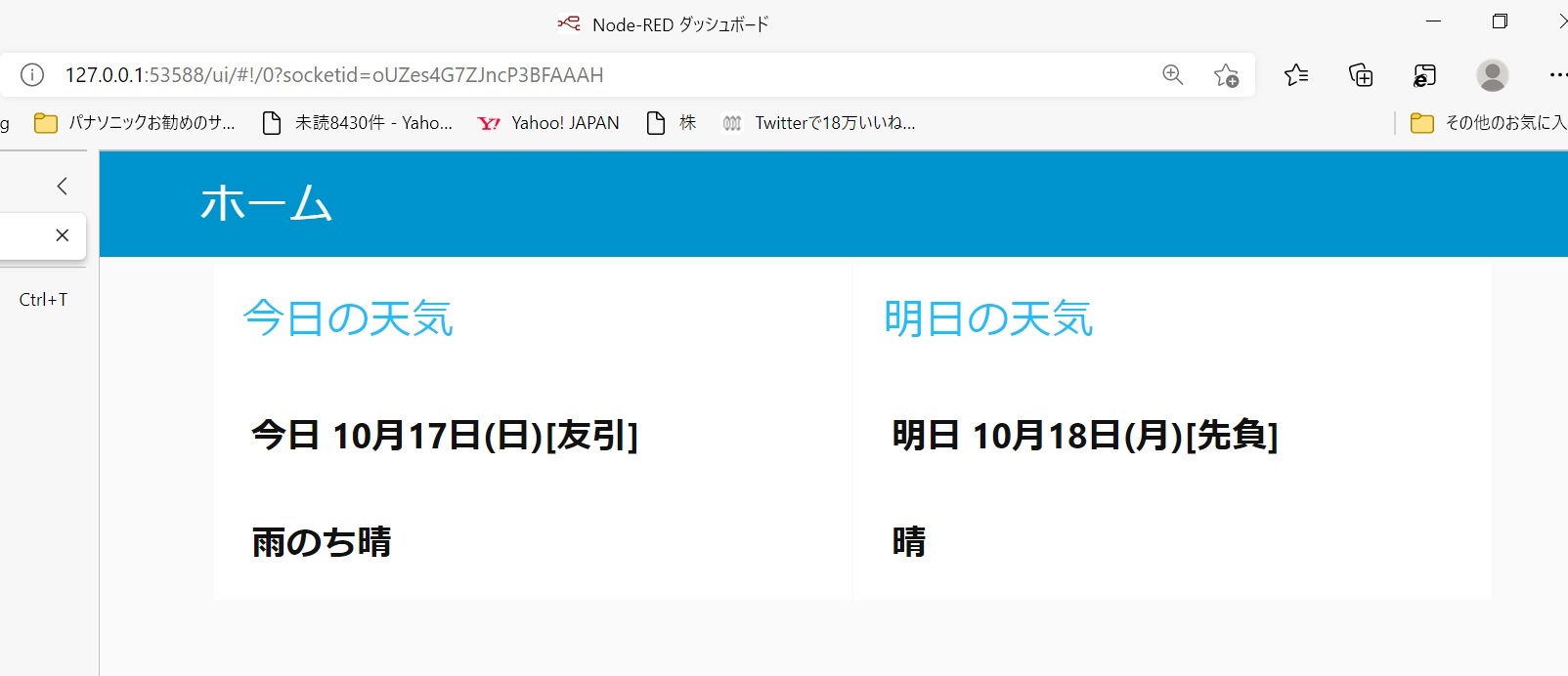
乽dashboard乿僌儖乕僾偺乽text乿僲乕僪傪巊梡偟傑偡丅
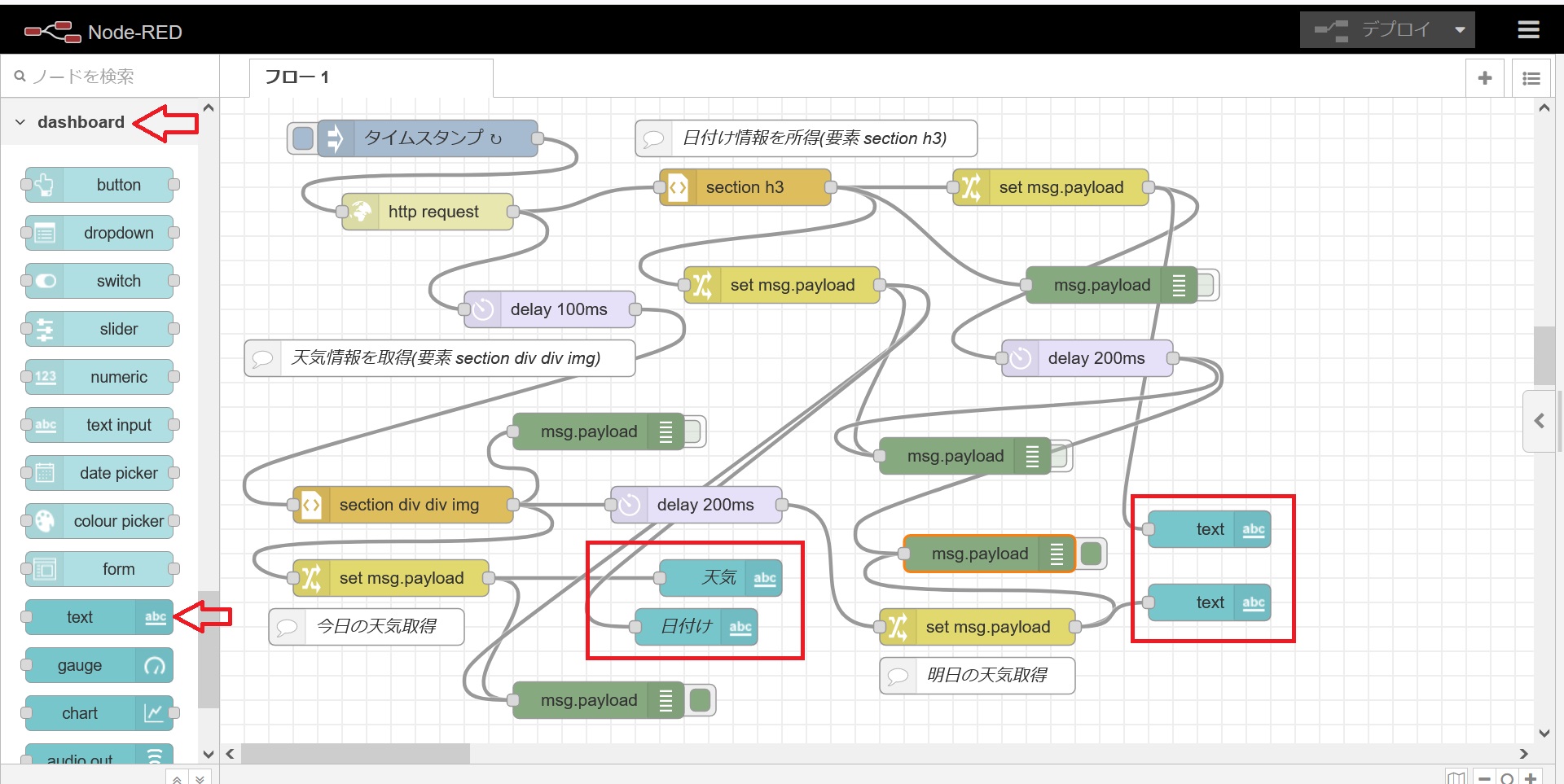
崱擔偺擔晅偗偲崱擔偺揤婥傪崱擔偺揤婥偺僌儖乕僾偵
柧擔偺擔晅偗偲柧擔偺揤婥傪柧擔偺揤婥偺僌儖乕僾偵
側傞傛偆偵僌儖乕僾傪愝掕偟傑偡丅
嵟弶偵崱擔偺揤婥忣曬傪昞帵偡傞
乽text乿僲乕僪偺愝掕(曇廤)夋柺傊擖傝
乽怴婯偵ui_group傪捛壛乿傪慖戰偟丄
僌儖乕僾偺曇廤(愝掕)夋柺傊擖傝
僌儖乕僾柤傪嶌惉偟傑偡丅
(僨僼僅儖僩傪曄峏偟乽崱擔偺揤婥乿偲愝掕偟傑偡丅)
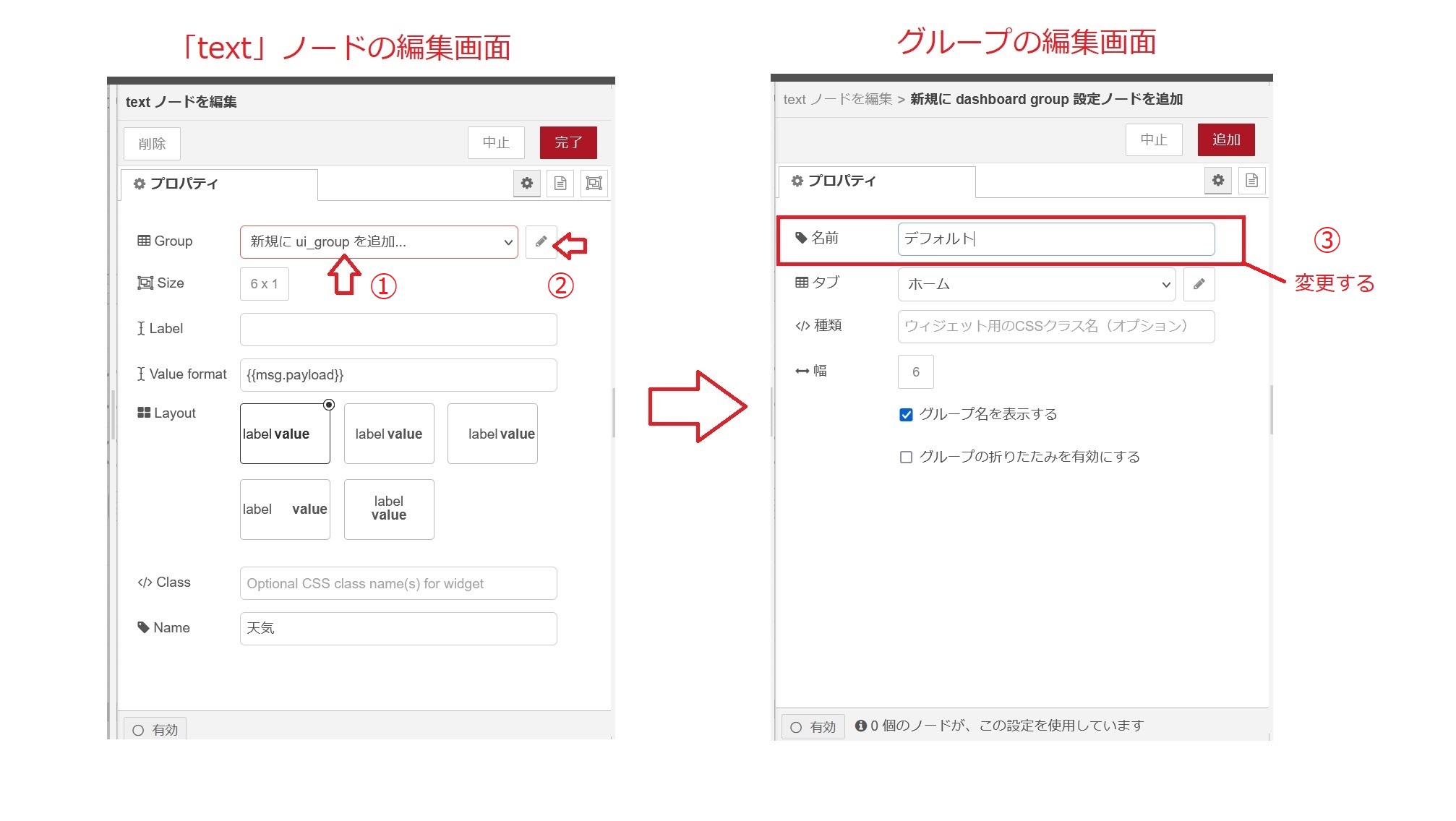
師偵崱擔偺擔晅偗傪昞帵偡傞乽text乿僲乕僪偺
曇廤夋柺傊擖傝嶌惉偟偨乽group乿(崱擔偺揤婥)
傪巜掕偟傑偡丅
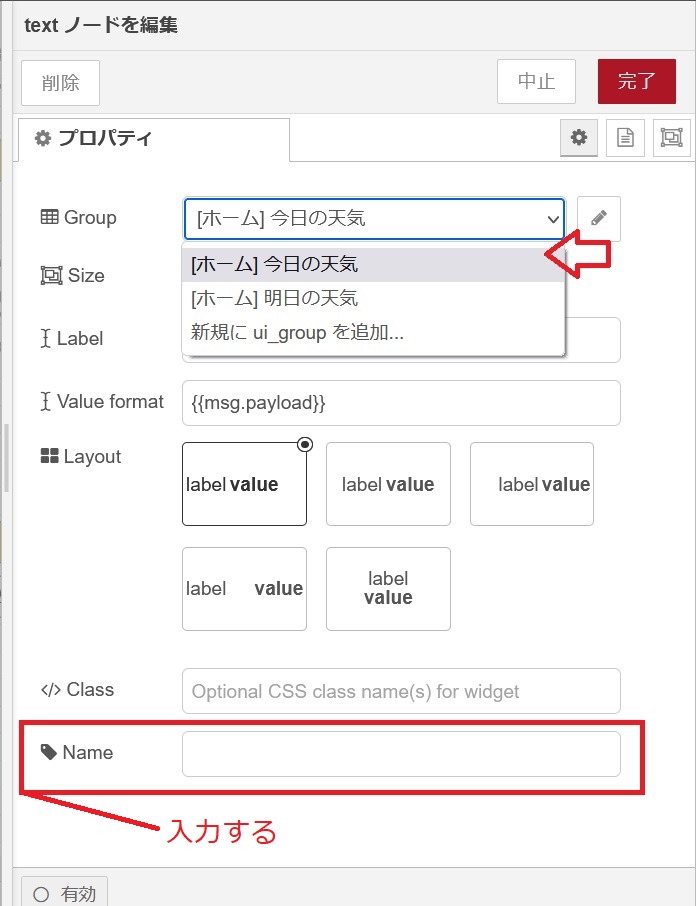
柧擔偺揤婥偲柧擔偺擔晅偗傕摨條偵
柧擔偺揤婥偺乽group乿傪嶌惉偟愝掕偟傑偡丅
愝掕偡傞偲壓恾偺傛偆偵側傝傑偡丅
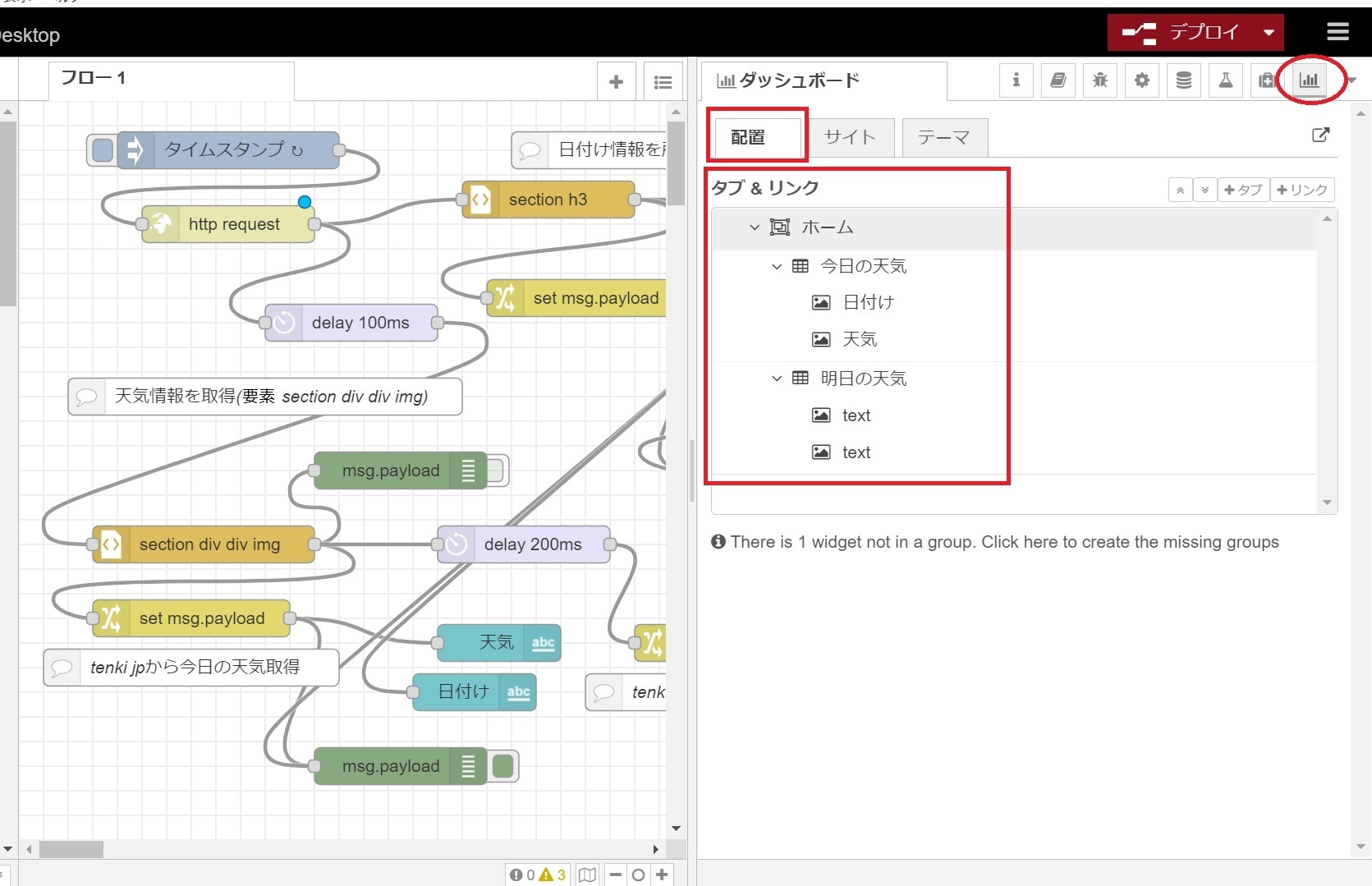
恾偼柧擔偺揤婥偺僲乕僪偺柤慜傪愝掕偟偰偄側偄忬懺偱偡丅
乽揤婥乿丄乽擔晅偗乿偲偟偰偔偩偝偄丅
師偵揤婥偵墳偠偰儊乕儖傪憲傞僼儘乕傪嶌惉偟偰傒傑偡丅
挬掕帪偵儊乕儖傪憲傞慜採偲偟丄摉擔偺揤婥偺傒傪巊梡偟傑偡丅
儊乕儖憲怣偼乽email乿僲乕僪傪巊梡偟傑偡
乽dashboard乿僲乕僪偲摨偠偔
僷儗僢僩偺娗棟偐傜捛壛偑昁梫偱偡丅
偙傟傑偱偺僼儘乕偱柧擔偺揤婥傗擔帪偺庢摼偼
晄梫偲側傞偺偱嶍彍偟傑偡丅
慜弎偺僼儘乕偐傜昁梫側晹埵傪傪慖戰偟
僐僺乕偟偰僼儘乕偺彂偒弌偟佀
撉傒崬傒崬傫偱巊梡偟偰偄傑偡丅
楙廗偟偰傒偰偔偩偝偄丅
乽inject乿僲乕僪偺愝掕傪枅擔掕崗偺愝掕偵偟傑偡偑
乽http request乿乽html乿乽change乿僲乕僪偼摿偵曄峏偟傑偣傫丅
崱擔偺揤婥傪庢摼偟偨乽change乿僲乕僪偺屻抜偵
乽switch乿僲乕僪傪攝抲偟傑偡丅
乽switch乿僲乕僪偱揤婥偵傛傞忦審暘婒傪峴偄傑偡丅
偝傜偵丄偦偺屻抜偵乽template乿僲乕僪傪攝抲偟
揤婥偵懳墳偟偨儊僢僙乕僕傪嶌惉偟傑偡丅
乽template乿偺偡傋偰偺弌椡傪乽debug乿偵
昁梫偵墳偠偰乽email乿偵愙懕偟傑偡丅
奺僲乕僪偵偼傢偐傝傗偡偄柤慜傪晅偗傑偡丅
攝慄偑尒傗偡偔側傞傛偆偵攝抲偟傑偡
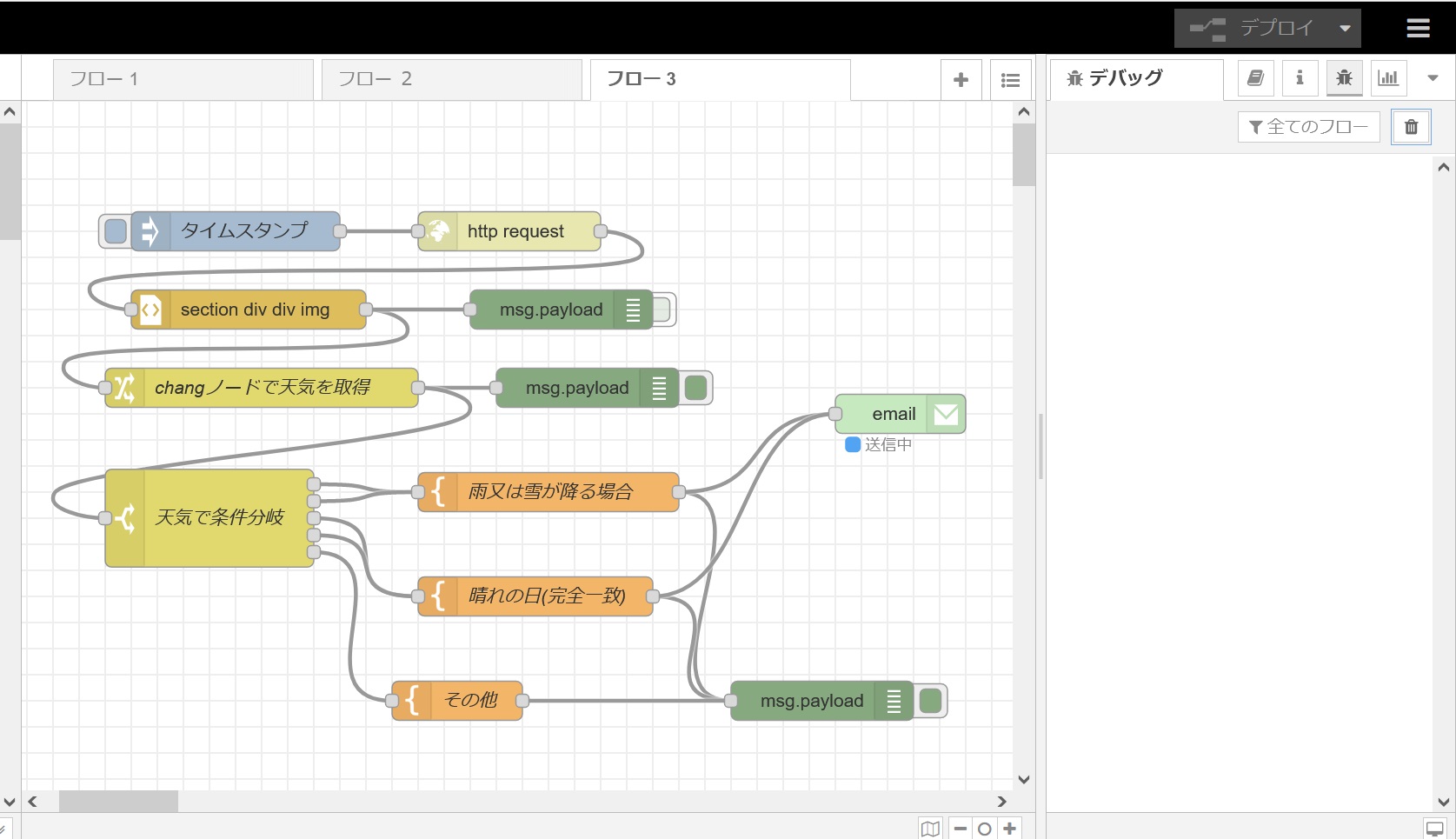
乽switch乿僲乕僪偺愝掕
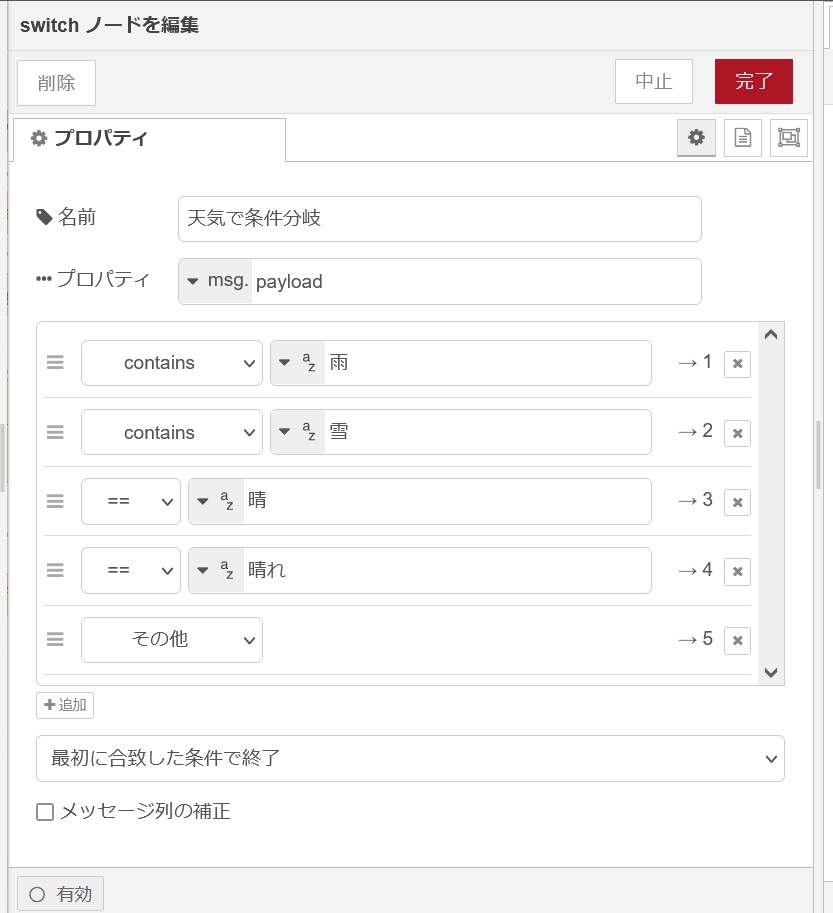
塉傗愥偑崀傞応崌偺忦審愝掕偲偟偰
乽塉乿丄乽愥乿傪乽娷傓乿(contains)
忦審傪偦傟偧傟愝掕偟傑偡丅
1擔拞惏偺擔偑懕偔偲嵷墍側傜悈傗傝偑怱攝偱偡丅
壞側傜偽擬拞徢偺壜擻惈傕偁傝傑偡丅
乽switch乿偺弌椡偺2偮傪
乮乽惏傟乿偲乽惏乿偺応崌)
乽惏傟乿枖偼乽惏乿偱姰慡堦抳(==)偲偟偰
屻抜偺僥儞僾儗乕僩僲乕僪偵
愙懕偟偰偄傑偡丅
HP偵傛傝乽惏傟乿枖偼乽惏乿偲側傞偙偲傪憐掕
乽惏傟乿乽惏乿偼姰慡堦抳側偺偱
乽惏傟帪乆撥傝乿偩偲壗傕昞帵偝傟傑偣傫丅
撥傕摨條偱偡丅偳偺傛偆側忦審偱傕
僨僶僢僌儔僀儞偵昞帵偝偣偨偄応崌偼
乽switch乿僲乕僪偵弌椡傪捛壛偟
拪弌忦審偼乽偦偺懠乿傪慖戰偟傑偡丅
偙偺弌椡傪乽template乿宱桼偱
乽Debug乿僲乕僪偵愙懕偟傑偡丅
乽template乿僲乕僪偵偼乽偦偺懠偺揤婥偱偡丅乿
乽崱擔偺揤婥偼乑乑偱偡丅乿摍弌椡偡傞傛偆偵愝掕偟傑偡丅
乽template乿偺愝掕(塉丄愥傪娷傓応崌偺屻抜)
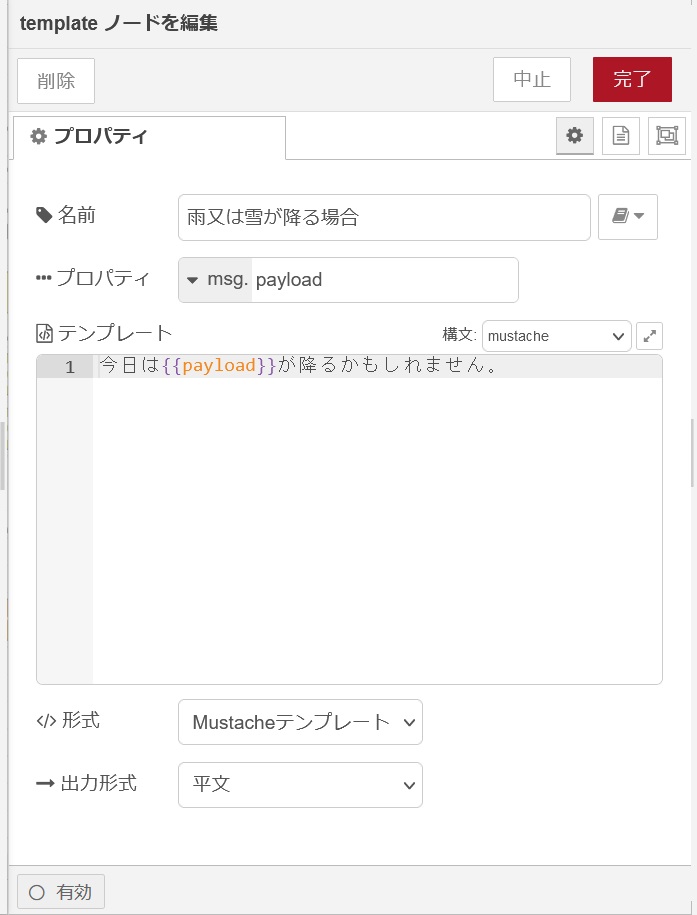
乽template乿僲乕僪偱偼揤婥偵墳偠偰
懳墳偟偨儊乕僙乕僕偑惗惉偝傟傞傛偆偵
乽崱擔偼仜仜偑崀傞壜擻惈偑偁傝傑偡丅乿偲偐
乽崱擔偼仜仜偑崀傞偐傕偟傟傑偣傫丅乿摍
偲側傞傛偆偵
乽崱擔偼{{payload}}偑崀傞壜擻惈偑偁傝傑偡丅乿
乽崱擔偼{{payload}}偑崀傞偐傕偟傟傑偣傫丅乿
偲偄偆傛偆側姶偠偱愝掕偟傑偡丅
乽僨僽儘僀乿佀乽inject乿僋儕僢僋
揤婥偵懳墳偟偨僐儊儞僩偑僨僶僢僌儌僯僞偵
昞帵偝傟傟偽惉岟偱偡丅
偝偰丄幚嵺偺揤婥偺曄壔傪懸偭偰偄傞偲
慡僷僞乕儞偺揤婥偵懳偟偰僥僗僩傪姰椆偡傞偺偵
嬼慠擟偣偱旕忢偵帪娫偑偐偐偭偰偟傑偄傑偡丅
乽switch乿僲乕僪偺慜抜偵
乽inject乿僲乕僪傪憓擖偟偰壛懍帋尡偟傑偡丅
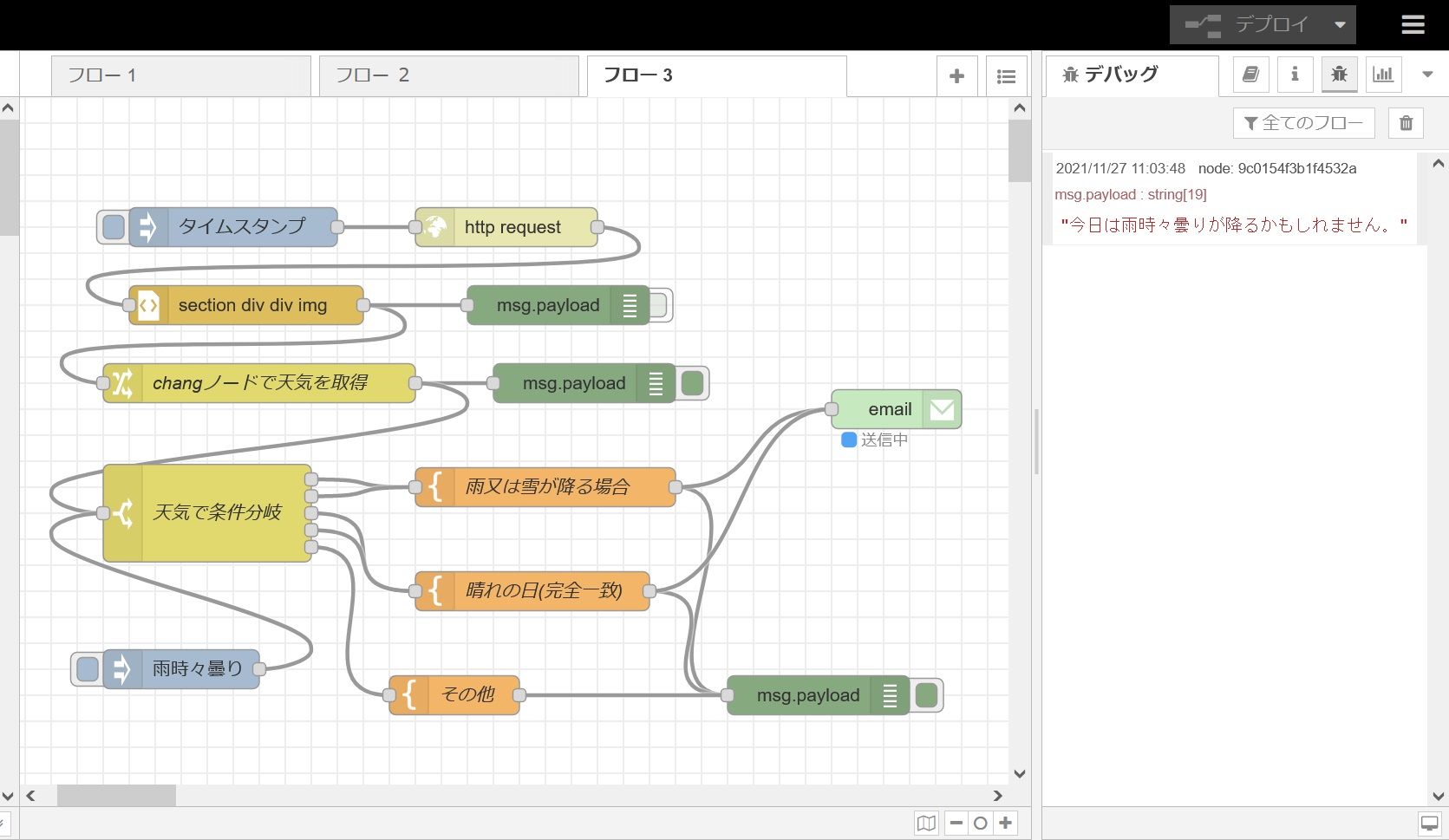
帋尡偟偰偄偨偩偔偲乽塉偺偪撥傝乿乽塉帪乆撥傝乿側偳傪擖椡偡傞偲
乽崱擔偼塉帪乆撥傝偑崀傞偐傕偟傟傑偣傫乿側偳偲偄偆
儊僢僙乕僕偵側偭偰偟傑偆偙偲偵婥偯偗傞偲巚偄傑偡丅
嵟弶偐傜婥晅偔曽傕懡偄偐傕偟傟傑偣傫偑偍晅偒崌偄偔偩偝偄丒丒丒
偦偙偱乽switch乿僲乕僪偲乽template乿僲乕僪偺娫偵
乽change乿僲乕僪傪憓擖偟偰懳張偟傑偡丅
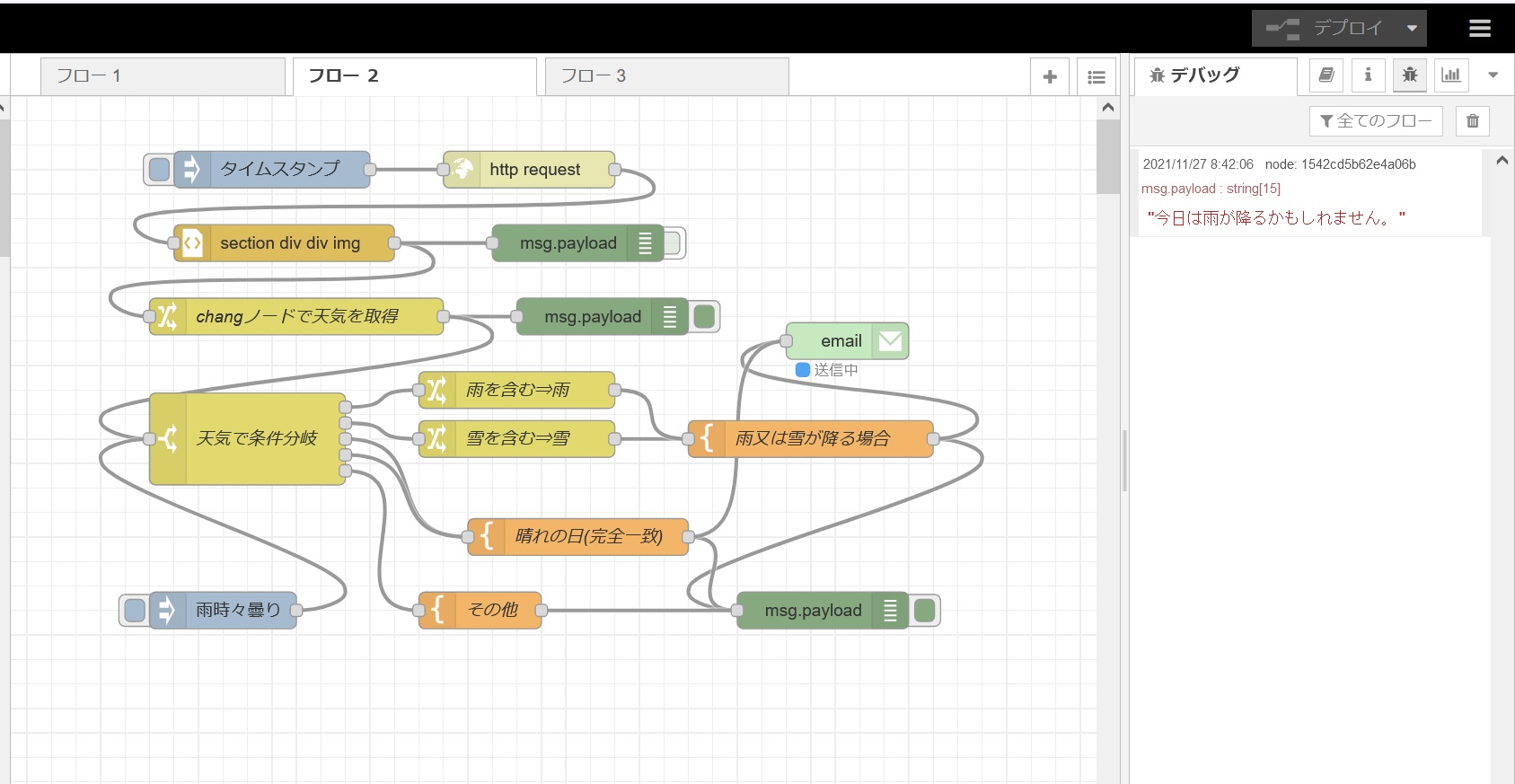
乽change乿僲乕僪偱乽塉乿傪娷傓応崌偼暥帤楍傪乽塉乿偵丄
摨條偵乽愥乿傪娷傓応崌傕乽愥乿偵曄峏偟偰偐傜
乽template乿僲乕僪傊憲傝傑偡
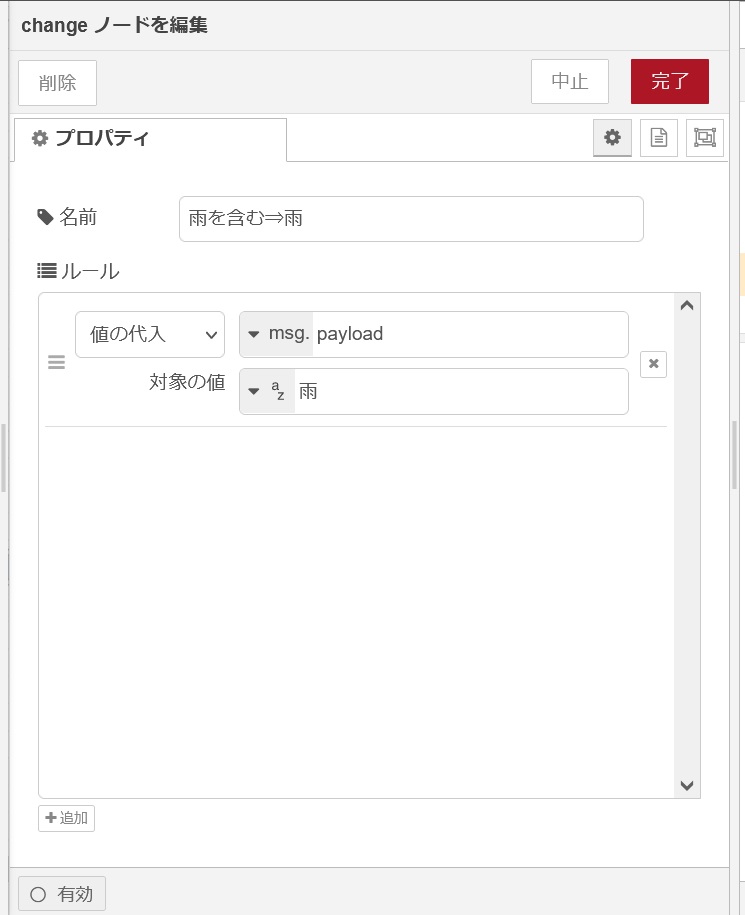
乽change乿僲乕僪偺愝掕偼戙擖偱丄懳徾偺抣傪暥帤楍偲偟
抣偵乽塉乿偲愝掕偡傞偲塉偵曄峏偱偒傑偡丅
摨條偵愥傪娷傓応崌傕
屻抜偺乽change乿僲乕僪偱愥偵曄峏偟傑偡
偦偟偰揹巕夞楬偺乽wired or乿偺姶妎偱
乽template乿僲乕僪偵愙懕偟傑偟偡丅
偙傟偱巚偆傛偆側儊僢僙乕僕偵側傝傑偡丅
僨僶僢僌儌僯僞偵偆傑偔昞帵偱偒傟偽
乽email乿僲乕僪傪愝掕偡傟偽姰惉偱偡
揤婥偵墳偠偨儊乕儖傪敪怣偱偒偦偆偱偡丅

偝偰儔僘僷僀偵乽Node-RED乿傪僀儞僗僩乕儖偱偒傑偡丅
(Ver偵傛傝Raspbian偵偼昗弨偱Node-RED偑僀儞僗僩乕儖)
儔僘僷僀偱揤婥傪庢摼偡傞偲偳偆妶梡偱偒傞偱偟傚偆丅
GPIO傪惂屼偟揤婥偵懳墳偟偨昞帵傪
峴偆僈僕僃僢僩偑斾妑揑娙扨偵
嶌惉偱偒偦偆偱偡丅
奺庬僲乕僪
丂WEB偐傜揤婥忣曬傪庢摼
丂yahoo抬才萁偐傜姅壙
Node-RED偺晹壆 TOP
丂揹巕岺嶌偺晹壆
丂杒愛傕偺偯偔傝尋媶強TOP
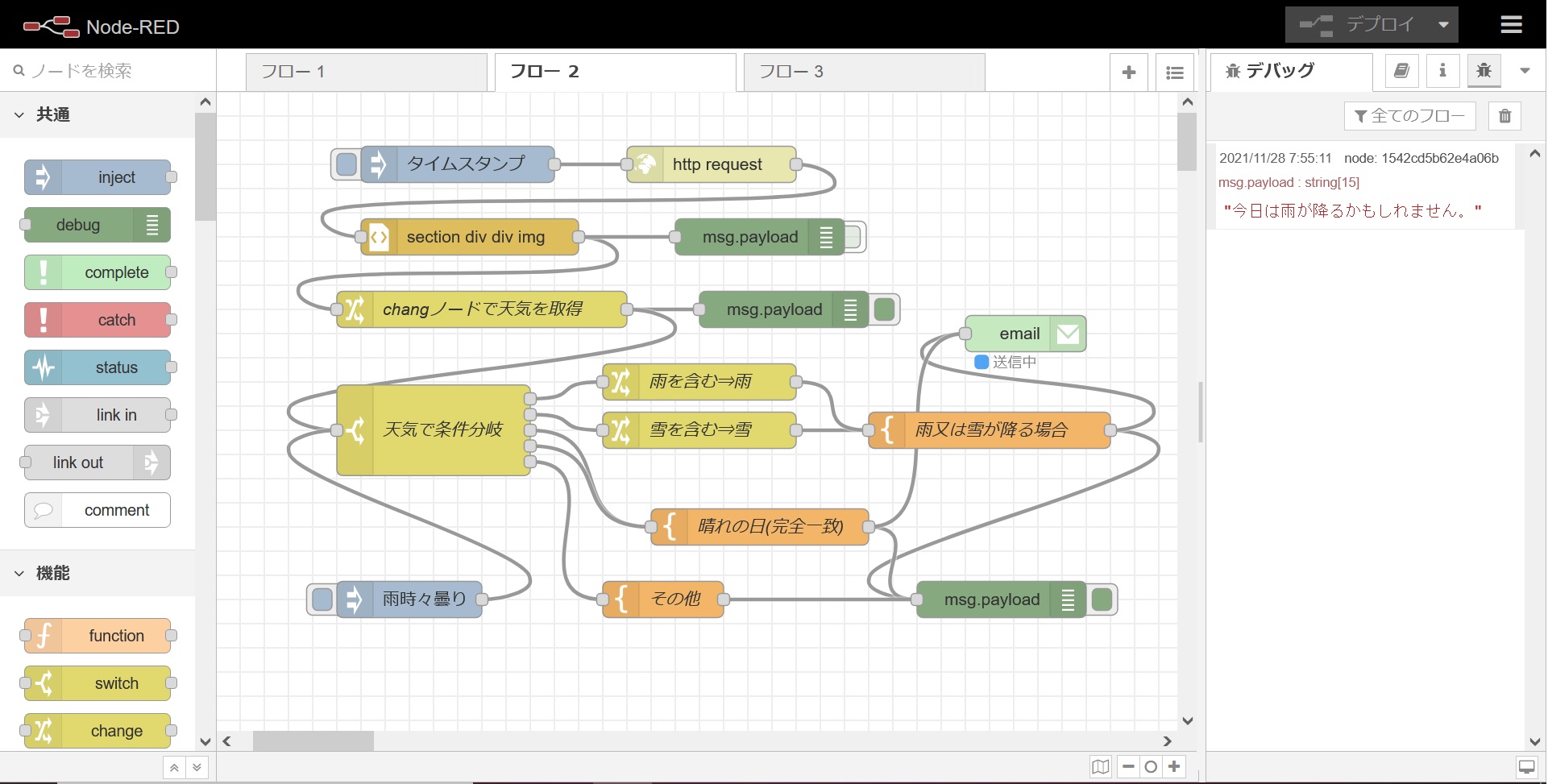
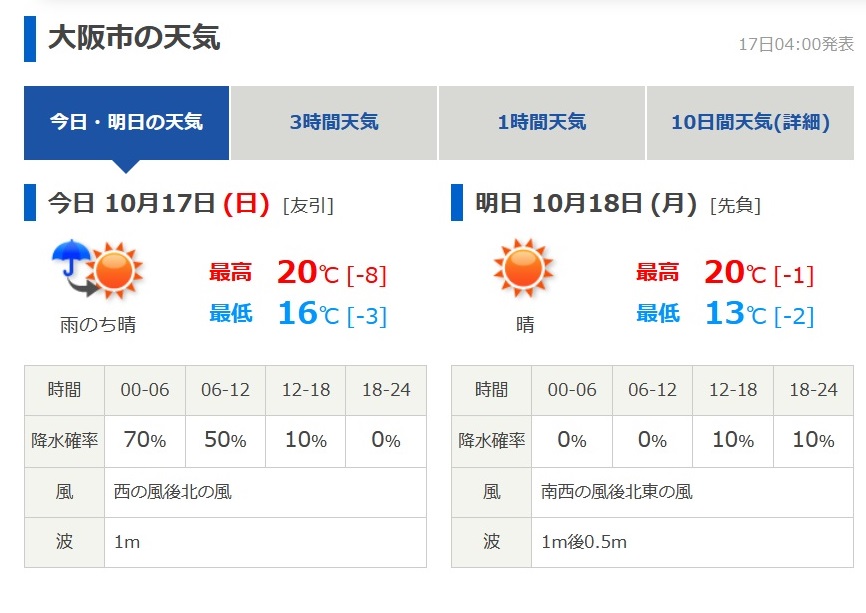
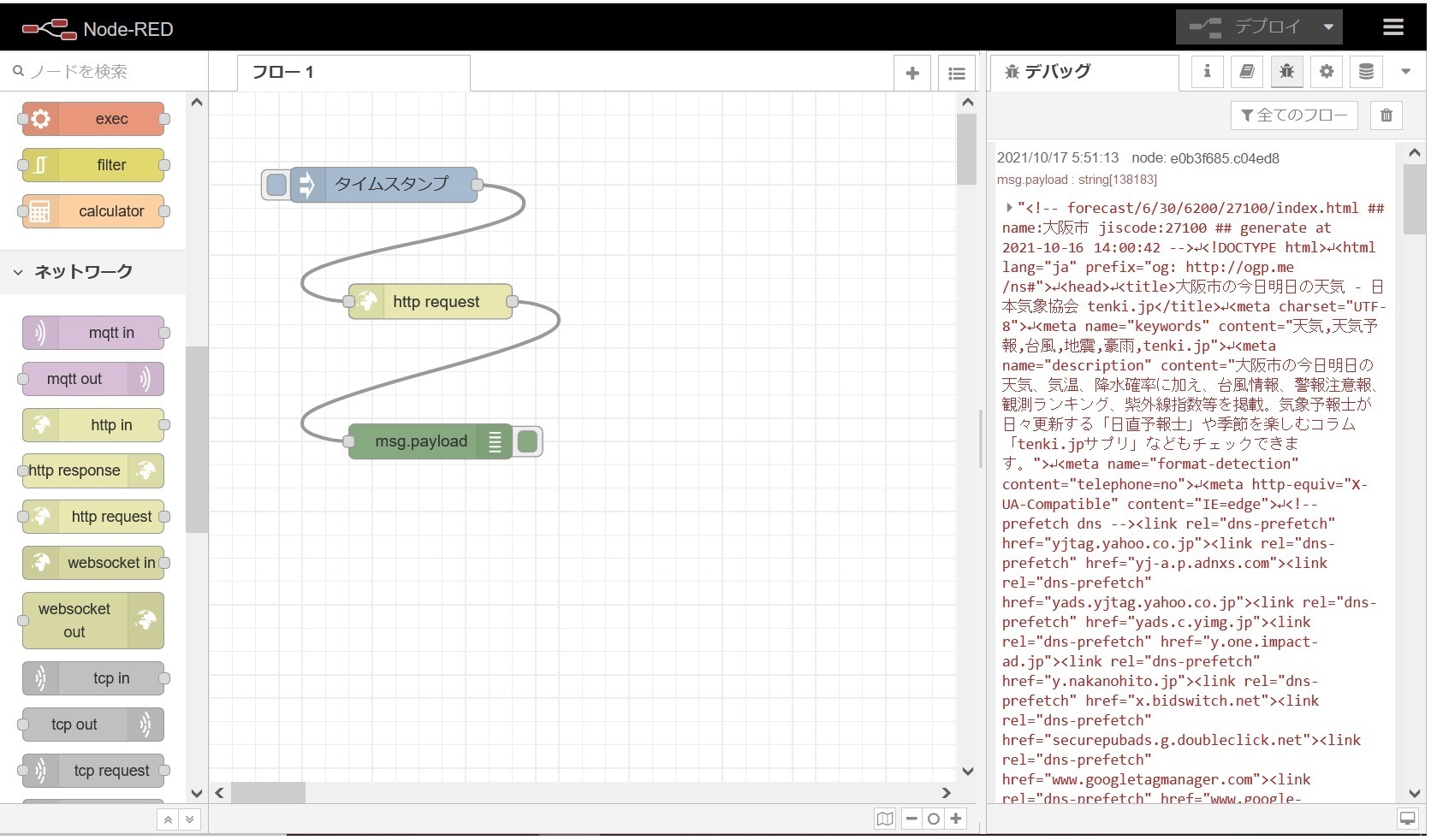
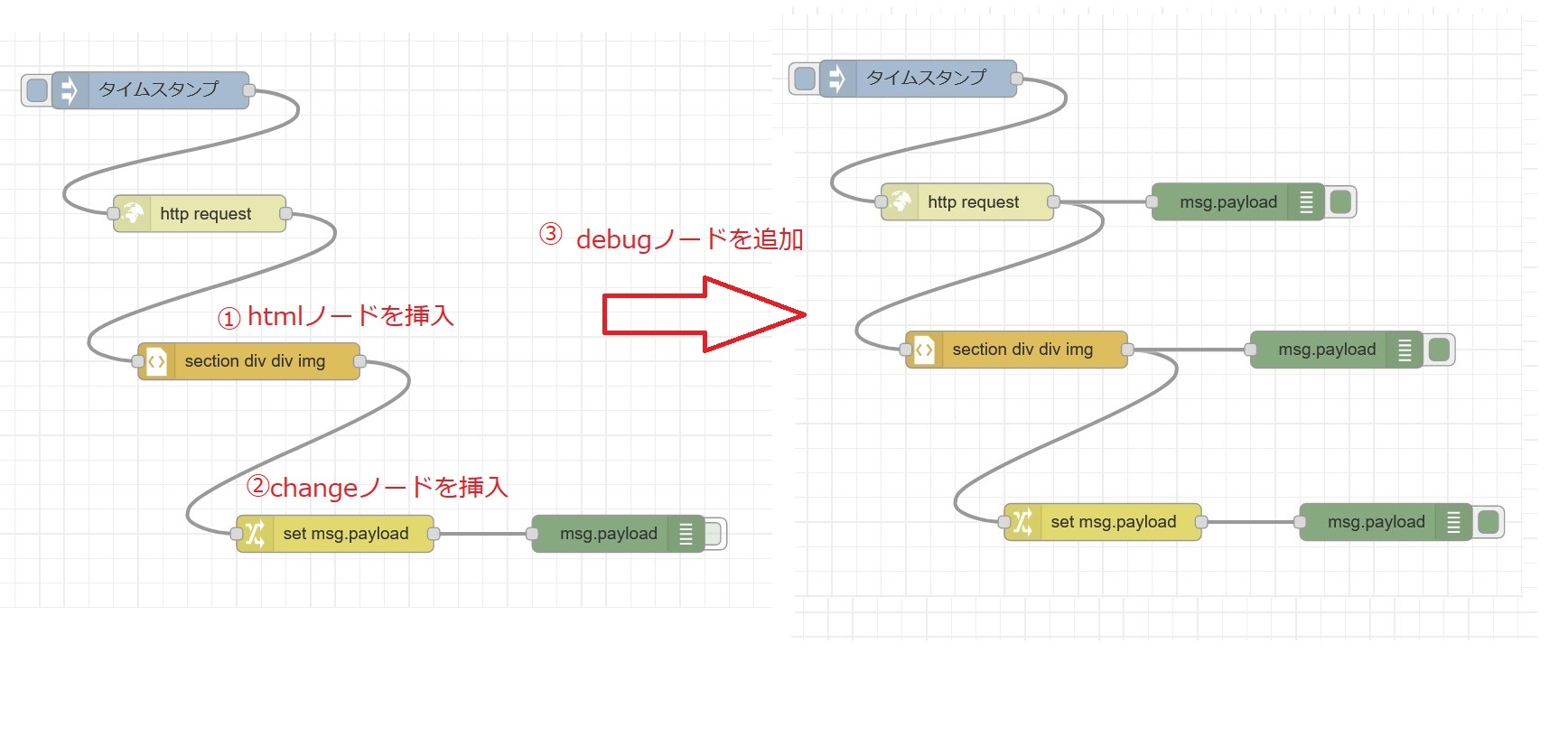
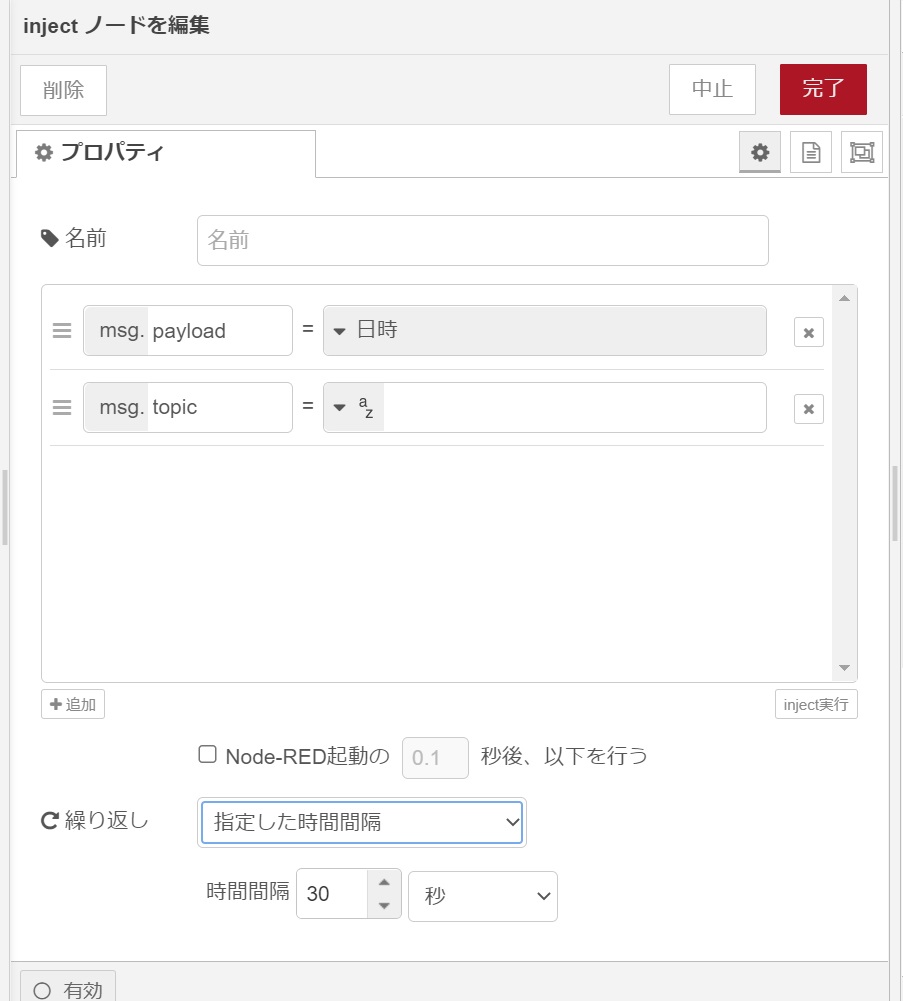
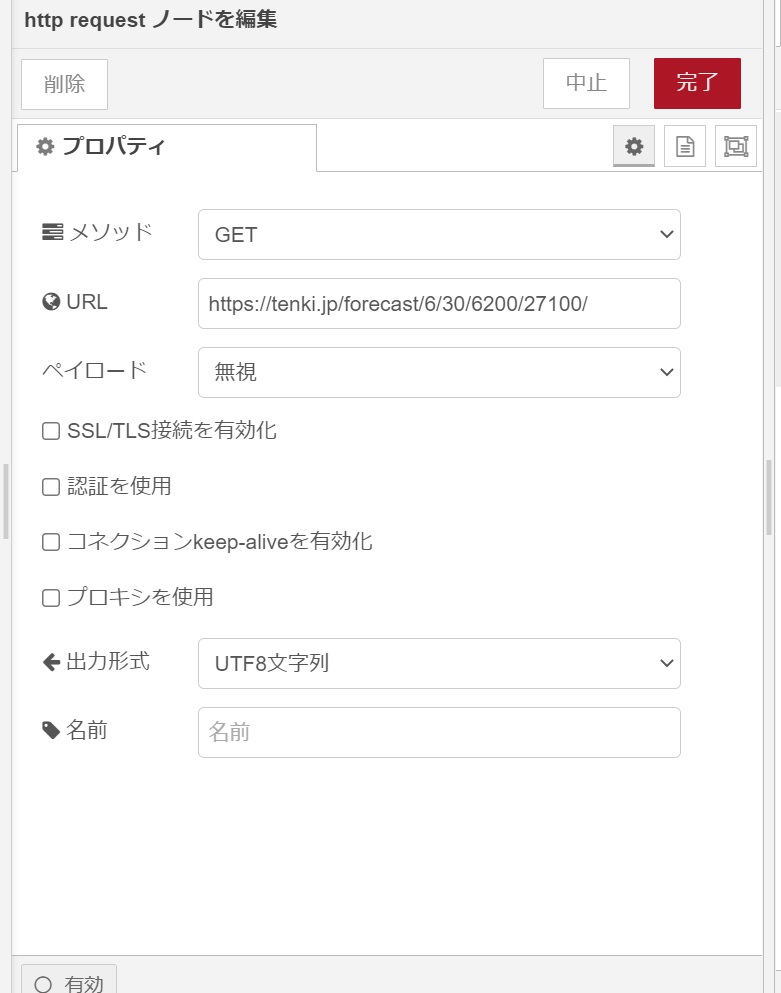
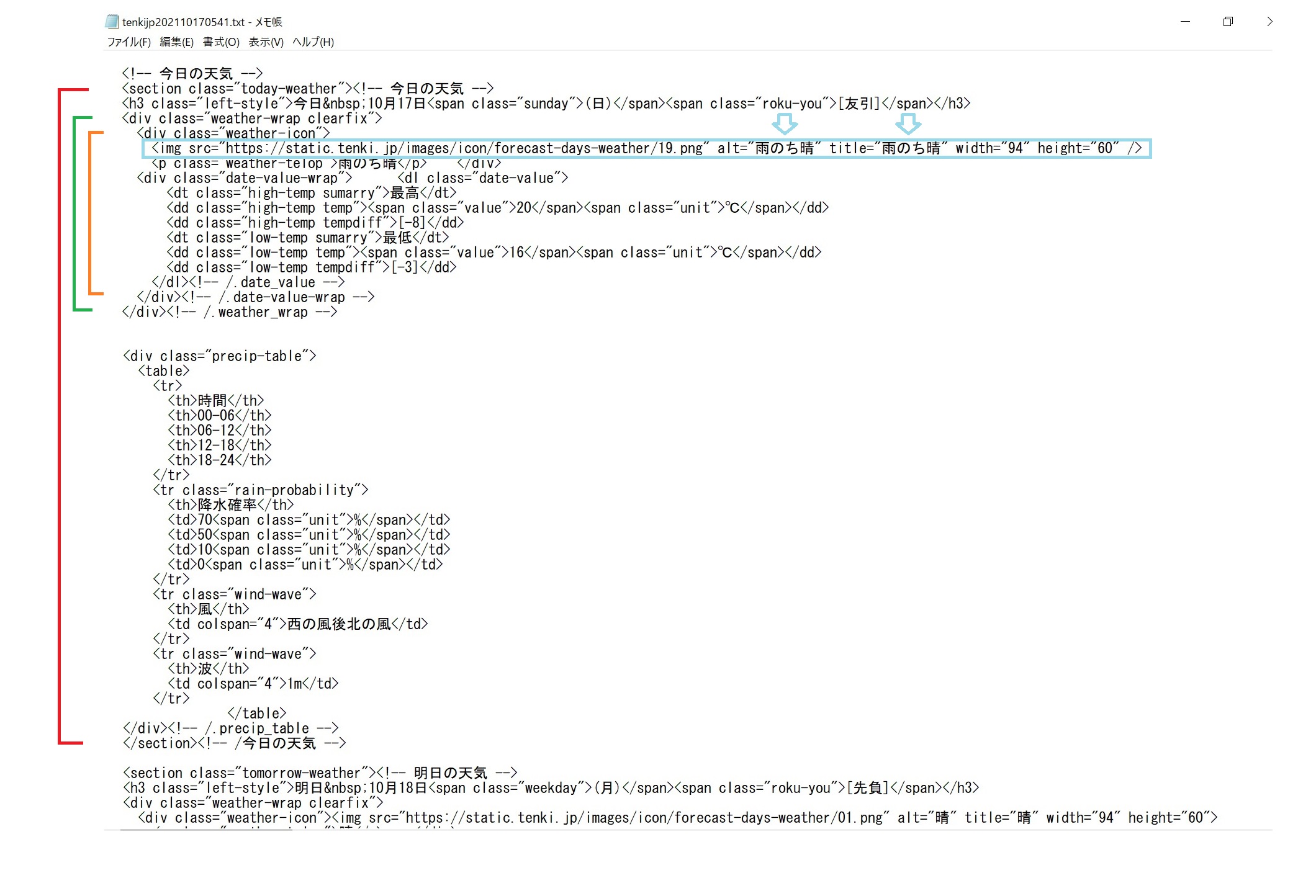 html僞僌偼
html僞僌偼