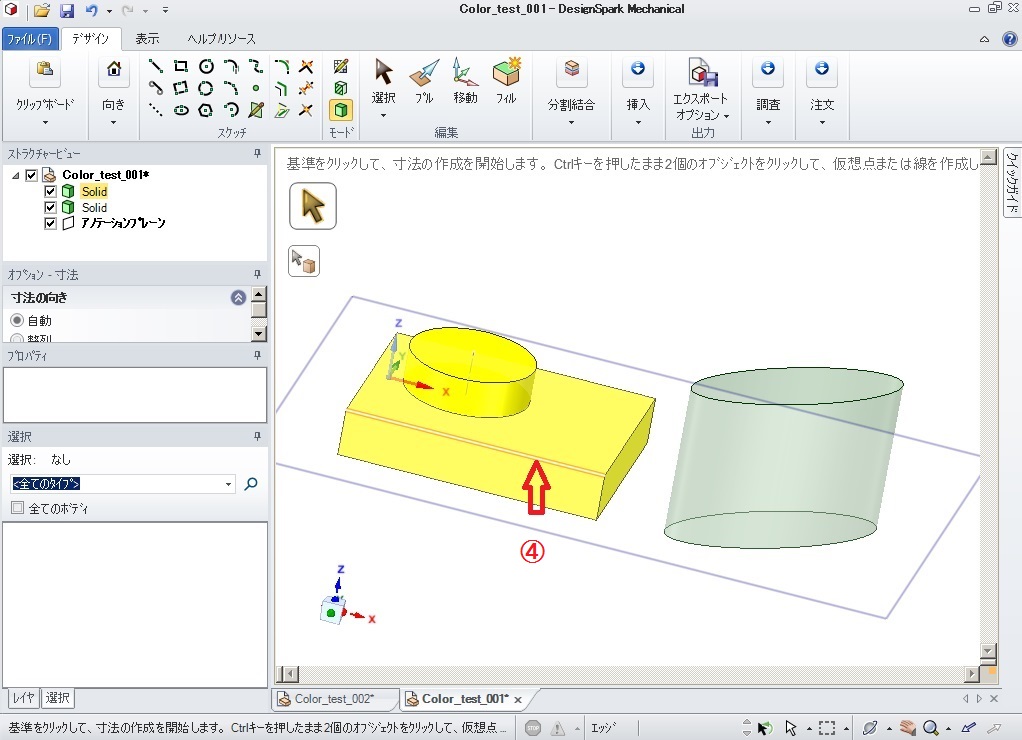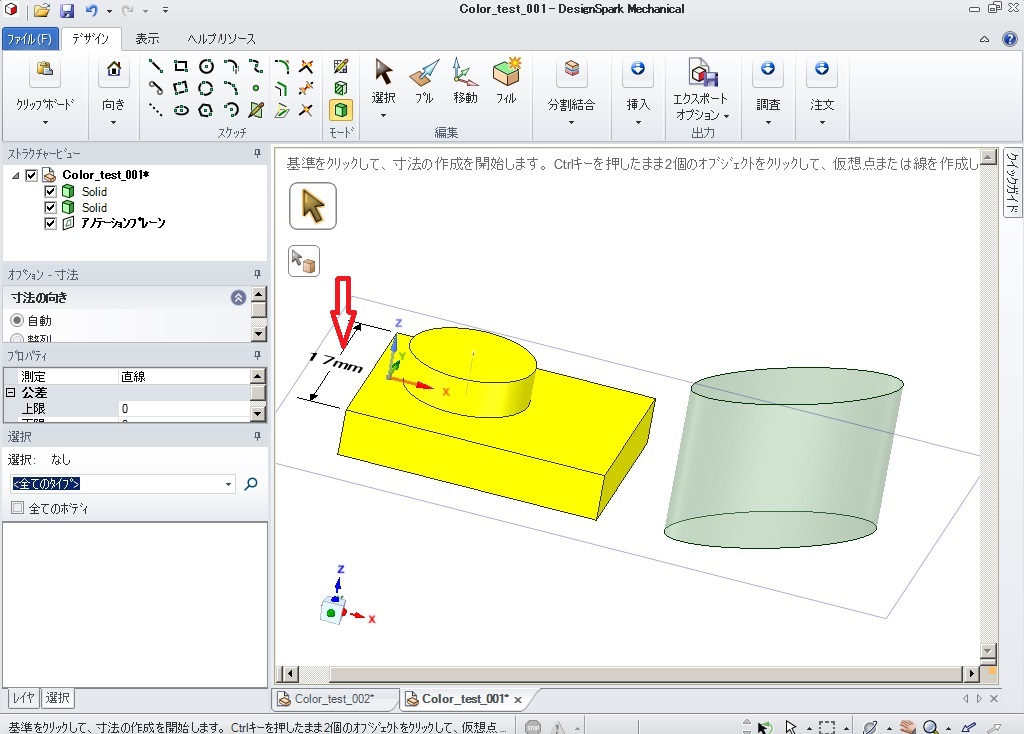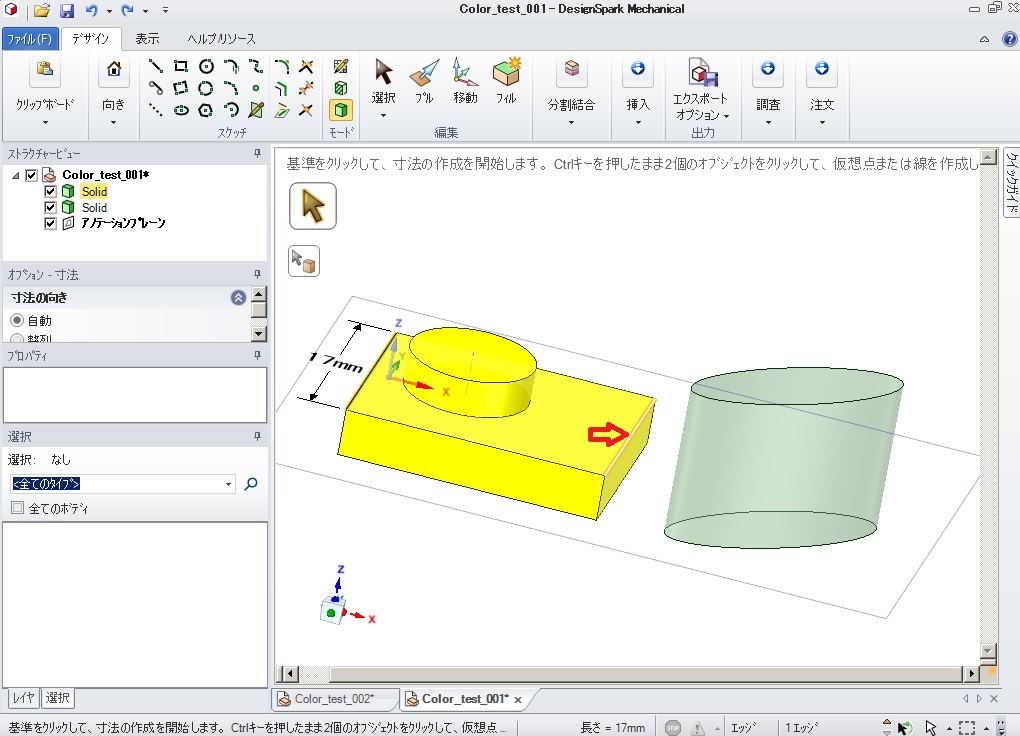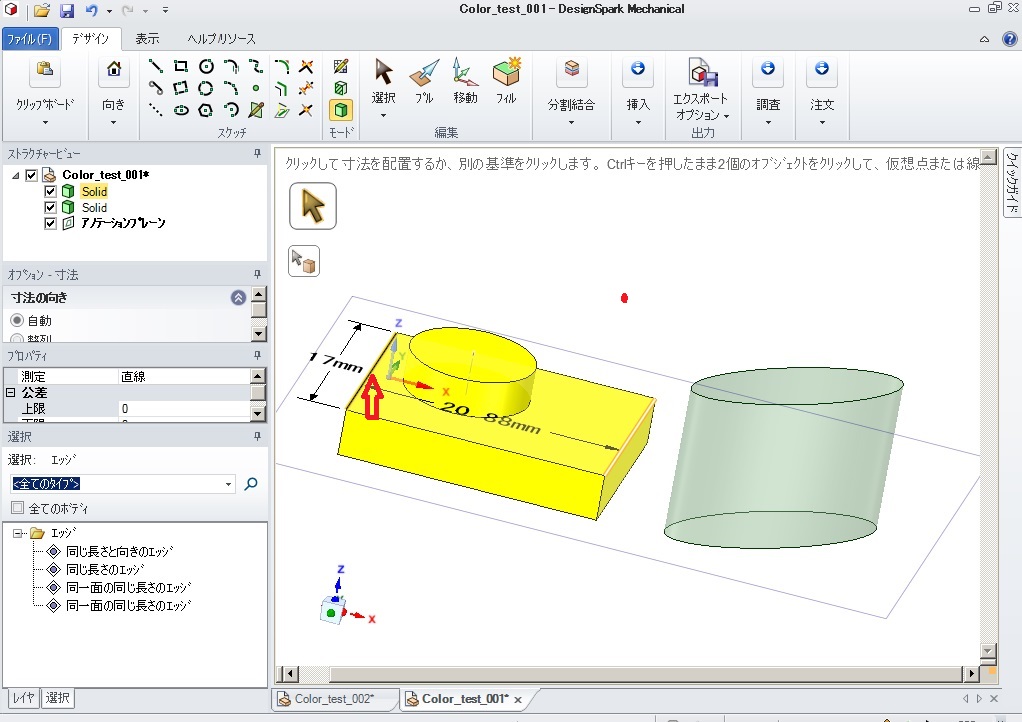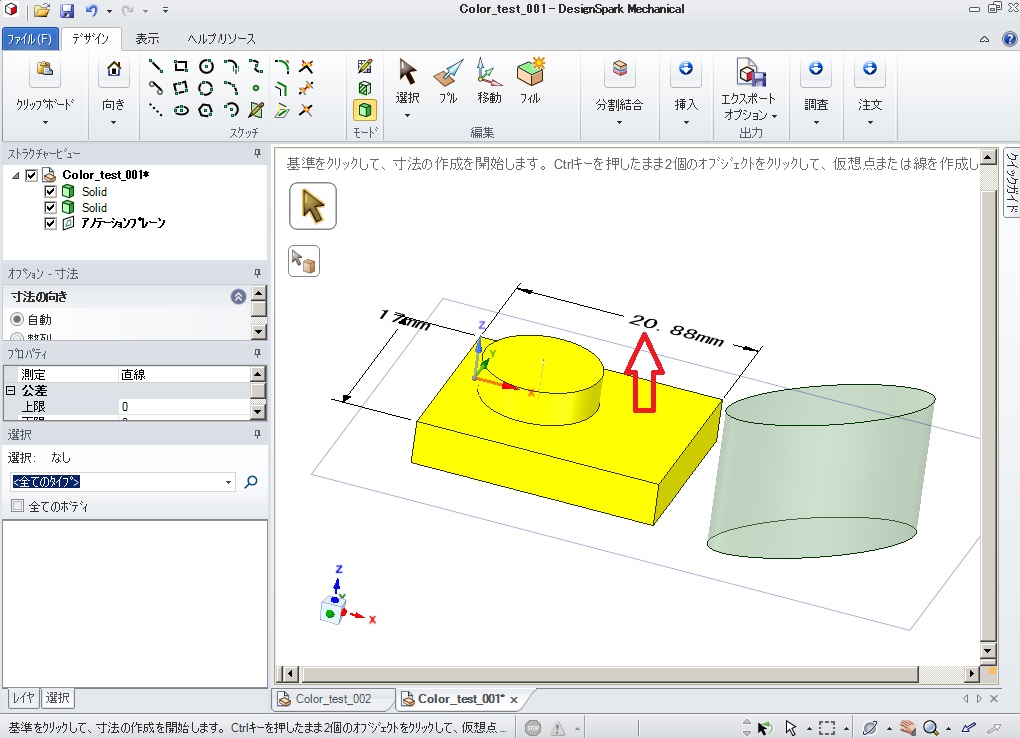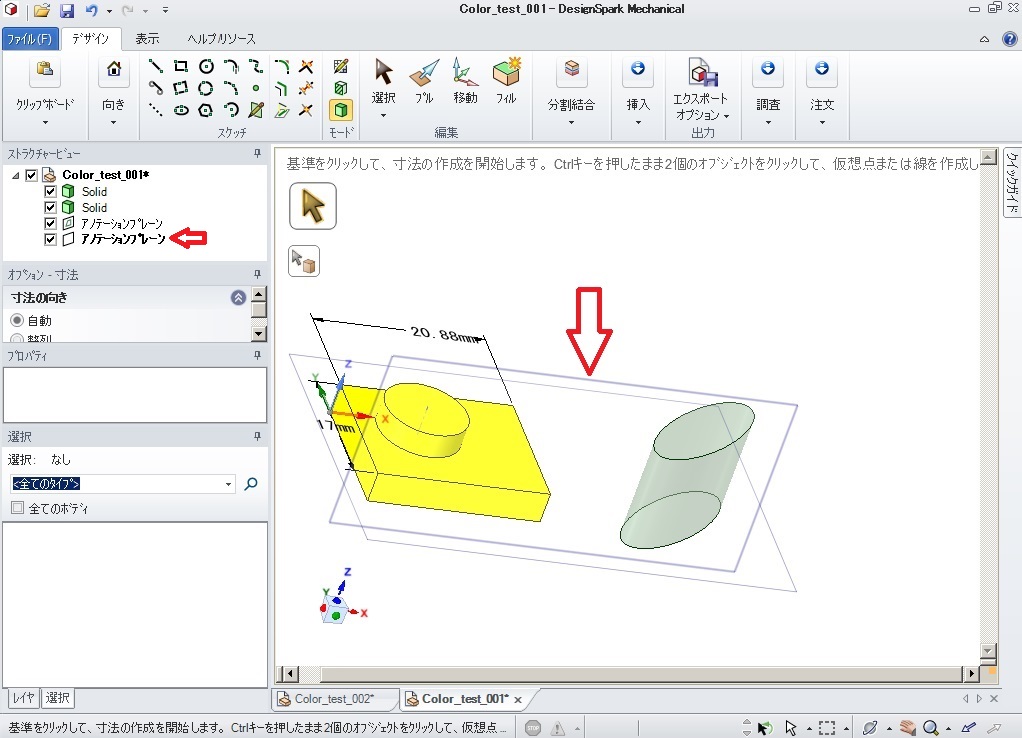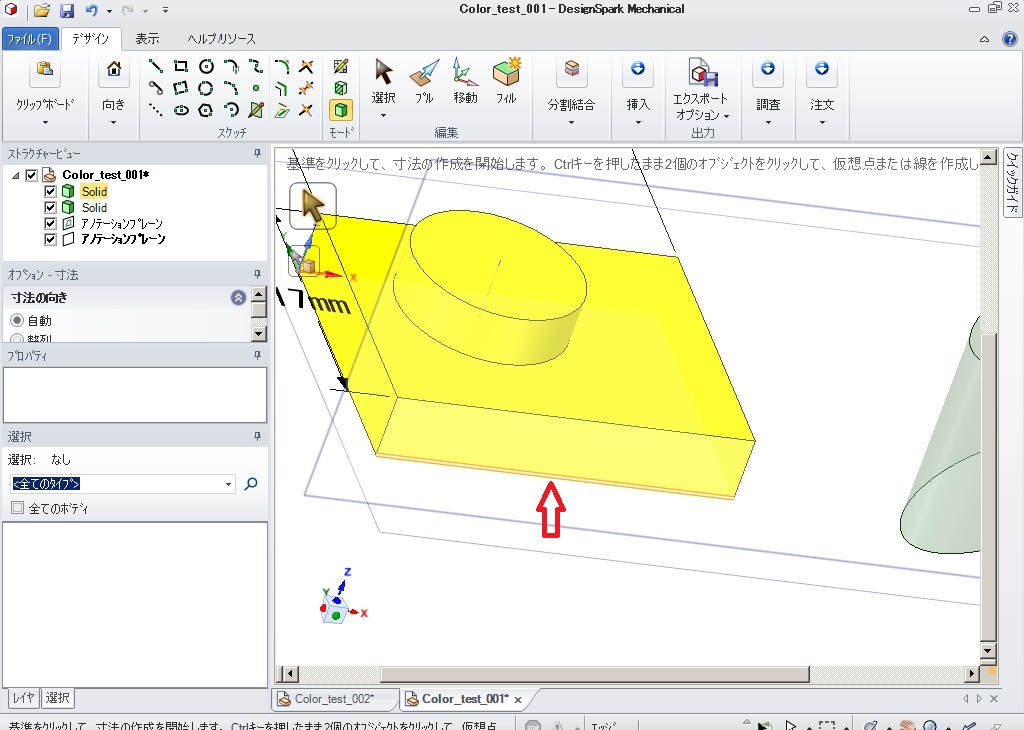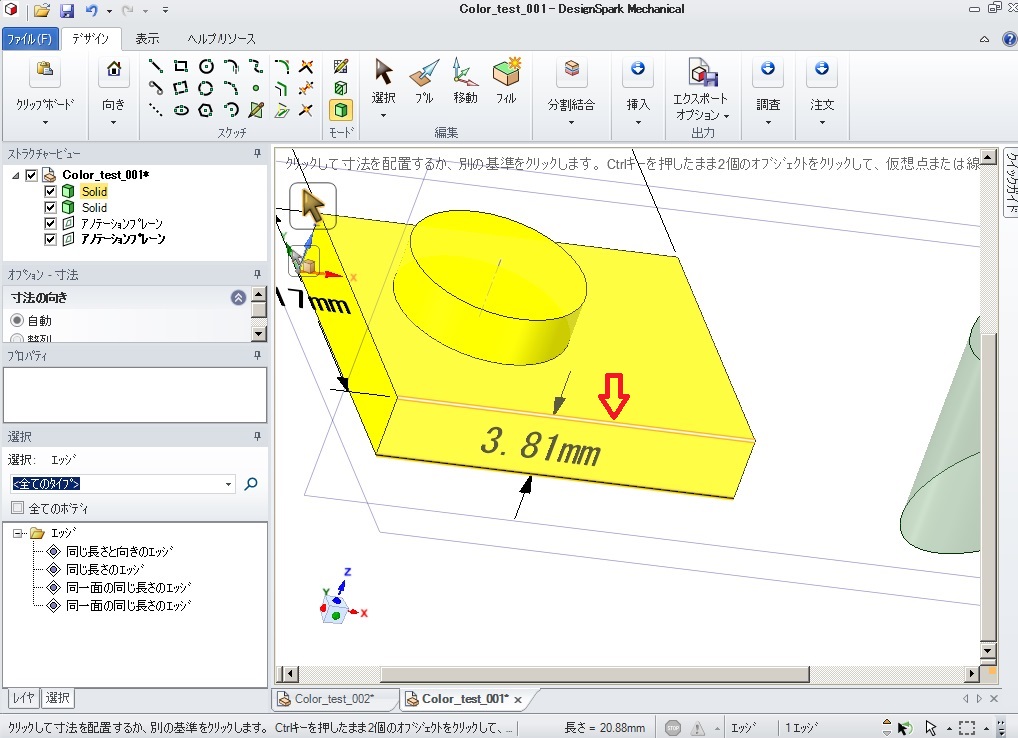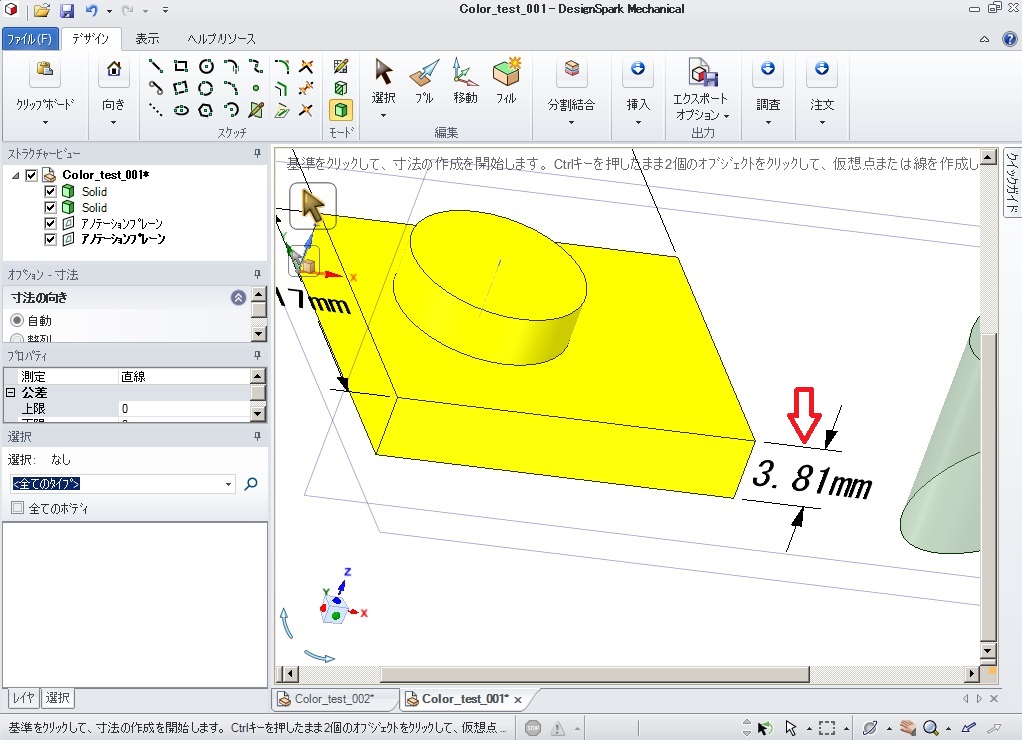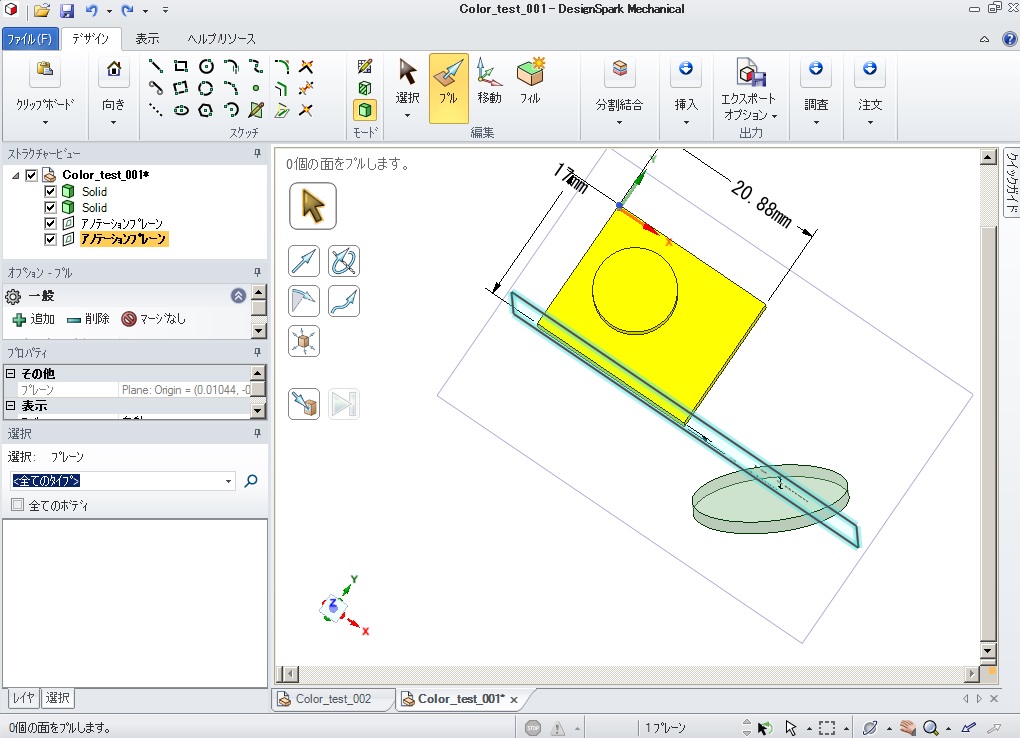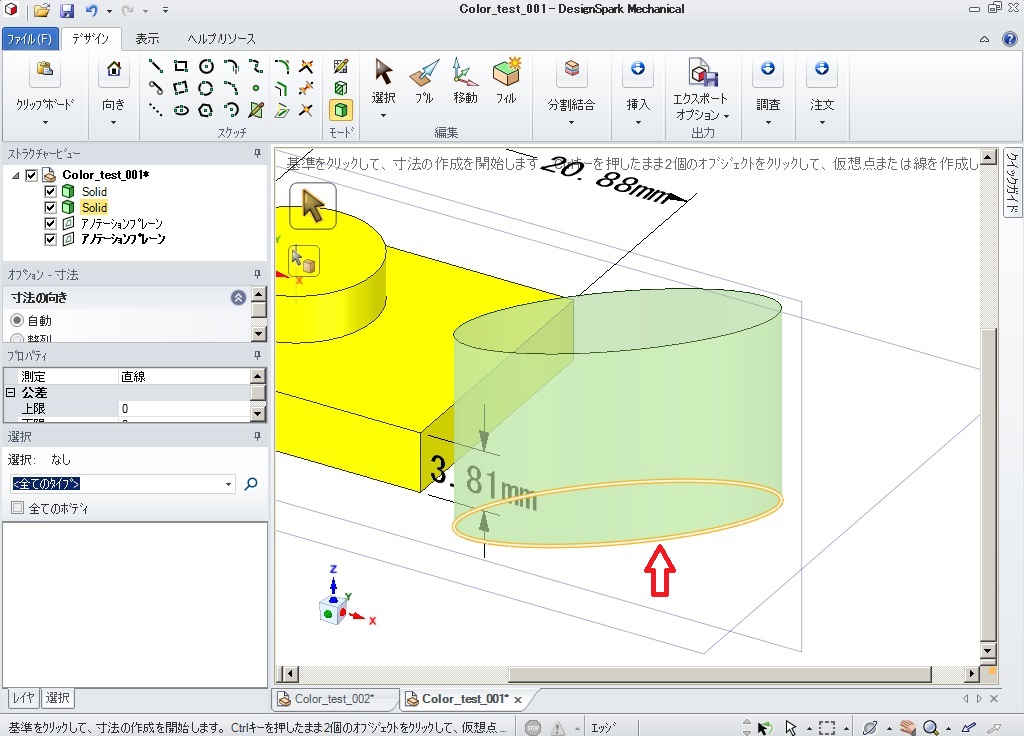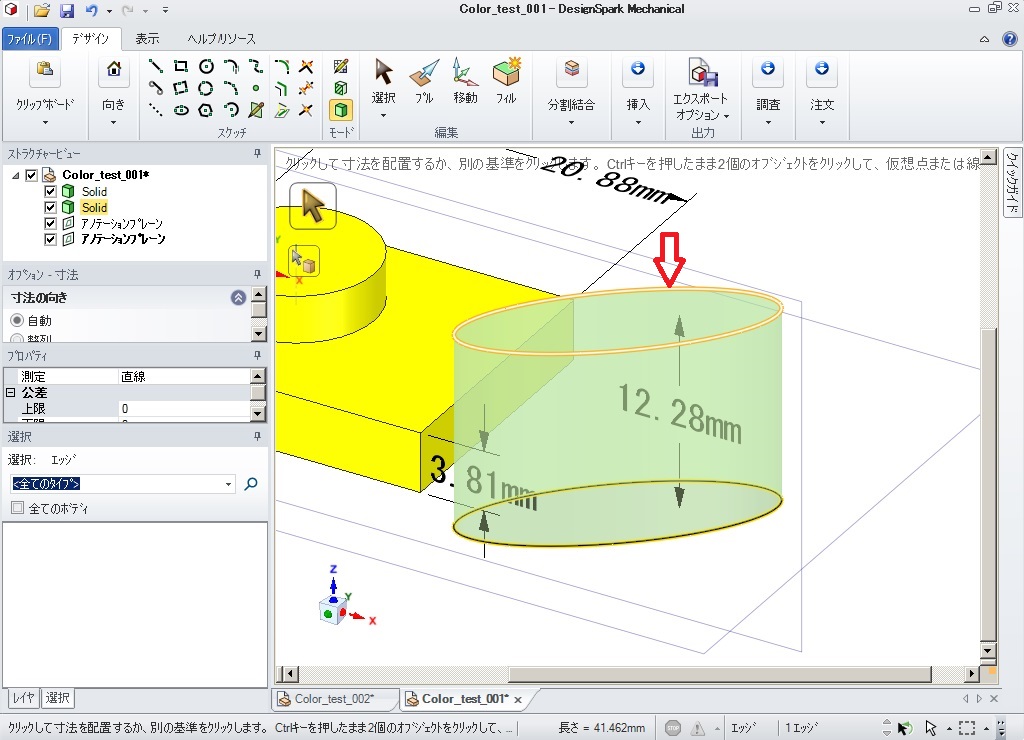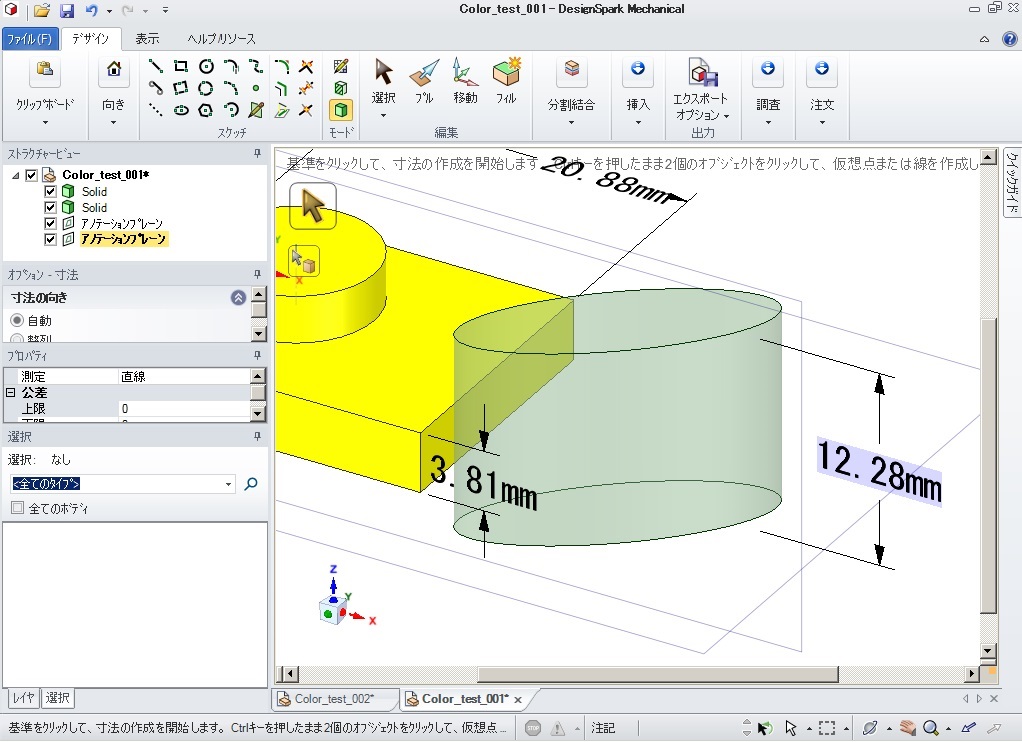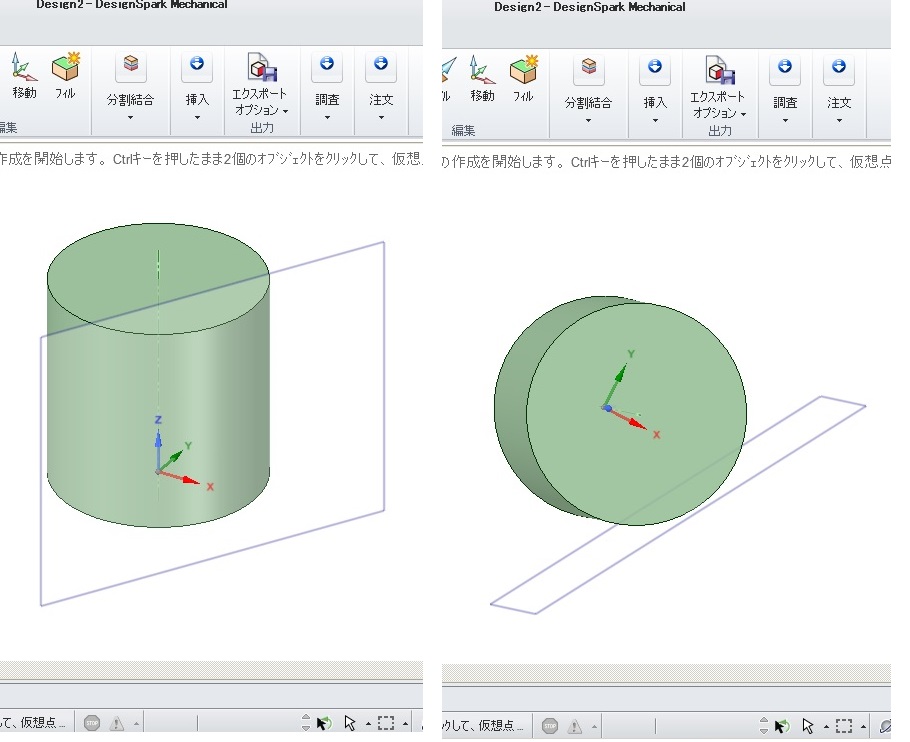DesignSpark Mechanical TOP
基本操作
各種操作
Example
出力
設定
その他
ファイル新規作成
マウス操作
ショートカットKEY
Viewの変更
2Dから3Dへ
エッジ処理
色の設定
結合
寸法線
移動ツール
寸法線を入れる手順
寸法線のアイコンは「デザイン」の
「調査」メニューの中に配置されています。

前提条件として配置されている
2つのソリッドはいずれも
XY平面に平行な面の上に図形を描き、
その垂直方向(+Z方向)に高さを
設定したものです。
寸法線を入れる手順としては以下
①選択ツール
②寸法を入れる面を選択
③「調査」のアイコン中から「寸法」を選択
④⑤互いに平行なエッジを選択の順になります。
(「アノテーションプレーン」が作成される)
(「アノテーションプレーン」上の2つのエッジを選択)

「寸法」のアイコンをクリックすると
選択していた面を含む「アノテーションプレーン」
が生成されます。
下の図のようにモデリング画面には平面が
「ストラクチャービユ-」には「アノテーションプレーン」の
表示が追加されます。

まず縦方向の寸法線を入れてみます。
④まず基準とするエッジを選択します。
画面では手前のエッジを選択しています。
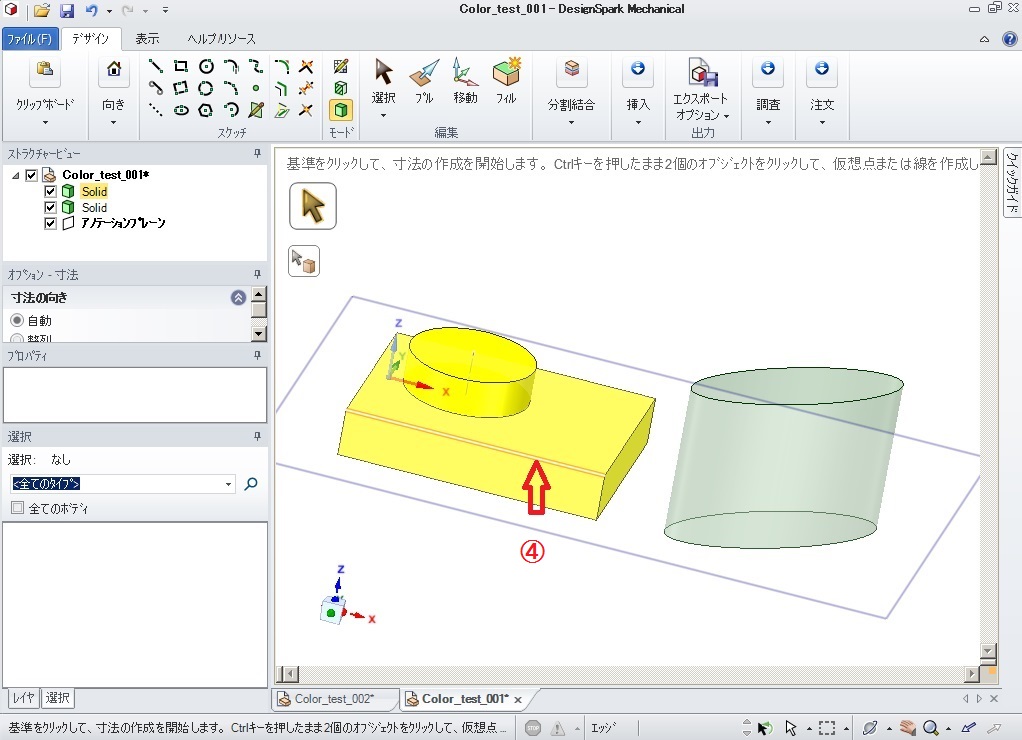
⑤基準としたエッジに対して
平行なエッジ(奥側のエッジ)を選択すると
エッジとエッジの間の距離が表示されます。

最後に画面を確認しながら
寸法線の位置を調整します。
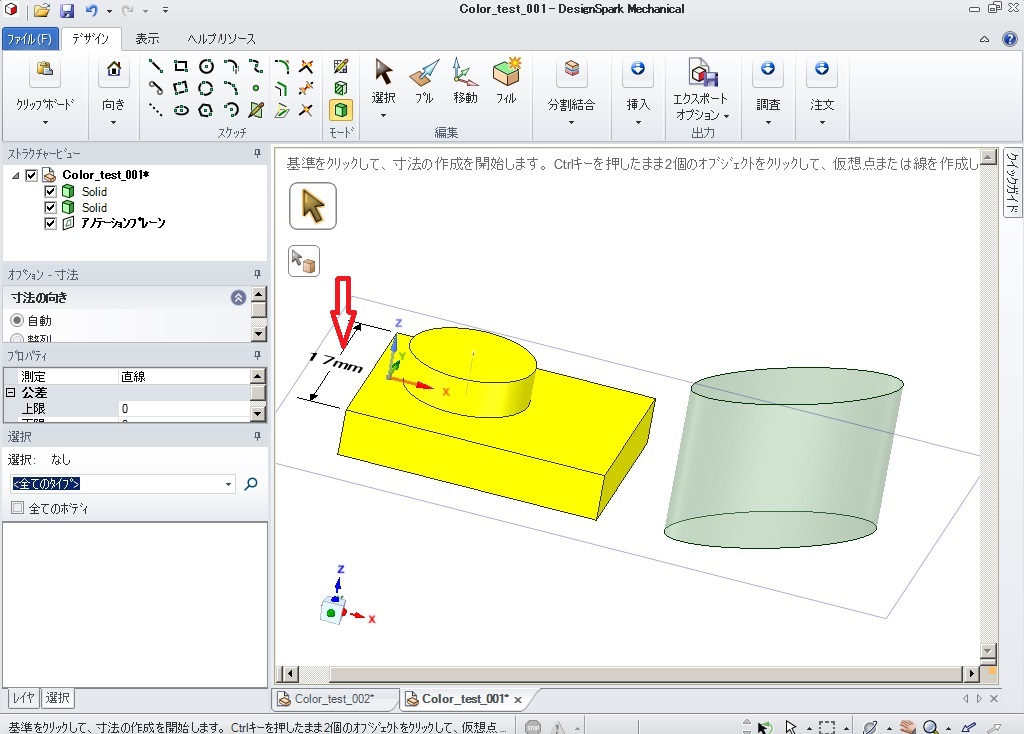
寸法線は「アノテーションプレーン」上に配置できます。
したがって「アノテーションプレーン」上に寸法線が乗るように
エッジを選択する必要があります。
今回は「アノテーションプレーン」がXY平面に平行に生成されています
高さ方向には配置不可ですが横方向の寸法線の表示は可能です
基準とするエッジを選択します。
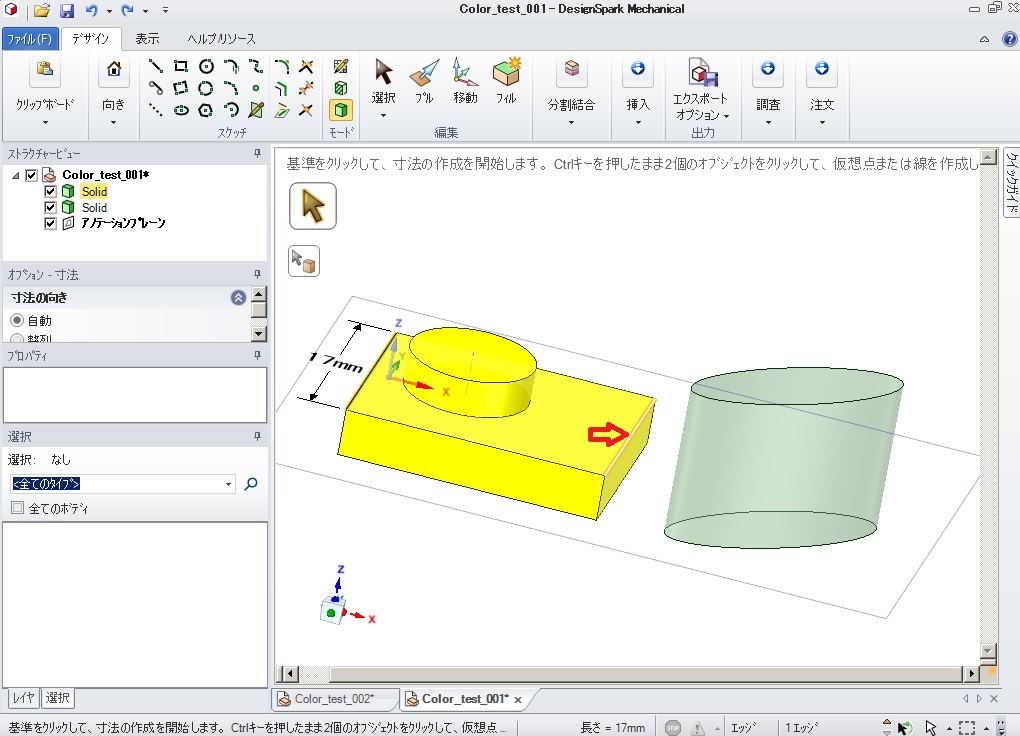
基準のエッジに平行なエッジを選択します。
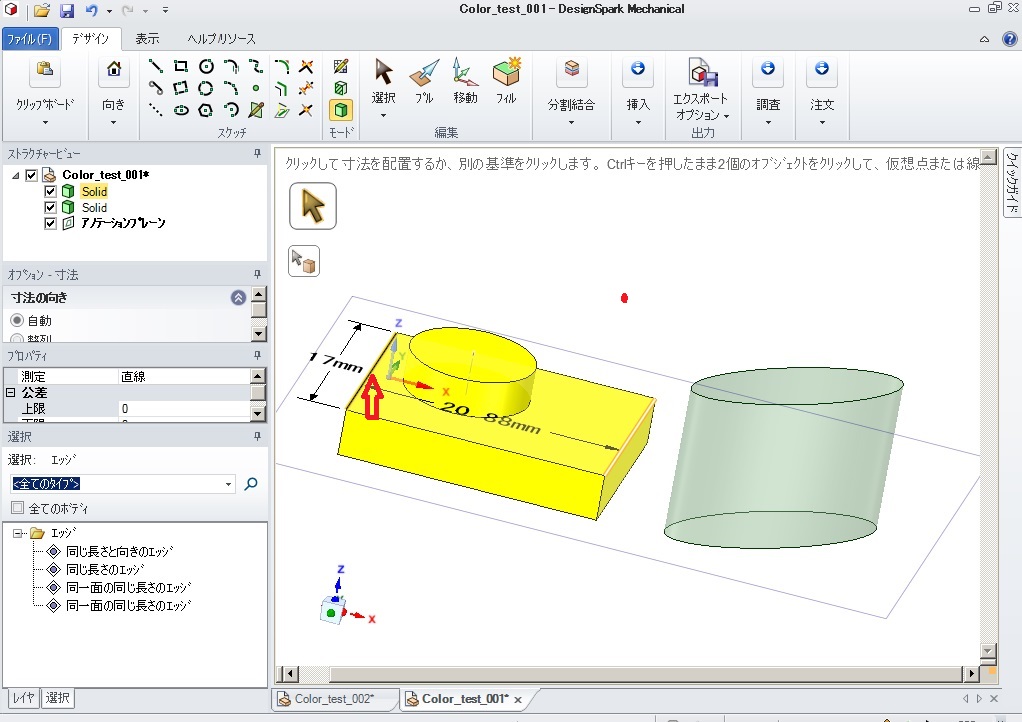
最後に寸法線の位置を調整します。
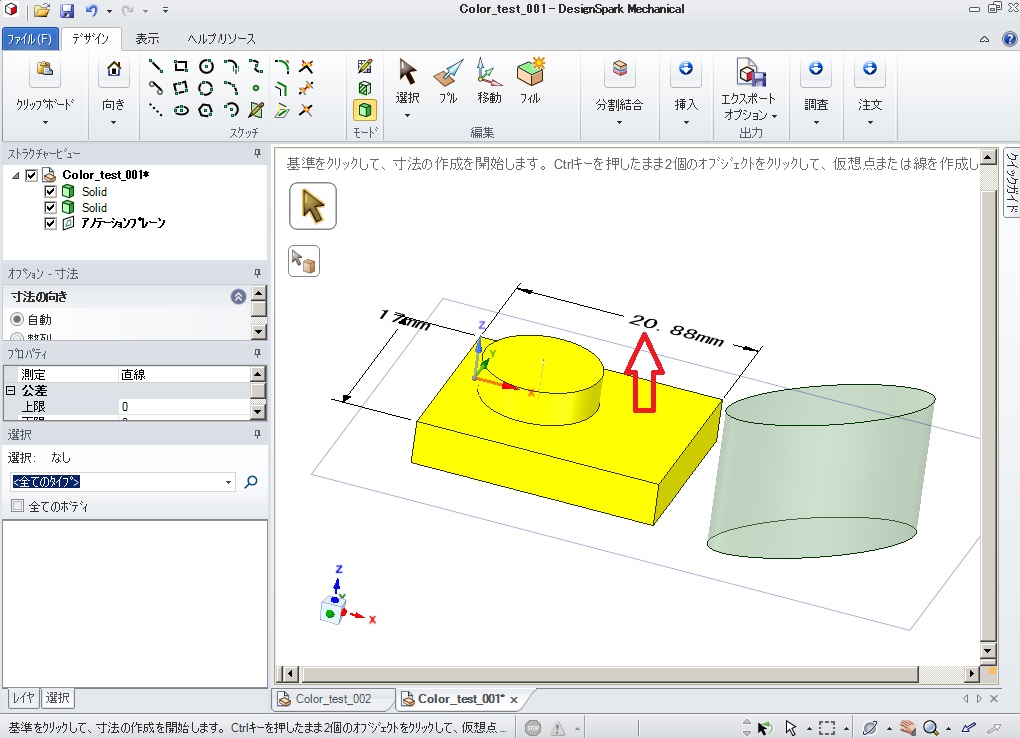
高さ方向に寸法を入れる場合は
「アノテーションプレーン」を垂直方向に設定されるように
面を選択します。
側面を選択し「調査」の「寸法」を選択します。

新たに垂直方向に「アノテーションプレーン」が生成されます。
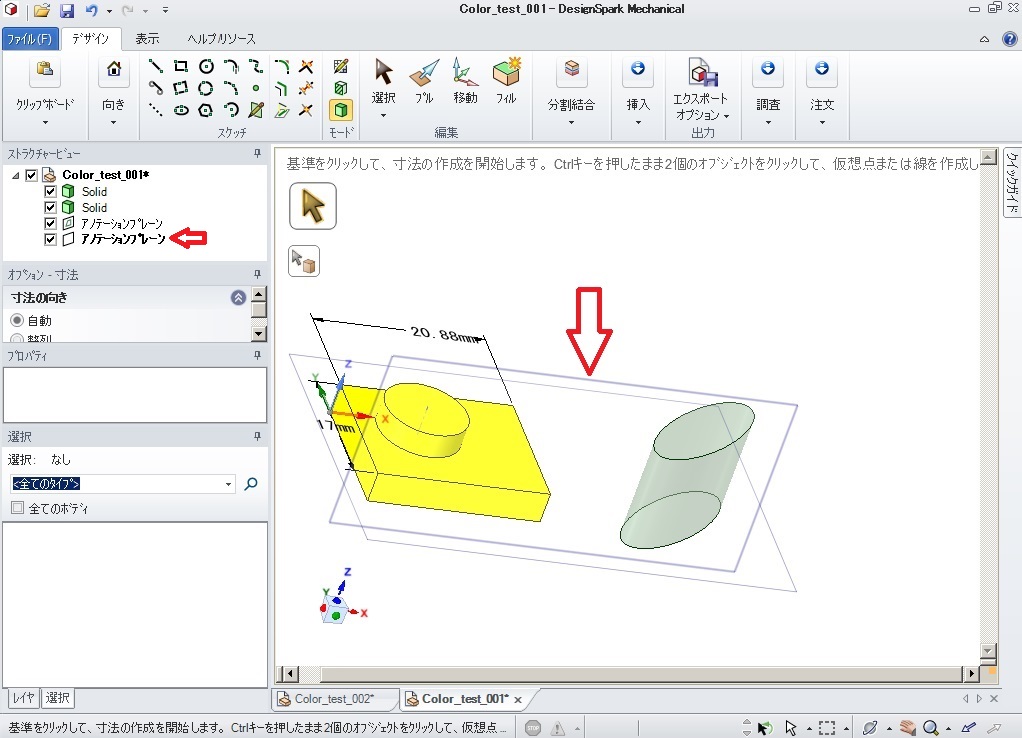
基準とするエッジ(側面の下側)を選択
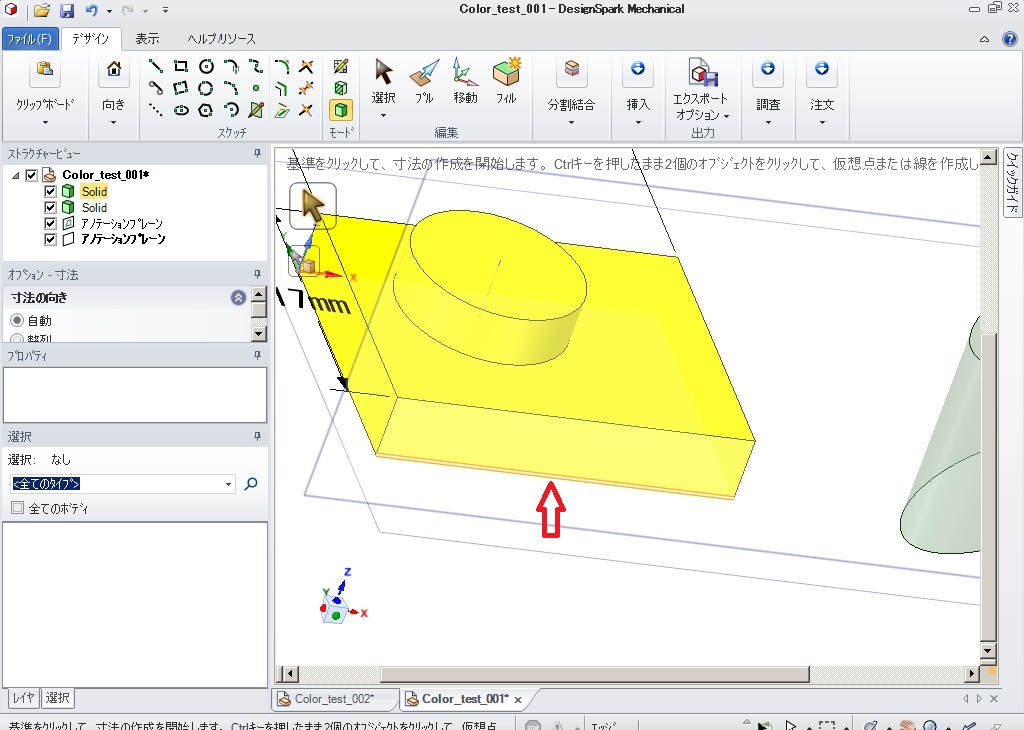
基準のエッジに平行なエッジ(側面の上側)を選択
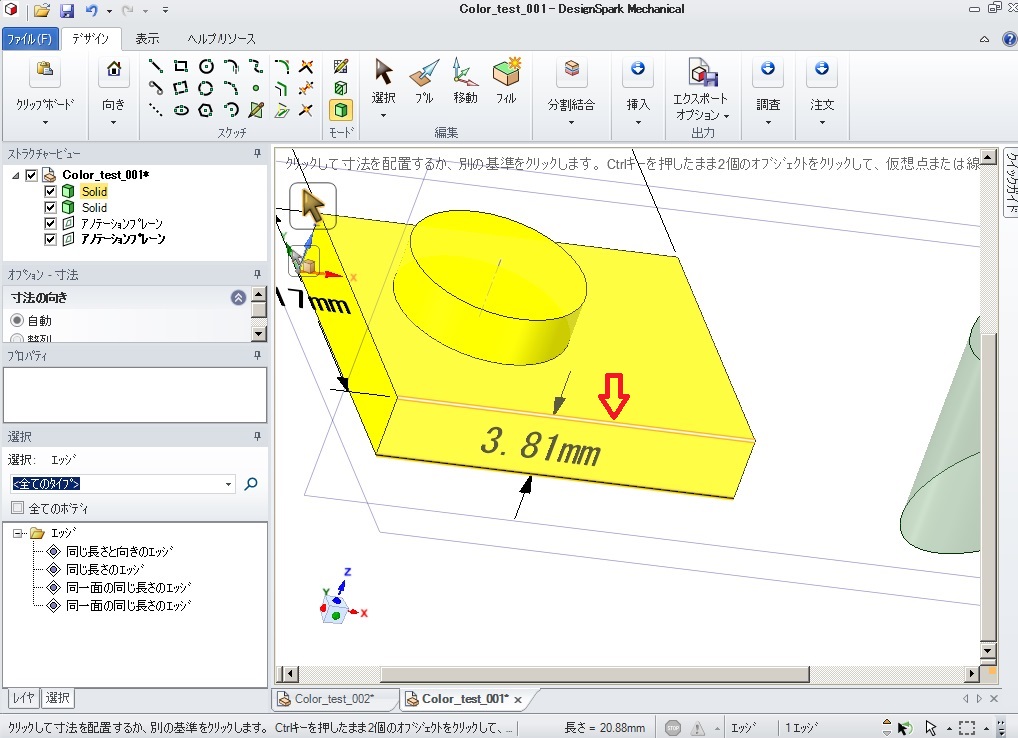
寸法線の位置を調整します。
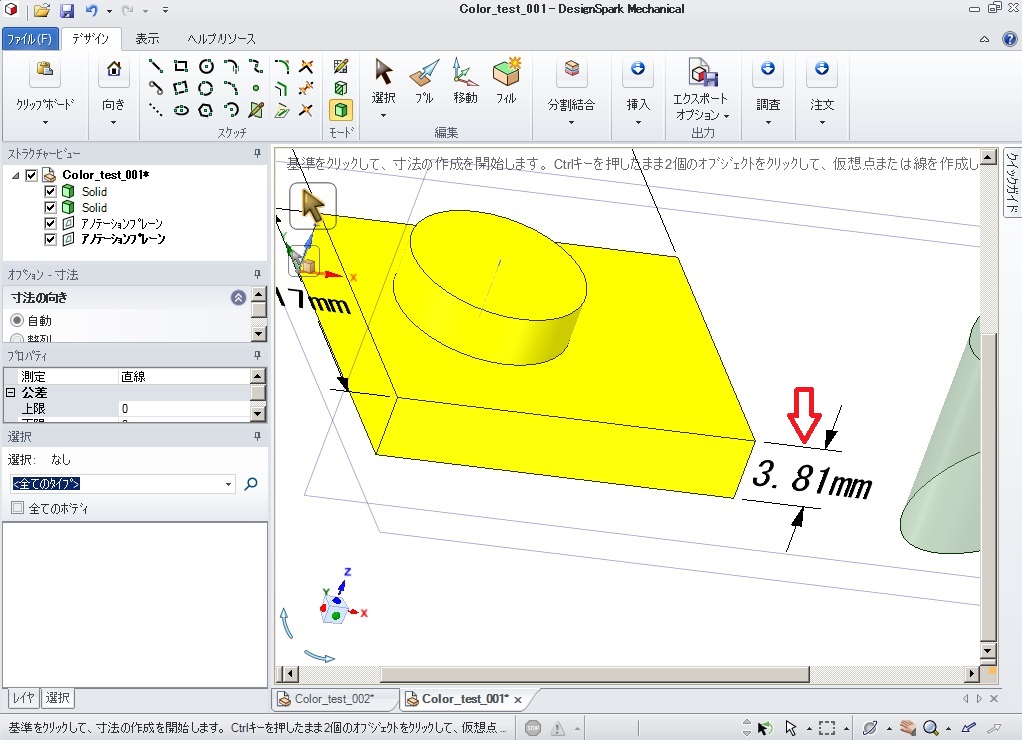
垂直方向の「アノテーションプレーン」が
交差してさえいれば、となりの楕円柱にも
高さの寸法線を配置できます。
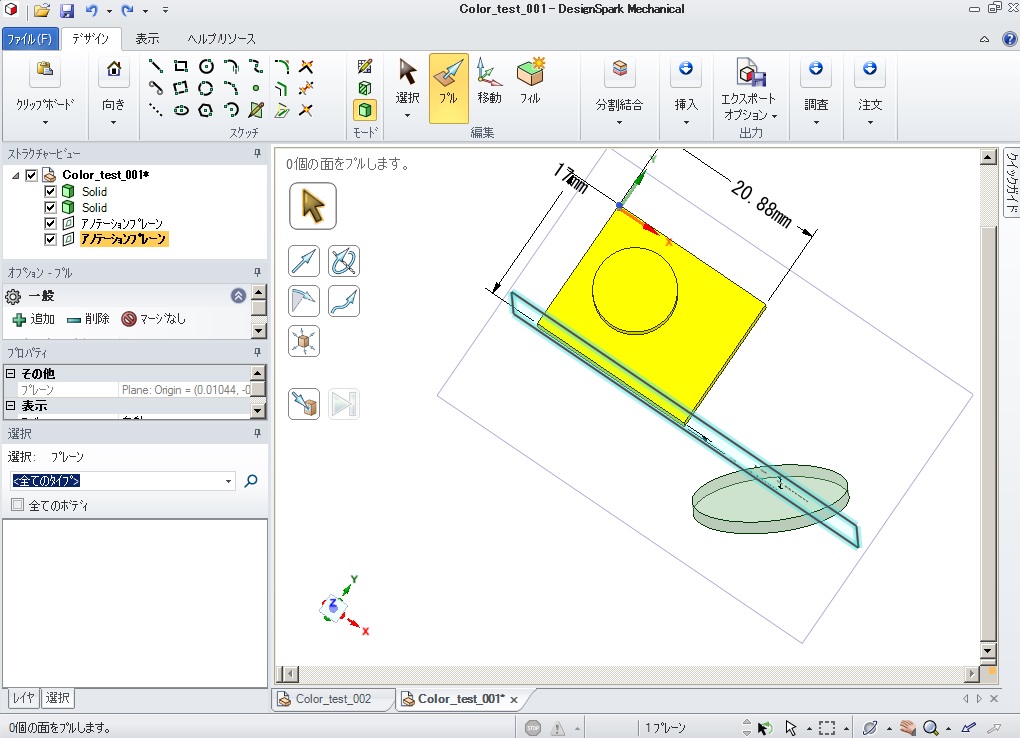
基準のエッジを選択
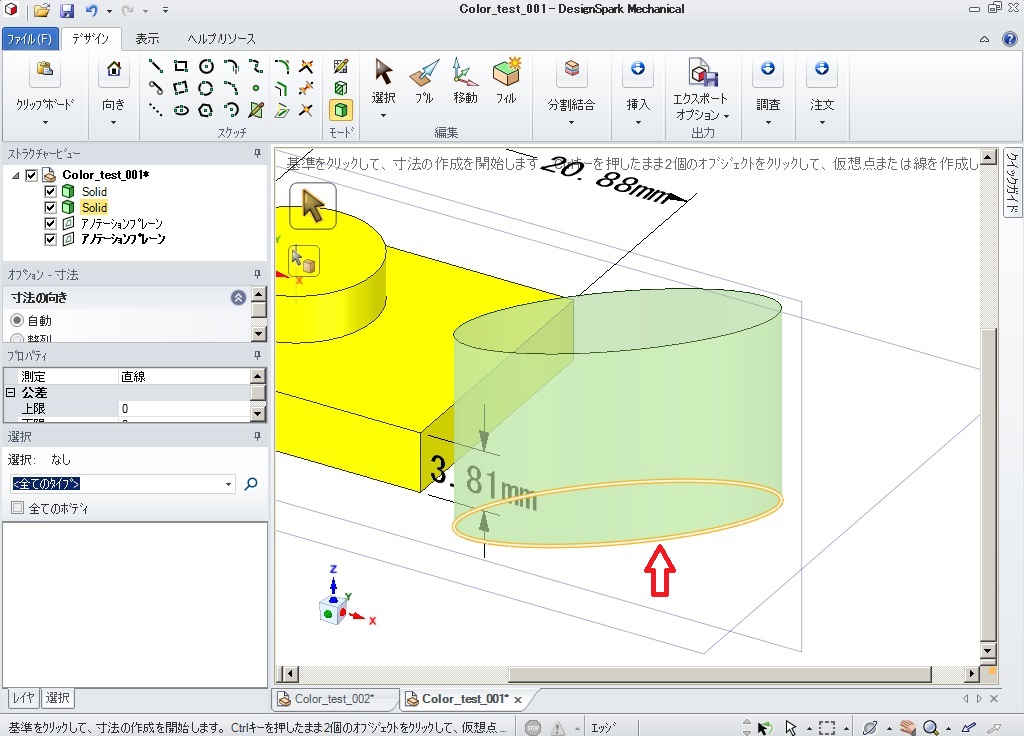
基準のエッジに平行なエッジを選択
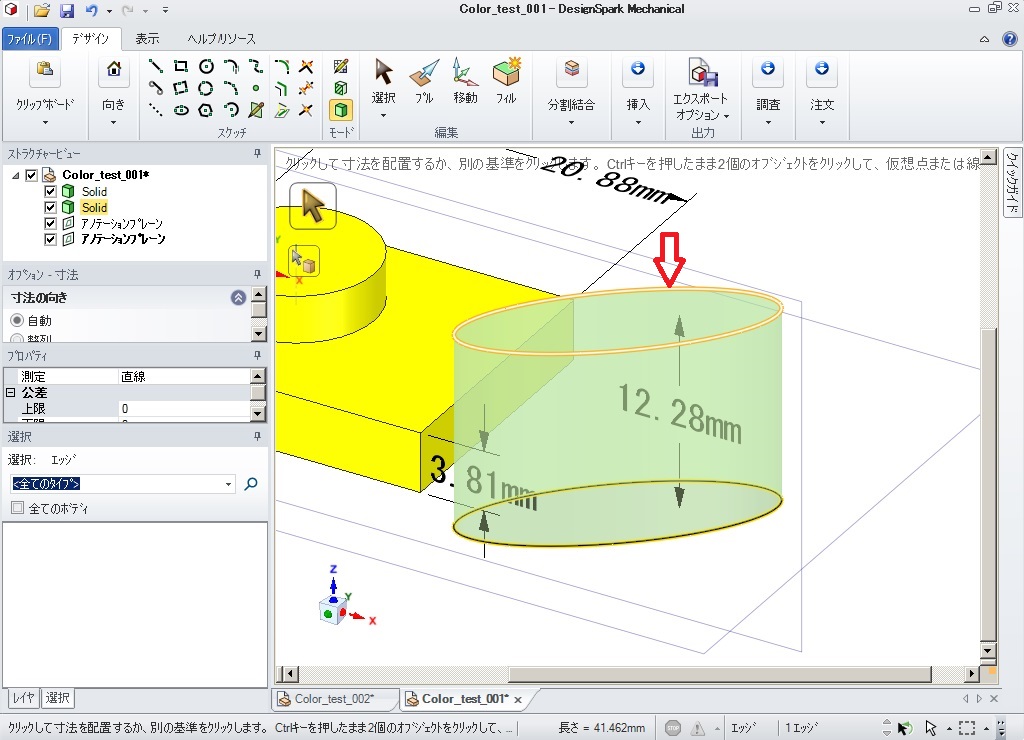
位置を調整
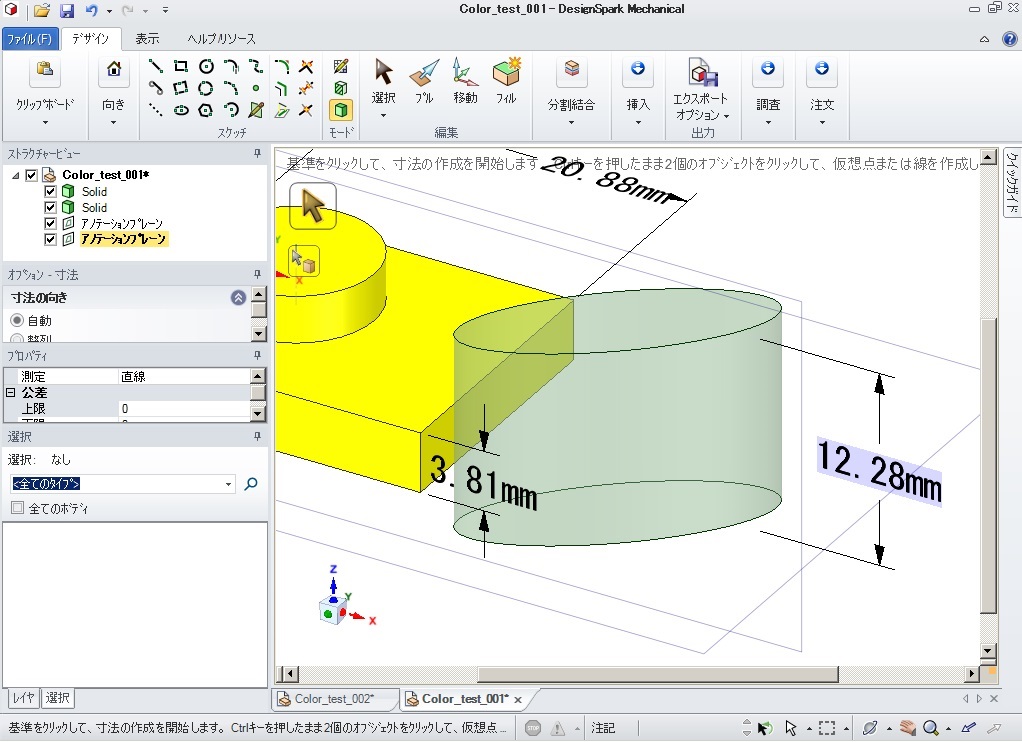
さて円柱のみを配置した場合
円柱の側面を選択し
寸法のアイコンを実行させると

接平面が「アノテーションプレーン」となるようです
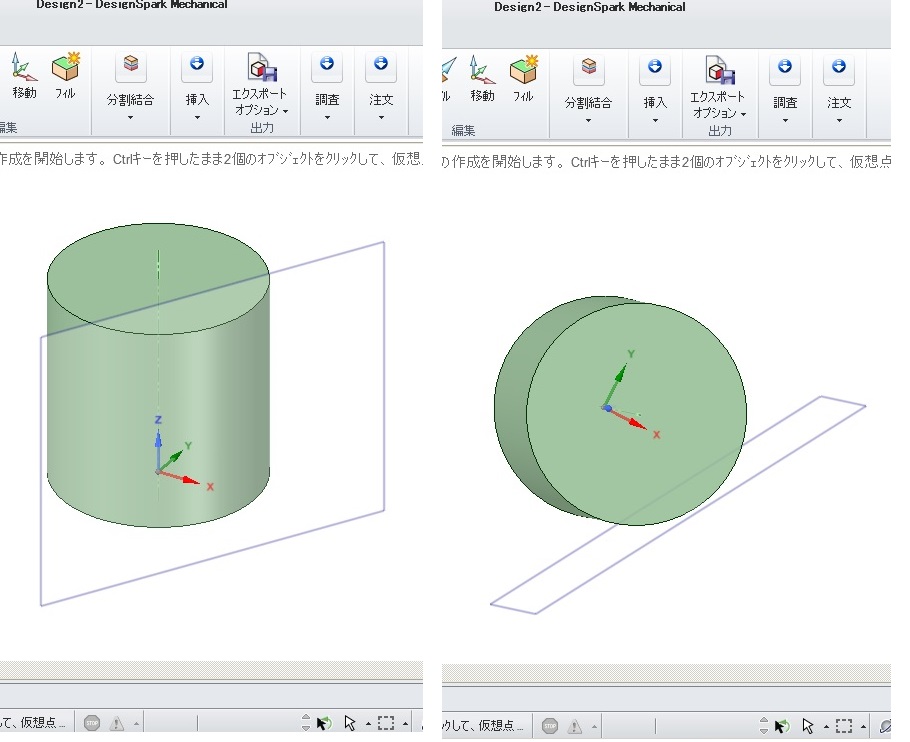
そのまま底面のエッジと
上面のエッジを選択すると
寸法の入力が可能です
生成された「アノテーションプレーン」を
移動ツールで円柱の方向へ押し込んで
円柱と交差するように移動させて
寸法線の位置を調整することもできます。


なお楕円柱のみを配置した場合は
垂直方向に「アノテーションプレーン」を
作成することができないようです
このような場合は近くに直方体を描き
垂直方向に「アノテーションプレーン」を作成した後に
直方体を削除するという方法で
対応できるようです。
DesignSpark Mechanical TOP
北摂ものづくり研究所TOP