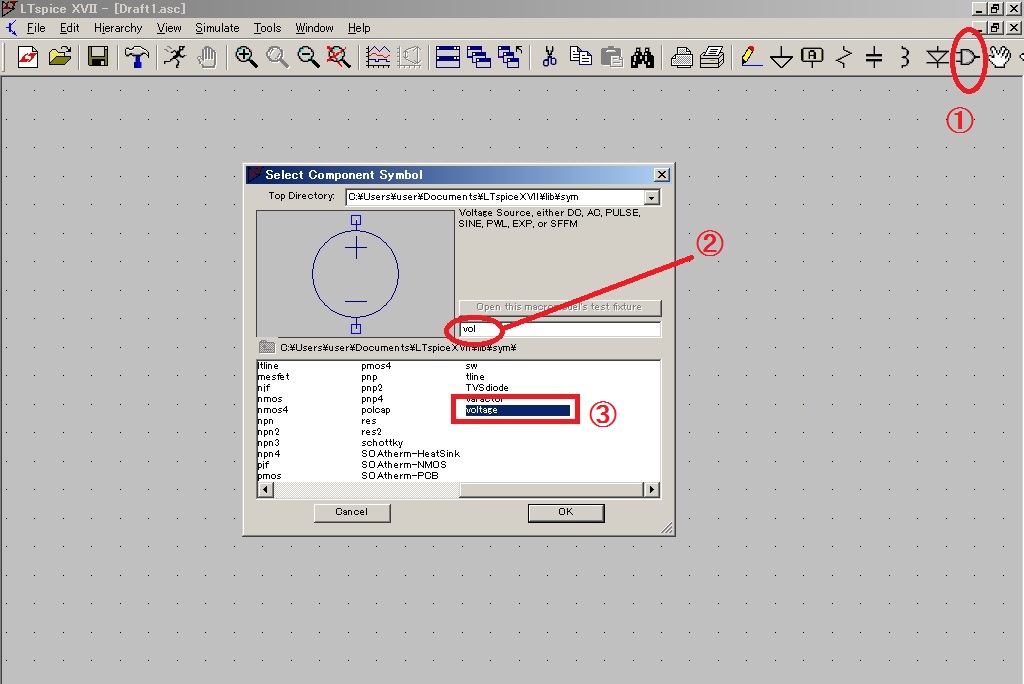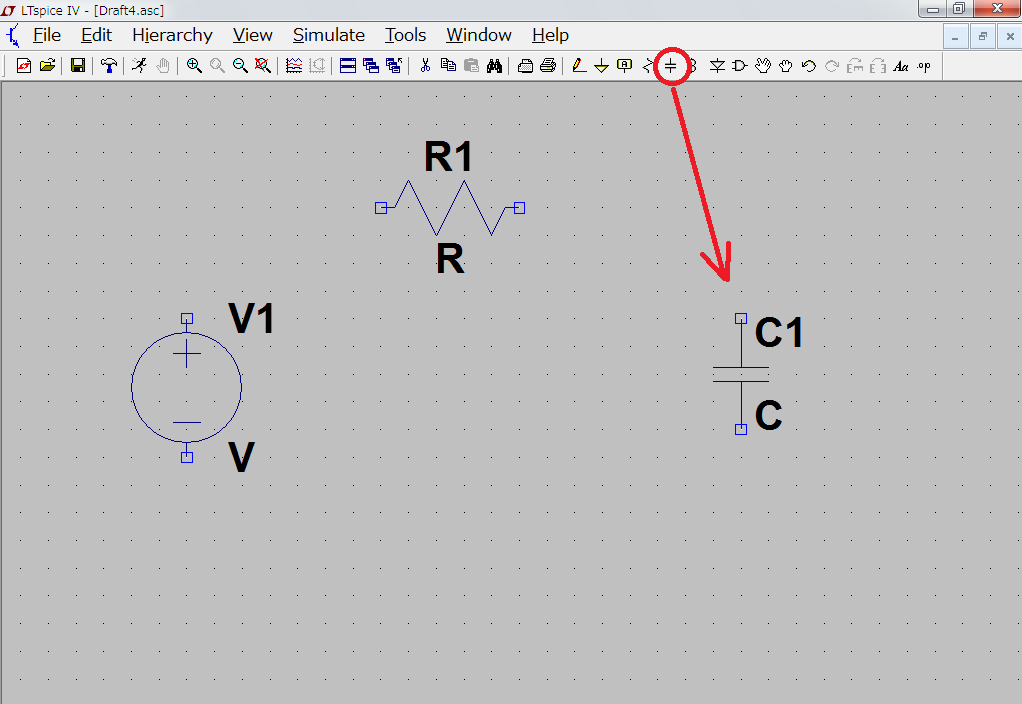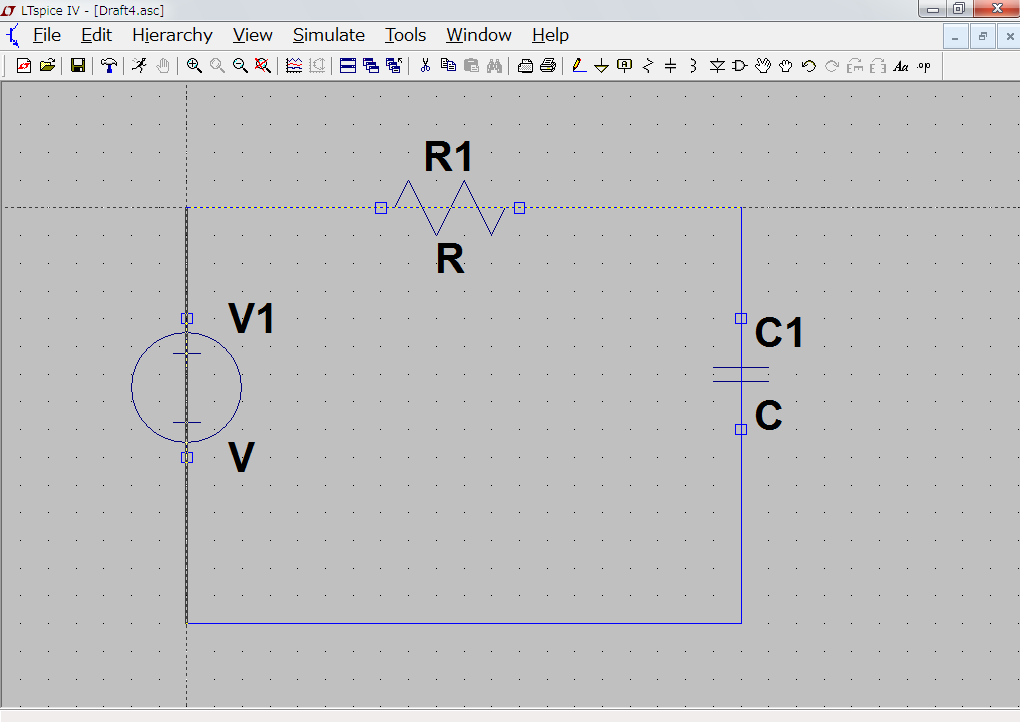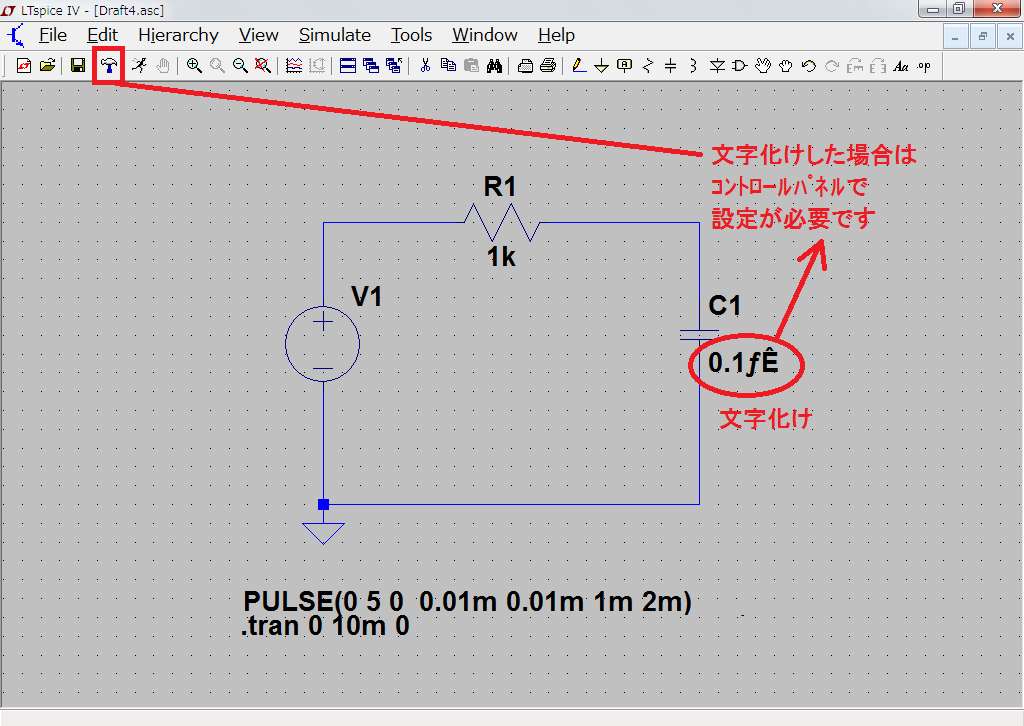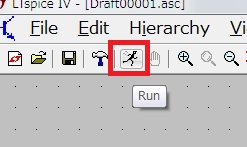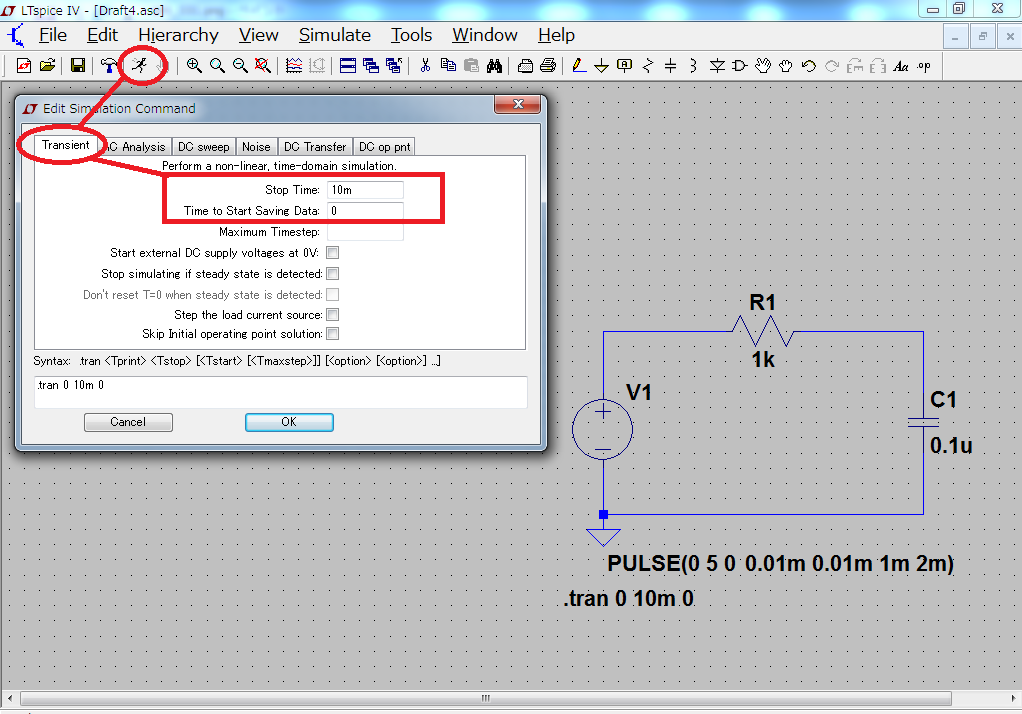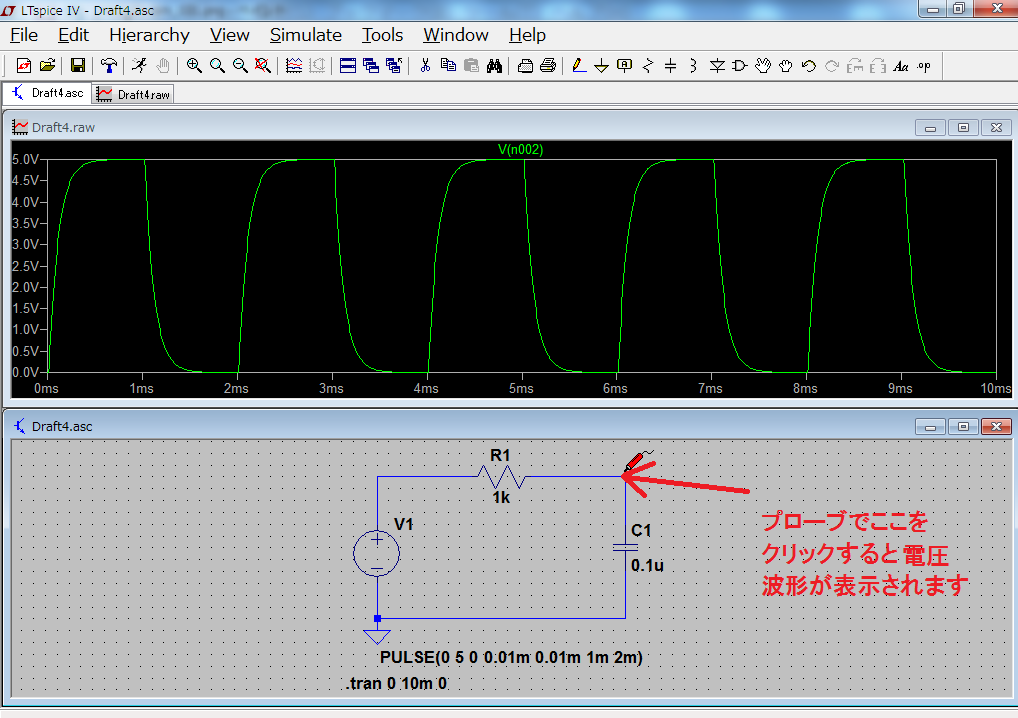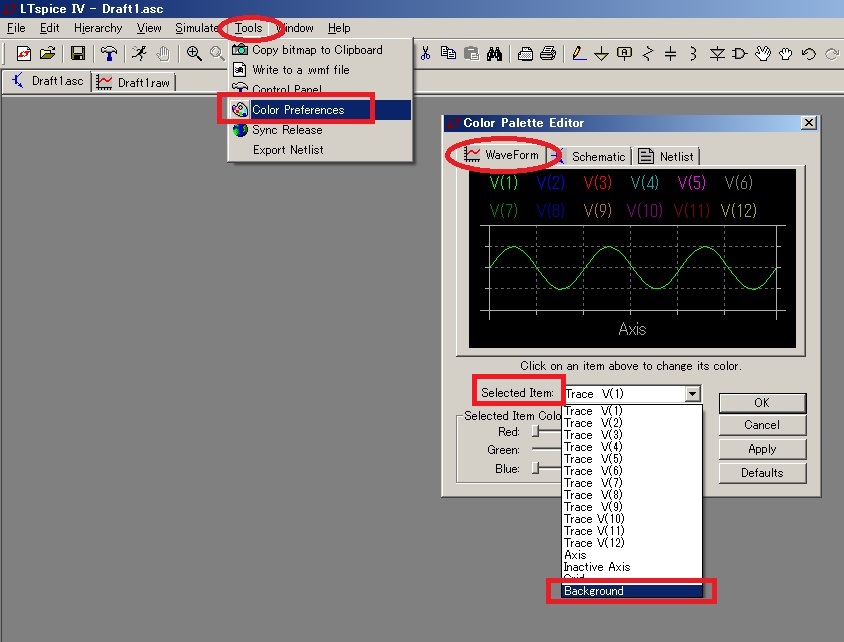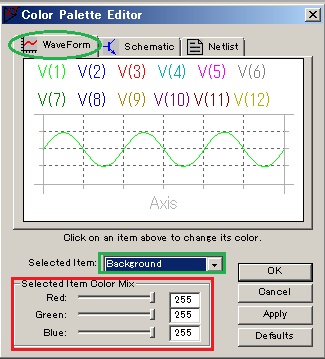LTspice
Short Cut Key
部品配置と配線
信号源(電源)の配置と設定
シュミレーション
LTspice TOP
基本的な部品配置(CR回路)
ロジックIC
トランス
可変抵抗
基本的な部品配置からシュミレーションまで
部品配置(CR回路)
このページではLTspiceのインストールが完了した前提で
簡単な部品配置と基本的なシュミレーション方法です。
ここでは簡単で基本的な例題として
部品としては「C」、「R」を
信号源には「電源」を使用し矩形波を
発生させCR回路に入力させた場合の過渡現象
をシュミレーションまで行います。
最初に回路を描く画面(ファイル)を作成します。
画面左上メニュで「File」を選択し
「New Schematic」を選択し
回路図用のファイルを作成します。

部品の配置や配線、編集などの操作は上部にある
「Toolbar」の各アイコンで選択することができます。
下図のように「LTspice ⅩⅦ」でアイコンのサイズが大きくなって
「LTspice Ⅳ」と比較すると判別しやすくなっています。

※しかしアイコンのサイズが大きくなったことが
災いし、「LTspice ⅩⅦ」をモニタ画面の小さいノートPCで使用すると
「Toolbar」の右端が表示されない場合があります。
「Toolbar」の右端が表示されない場合は
①「Toolbar」の左端をつまみ下へ移動したあと
②「Toolbar」の下側をつまみ下方向に外形を形させ
2段表示にするとアイコンがすべて表示されます。

縦表示で2列にするのも一案です。

なお作業毎に1クリック手間が増えますが
「Edit」メニューからも操作が可能です。

部品の配置は上部「Toolbar」のアイコンで選択か
又はショートカットキーで配置します。
配置用アイコン

「R」「C」「L」「D」以外の部品(Tr、IC、オペアンプ等)は
「Component」で選択します。
編集用アイコン

ショートカットキーを使用するほうが効率的に作業できる
場合もあるのでうまく使い分けてください
| |
Rotate |
Mirror |
Move |
Drug |
| 操作 |
回転 |
左右反転 |
移動(配線切り離し) |
移動(配線したまま) |
| 「Key」 |
「Cntl」+「R」 |
「Cntl」+「E」 |
「F7」 |
「F8」 |
| |
Copy |
Del |
Undo |
Redo |
| 操作 |
複写(コピー) |
削除(部品や配線) |
元に戻す |
再度すすめる |
| 「Key」 |
「F6」 |
「F5」 |
F9 |
「Shift」+「F9」 |
| |
Rotate |
Mirror |
Move |
Drug |
| 操作 |
回転 |
左右反転 |
移動(配線切り離し) |
移動(配線したまま) |
| 「Key」 |
「Cntl」+「R」 |
「Cntl」+「E」 |
「F7」 |
「F8」 |
| |
Copy |
Del |
Undo |
Redo |
| 操作 |
複写(コピー) |
削除(部品や配線) |
元に戻す |
再度すすめる |
| 「Key」 |
「F6」 |
「F5」 |
F9 |
「Shift」+「F9」 |
「SPACE」Zoom Fit
「Cntl」+「R」 回転
「Cntl」+「E」 左右反転
「F2」 Component
「F3」 Wire
「F4」 ラベル
「F5」 消去
「F6」 複写
「F7」 移動
「F8」 drag
「F9」 Undo
「Shift」+「F9」 Redo
「s」 .op
「Drug」や「Move」を使用して
部品の位置を修正します。
「Move」で部品を選択すると
配線を切り離し部品のみを移動します。
部品に接続した配線を維持して移動させたい場合は
「Drug」で部品を選択し移動します。
「Drug」のアイコン「グー」は握ったまま移動ということで
「Move」は「パー」で配線を離すという意図なのでしょう・・

まずは電源を配置します。
「Component」から「voltage」選択します。
①「Component」を選択
②「vol」まで入力すると
補完機能で候補が表示されます。
③「voltage」選択します。
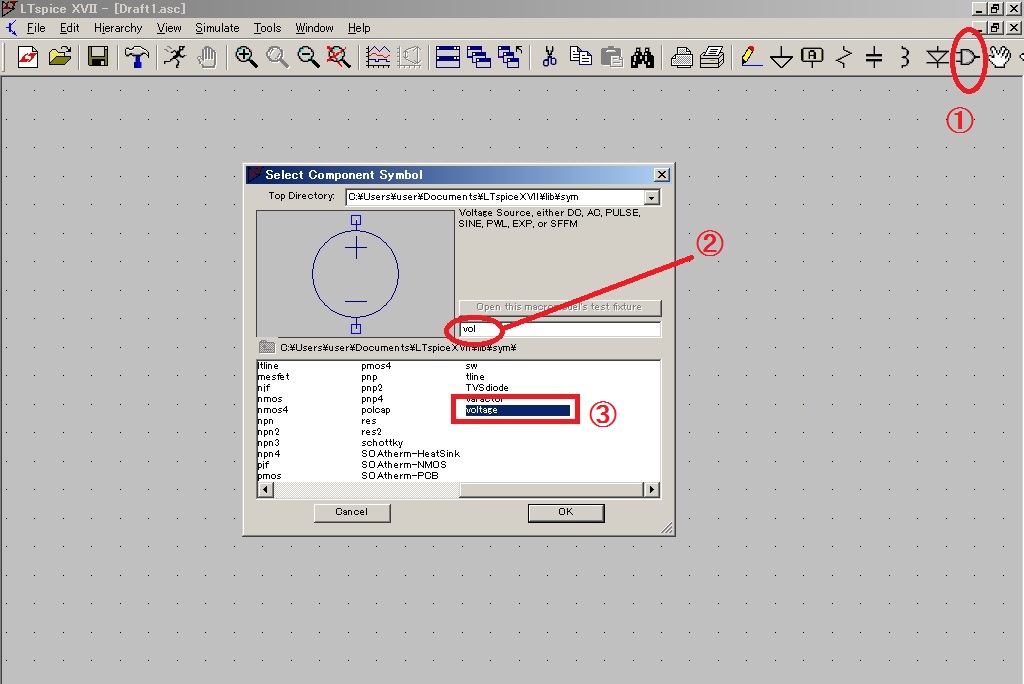
次は抵抗を配置します。
アイコンをクリックするか
「R」Keyでも抵抗を配置できます。

回転用のアイコンもありますが
「Ctrl」+「R」でも回転できます


次にコンデンサを配置します。
アイコンをクリックするか
「C」Keyでもコンデンサを配置できます
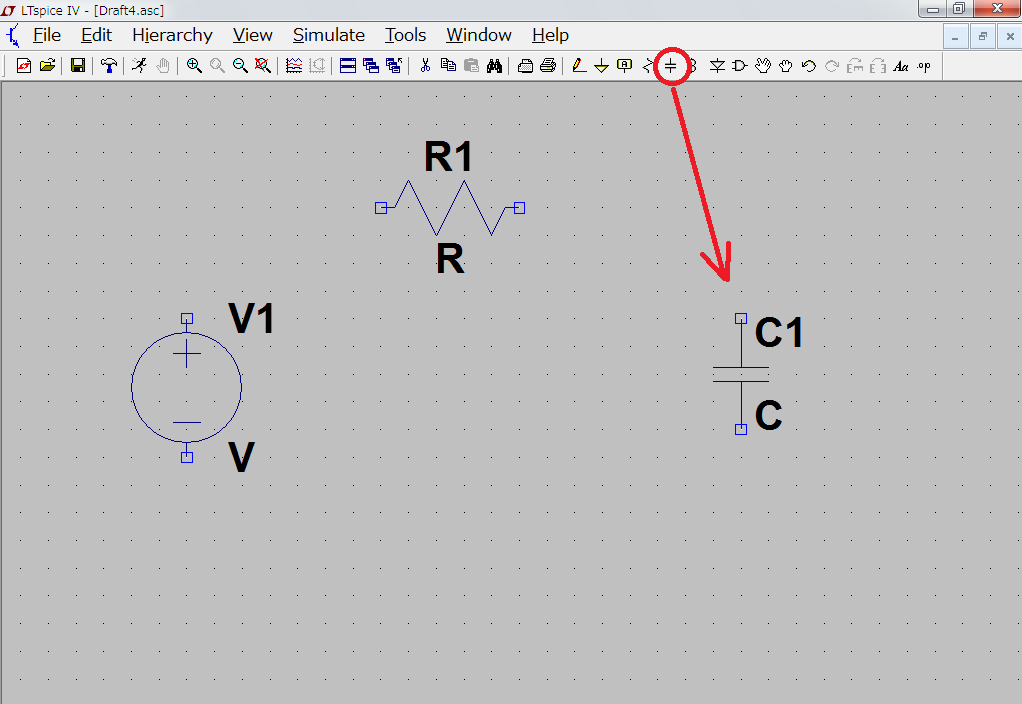
次に配線します
「wire」のアイコンを選択します

一周(部品の上も含め)長方形上に配線すると
効率よく配線できます。
作図中は部品の上に配線が重なって見えますが、
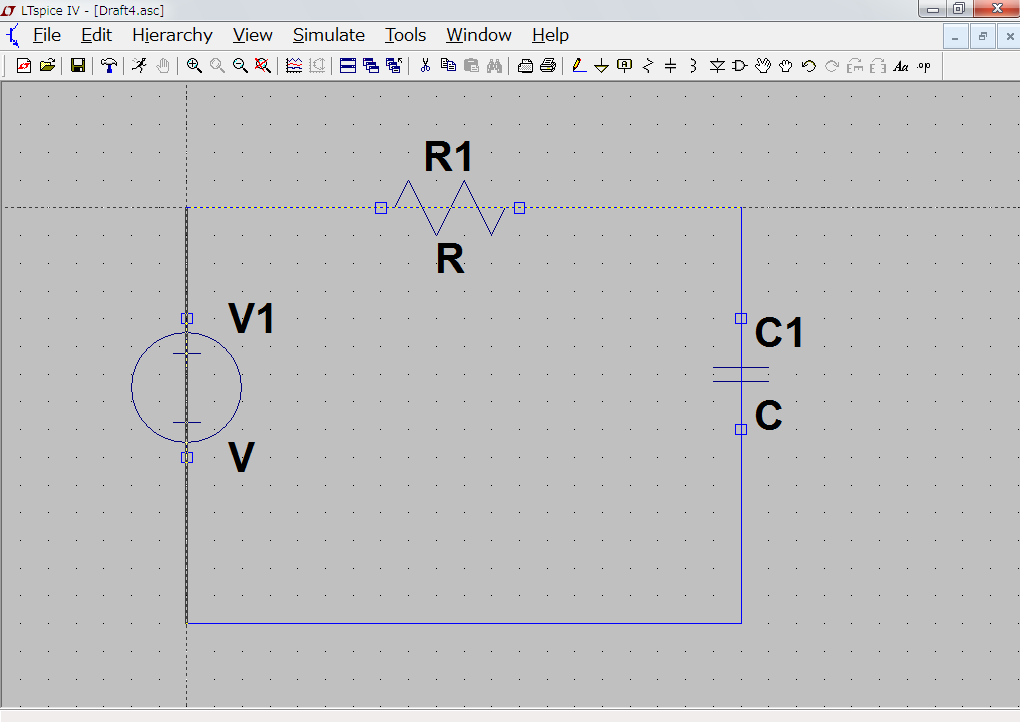
作図完了後に調整されます。

これで回路図としては成立していますが
シュミレーションの基準点が必要です。
GNDを配置して接続します。
これで配線は完了です。

※必ず1点は「GND」を接続する必要があります。
次に電源を設定します。
シンボルを右クリック
開いたフォームで「Advanced」を選択
開いたフォームで詳細情報を入力します。
今回は「PULSE・・・」を選択
電圧初期値(OFF時)=0
ON電圧=5
遅延時間=0
立上り時間=0.01m
立下り時間=0.01m
ONの時間=1m
周期=2m
に設定します

※立上り時間、立下り時間を「0」(∞の立上り)
でのシュミレーションはできません。
立上り時間、立下り時間を空白または「0」にセットすると
下図のように波形は台形波となります。
(シュミレーション結果はデフォルト値で反映される)

急峻な立上り、立下りにセットしたい場合は
具体的な小さい値を設定する必要があります。
周期と比較して無視できるくらい小さい
時間をセットします。
なお極端に小さい時間を設定すると
シュミレーションのサンプルポイントが増えるので
シュミレーションの所要時間が極端に長くなります。
適度な時間を設定して下さい。
電源の設定が完了したら
抵抗値を設定します
部品シンボルを右クリックして
抵抗値を「1k」に設定します

次にコンデンサを設定します
部品シンボルを右クリックして
容量を「0.1u」に設定します

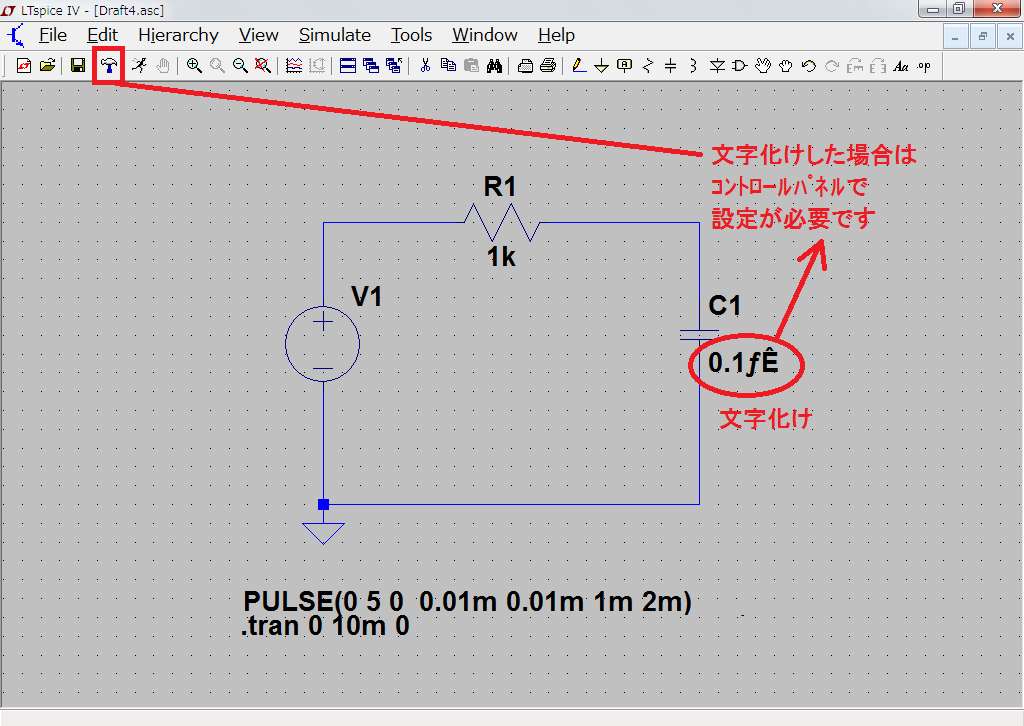
文字化けする場合は設定を変更します。

シュミレーション
の詳細は別途解説していますが、
ここでも簡単に解説しておきます。
シュミレーション開始のアイコン「Run」をクリック
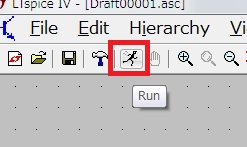
オシロスコープの波形(横軸が時間)を
表示させたい場合は
「Transient」を選択し
停止時間「Stop Time」を設定します
今回は10mにセットしました。
「OK」でシュミレーション開始します
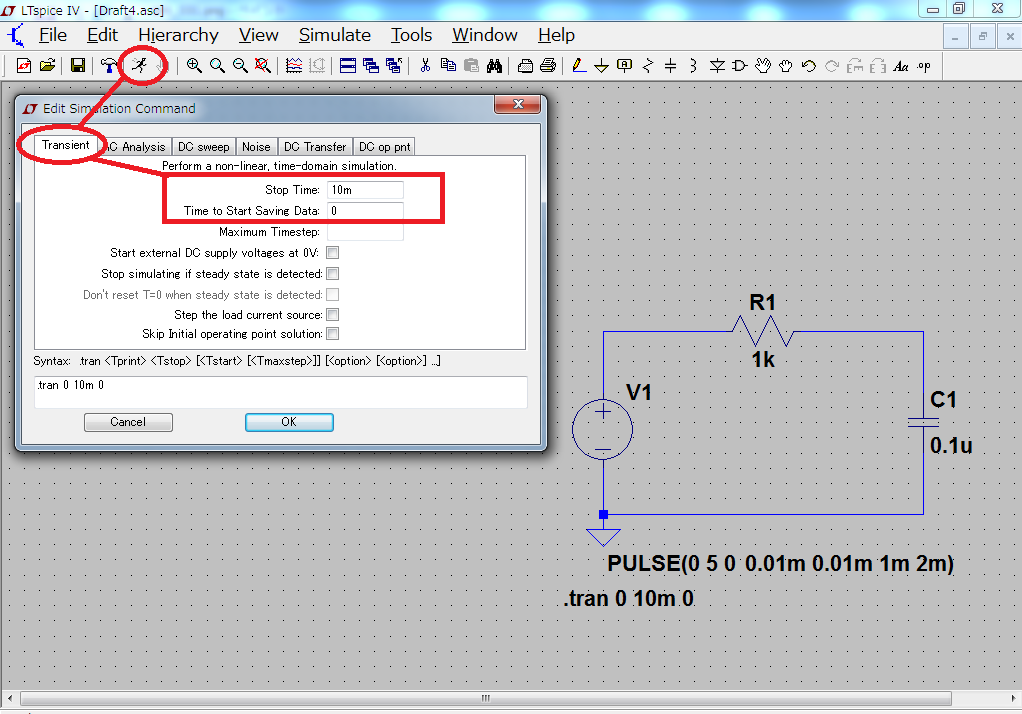
部品と部品の間の配線上にマウスカーソルを合わせると
プローブ(電圧プローブ)が表示され
クリックすると電圧波形が表示されます
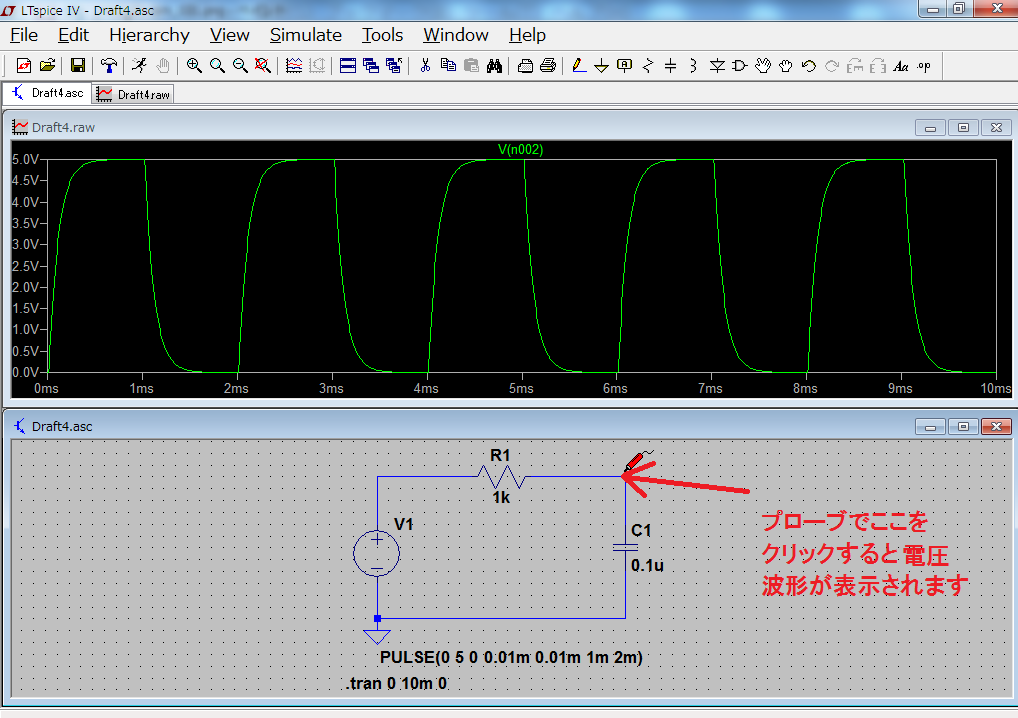
プローブが表示された状態で「Alt」を押すか
部品の近傍にマウスカーソルを合わせると
電流プローブが表示されます。
電流プローブが表示された状態で
クリックすると電流波形が表示されます。
また「Alt」を押した状態で
部品の近傍にマウスカーソルを合わせると
温度計が表示されます。
温度計が表示された状態でクリックすると
消費電力の波形が表示されます。
シュミレーションの波形が見にくい場合は
背景色を変更することができます。
「Tools」で「Color Preferences」を選択し
「Color Palette Editor」を起動し、
上部タブで「Wave Form」を選択、
「Selected Item」で「Background」
を選択します。
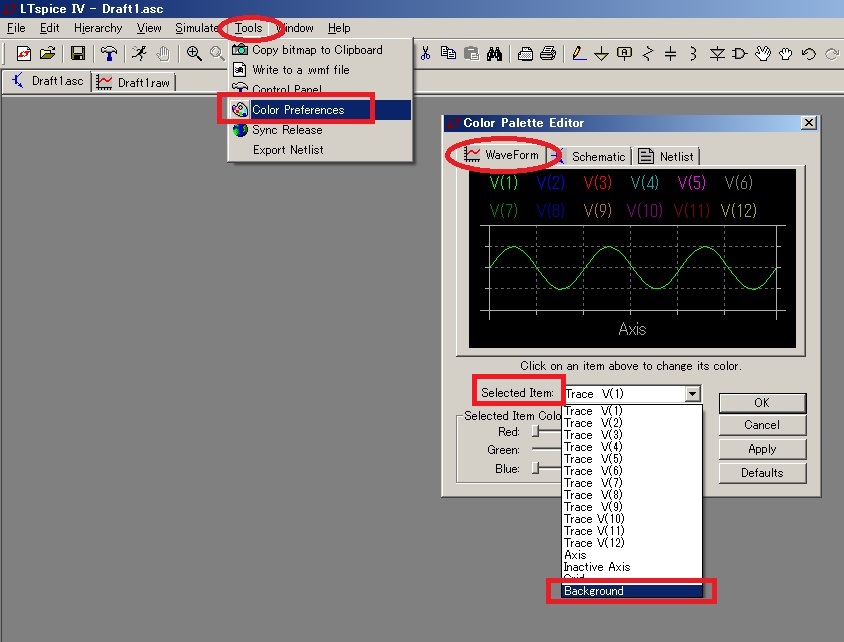
「Wave Form」タブを選択し
「Selected Item」に「Background」を
選択した状態で
「Selected Item Color Mix」の値を設定します。
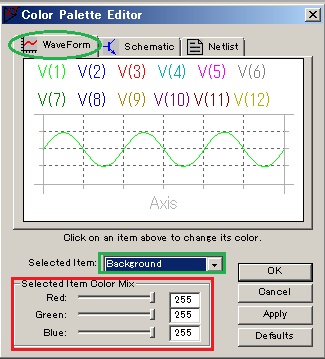
デフォルトで背景色は黒(R,G,Bがすべて0)に
設定されていますが、任意に変更できます。
(R,G,Bをすべて255)に設定すれば背景色は白になります。
基本的な部品配置(CR回路)
ロジックIC
トランス
可変抵抗
Short Cut Key
部品配置と配線
信号源(電源)の配置と設定
シュミレーション
LTspice TOP
LTspice TOP
北摂ものづくり研究所TOP