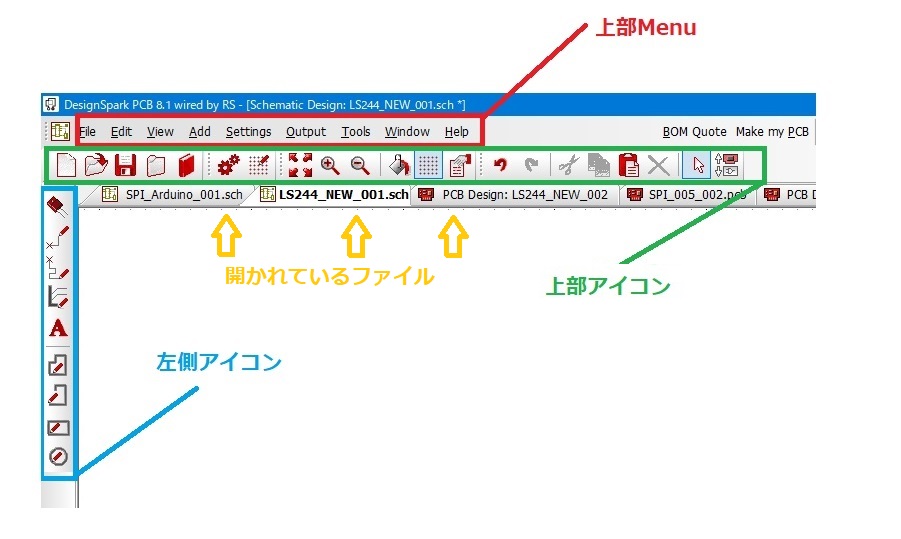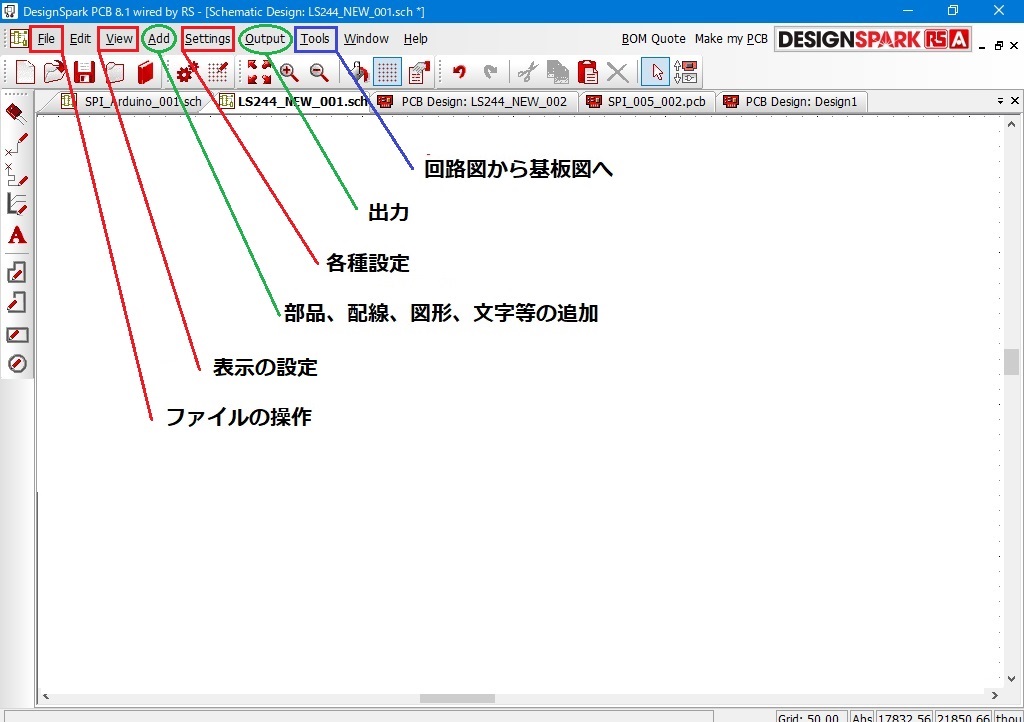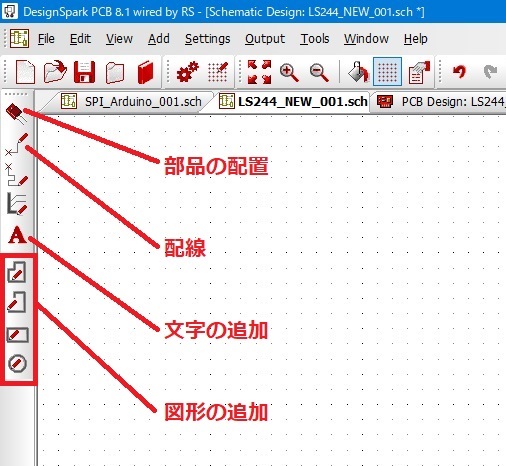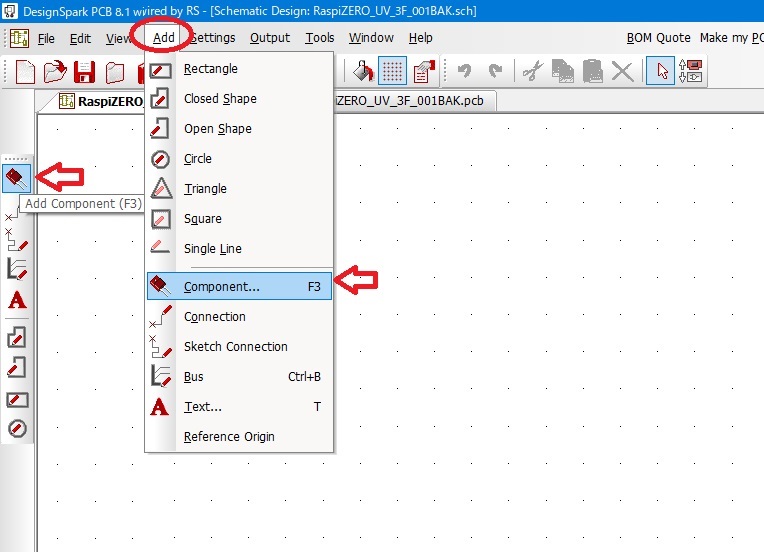DesignSparkPCB
操作概略
基本操作
導入設定
回路設計
基板設計
ライブラリ登録
手配
操作概略
Shortcut key
Menu(アイコン)
マウス操作
部品配置と配線
回路図⇔基板図
各種CAD操作やその設定は
上部Menuや、その下に配置されたアイコン
(以降仮称:上部アイコン)
又は左側のアイコン(以降仮称:左側アイコン)
のいずれかで操作します。
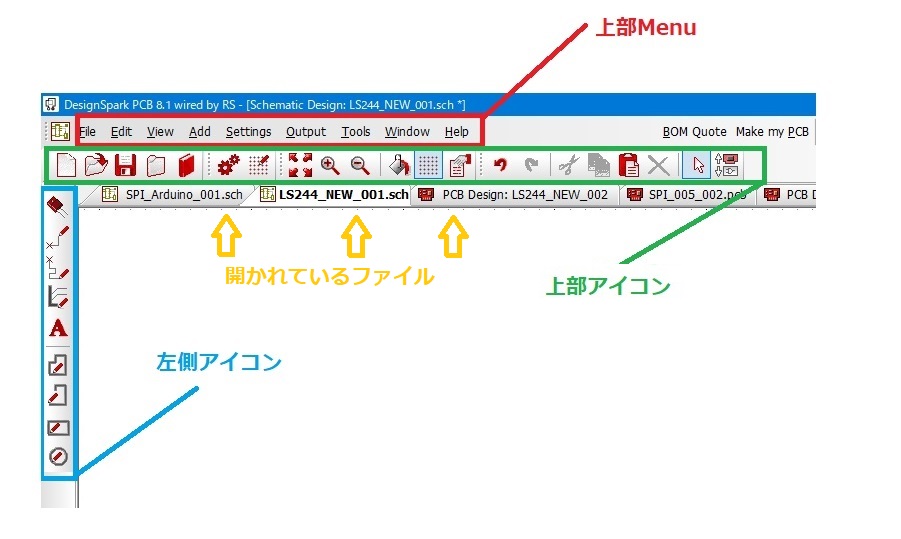
開かれているファイルは「上部アイコン」の下に
表示されます。
アイコンの機能がわからない場合は
マウスカーソルをアイコンの上に合わせると
確認できます。
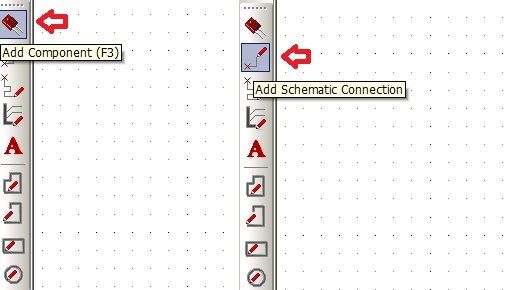
上部Menuの機能です。
左からFile、Edit、View、Add、Setting、Output・・・
の順に階層構造のMenuが配置されています。
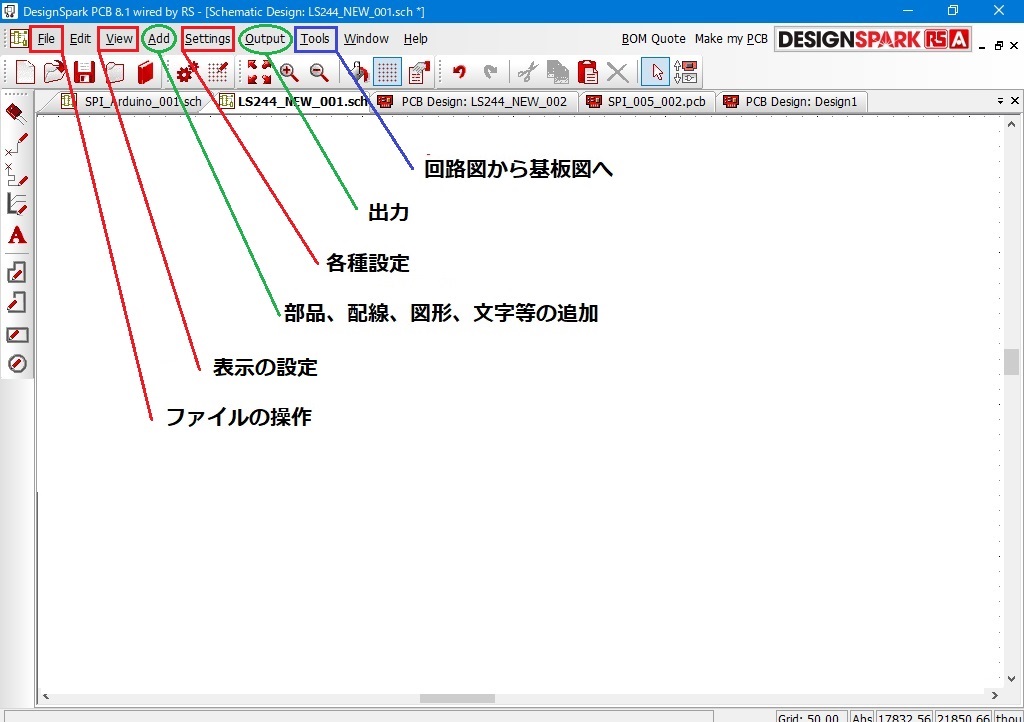
「Settings」下層の「Preferences」他や
「View」の「Color」で
DesignSparkの設定を行います。
回路図を基板図へ変換したり
設計変更を同期させる場合は
「Tools」下層の機能を使用します。
部品表やガーバデータの出力などは
「Output」下層の機能を使用すると思います。
階層構造のため最低2ステップの操作になります。
繰り返し行われる操作では
作業効率が悪くなります。
ほとんどの機能はアイコン又は
ショートカットKeyから使用できますので
アイコンやショートカットを
使用できない機能や
使用頻度の低い機能を
この階層Menuから使用することになると思います。
例えば「File」の機能は、その下に4種類のアイコンがあります。
上書き保存は頻度が高いのでアイコンを使用します。
一方、ファイルの新規作成や初回の保存の操作は
各ファイルに対して基本的に1回限りです。
Menuを使用しても作業全体の時間と比べると
誤差なのでこの「Menu」を使用しています。
なお「Edit」の機能はアイコンがあるか
「Ctrl」+「c」、「Ctrl」+「v」・・等
「Windows」のショートカットKeyは
ほとんどそのままそのまま使用できるので
ほとんど使用しないと思います。
上部アイコンです。
「ファイル操作」「Zoom」「Undo」「Redo」等は
感覚でわかると思いますので
図への記入は省略しています。

左側アイコンの機能は上部Menuの
「Add」の下層にも同じものがありますが
アイコンからの操作が効率的です。
部品の配置は、ここのアイコンか「F3」keyで
「Add Components」のFORMを起動します。
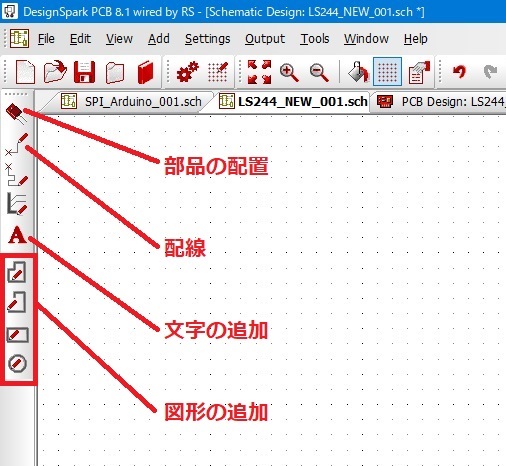
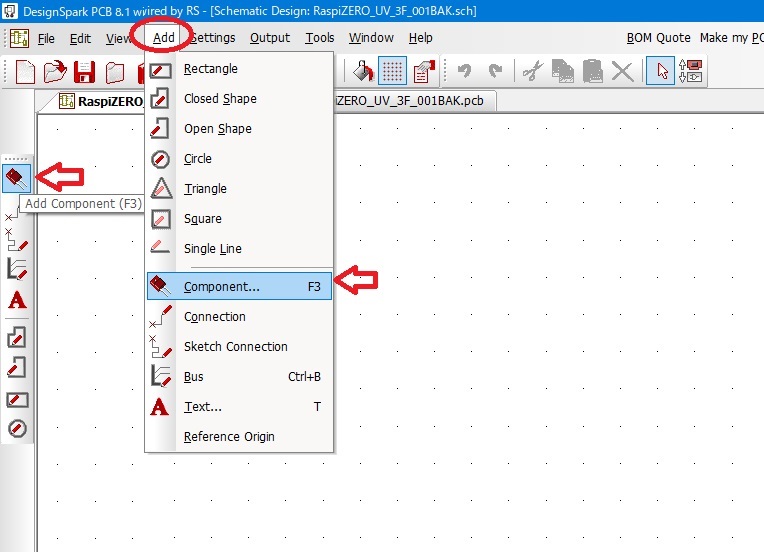
基本操作
導入設定
回路設計
基板設計
ライブラリ登録
手配
操作概略
Shortcut key
Menu(アイコン)
マウス操作
部品配置と配線
回路図⇔基板図
DesignSparkPCB TOP
北摂ものづくり研究所TOP