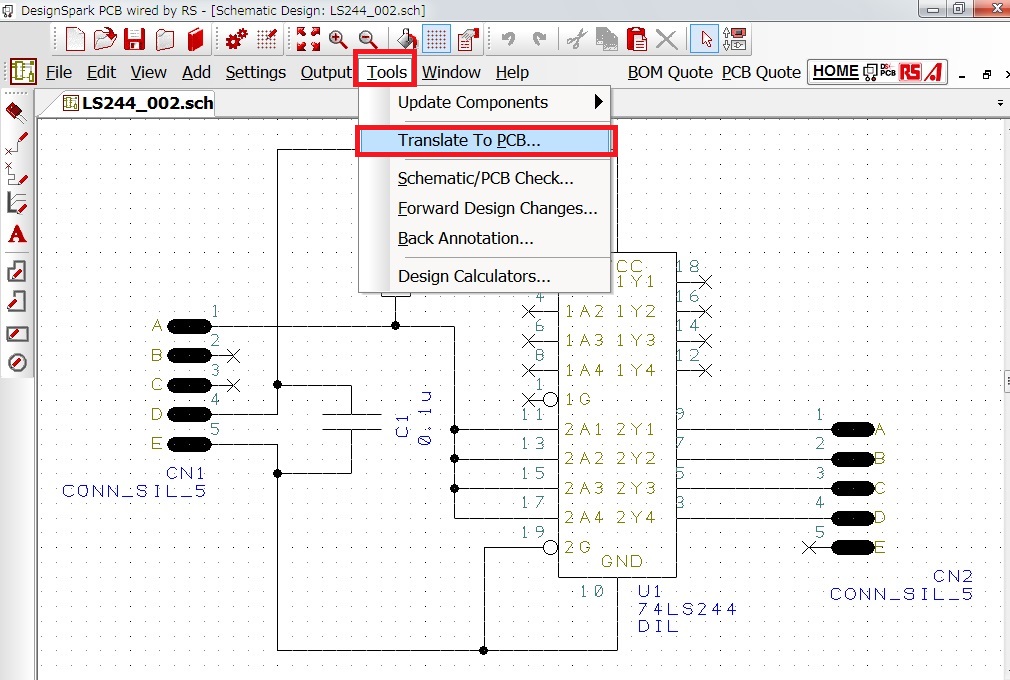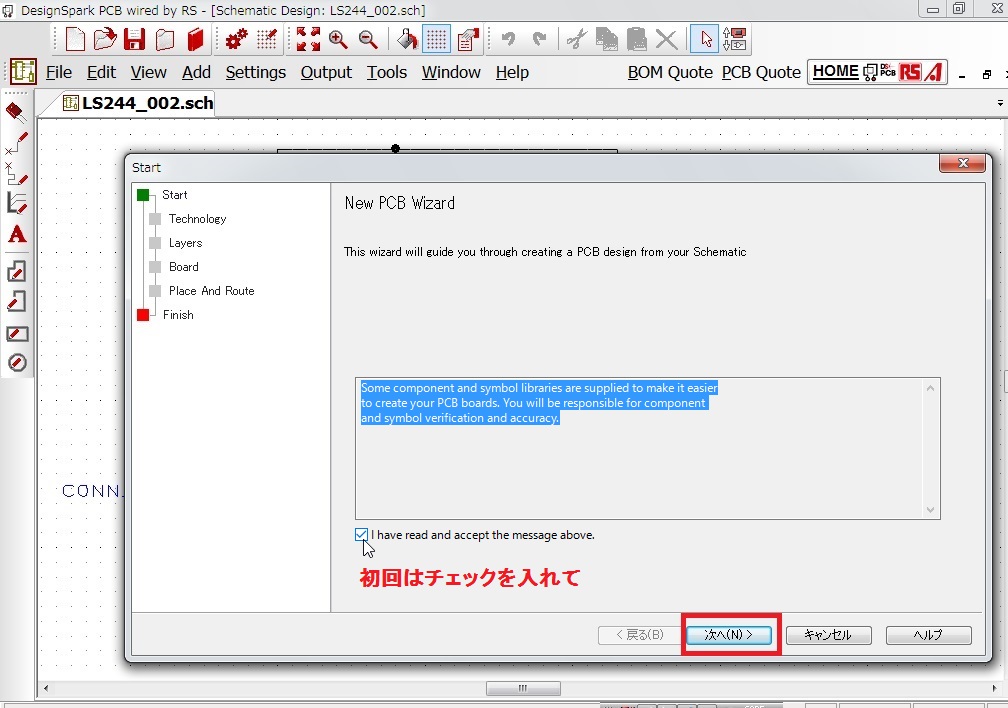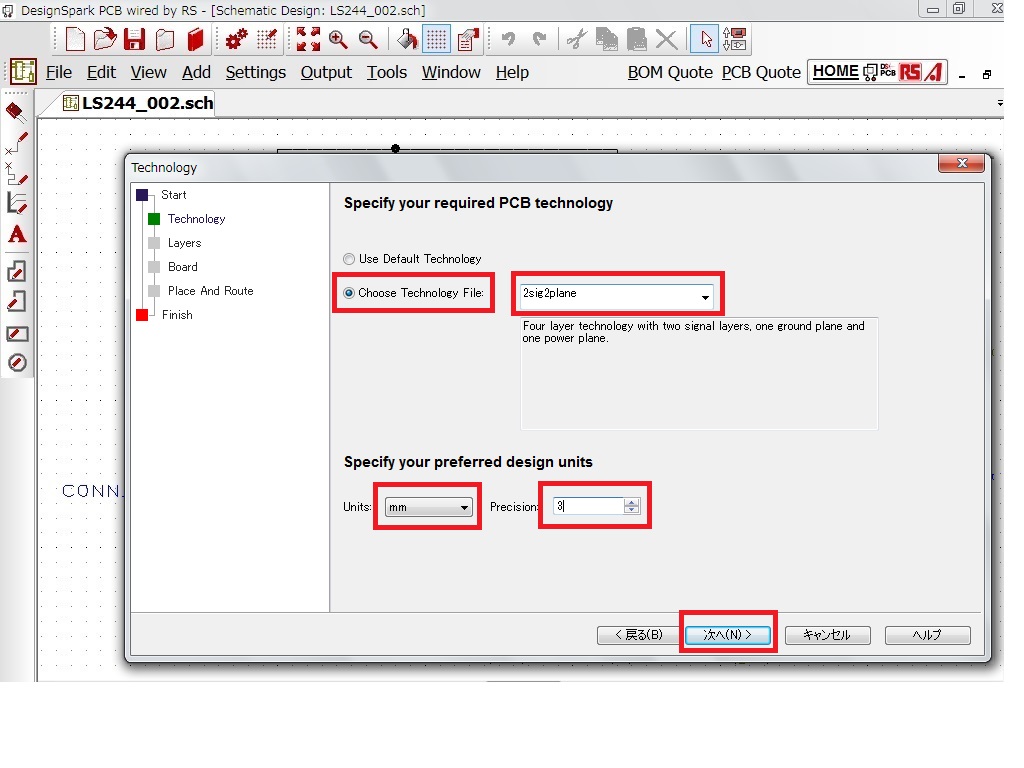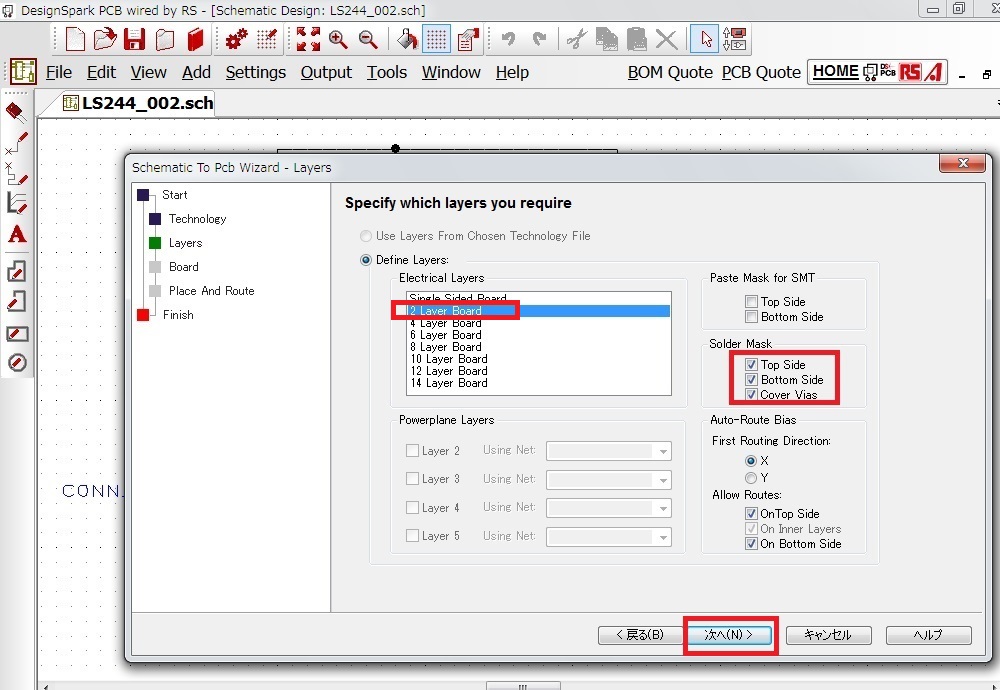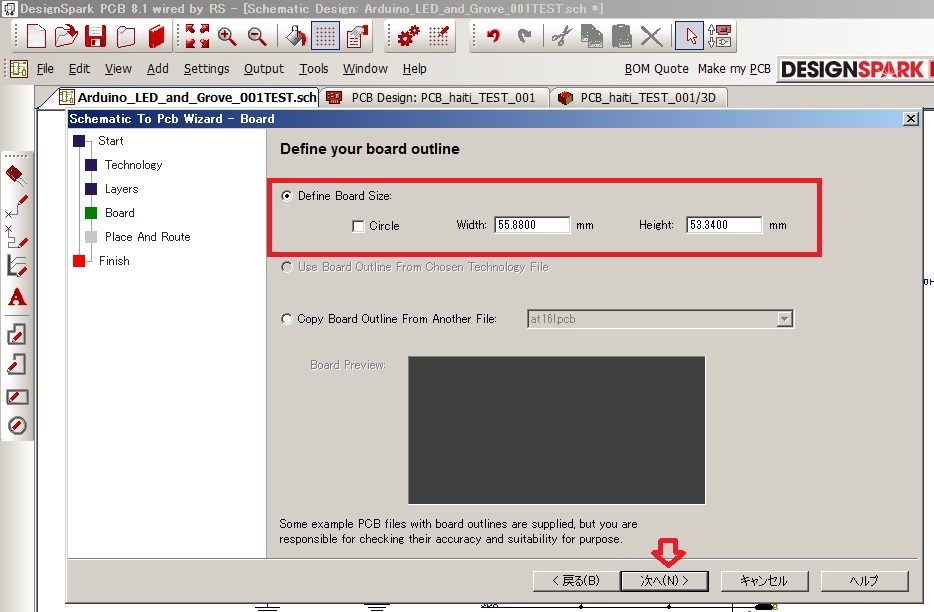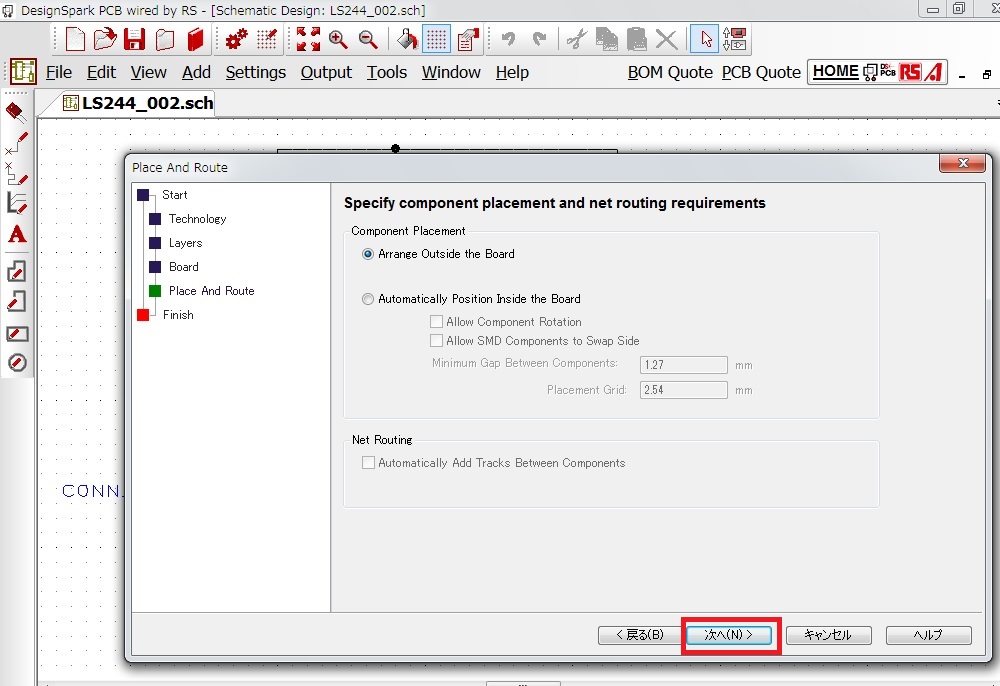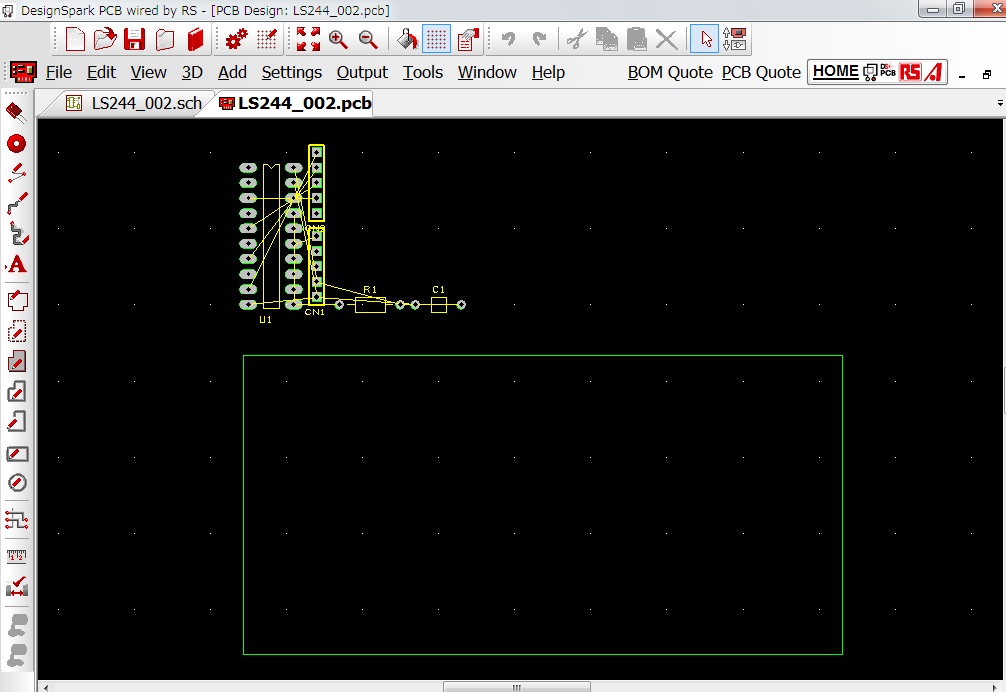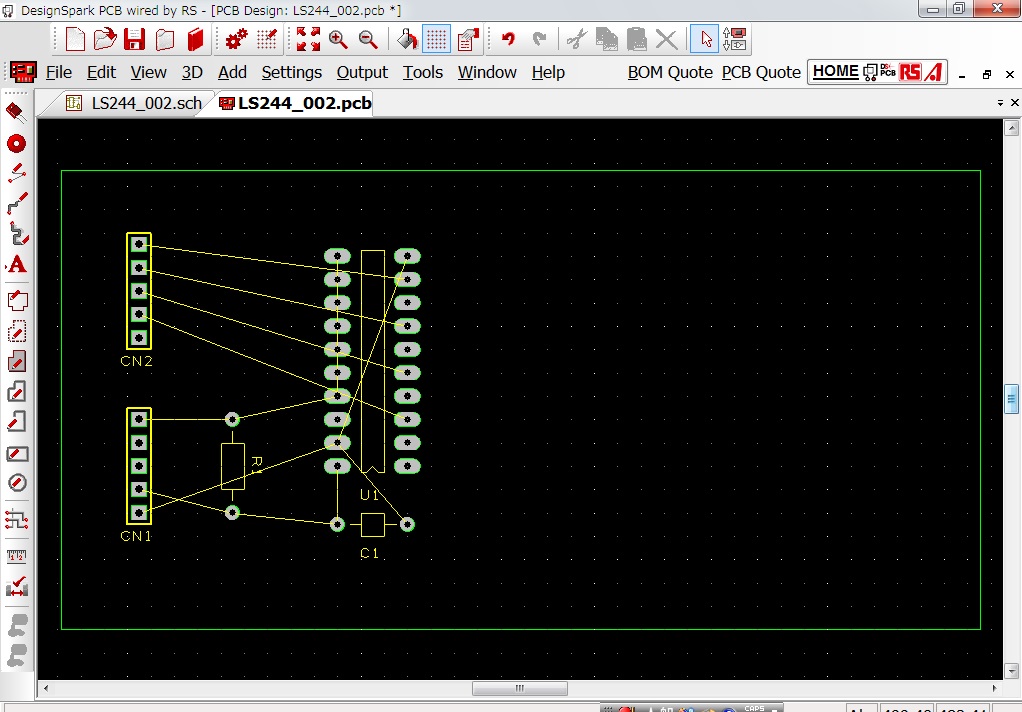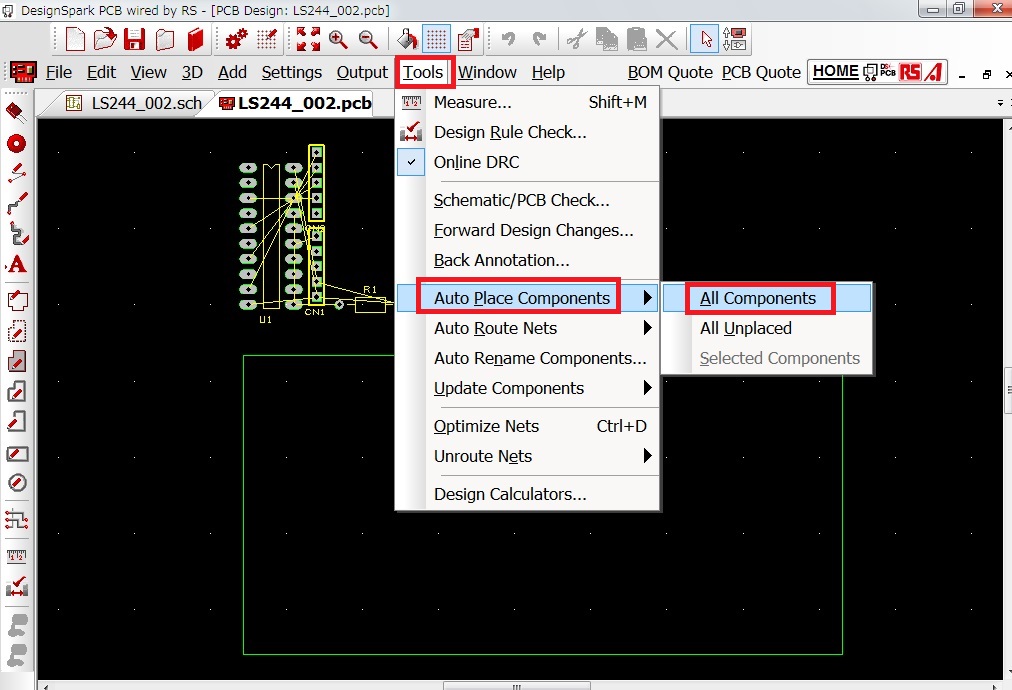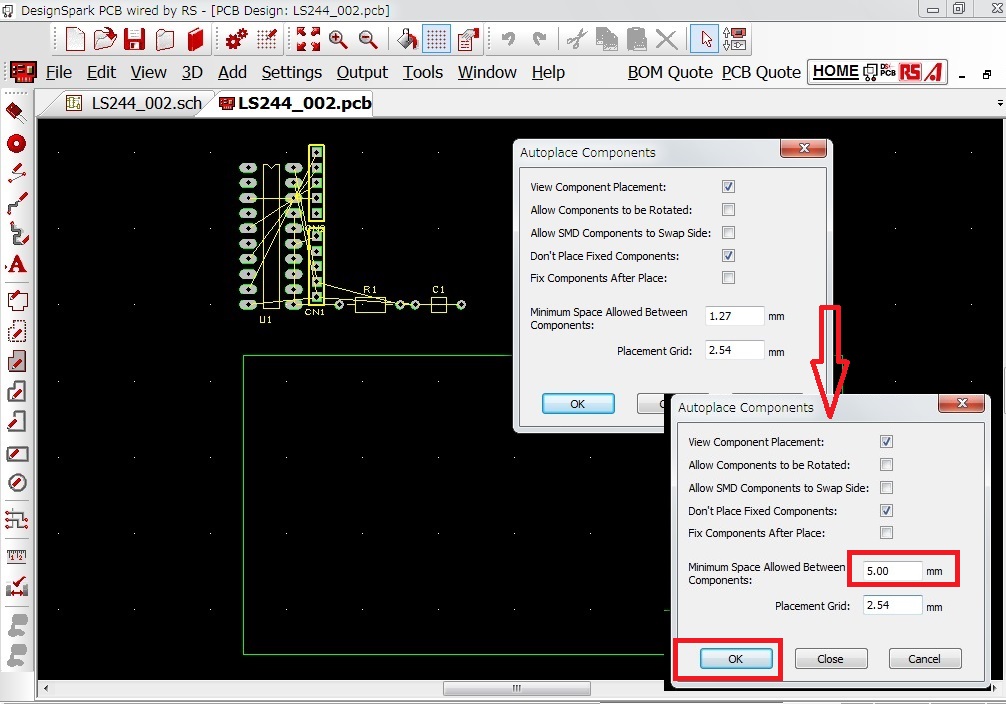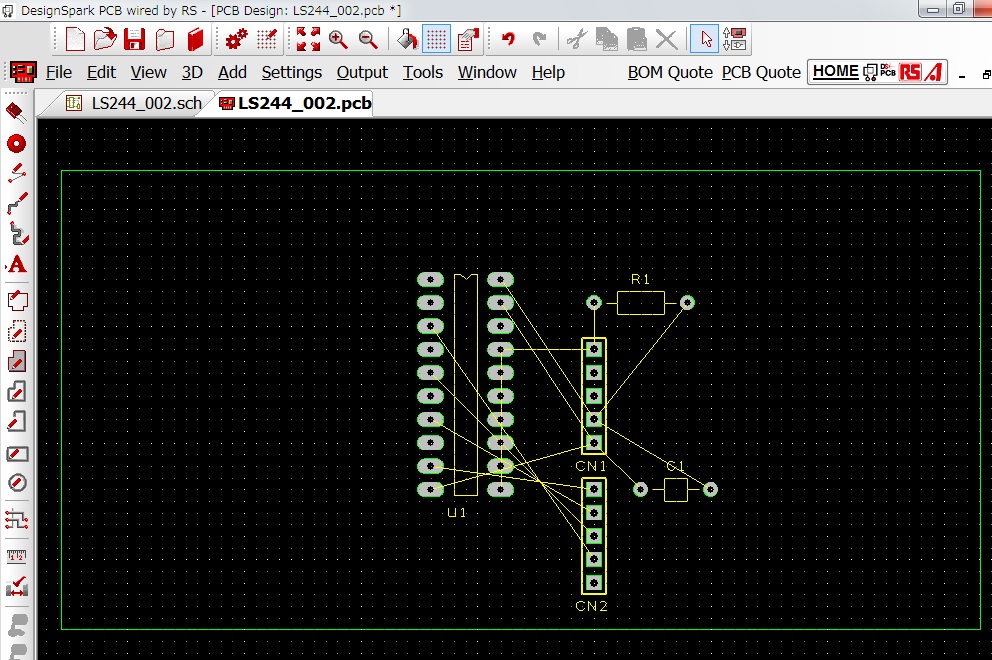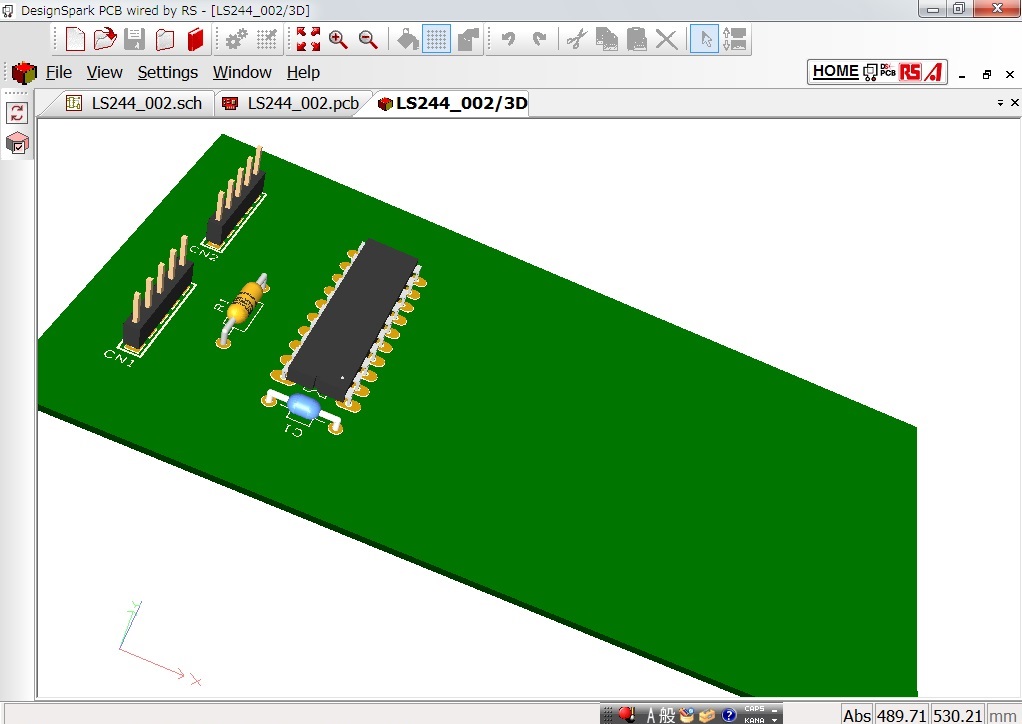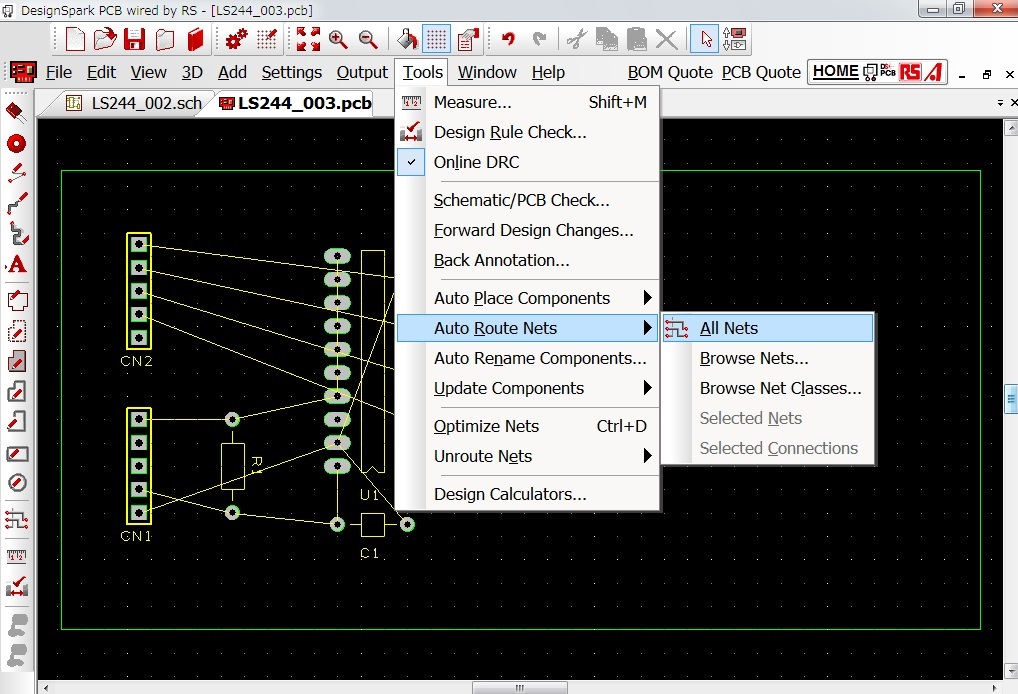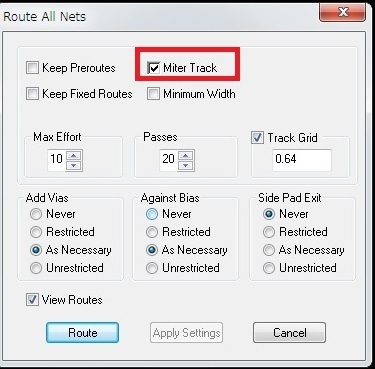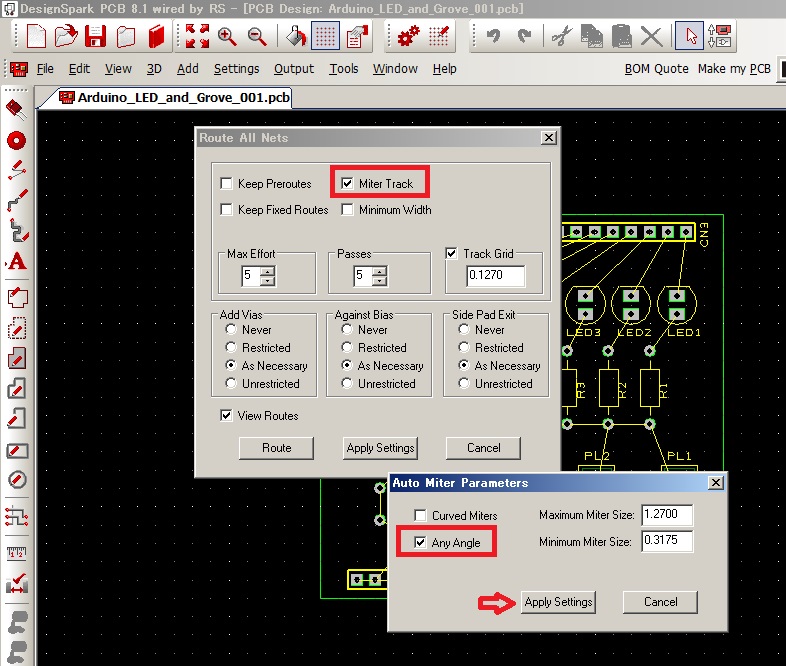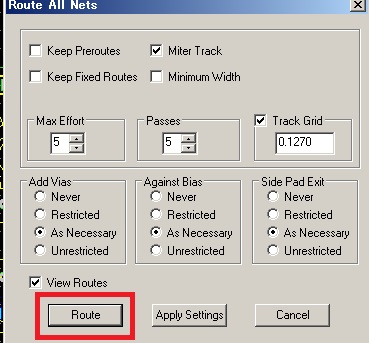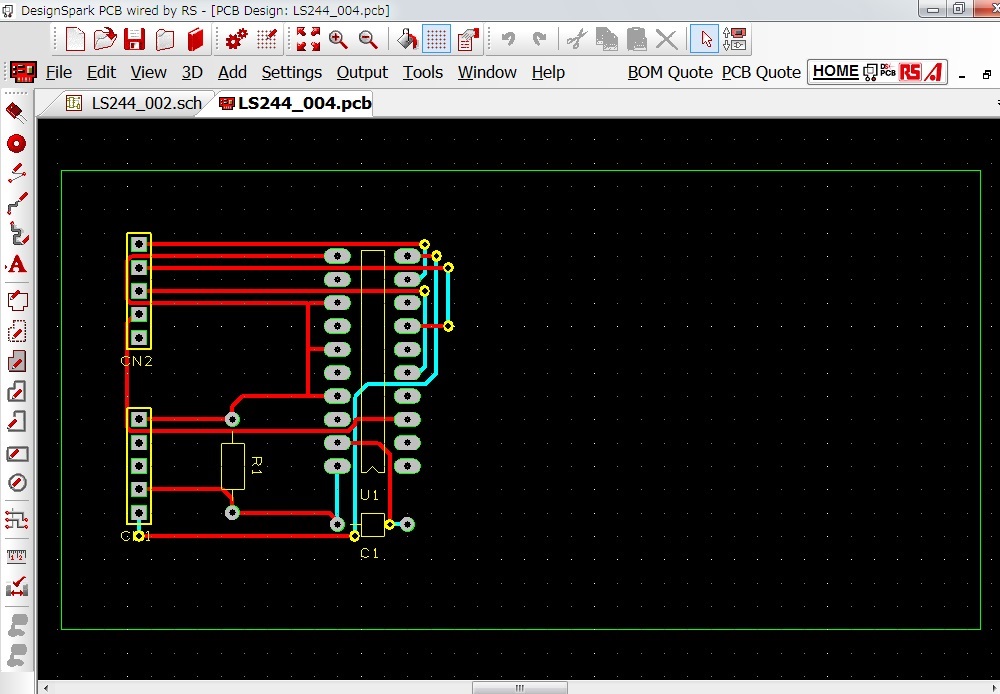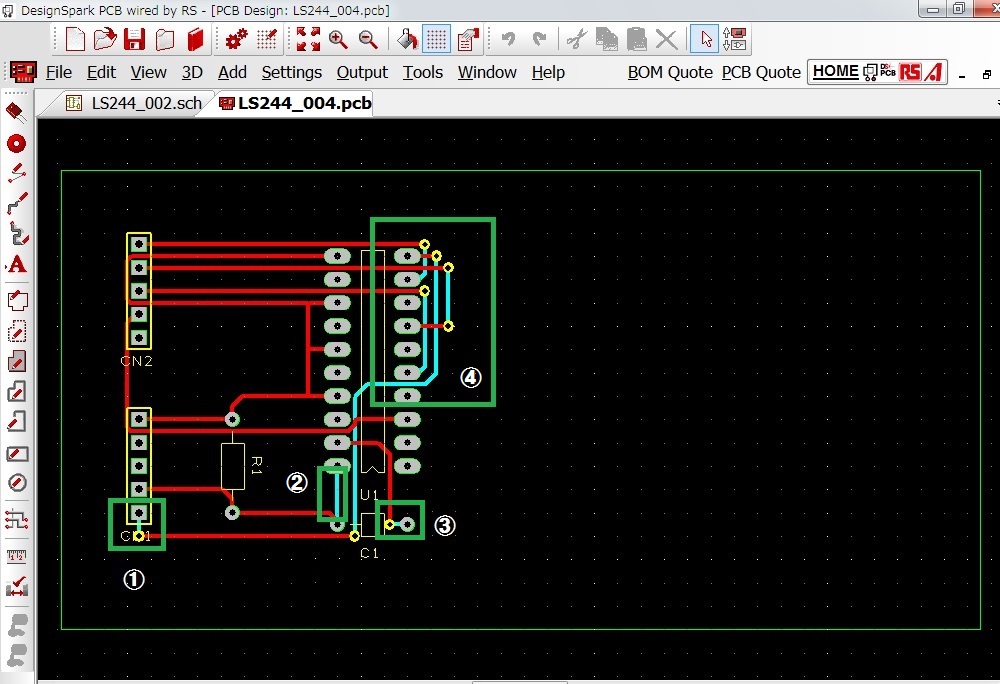DesignSparkPCB
基本操作
導入設定
回路設計
基板設計
ライブラリ登録
手配
回路図⇒基板図
各種設定
部品の配置
配線
レイヤ表示
文字シルク追加
取付穴
ベタパターン
DRCチェック
設計変更の反映
Back Annotation
いきなり基板設計
部品表の作成
回路図から基板設計へ
回路図が完成したら基板図へ変換します。
回路図⇒基板仕様の設定⇒部品配置⇒配線の手順ですすめます。
「Tools」⇒「Translate To PCB」で基板に関する設定を行います。
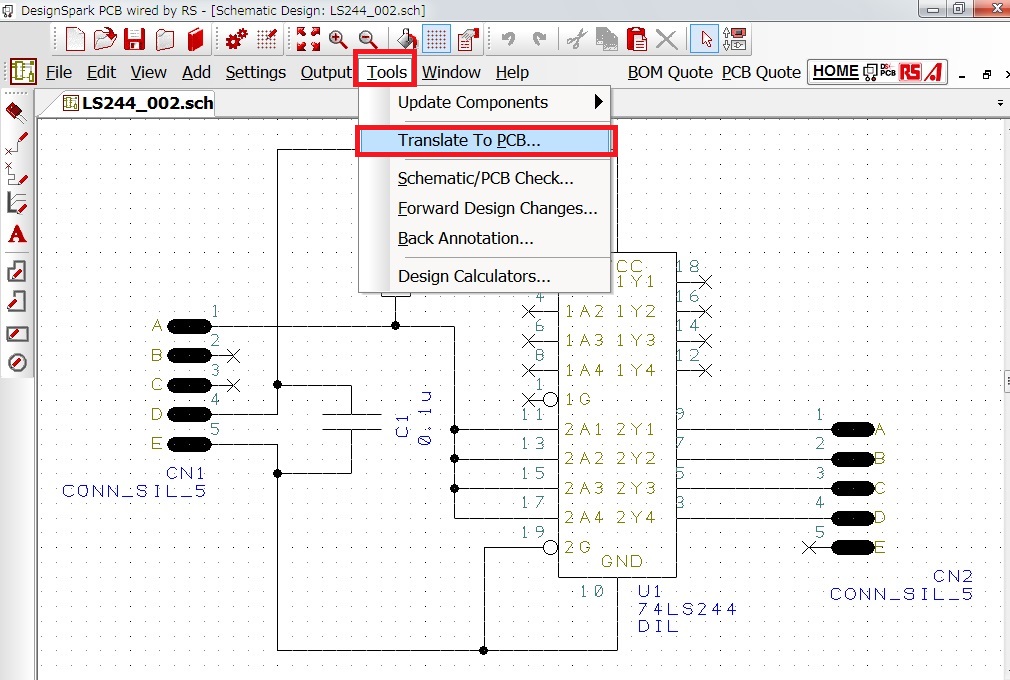
(初回はチェックを入れて)次へ
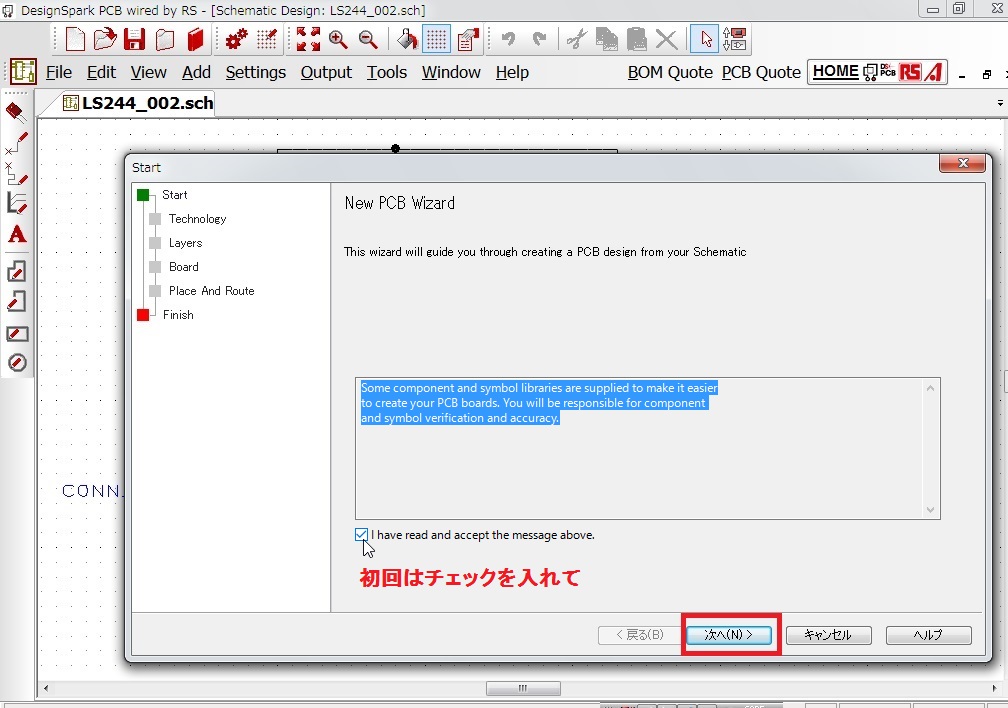
デフォルト設定を使用するなら「Use Default Technolgy」を
他の設定を使用する場合は「Choose Technolgy File」
にチェックを入れ任意の設定を選びます。
ここでは「2sig2plane」を選択しています。
また下部の設定で単位と有効数字(小数点以下)を指定します。
「mm」で「4」を選択します。
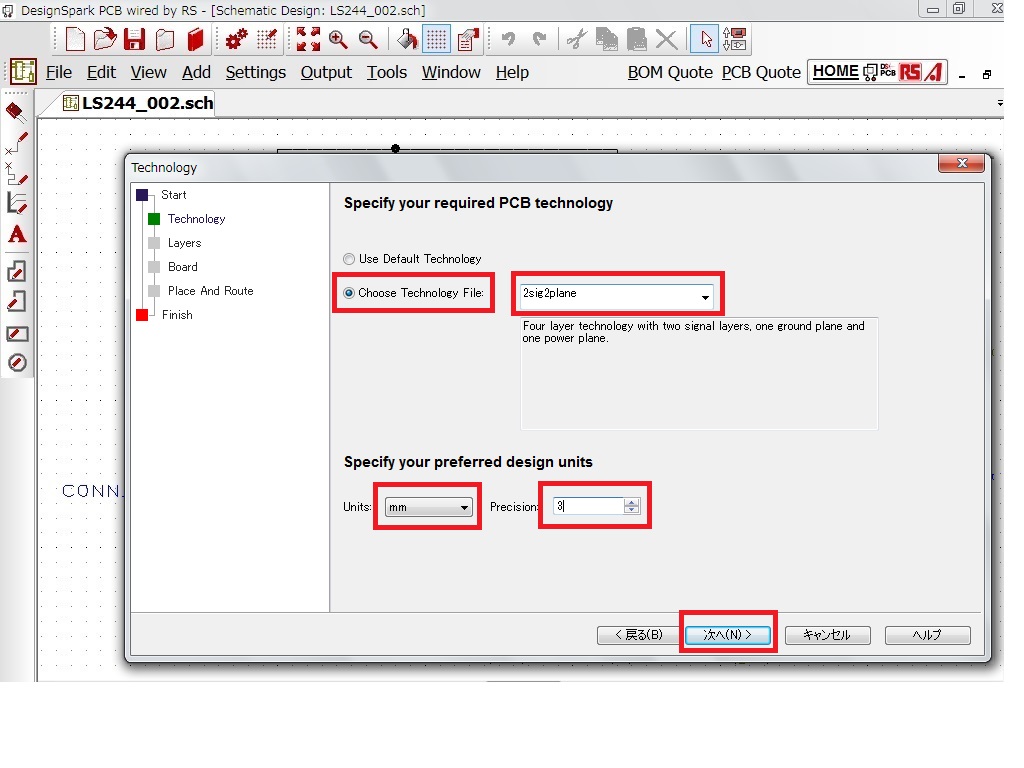
層数、レジストの有無等を設定します。
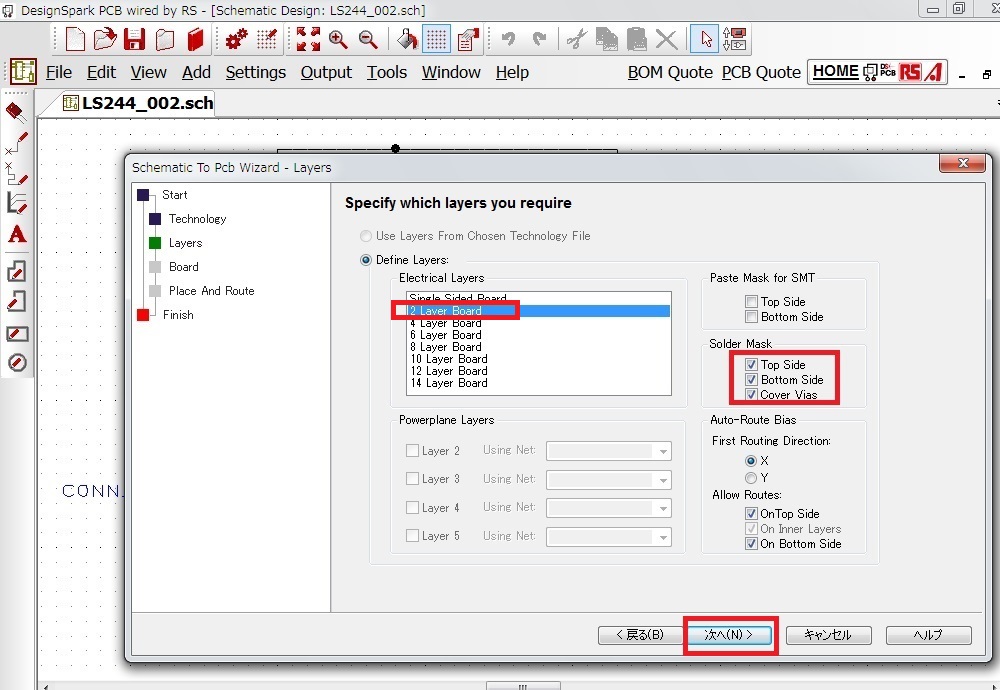
「Solder Mask」のチェックで
「BottomSide」 のチェックを外すと
S面全体のレジストがされなくなります。
※ただしS面全面パターンがむき出しになります。
下記のようなユニバーサル基板を作成する場合などに有効です。

基板のサイズを設定します
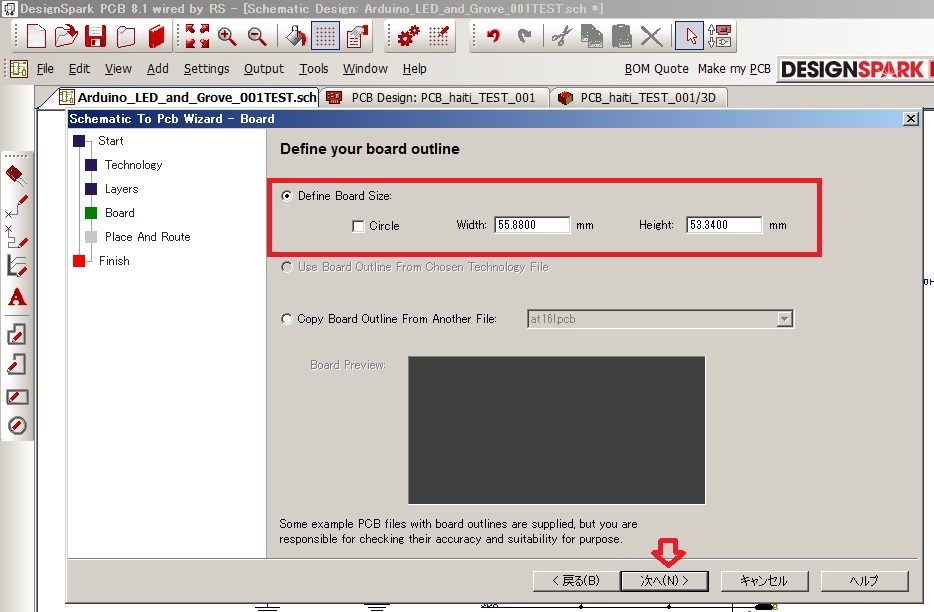
部品を基板枠内に配置するか枠外に配置するか設定します。
枠内に配置する場合は部品間許容距離とグリッドを設定します。
今回は枠外に配置します。
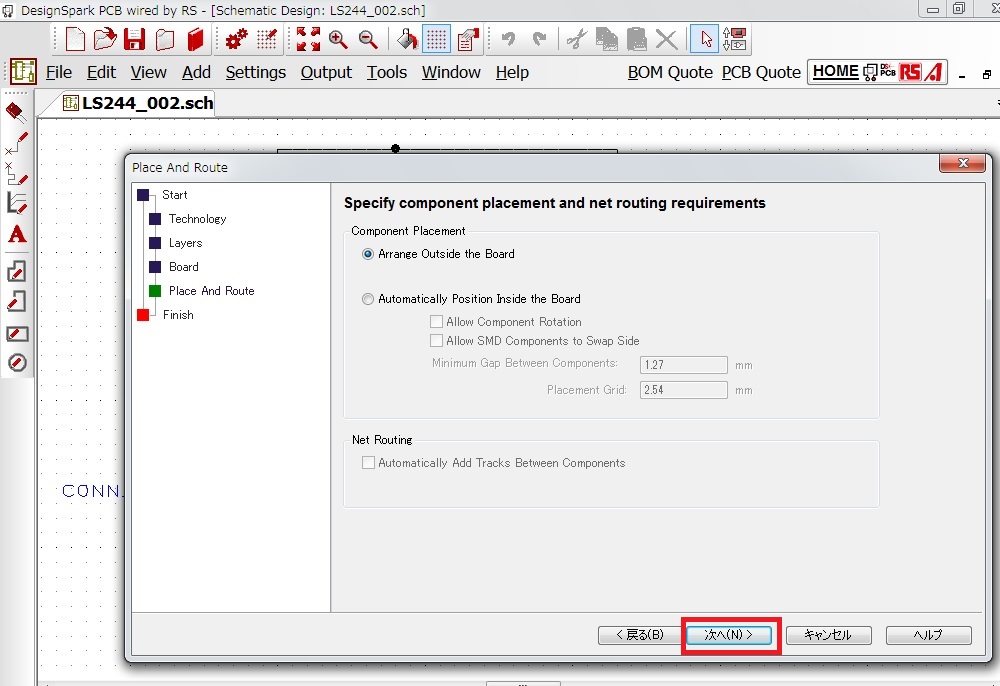
保存先を指定して完了します。
ファイル名をデフォルト値から変更する場合はチェックを外します。

設定が完了すると基板が緑枠で描画され
基板の枠外にPCBシンボルが配置されます。
この段階で部品が実装できるかどうかおよその判断ができます。
基板サイズが指定されている場合は
部品が乗りそうにない場合は部品を小さくしたり
回路を見直します。
基板サイズの制約が特にない場合は基板サイズを変更する方法もあります。
本来ここで基板のサイズを小さくして再設定することを
検討すべきところではありますが今回はそのまま進めます。
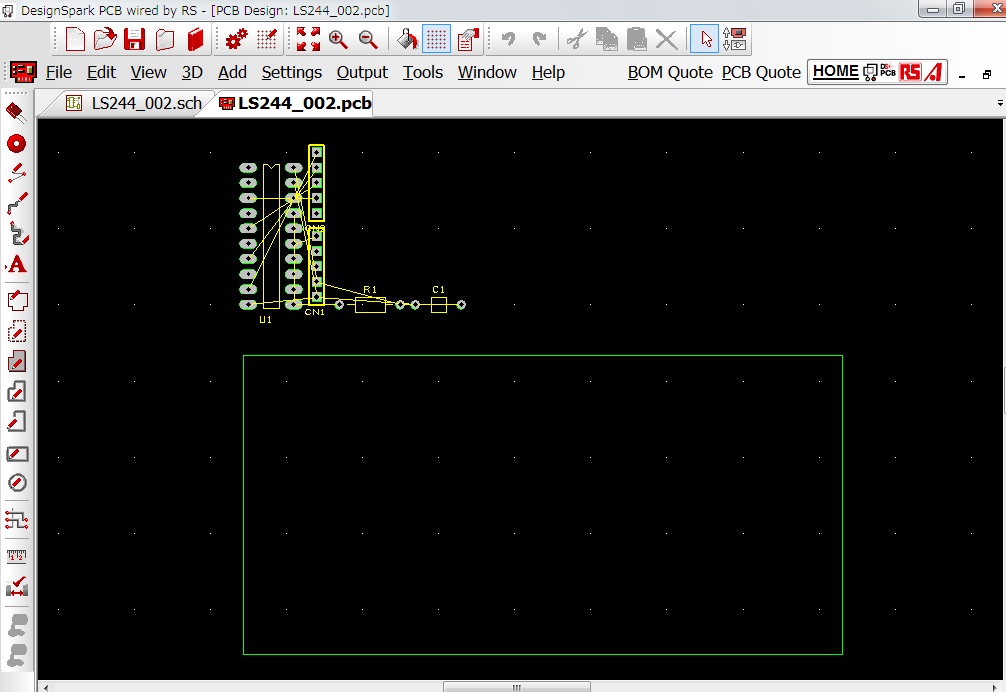
次の手順に進む前に
グリッドや配線幅、DRC設定等各種設定
をしておきます。
各設定完了後、基板上に部品を配置します。
部品を1個づつ手動で配置する方法を推奨します。
特に部品の密集度が高い場合
自動配置した後の配置修正は
DRCエラーを避けて修正することが
困難になります。
(回転させる度にエラーが出る等)
手動で1個、1個基板上の適切な場所に
移動させ適切な向きに配置していきます。
黄色い配線をある程度意識しながら部品の場所や向きを考えます。
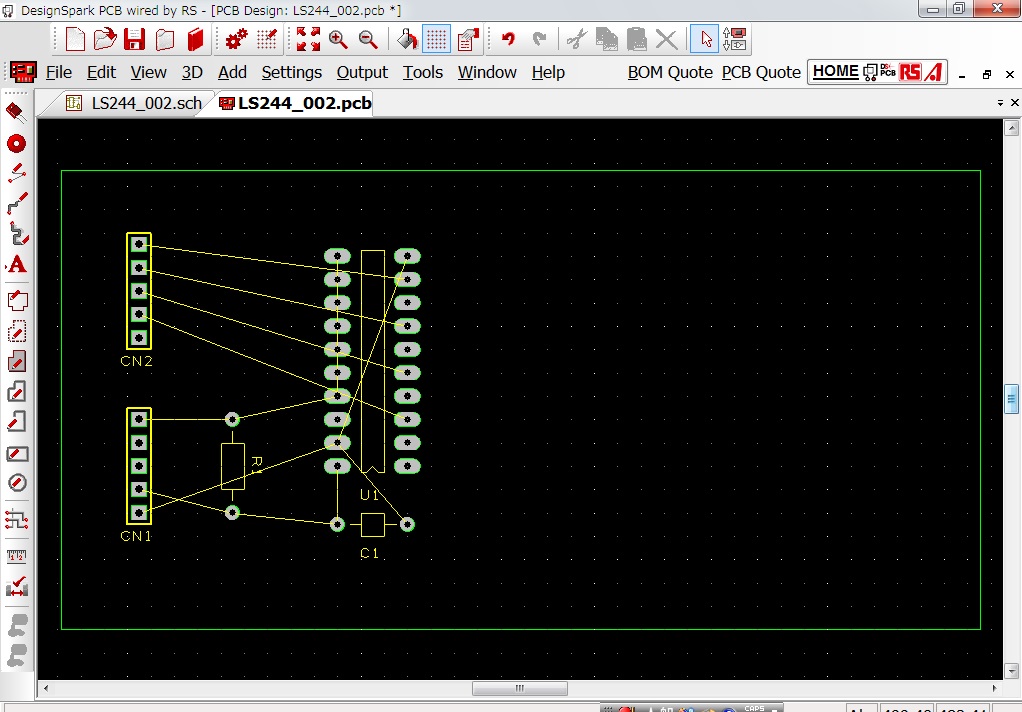
参考までに自動で配置させる方法を解説します。
全ての部品を自動で配置する場合は
「Tools」⇒「Auto Place Components」⇒「All Components」を実行します。
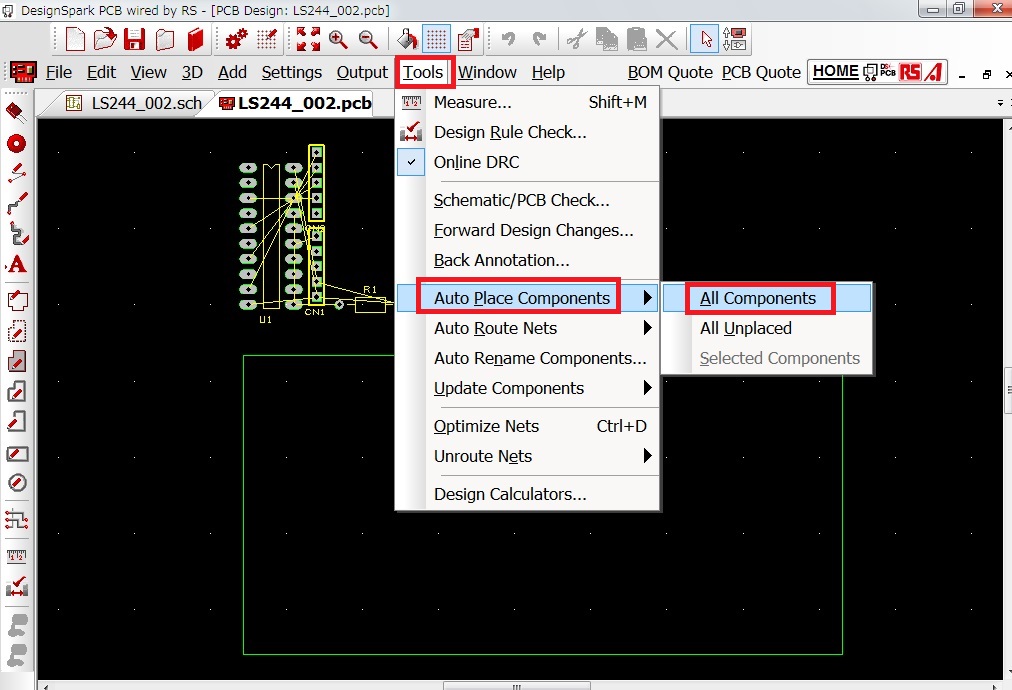
「Tools」⇒「Auto Place Components」⇒「All Unplaced」を実行すると
未配置の部品のみを自動配置します。
配置済みの部品の位置は維持されます。
配置場所の指定がある部品を先行で手動配置した後で
「All Unplaced」を実行します。
今回は部品間距離の許容値を5mmに設定しています。
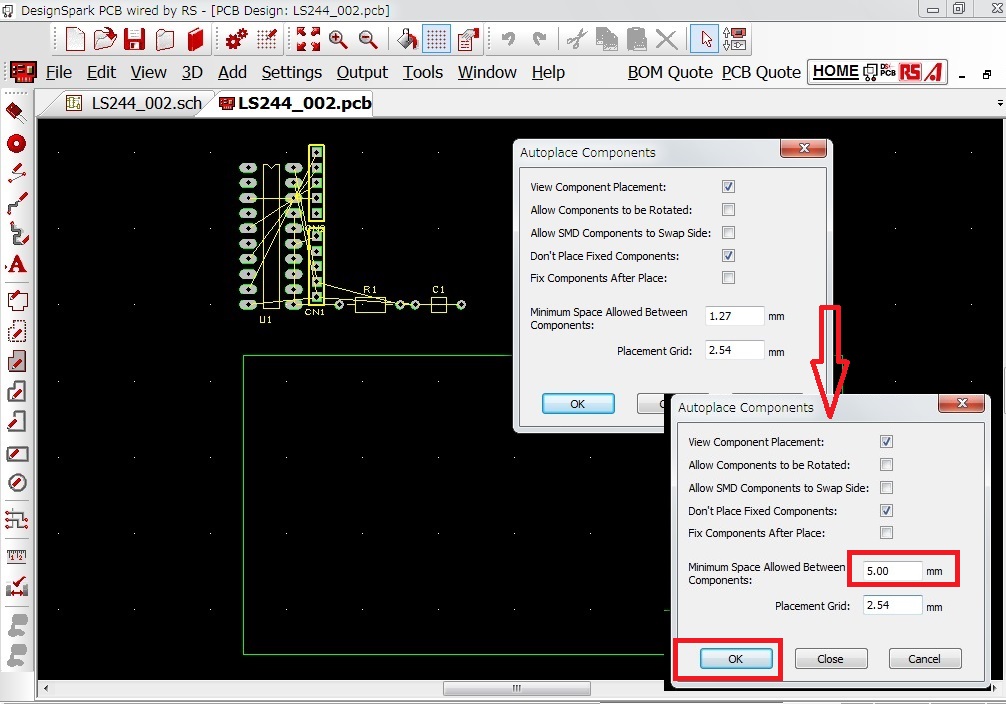
部品の自動配置が完了しました。
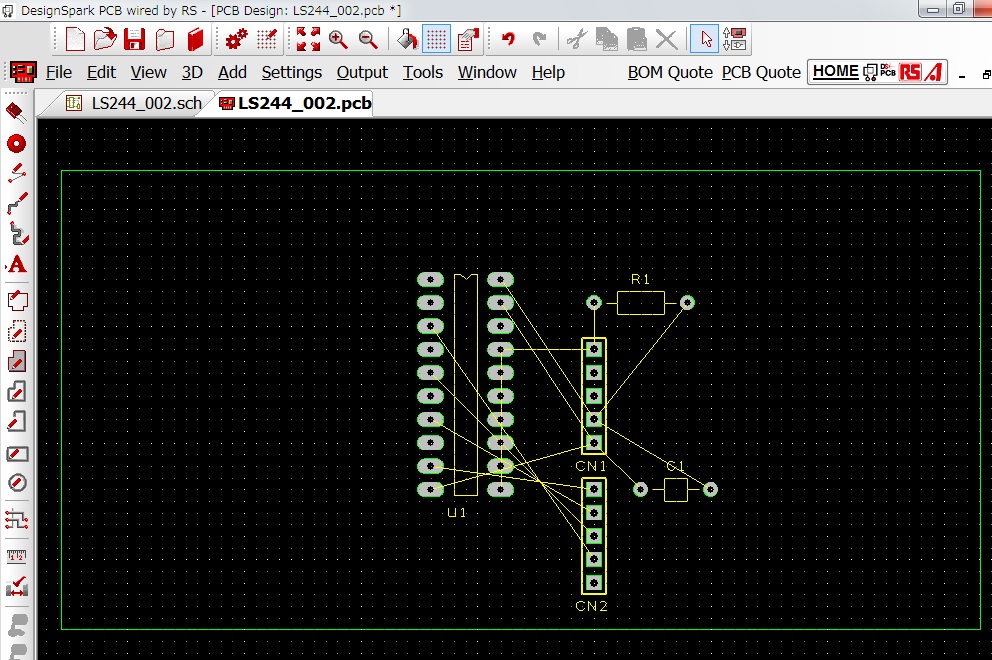
3D表示機能もあります

高さの確認に有効です
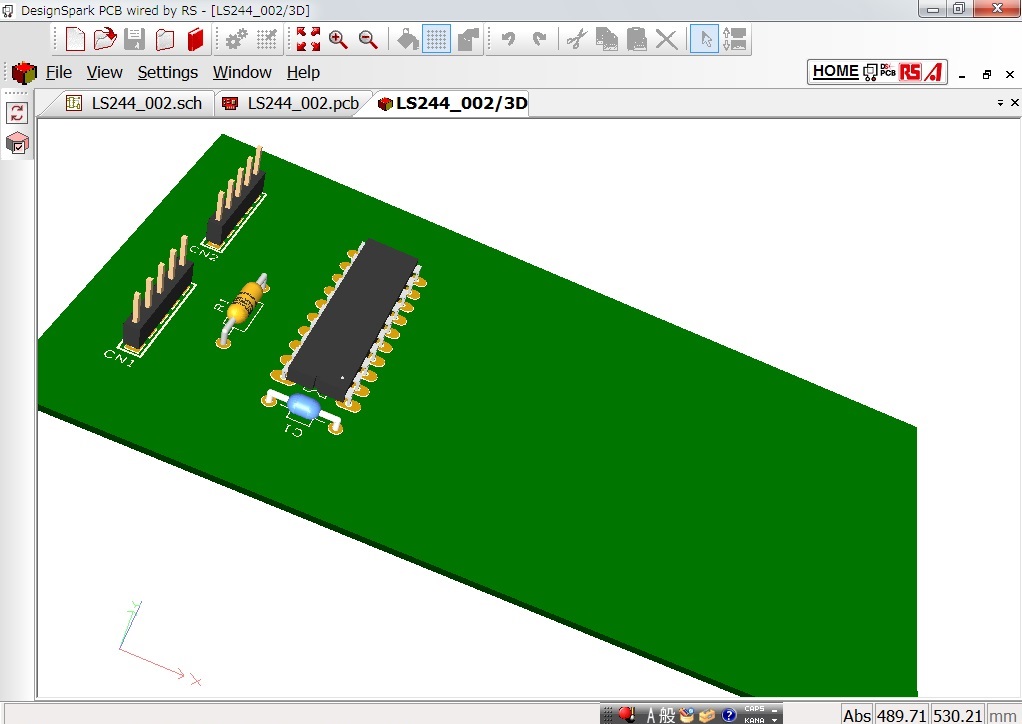
配置に問題がなければ配線を行います。
「Tools」「Auto Routo Nets」「All Nets」
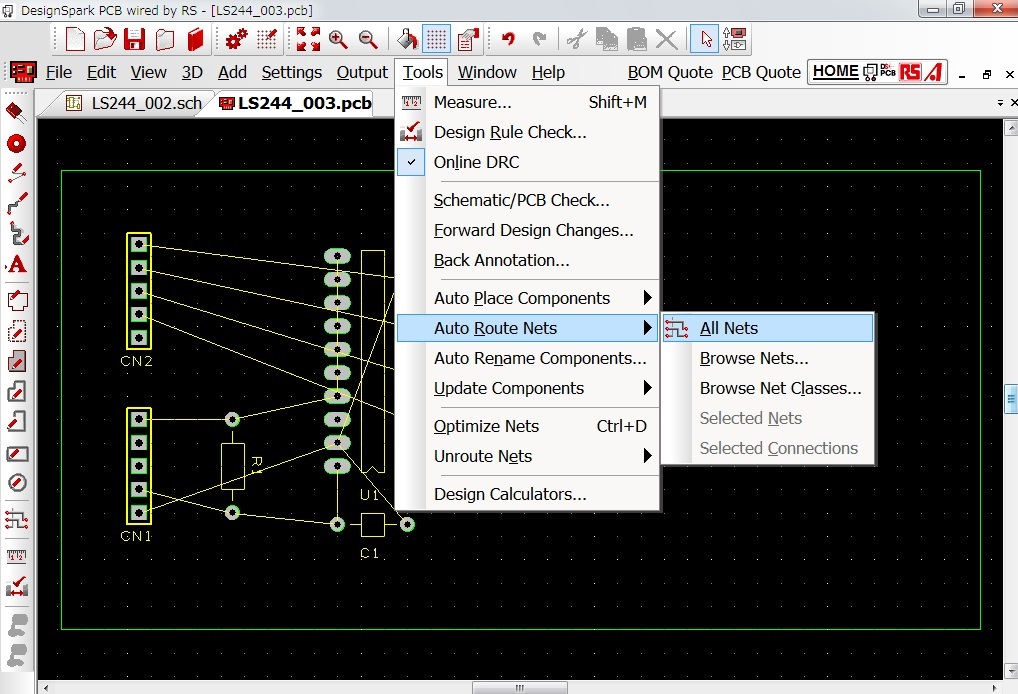
「MiterTrack」にチェックを入れる
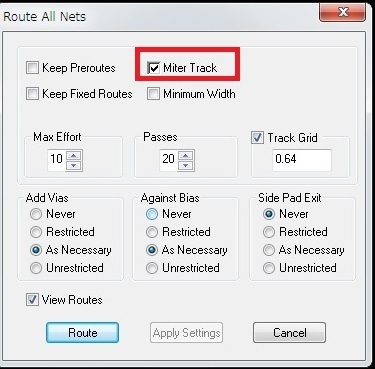
「Any Angle」にチェックを入れて「Apply Settings」
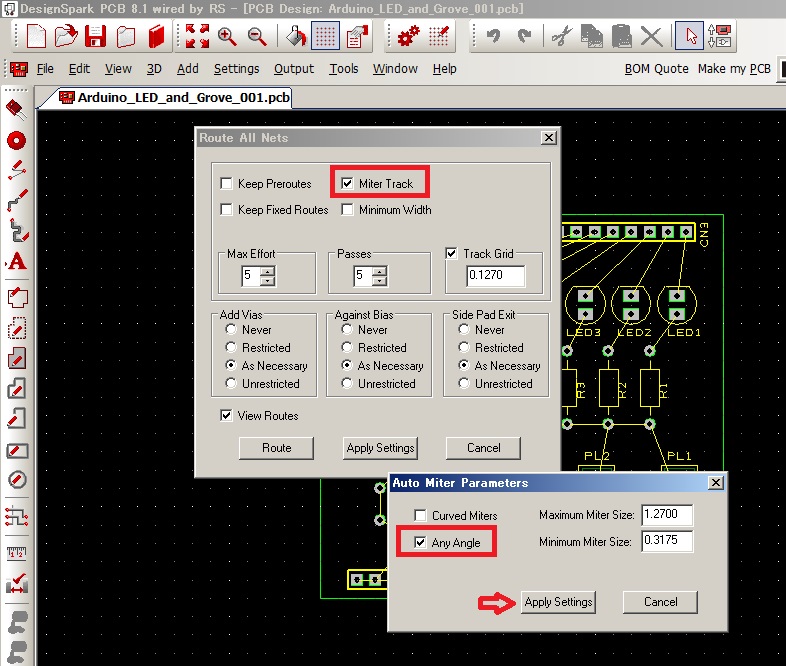
「Route」を実行します。
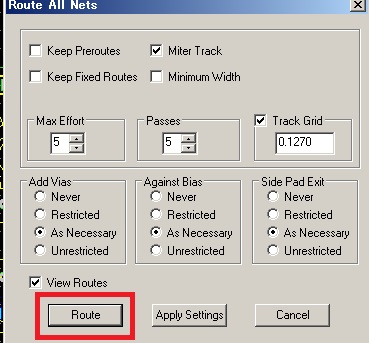
自動でパターンが配線されます。
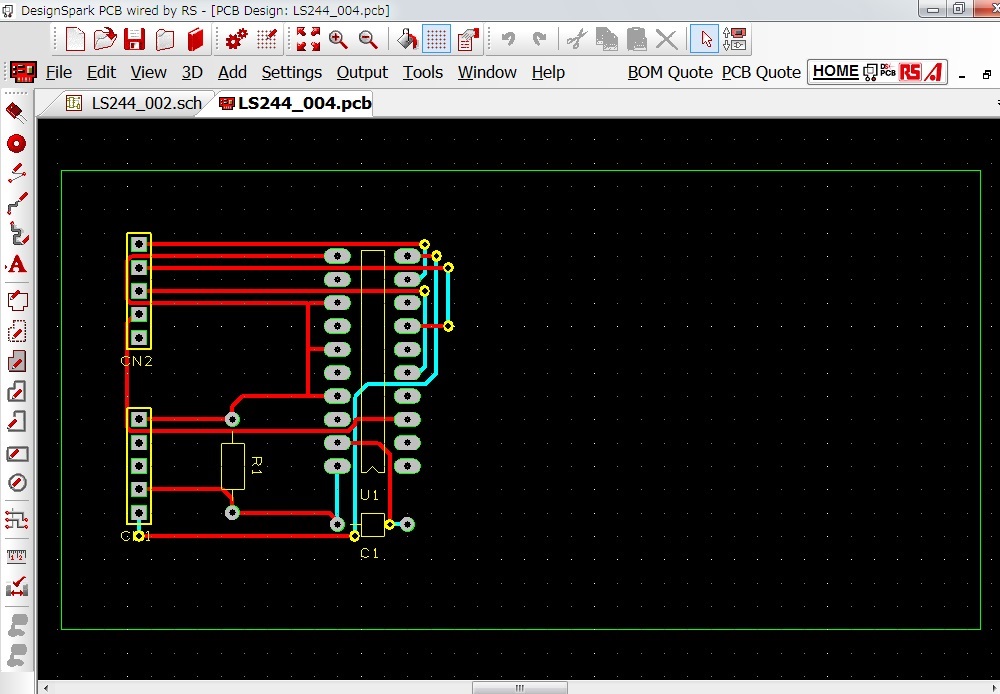
赤色のラインがTop Copper(C面)、
水色のラインがBootom Copper(S面)です。
自動配線されたパターンに
無駄なレイヤの変更がないか確認します。
緑の枠内は改善できそうなので見直します。
配線の層の変更は「L」keyを使用します。
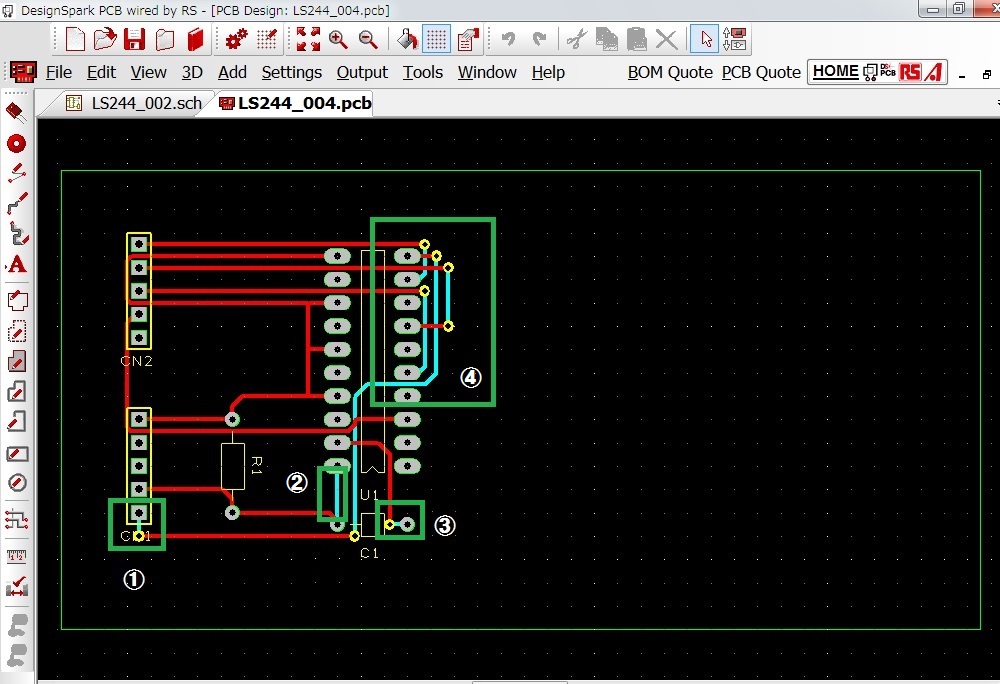
回路図⇒基板図
各種設定
部品の配置
配線
レイヤ表示
文字シルク追加
取付穴
ベタパターン
DRCチェック
設計変更の反映
Back Annotation
いきなり基板設計
部品表の作成
基本操作
導入設定
回路設計
基板設計
ライブラリ登録
手配
DesignSparkPCB TOP
北摂ものづくり研究所TOP