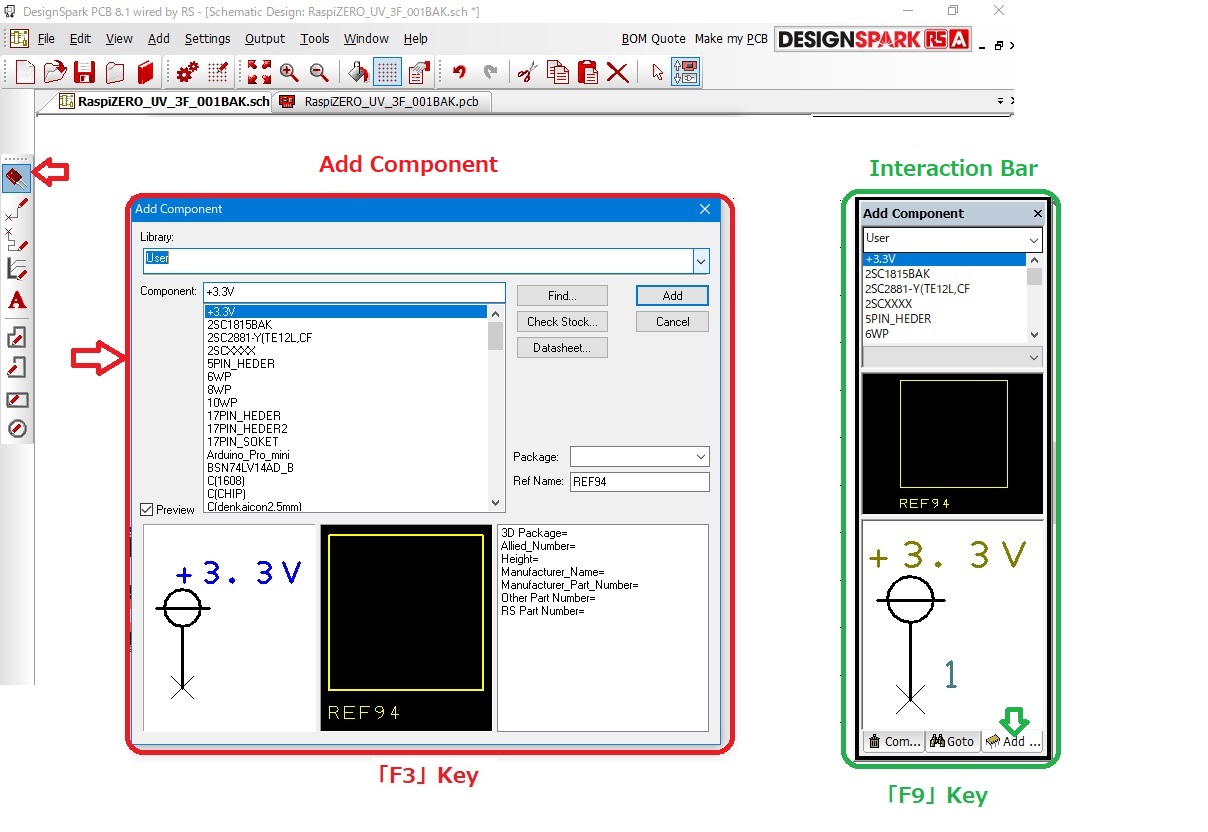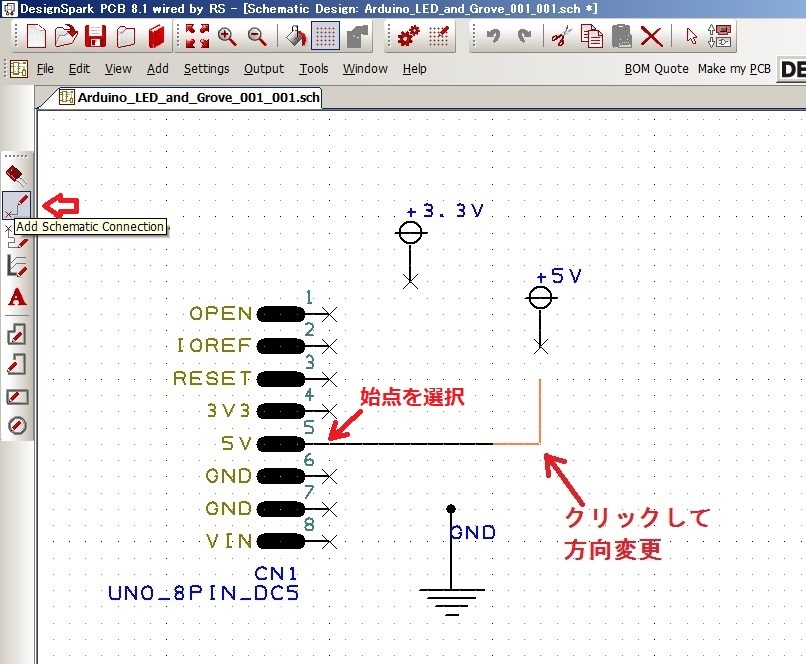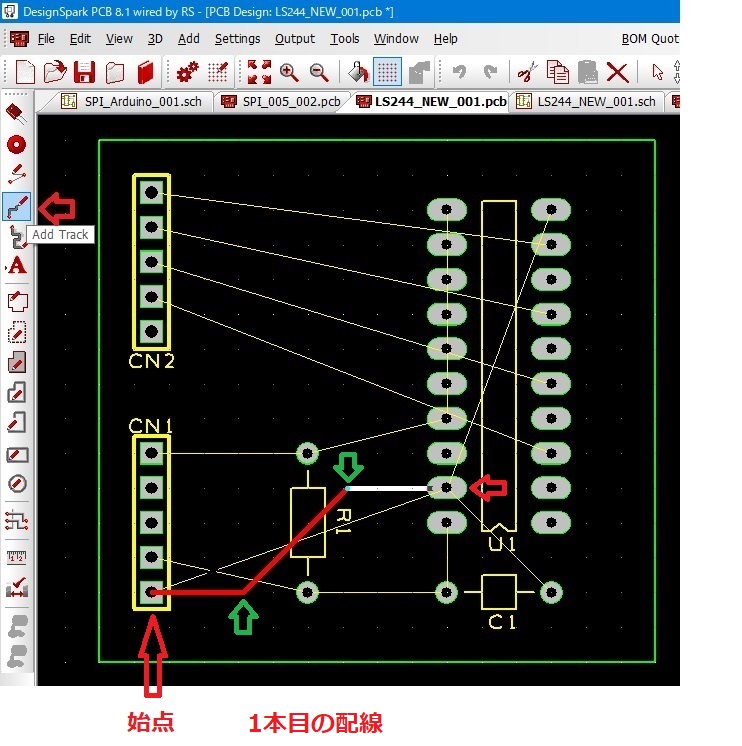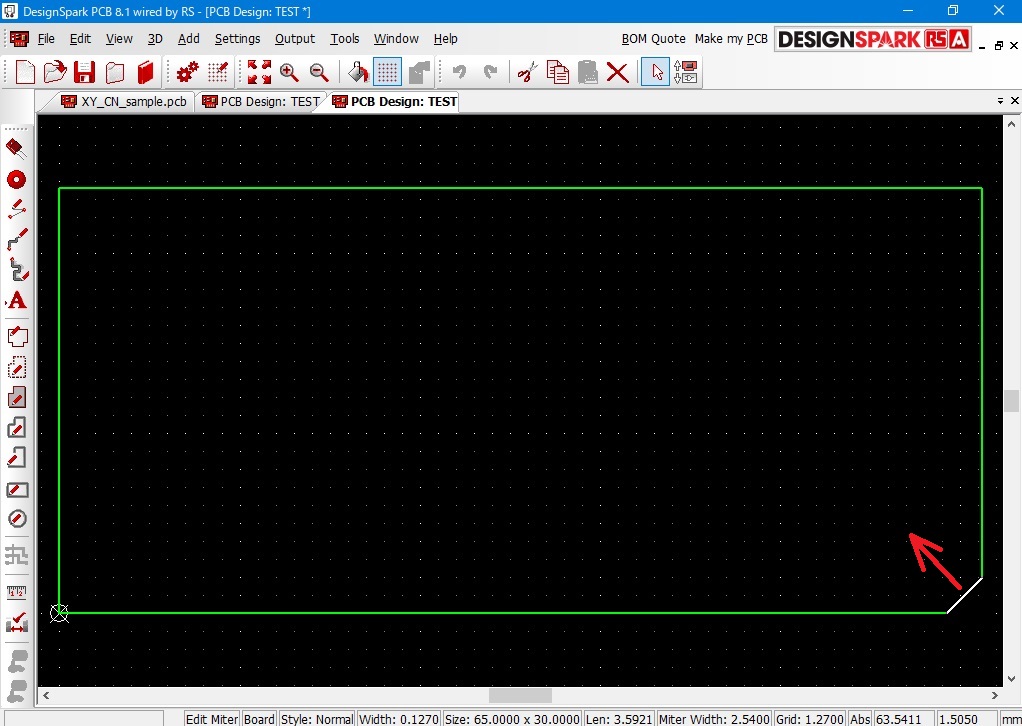DesignSparkPCB
操作概略
基本操作
導入設定
回路設計
基板設計
ライブラリ登録
手配
操作概略
Shortcut key
Menu(アイコン)
マウス操作
部品配置と配線
回路図⇔基板図
※インストール後(部品配置等の操作を確認する前に)
導入時に必要なLibraryの設定を行って下さい。
部品の配置方法は2種類あります。
・1つは「Add Component」(部品配置専用FORM)を使用する方法
(左側アイコンか「F3」で起動)
・もう1つは「Interaction Bar」を使用する方法です。
(「F9」で表示、非表示切り替え)
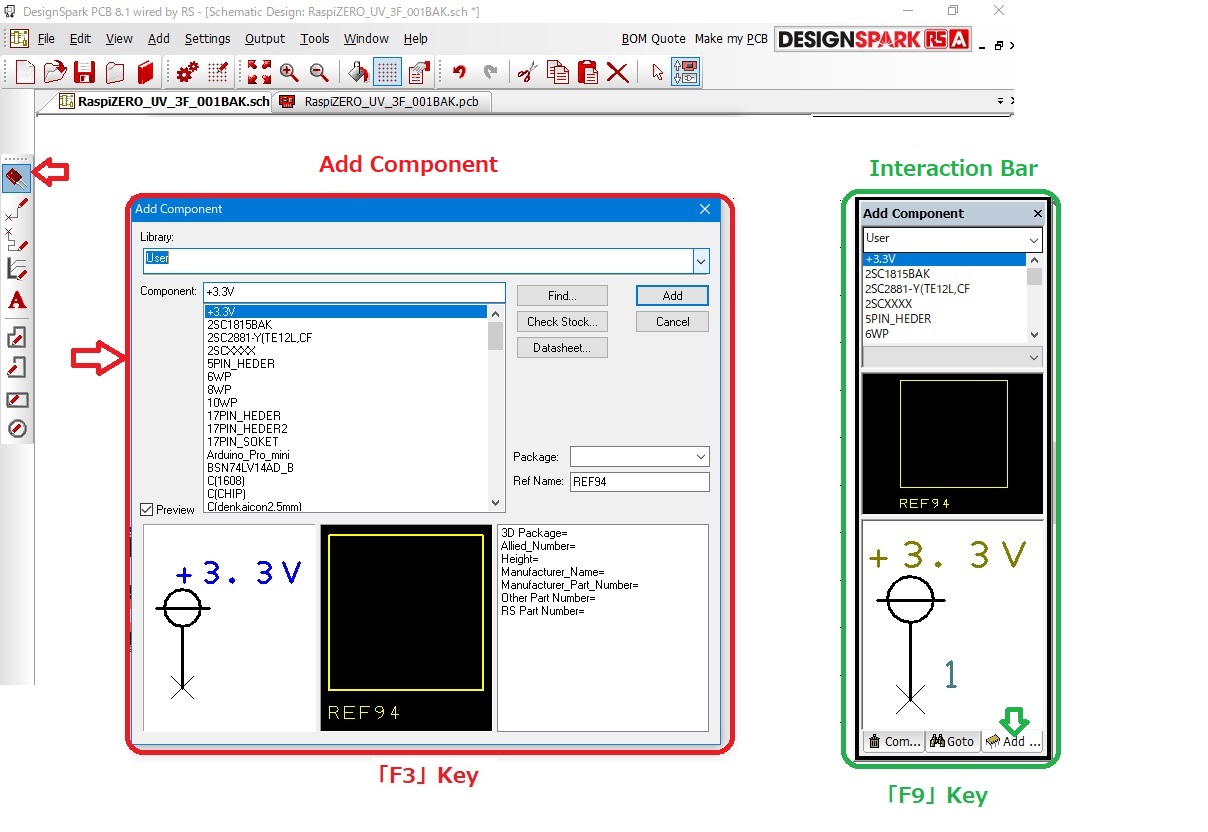
「Add Component」(FORM)は部品配置専用です。
「Find」でサブFORMを開くと、型名の一部や
ピン数から部品を検索する機能があります。
配置は型番を選択後「Add」ボタン押し下げで配置できます。
一方「Interaction Bar」には品番から
回路図や基板図上の部品の位置を探したり
表示レイヤーを設定する機能(基板図)など
部品配置以外の機能が含まれます。
「Interaction Bar」からはドラッグ&ドロップで
部品を配置します。
なお部品配置は基本的に回路図で行いますが
PCBシンボルが存在する部品に関しては
基板図に直接配置することも可能です。
ただし回路図⇔基板図の同期はできません。
回路図を作成せずに基板を作成する場合限定で
使用できます。
部品の回転は回路図、基板図ともに
「R」Key(ショートカット)を使用します。
「F」Key(ショートカット)は回路図では左右反転、
基板図では実装面の変更になります。
部品の移動は、Officeで図形を移動する感覚で
良くも悪くもドラッグ&ドロップで
位置を修正できます。
「切り取り」「貼り付け」のアイコンがありますが
個人的には使用したことがありません。
部品の設定変更は部品を選択して⇒右クリック
⇒開くメニュで「Properties」を選択すると
「Properties」設定用のFORMが開きますが
部品をダブルクリックすると一発で
「Properties」のFORMが開きます。
(作業効率が上がります。)
配線は左側アイコンで
配線モードにした後
マウス操作で行います。
回路図では「Add Schematic Connection」で配線します。
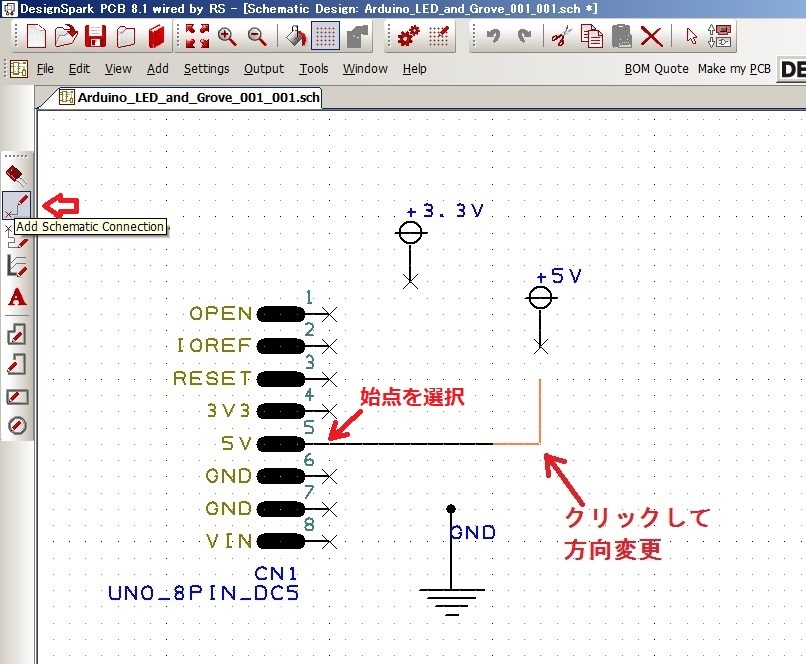
まず始点となるターミナル(「×」印)
を選択して配線を開始します。
向きを変えたい位置でクリックしながら
終点(別の「×」印)まで配線します。
操作を誤った場合は
「DEL」Keyで選択した配線すべて削除するか、
「BS」Keyで配線を前回クリックする前の
状態に1ステップづつ戻すこともできます。
※配線モードにならない場合は
「ESC」等で他の操作を終了させる
必要があります。
基板図の場合は「Add Track」で配線します。
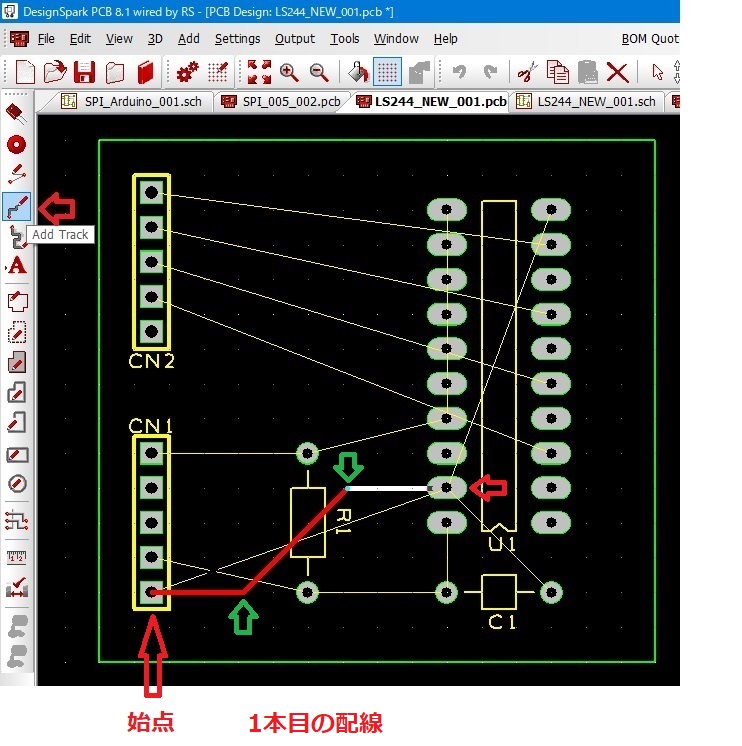
回路図とほぼ同じですが、基板図では配線する層を
C面、S面、内層等、指定する必要があります。
配線する層の変更は「L」Keyで行います。
また基板設計時に銅箔を直角に
曲げると歩留まりが悪くなります。
角処理(面取り)が必要です。
角をダブルクリックして内側へ押し込むと
斜めの配線ができます。
基板の外形を加工する時にも
使用できます。
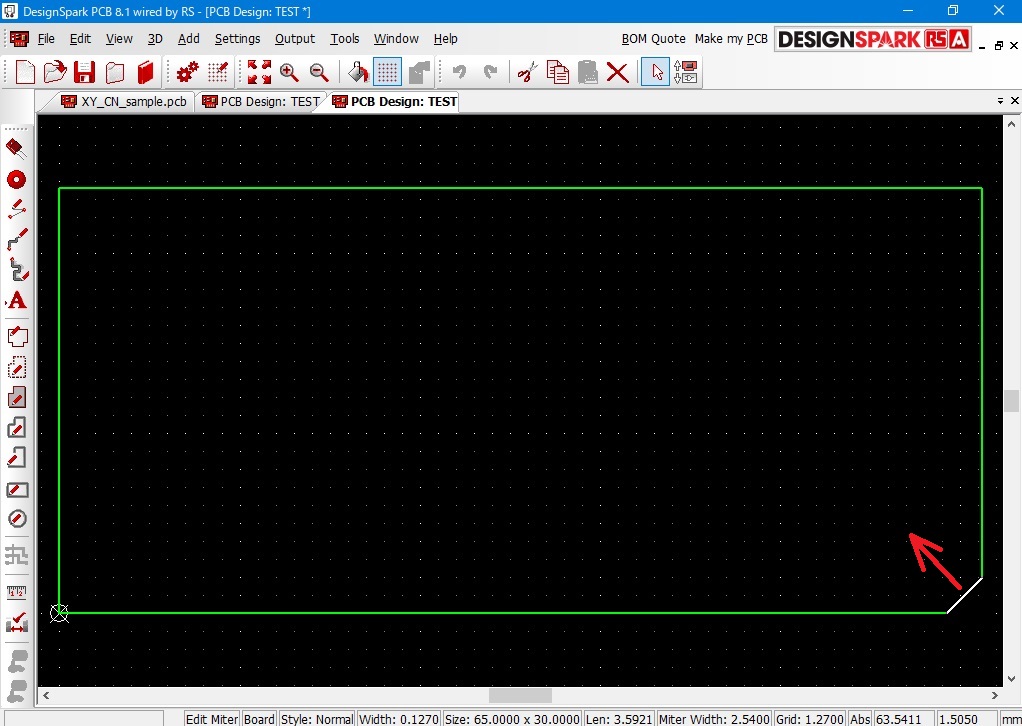
基本操作
導入設定
回路設計
基板設計
ライブラリ登録
手配
Menu(アイコン)
マウス操作
部品配置と配線
回路図⇔基板図
DesignSparkPCB TOP
北摂ものづくり研究所TOP