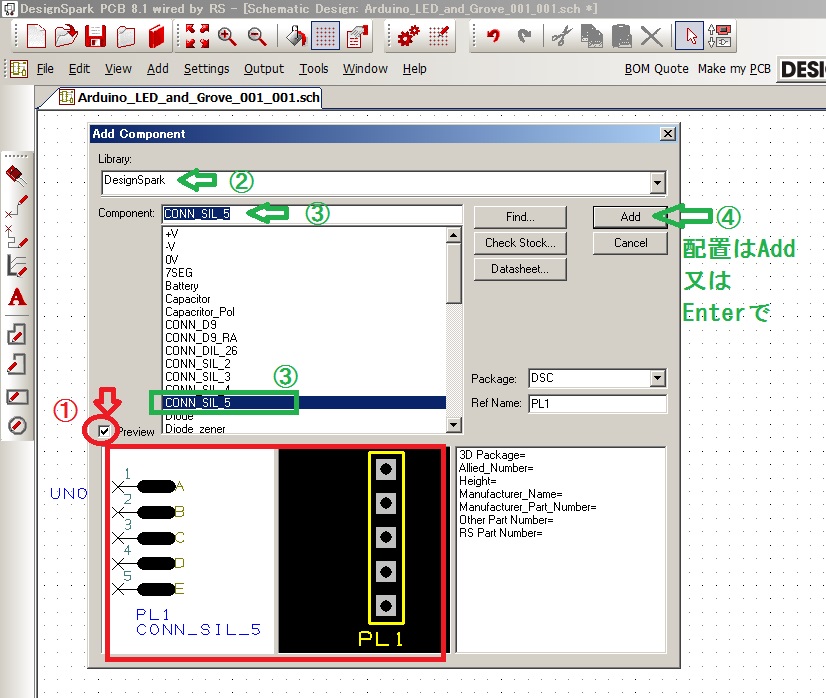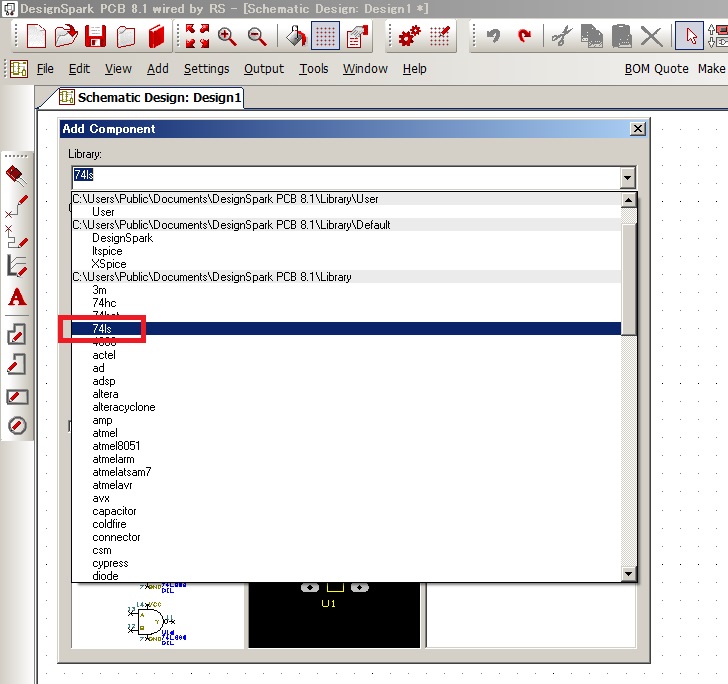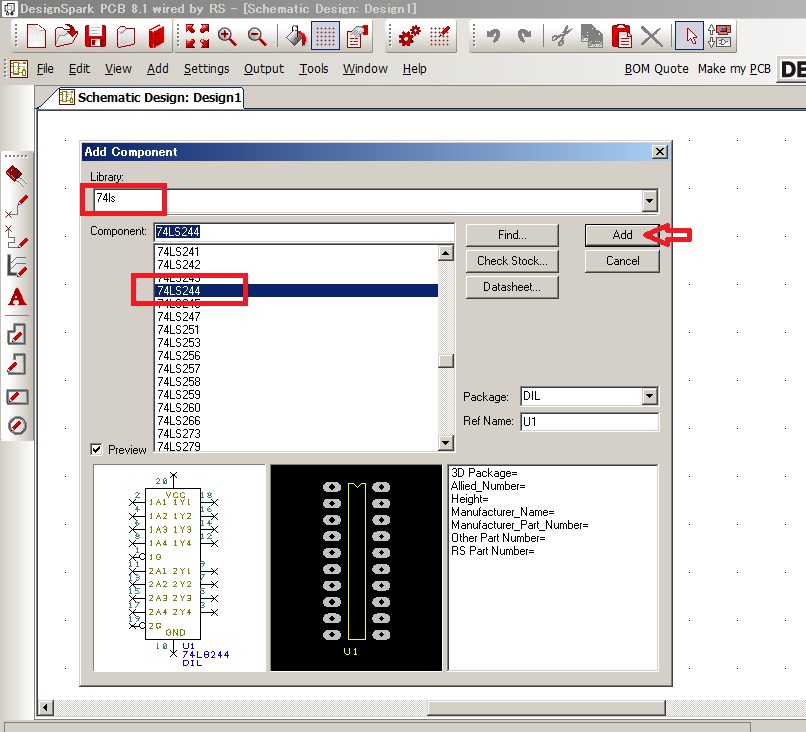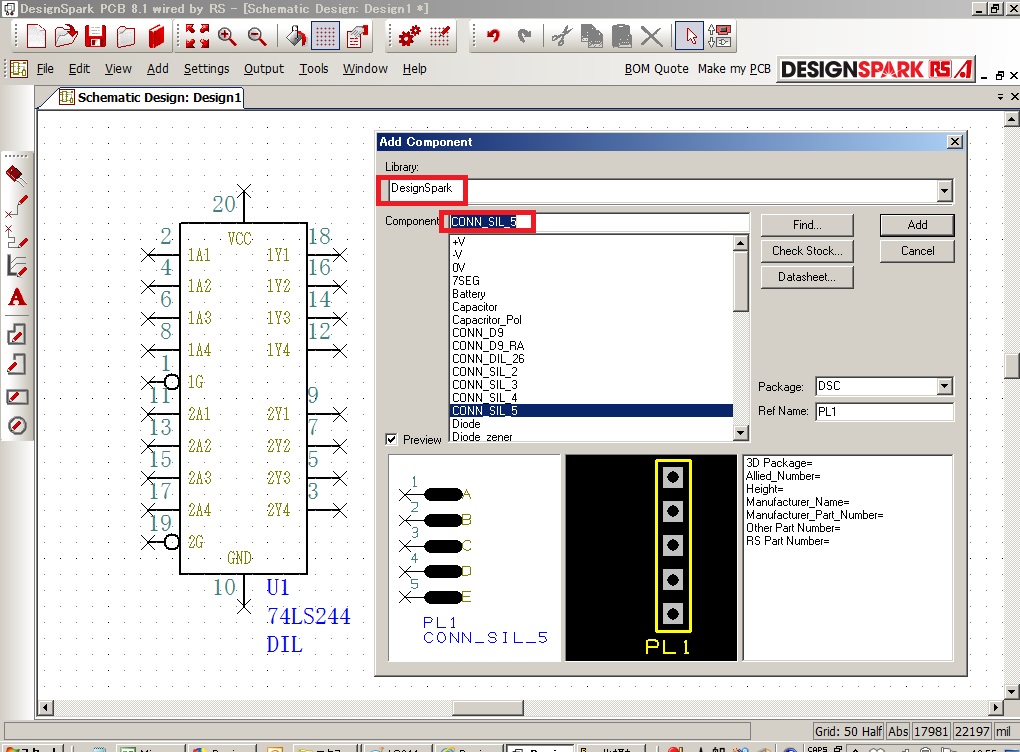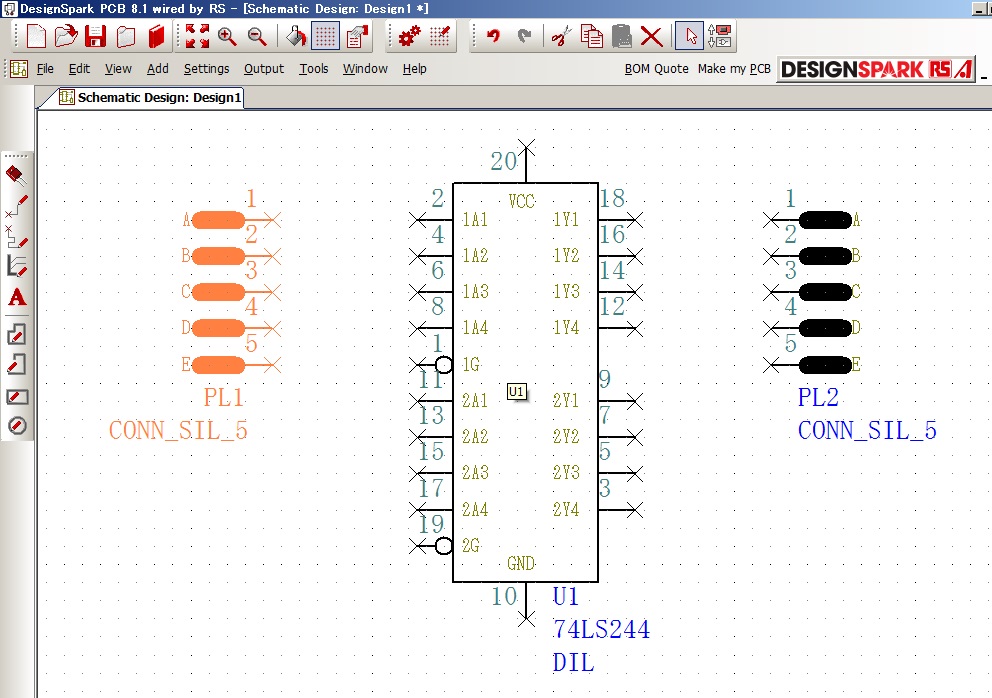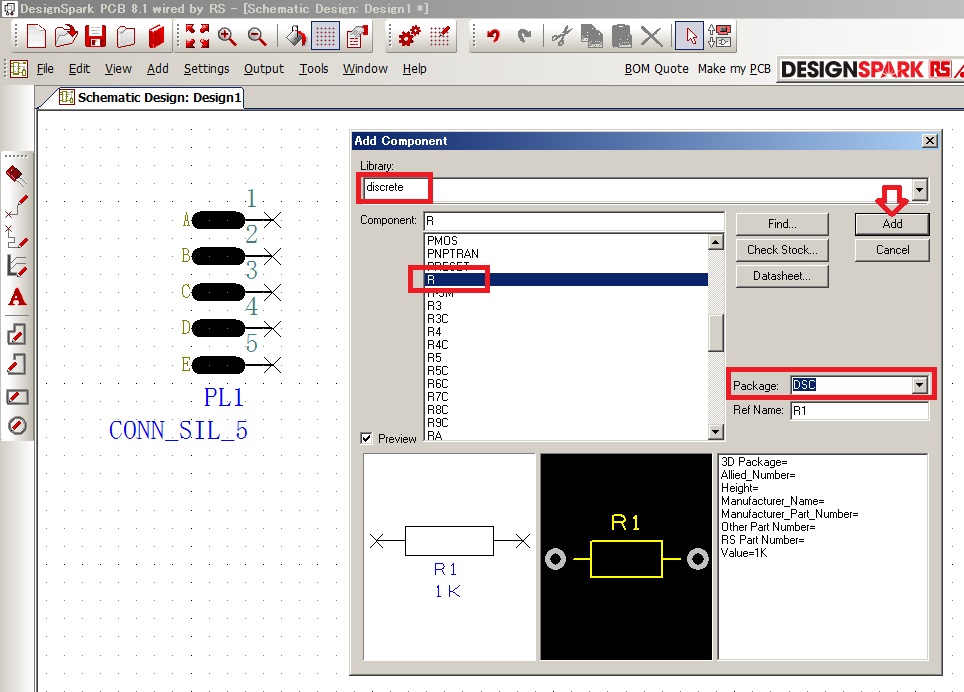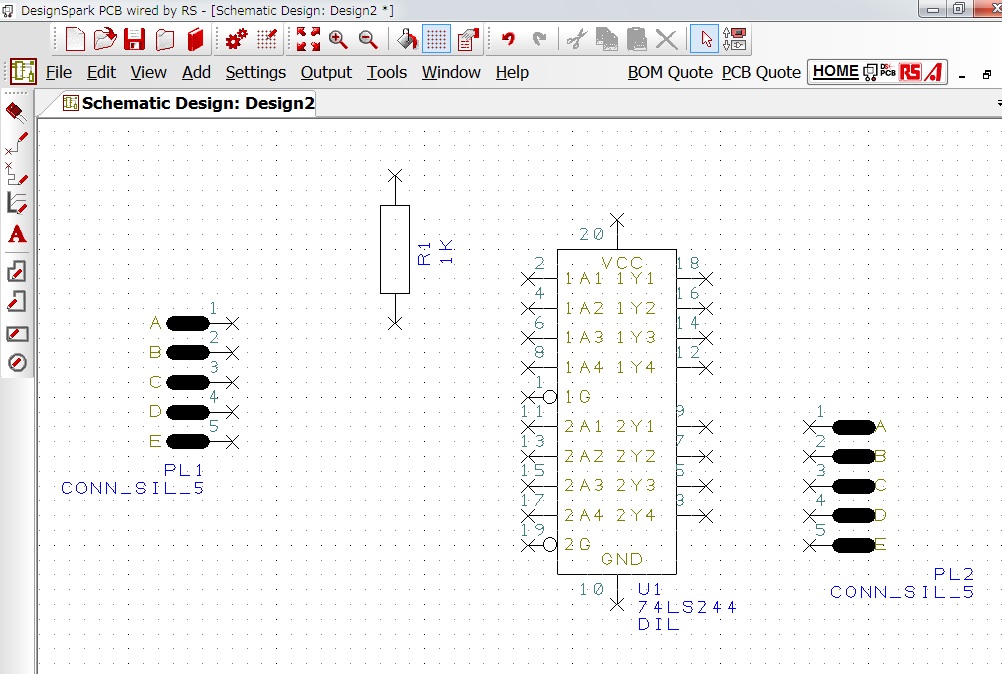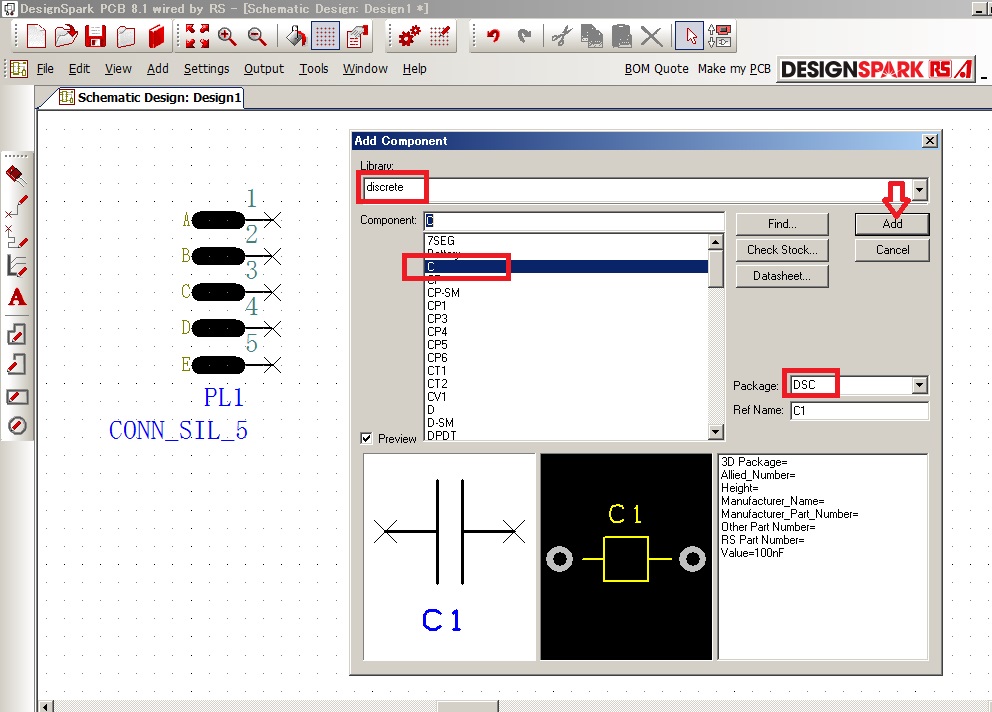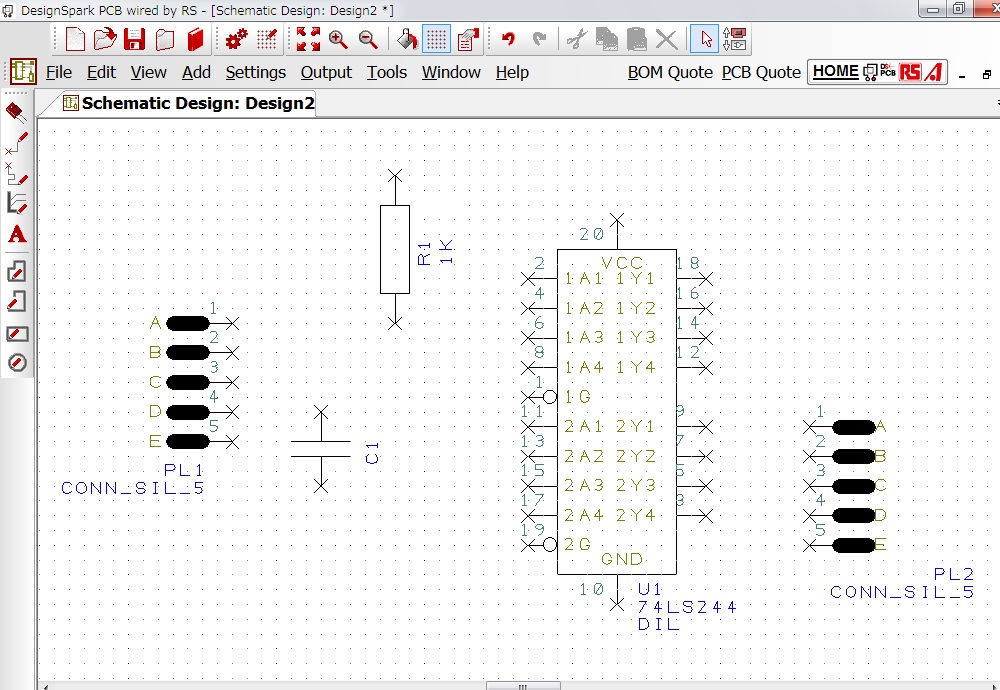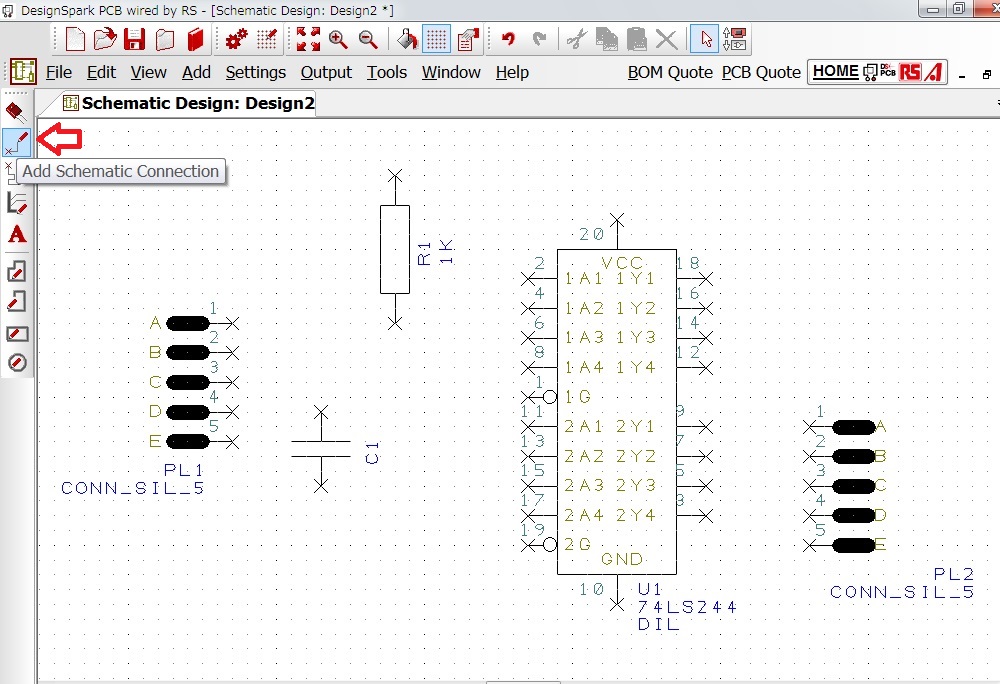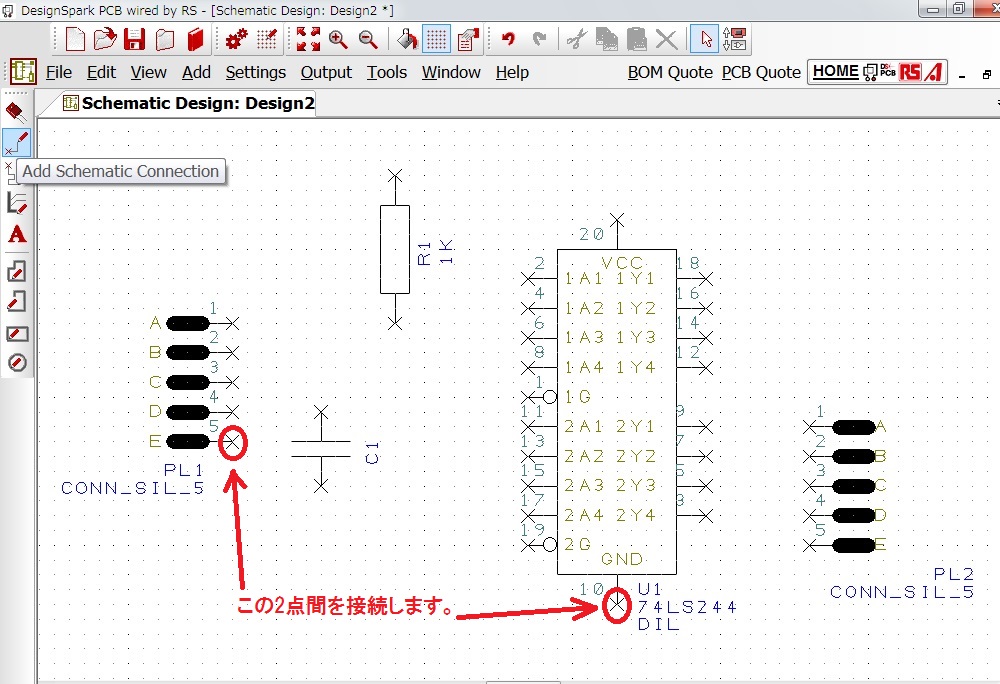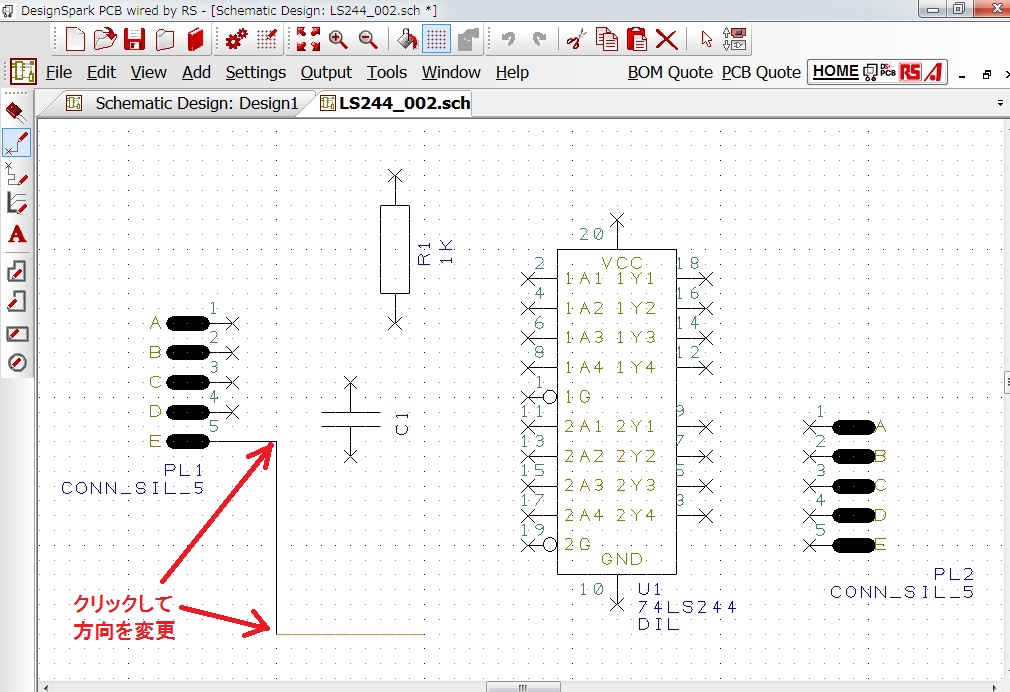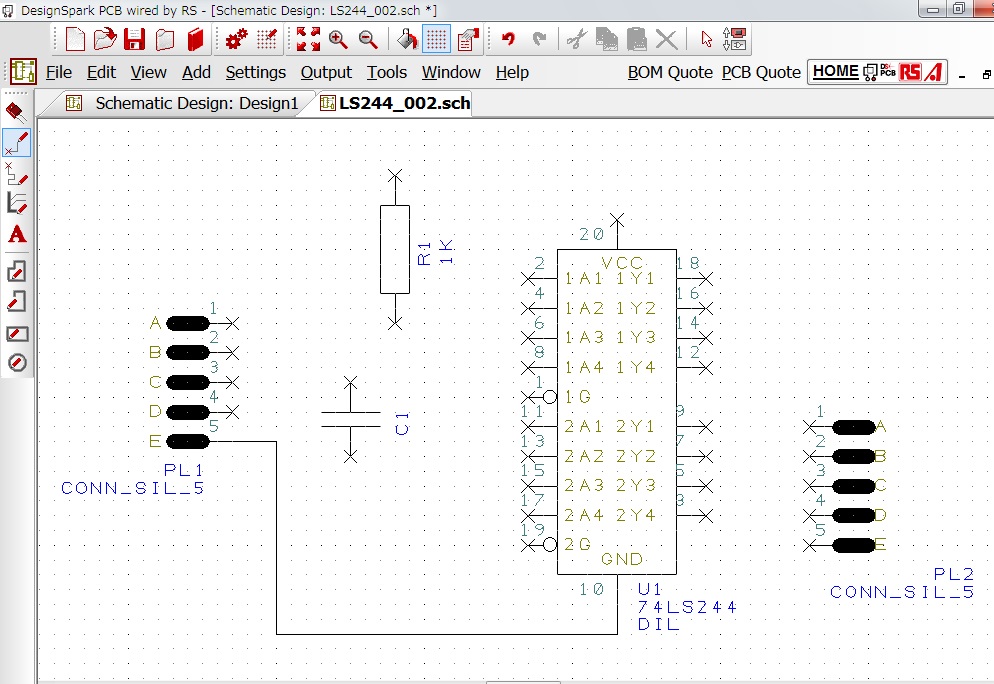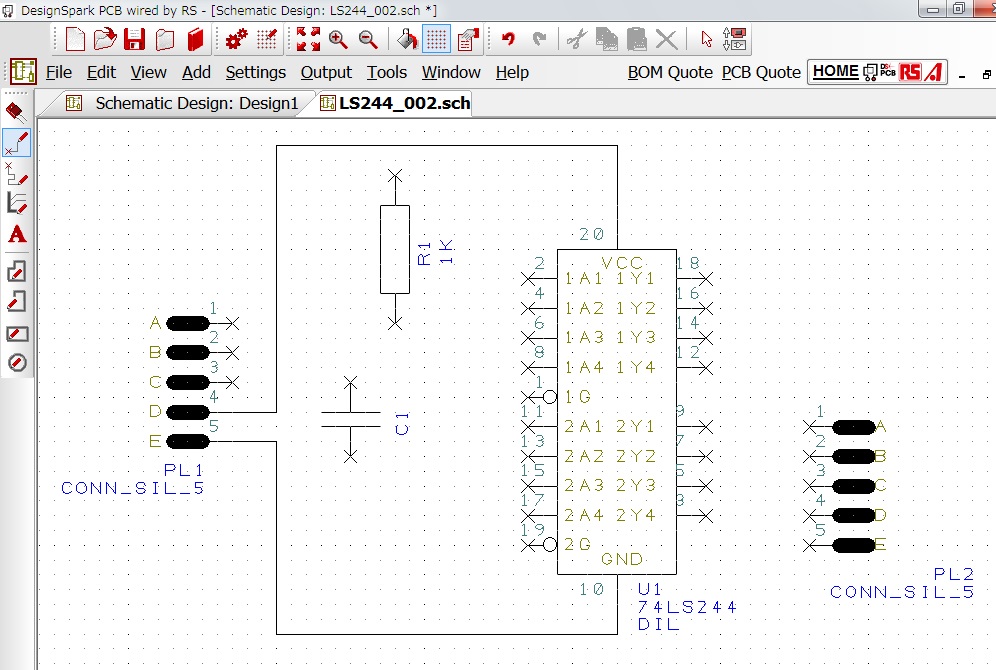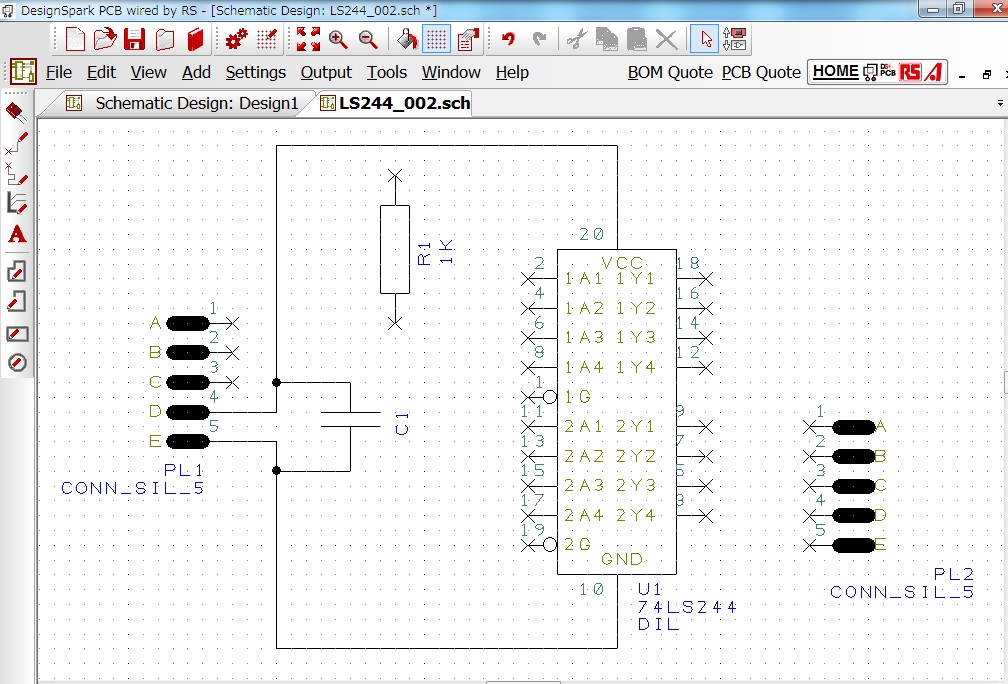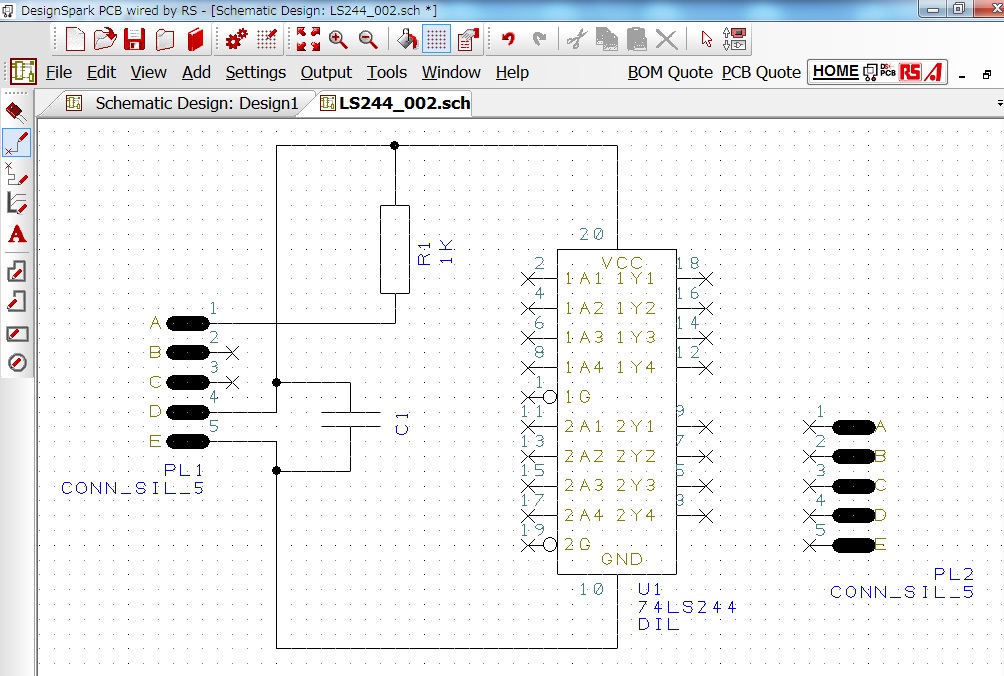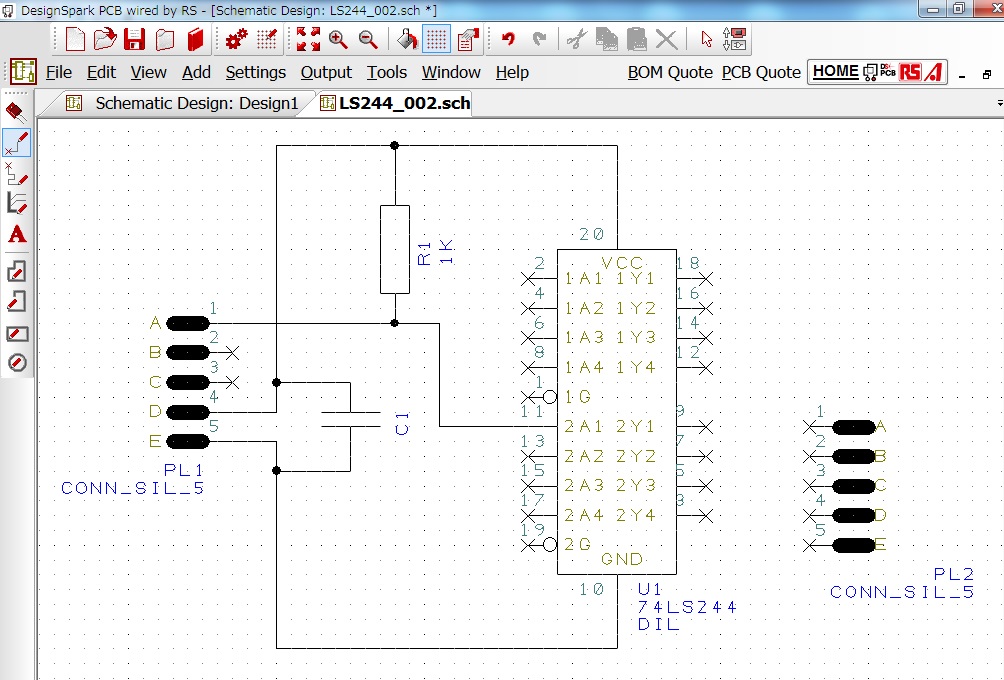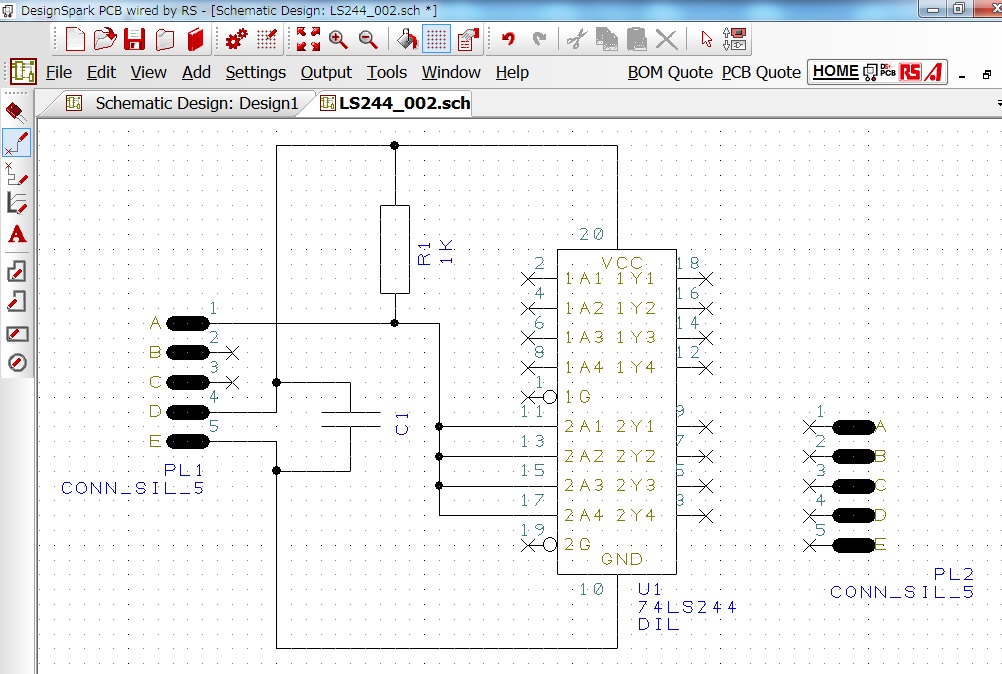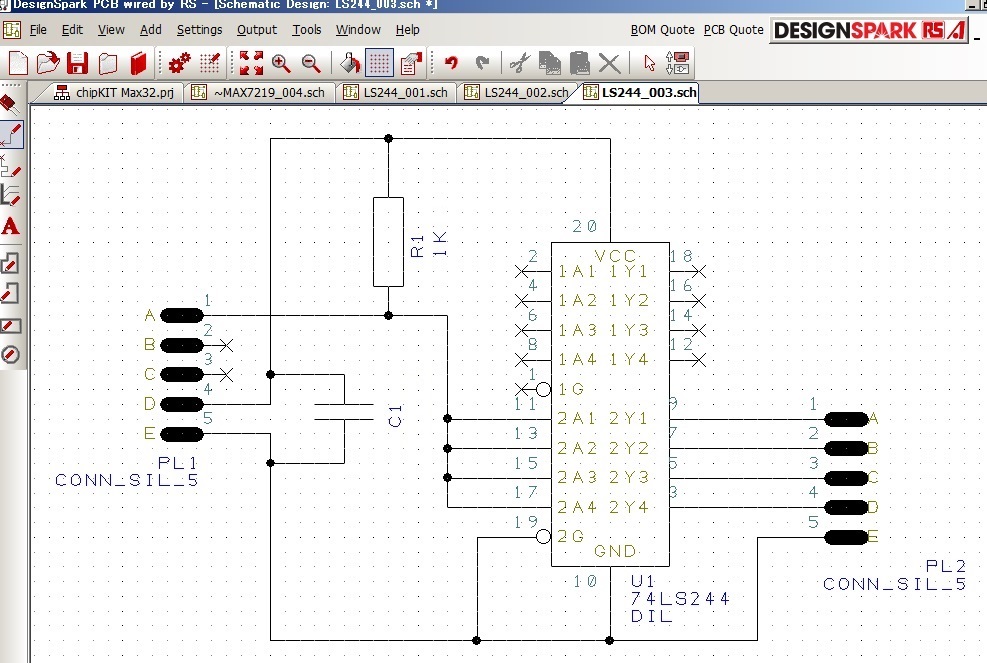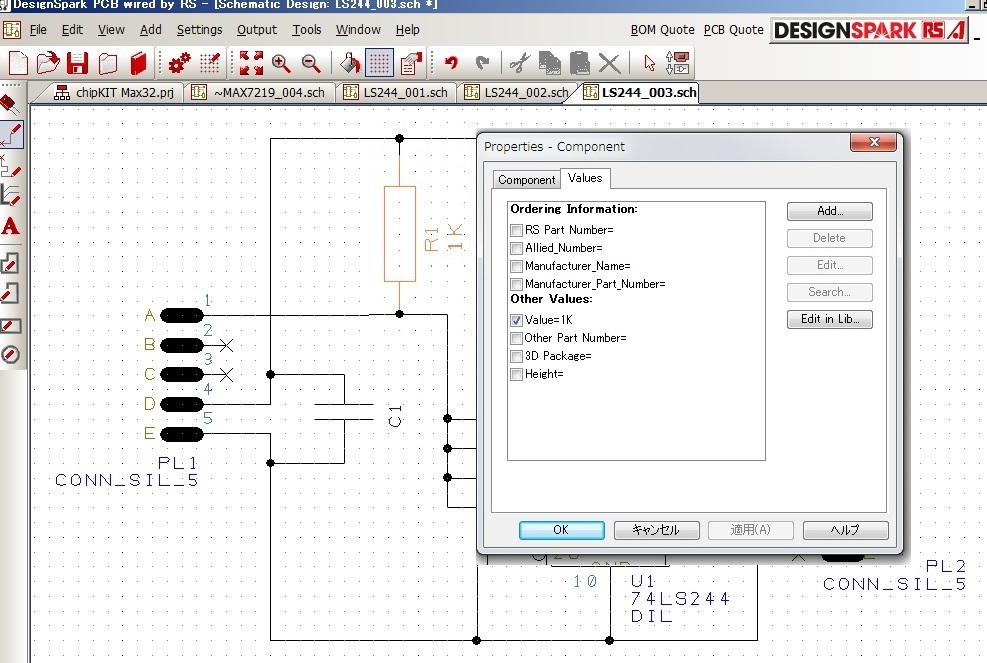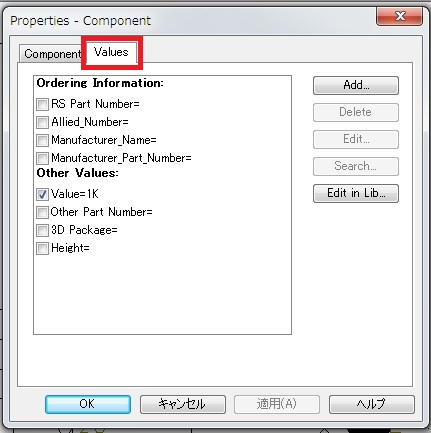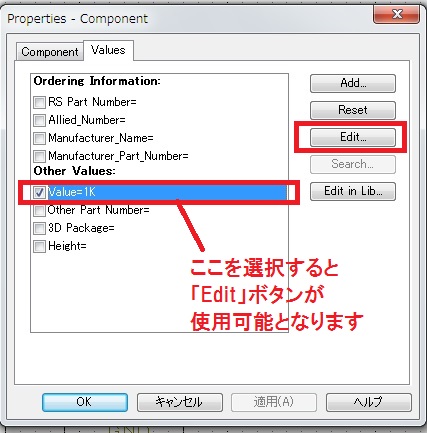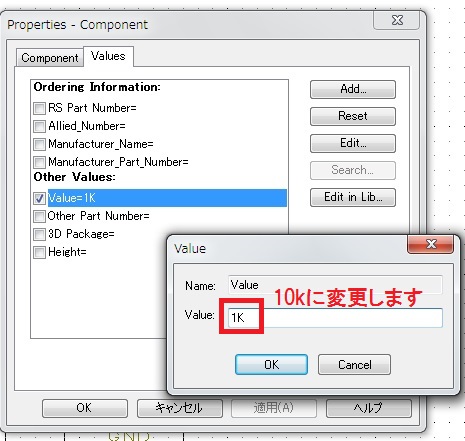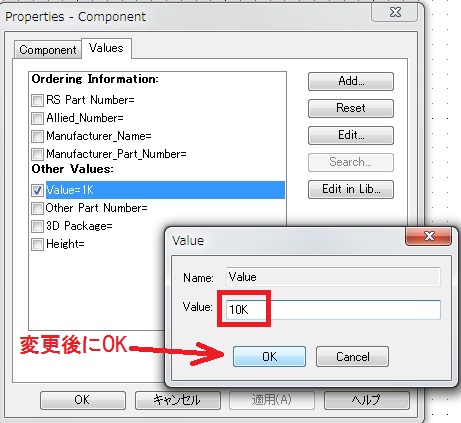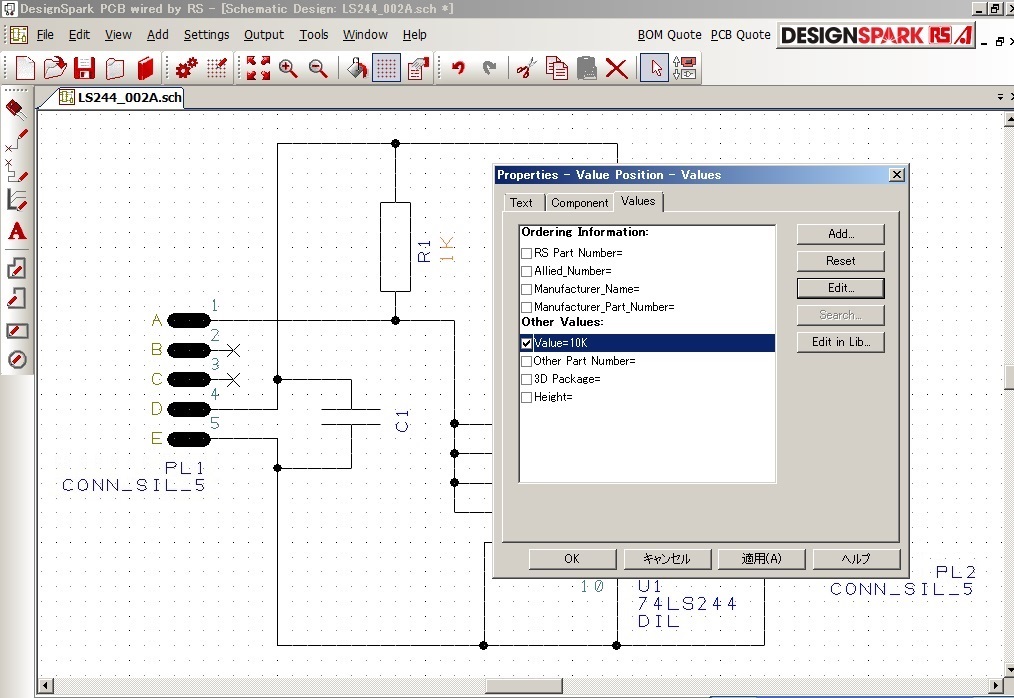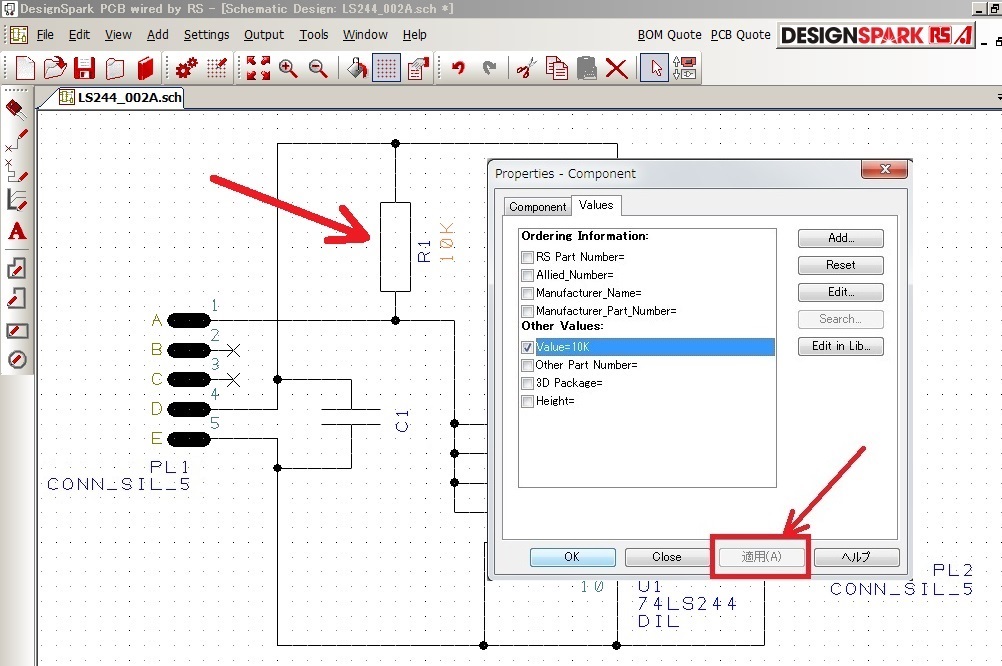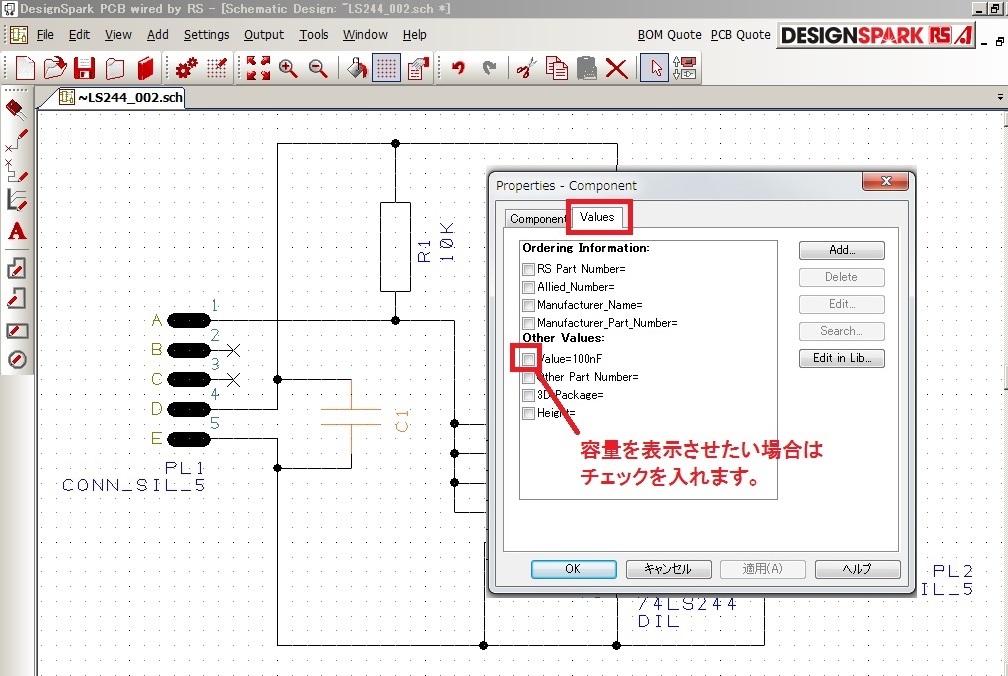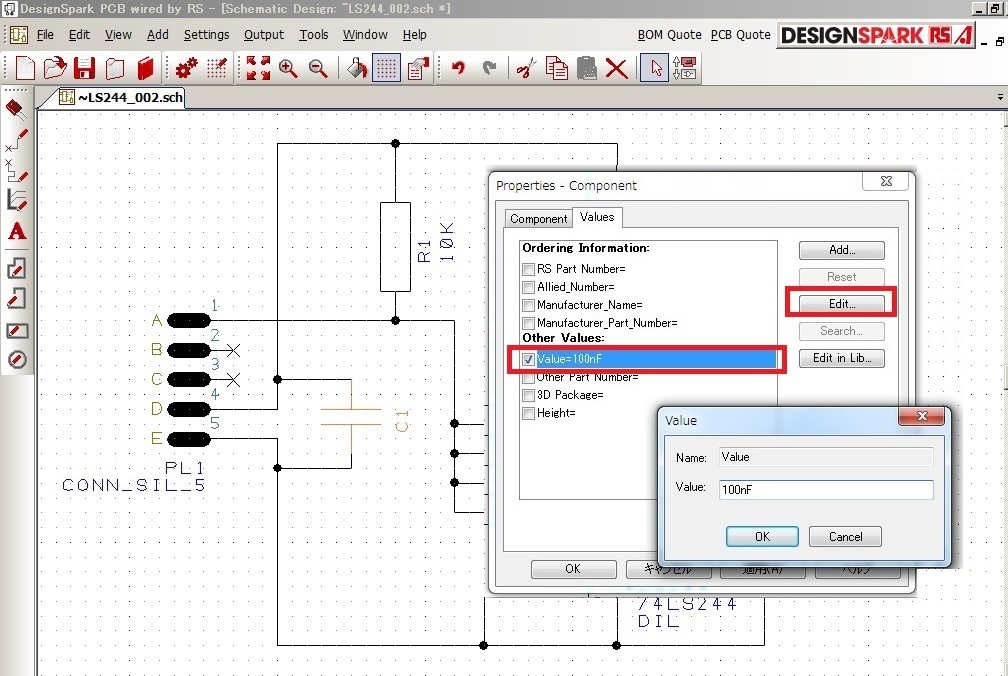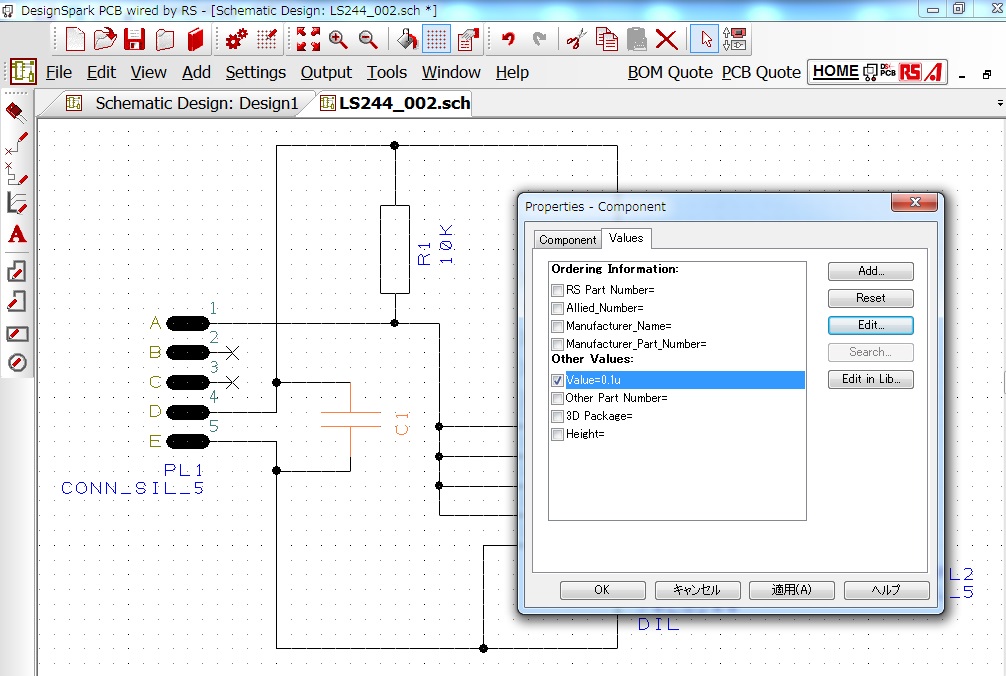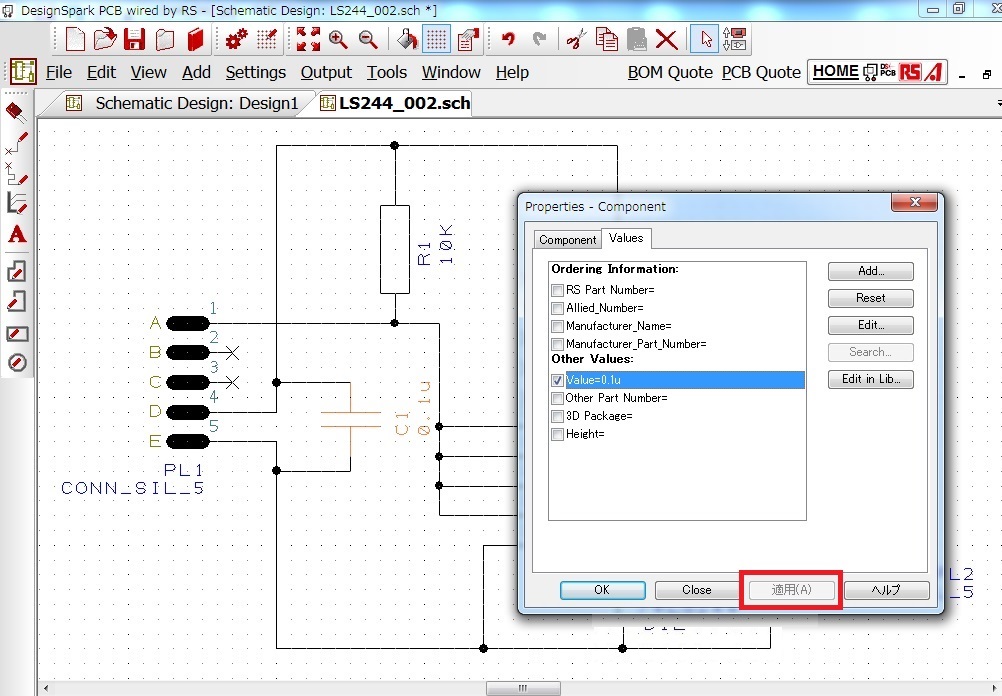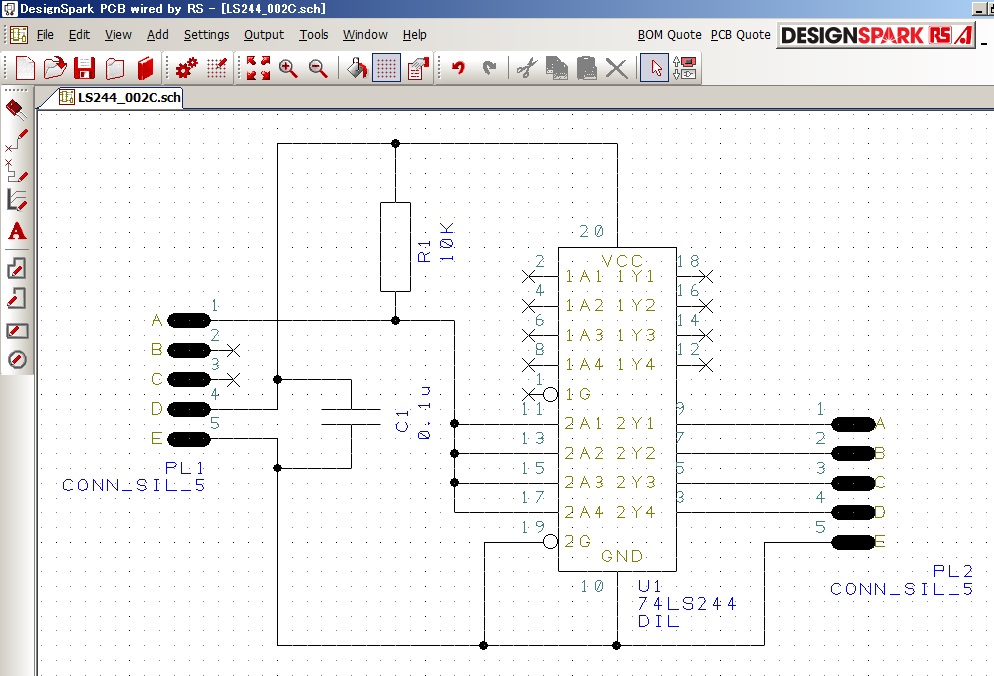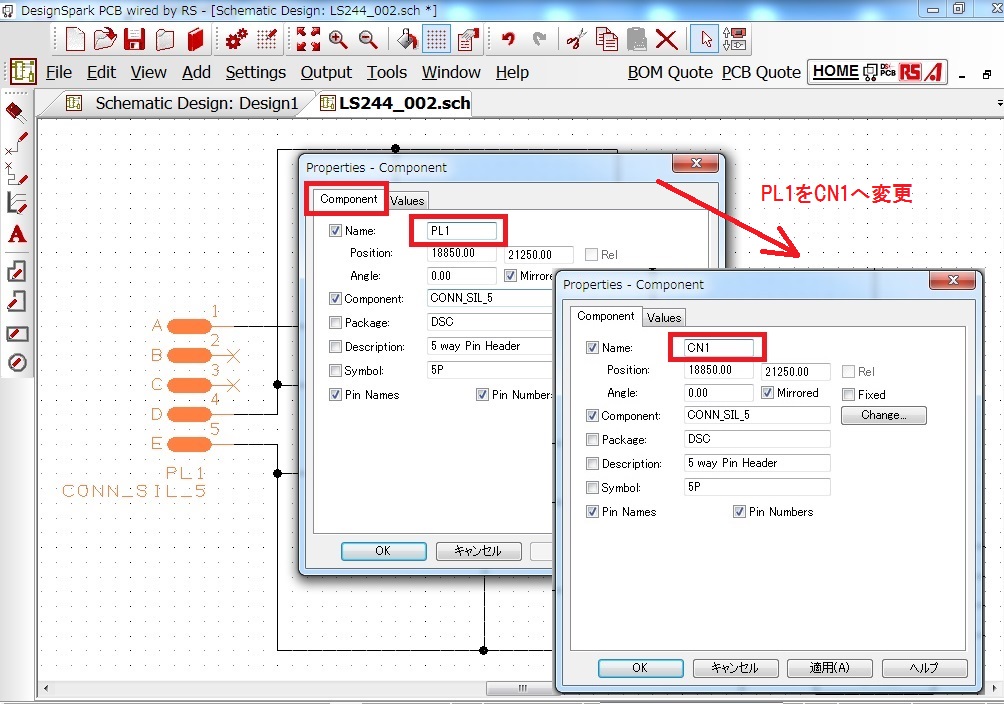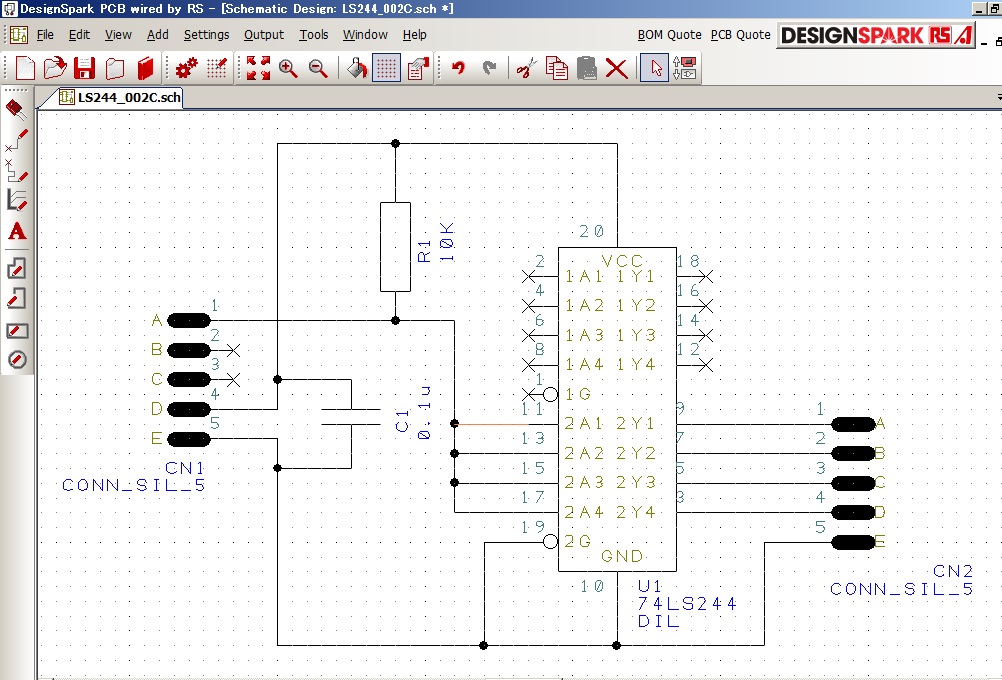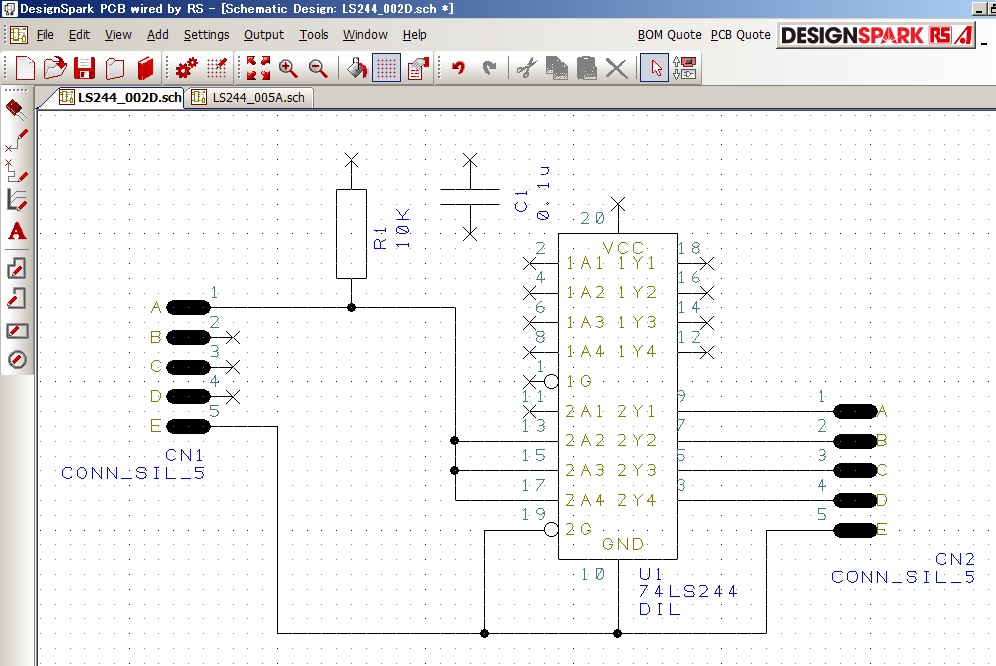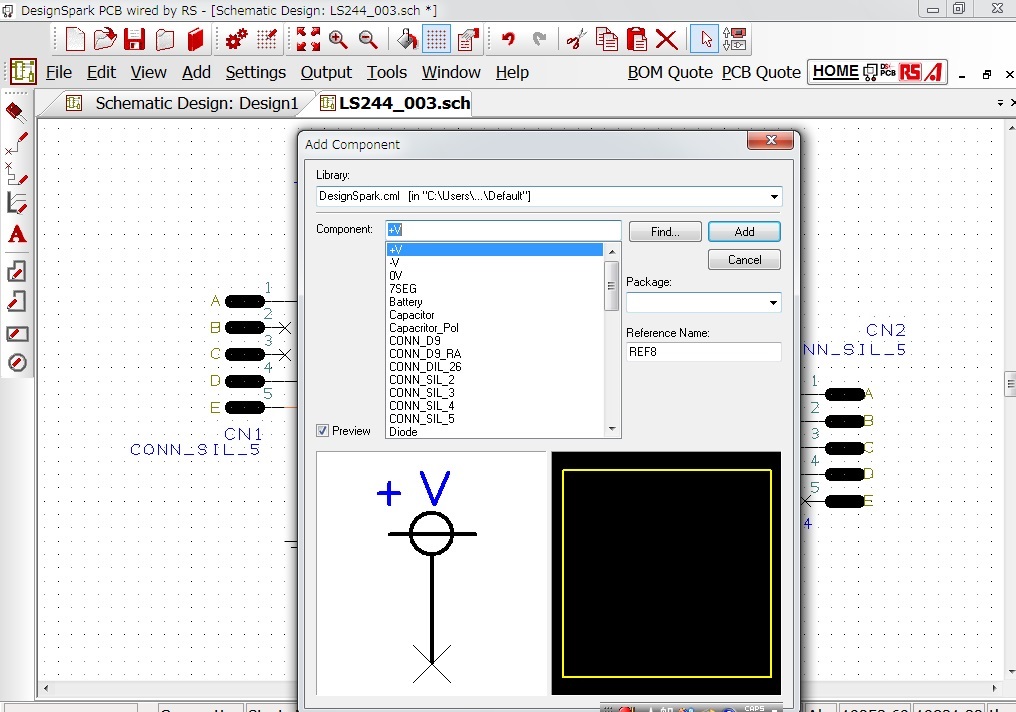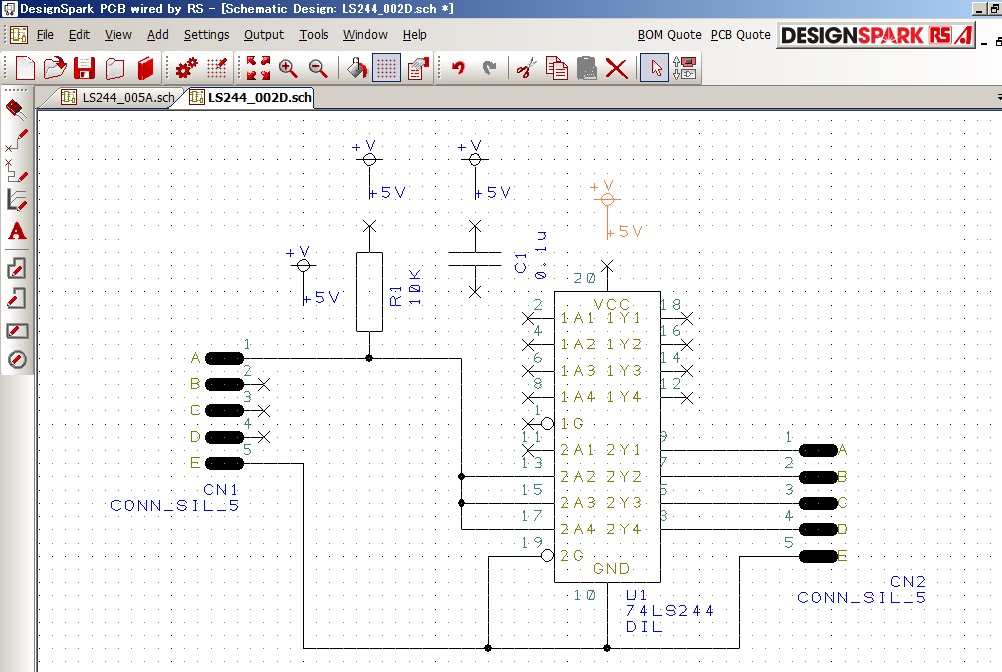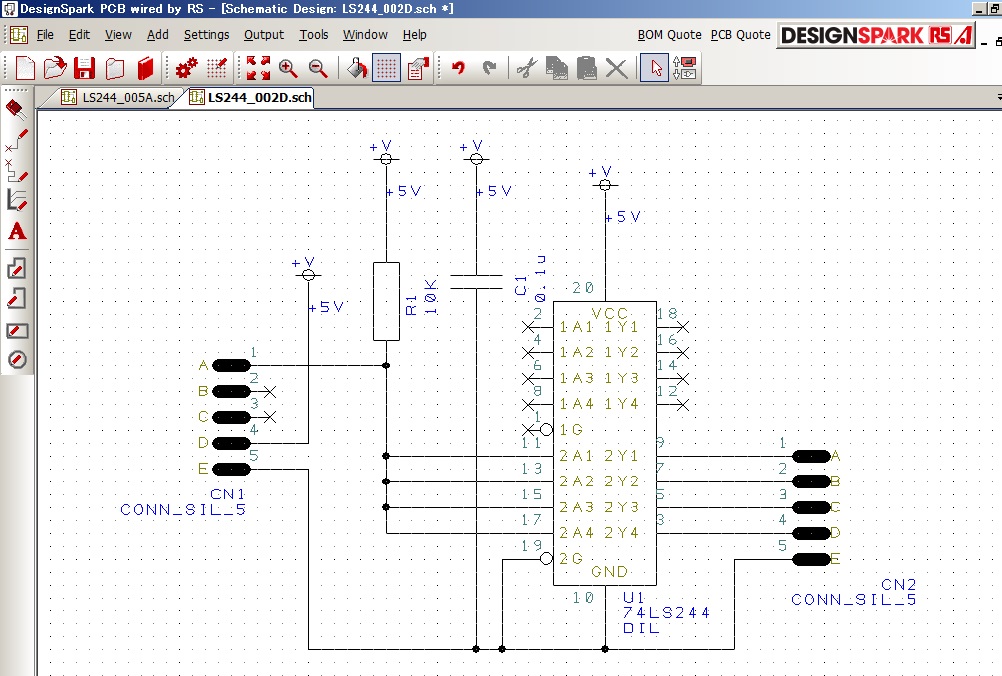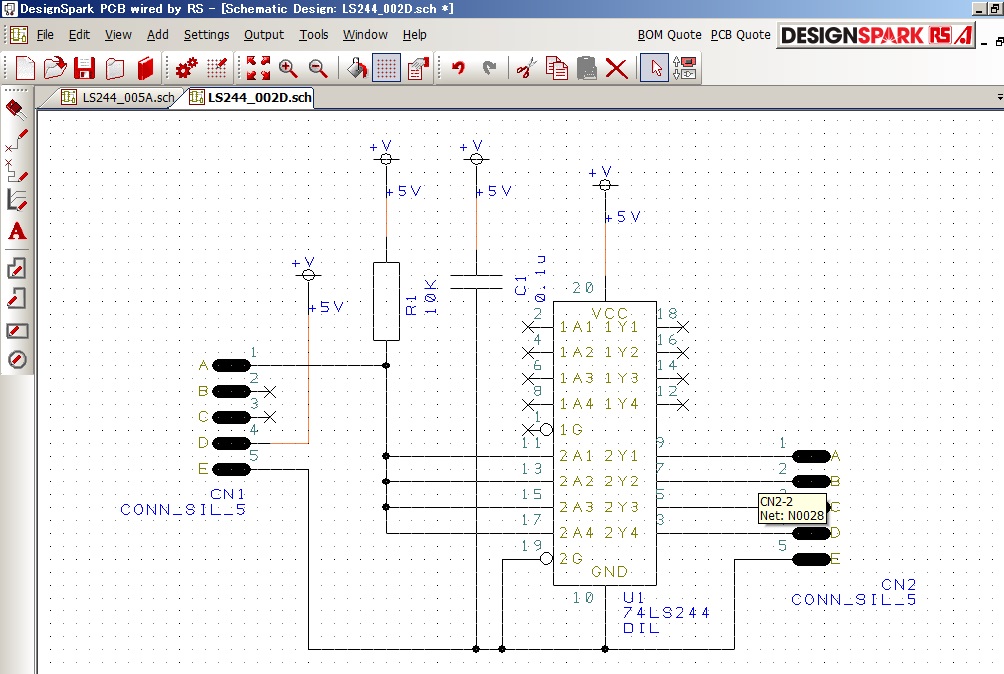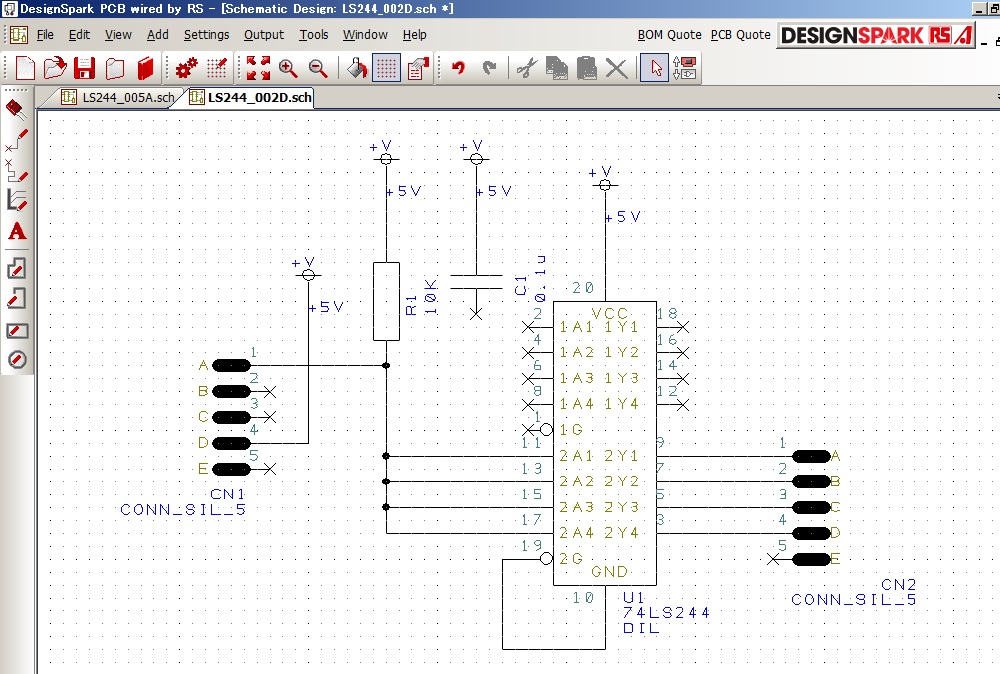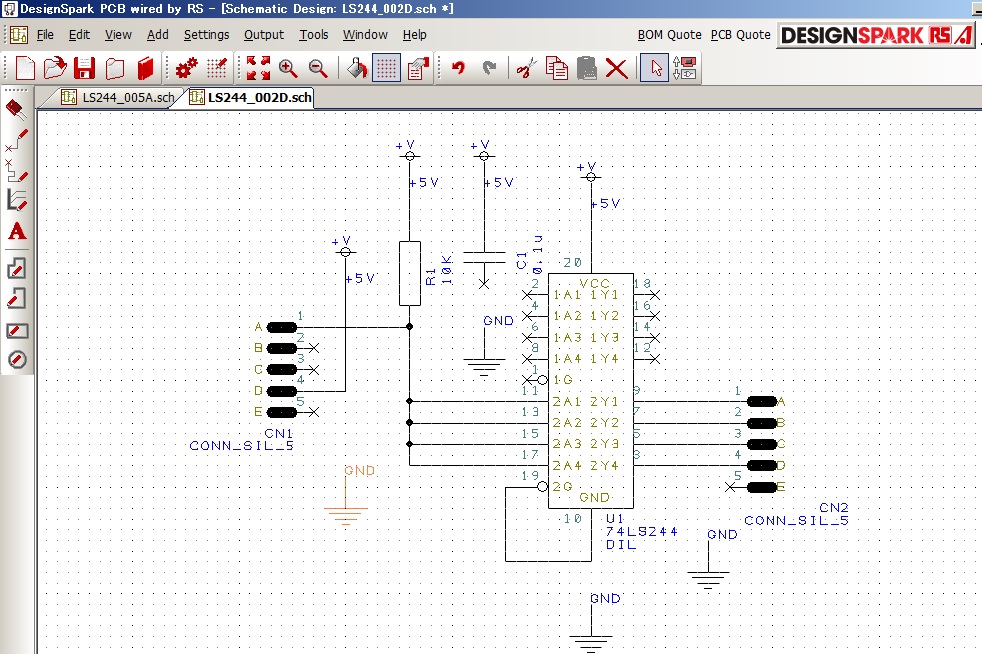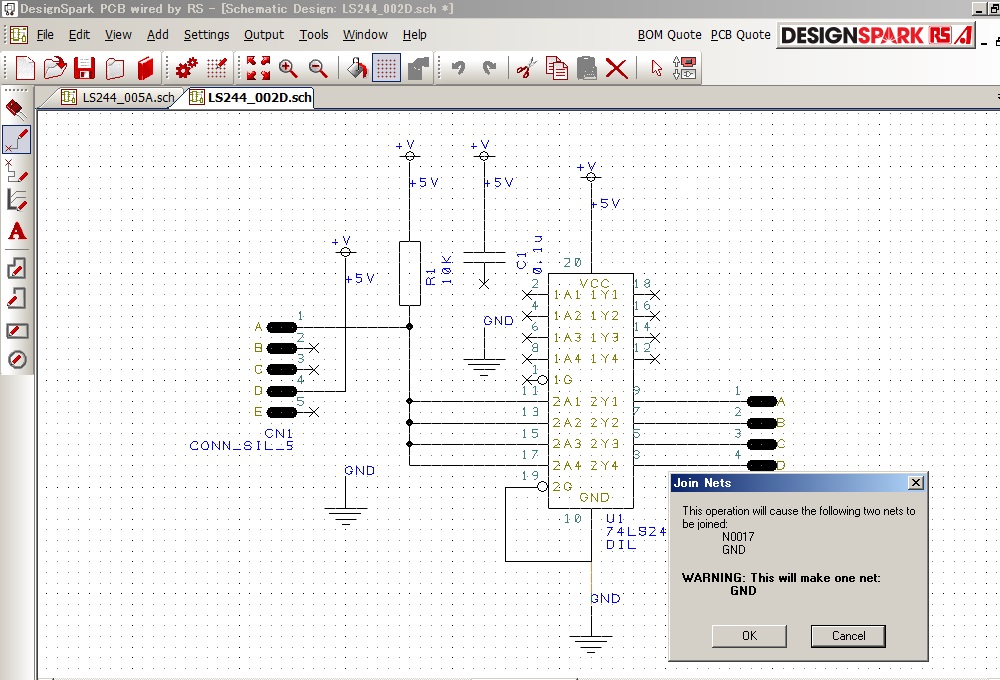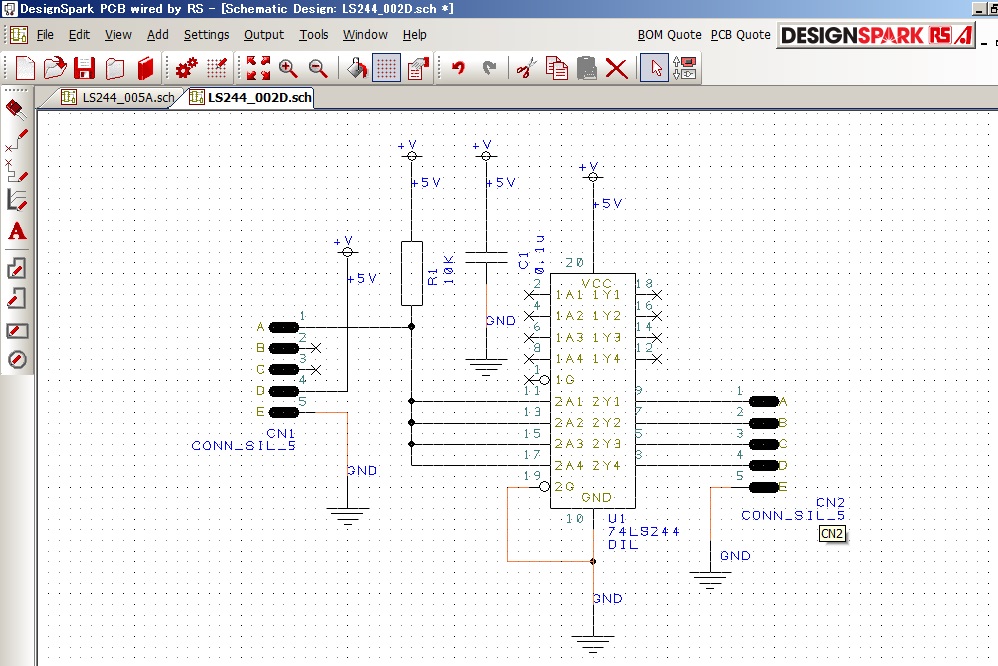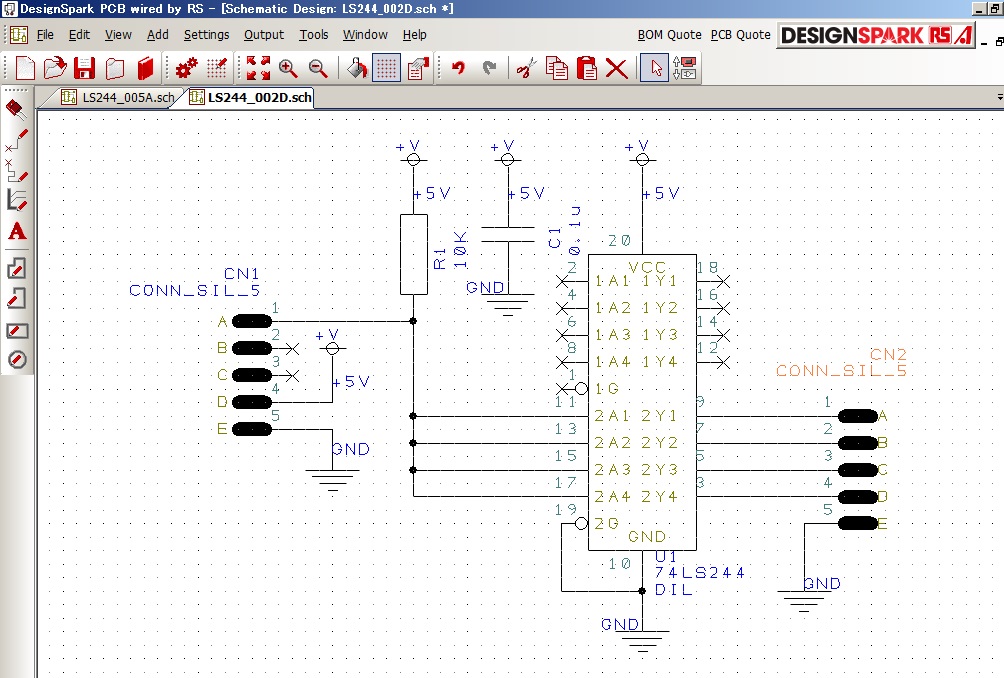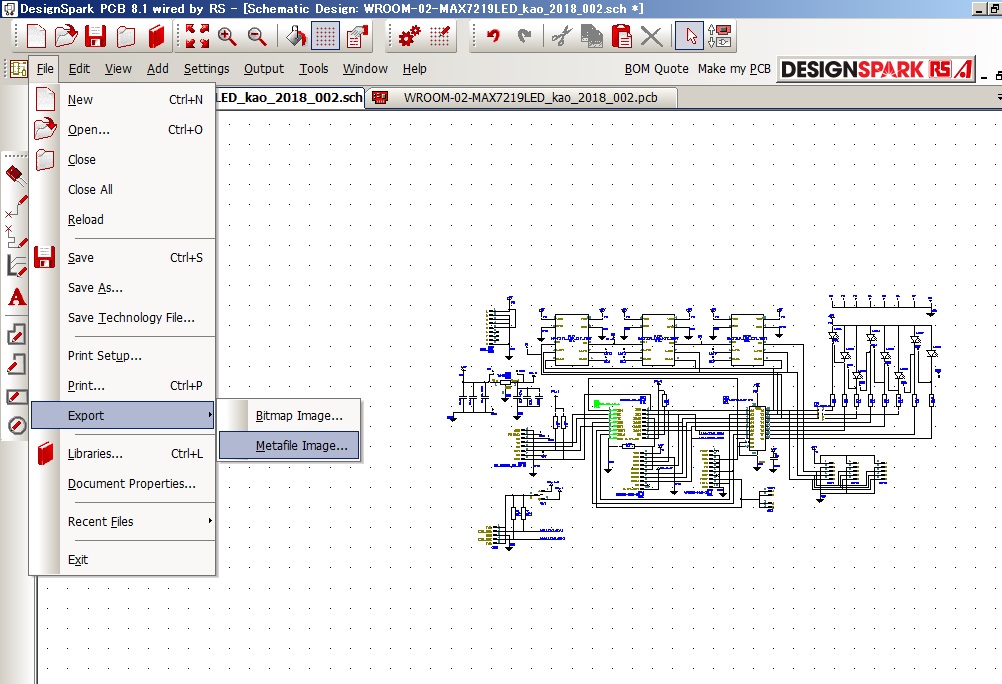DesignSparkPCB
基本操作
導入設定
回路設計
基板設計
ライブラリ登録
手配
回路図作成全般(部品選択と配置、配線、変更)
新規~部品選択
抵抗値の変更
配線
Net
ページ間の接続
部品やNetの配置場所を探す
部品表の作成
基板を作成するにあたり
ユニバーサル基板のような単純なものを除くと
いきなりパターンを作成するのは困難です。
まずは回路図を作成し
回路図から基板図へ変換する
のが一般的です
回路図作成の手順は
①部品の選択と配置
②部品の配置完了後に配線。
③抵抗値やコンデンサの容量を設定
必要に応じて値を変更します。
部品を選択して配置する方法としては
「Interaction Bar」を使用する方法と
「Add Component」フォームを使用する方法の
2種類ありますが
今回は「Add Component」フォームを使用します。
「Add Component」の起動は
画面左側「Add Component」のアイコン
※1
又は「F3」keyで行います。
配線は画面左側「Add Schematic Connection」のアイコン
※1
を使用します。
※1 各アイコンにはマウスカーソルを合わせると
その機能が表示されます。
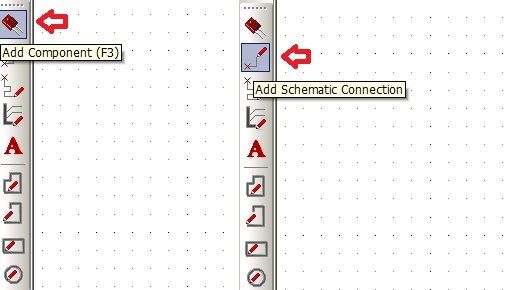
簡単な回路の例として74LS244で信号を4分配する例を解説します。
まず部品選択し配置します。
部品を選択して回路へ配置する手順として
今回は「Add Component」フォームを使用します。
「F3」key又はアイコンで「Add Component」を起動します。
2クリックでの起動となるので避けたいところですが
上部メニュからも「Add」⇒「Component」で選択できます

①「Add Component」起動後
「Preview」にチェックを入れると
下部に回路シンボルとPCBシンボルが
表示されます。
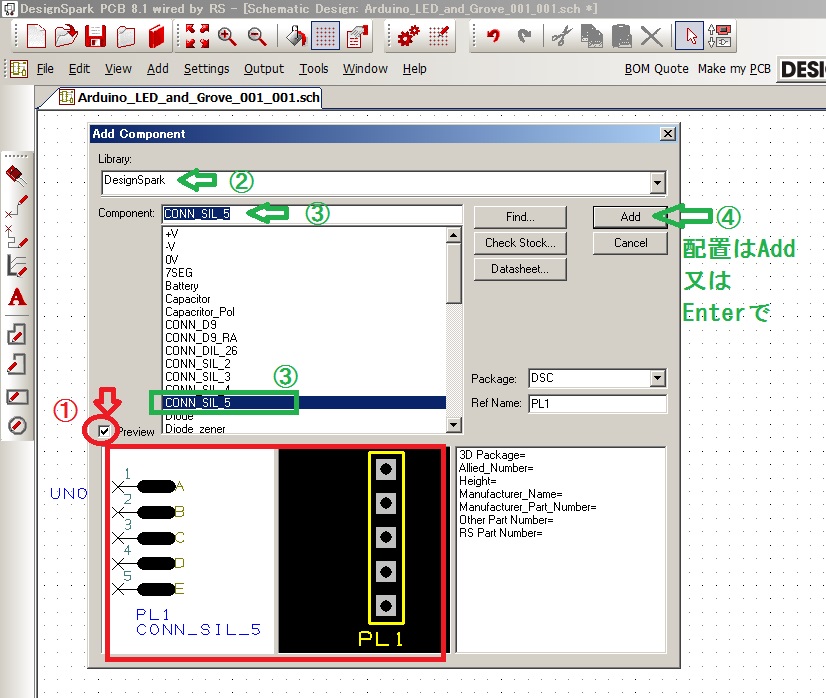
配置手順の基本は以下です。
②ライブラリを選択
③Componentを選択
④Add(Enter)の順で部品を配置します。
まず「74LS244」を配置します。
「F3」keyで「Add Component」起動
「Library」のプルダウンメニュの中から「74ls」を選択します。
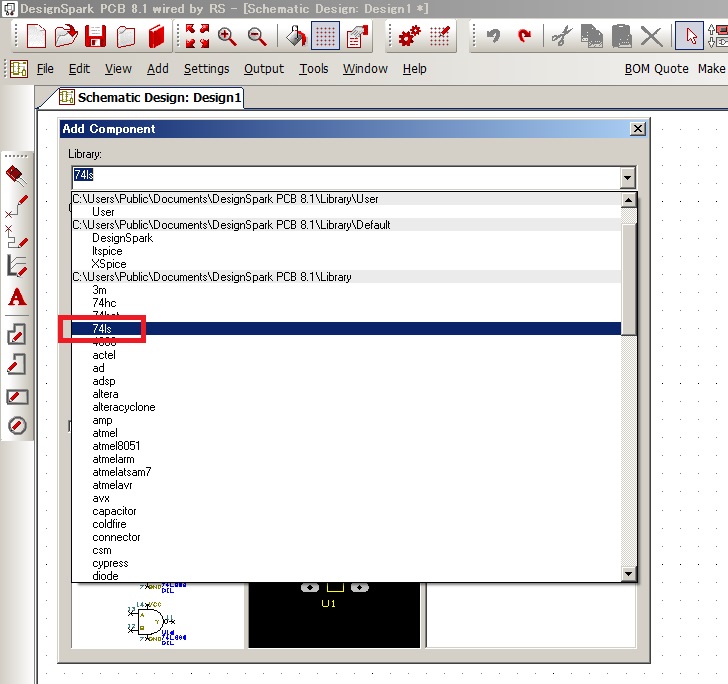
次に「Component」に「74LS244」を選択し配置します。
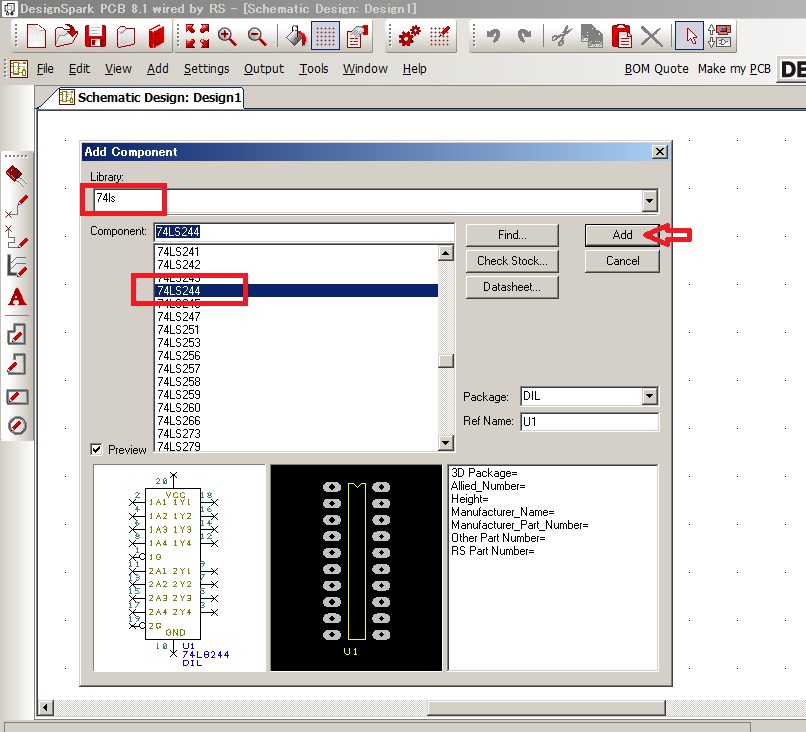
次に再度「F3」keyで「Add Component」起動
入出力用のコネクタを配置します
「Library」のメニュで「DesginSpaek」を
「Component」に「CONN SIL 5」を選択し、
2個配置します。
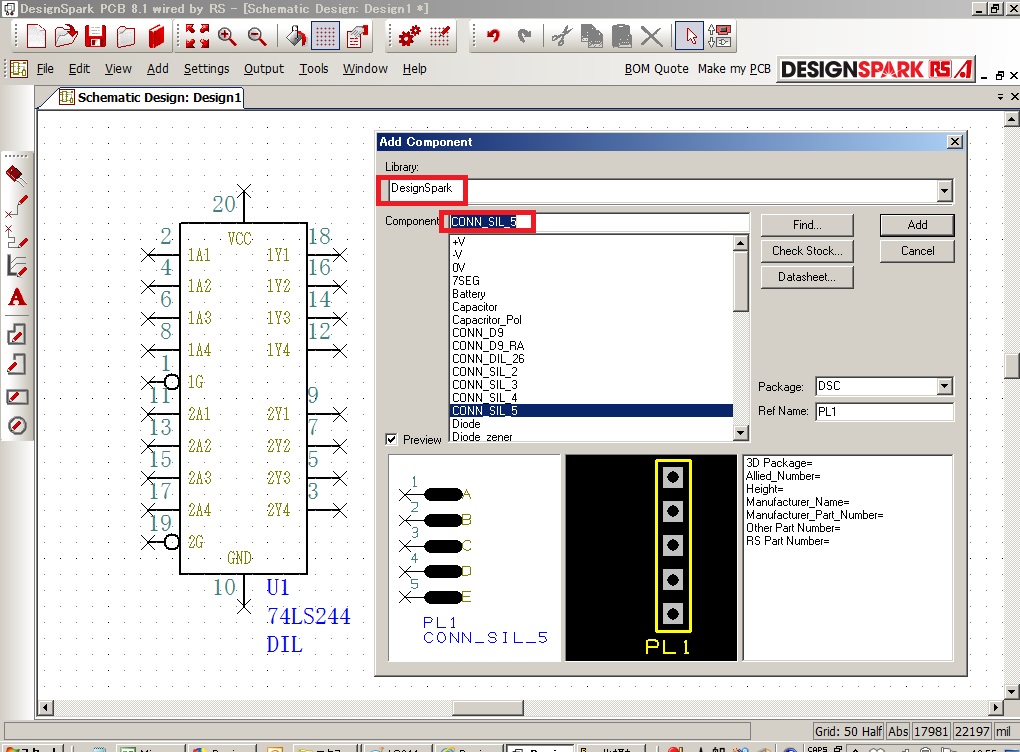
左側のコネクタ「PL1」は「F」keyで左右反転させて配置させています。
「CONN SIL 5」を2個配置したら「ESC」で部品配置モードを解除した後
「PL1」を選択後、「F」keyで左右反転します。
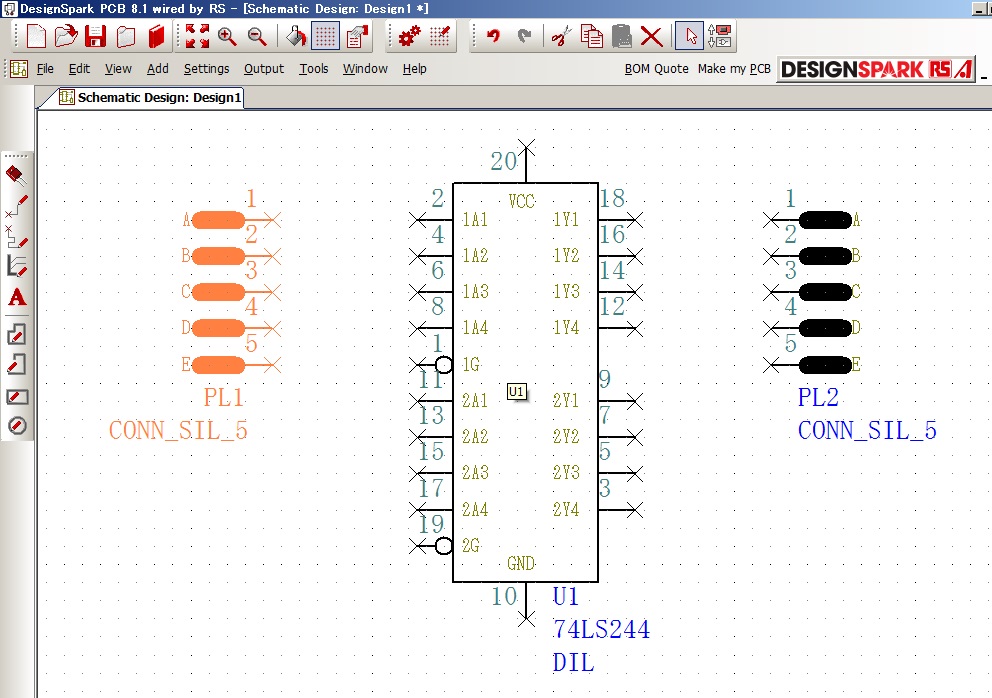
次に「discrete」から「R」と「C」を1個ずつ選択し配置します。
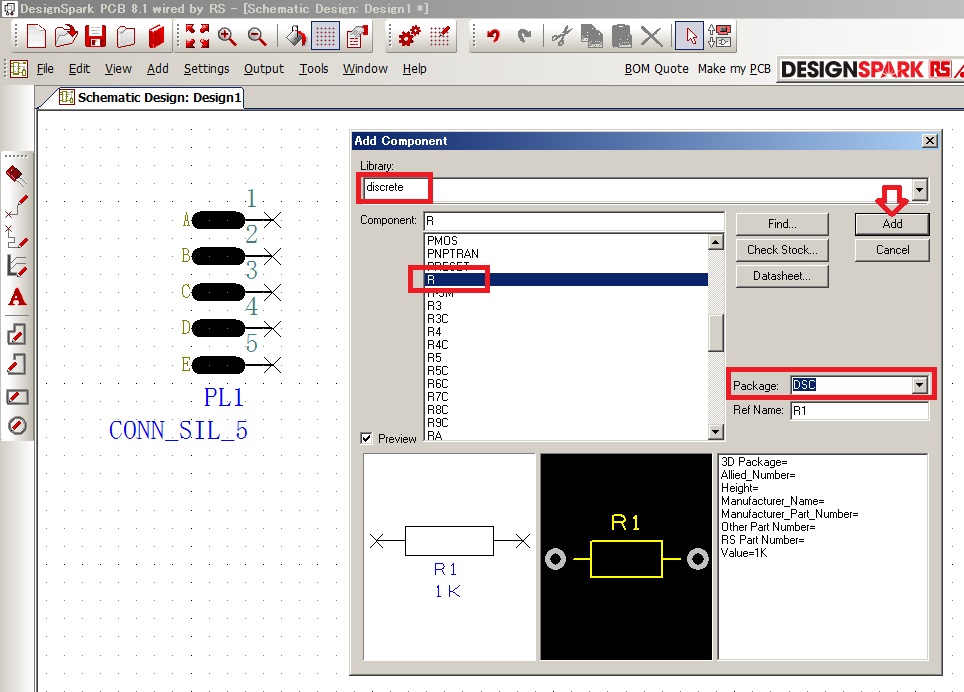
「R」keyで回転させて縦に配置します。
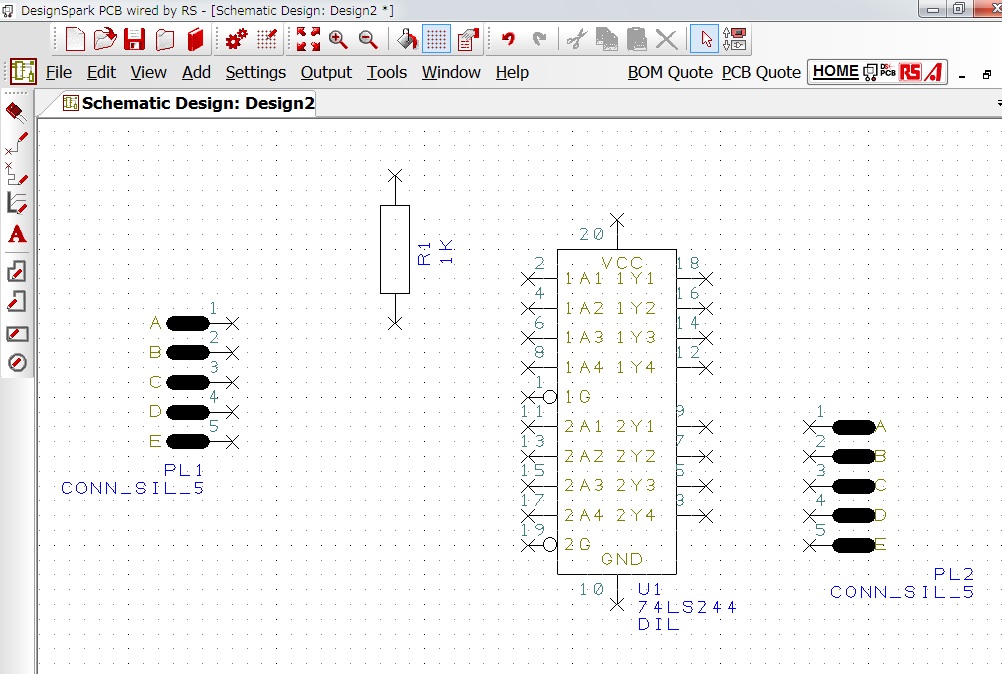
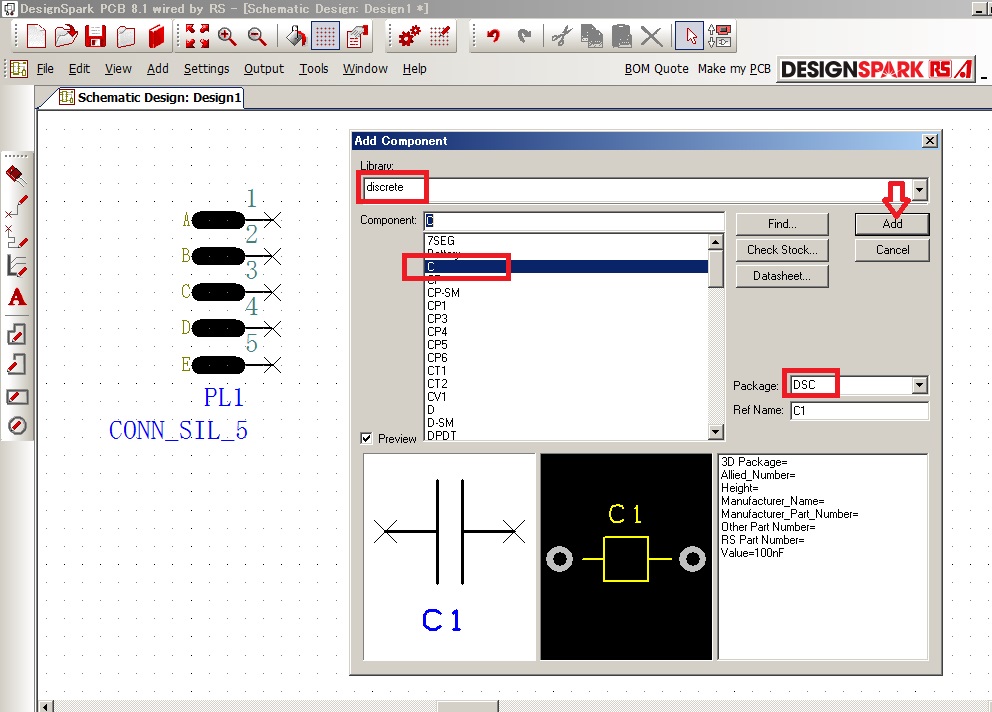
抵抗と同様に「R」keyで回転させて縦に配置します。
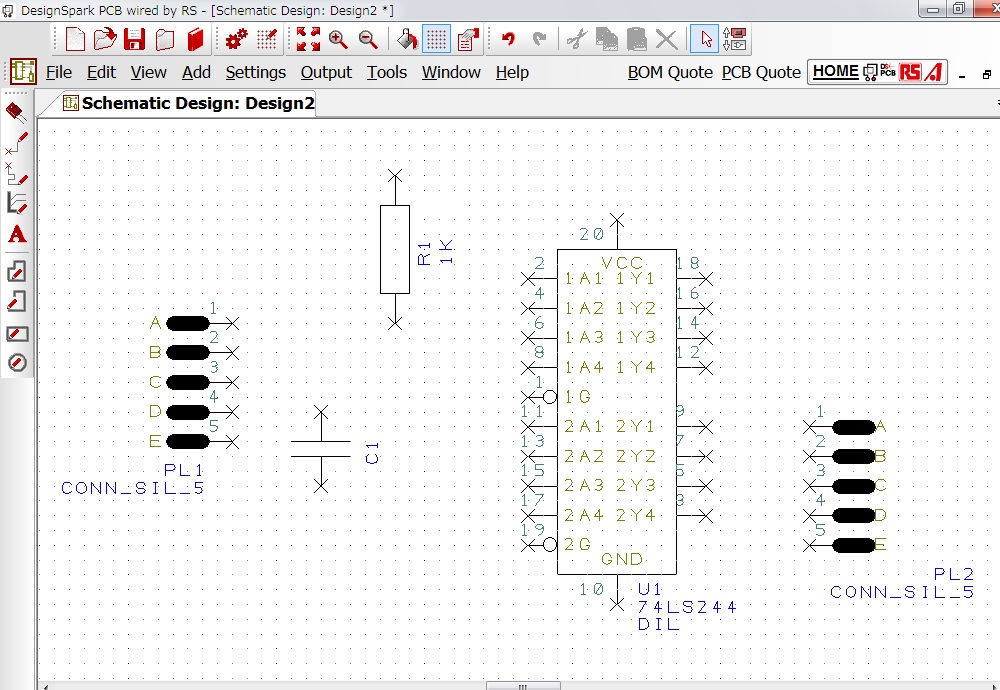
配線は「Add Schematic Connection」で接続します。
×印は配線されていない部品の端子となります。
×印にカーソルをあわせてクリックしながら接続していきます。
基本的に任意の部品の任意のピンの「×」印を始点とし、
別の部品の「×」が終点となるように配線します。
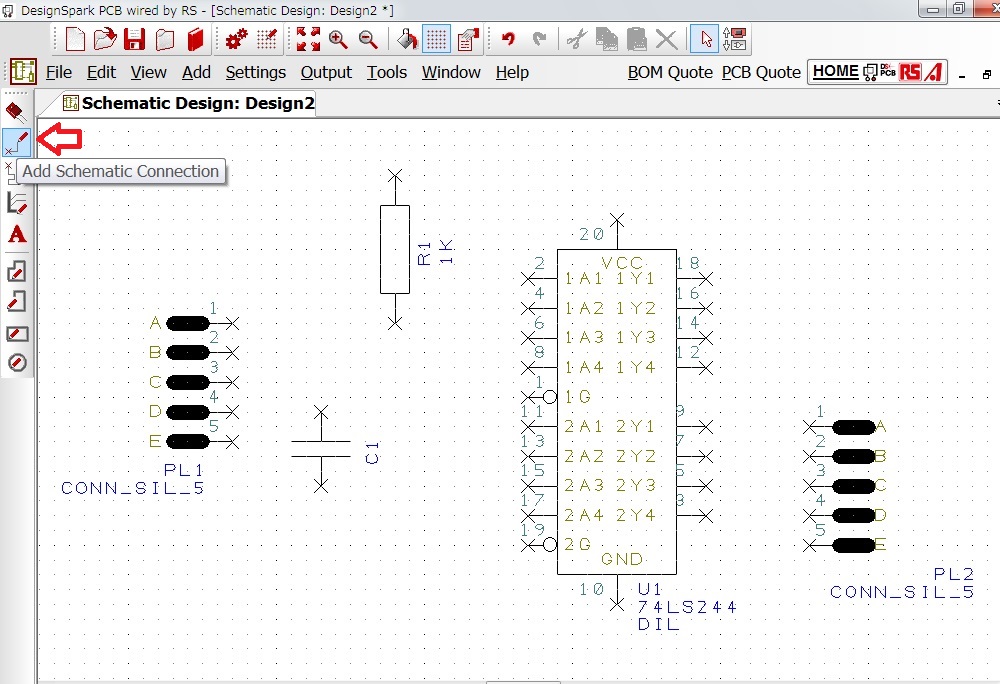
「PL1」の5PINをGNDとします。
「PL1」の5PINと「LS244」の10PINと接続します。
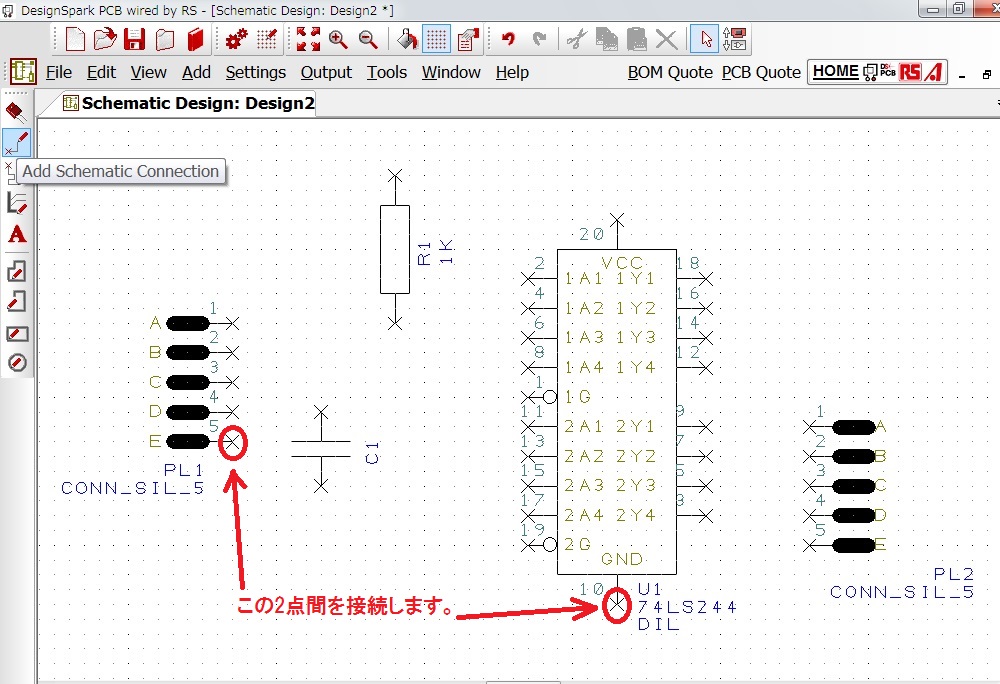
今回は「PL1」の5PINを始めにクリックして
「PL1」の5PINを起点として配線します。
×印のない場所でクリックすると配線の方向を変更できます。
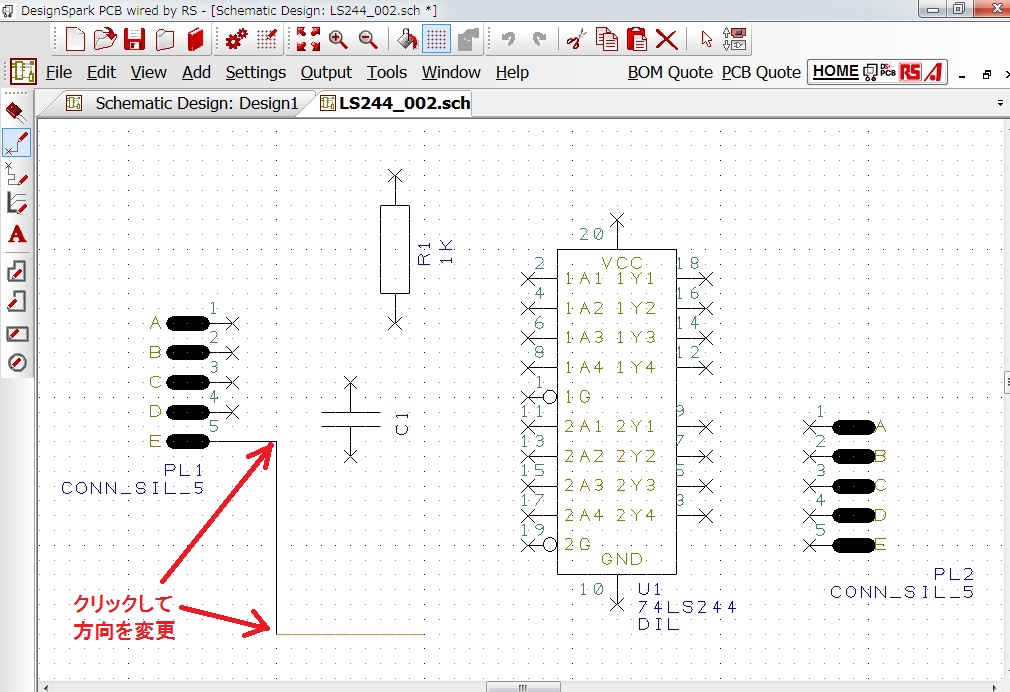
「LS244」の10PINまで配線し「LS244」の10PINの×
をクリックすると配線が完了です。
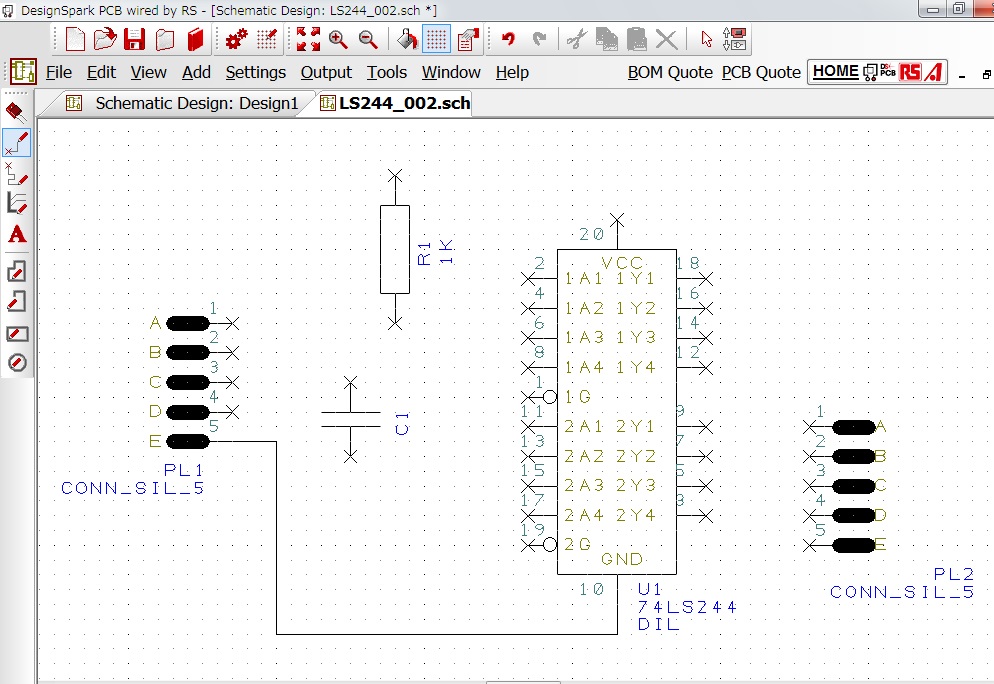
「PL1」の4PINを電源PINとします。
「PL1」の4PINをと「LS244」の20PINと接続します。
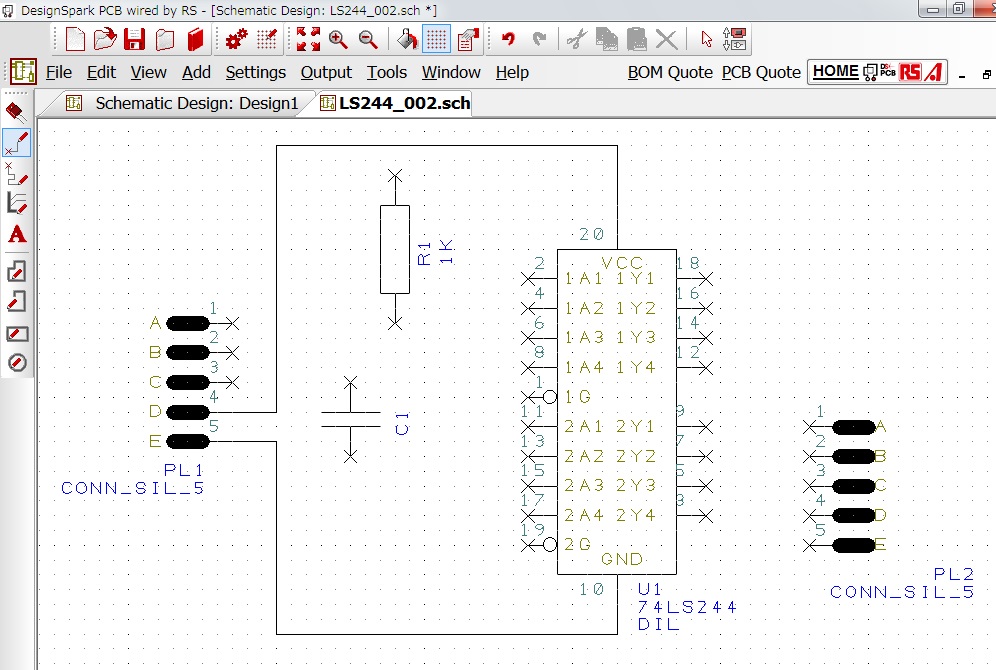
コンデンサの両端の端子をそれぞれ、電源及びGNDに接続します。
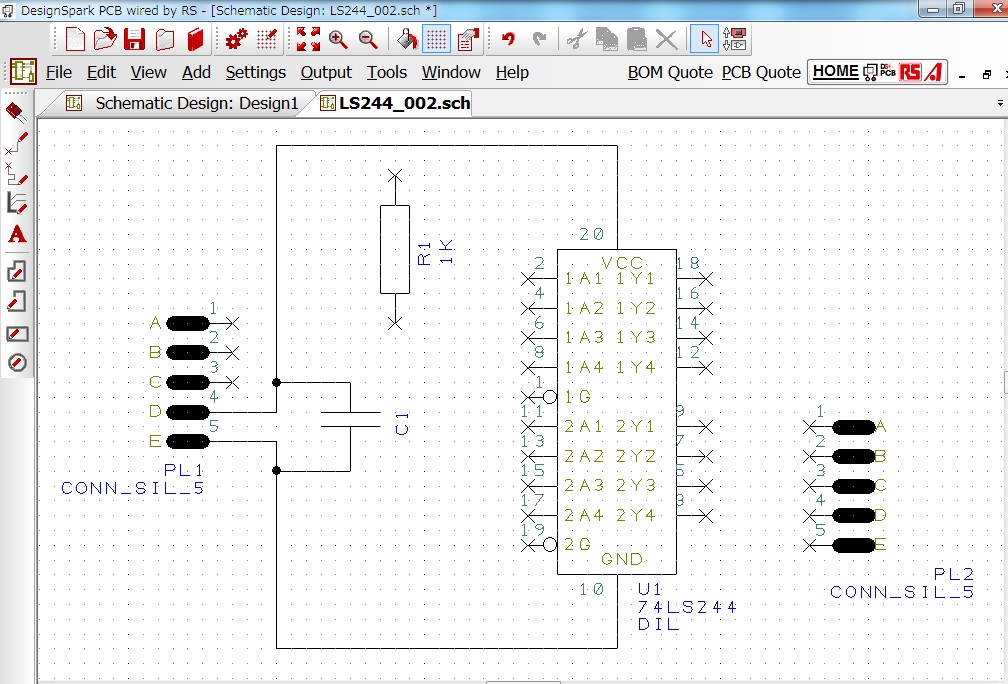
抵抗はプルアップ抵抗です。
抵抗の上側端子を電源の線に接続します。

「PL1」の1PINを信号入力のPINとします。
「PL1」の1PINと抵抗の下側の端子を接続します。
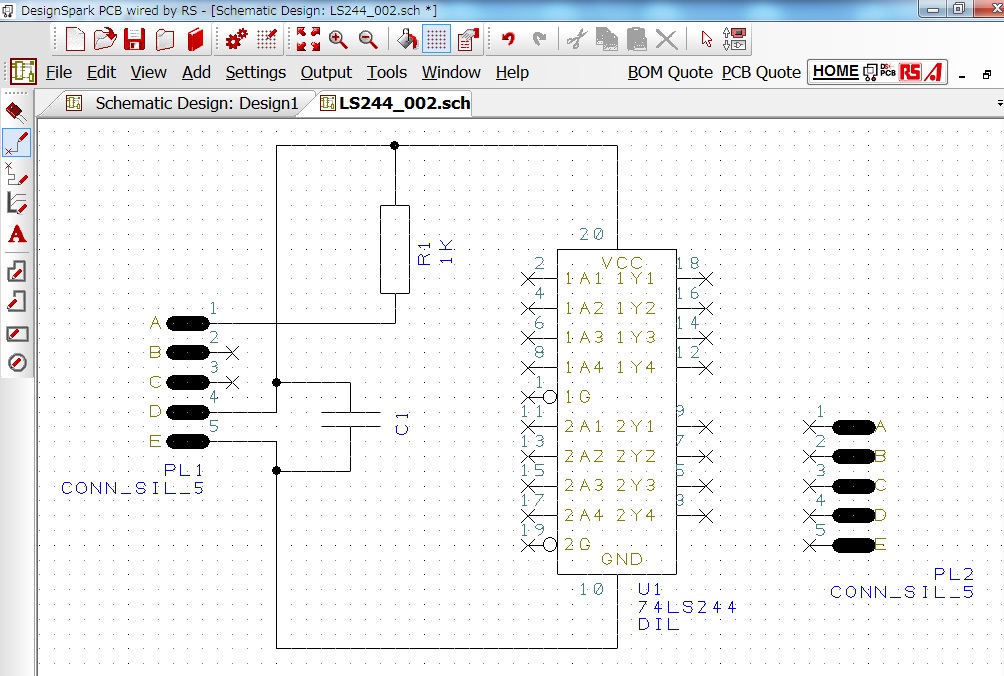
抵抗の下側の端子と「LS244」の11PINと接続します。
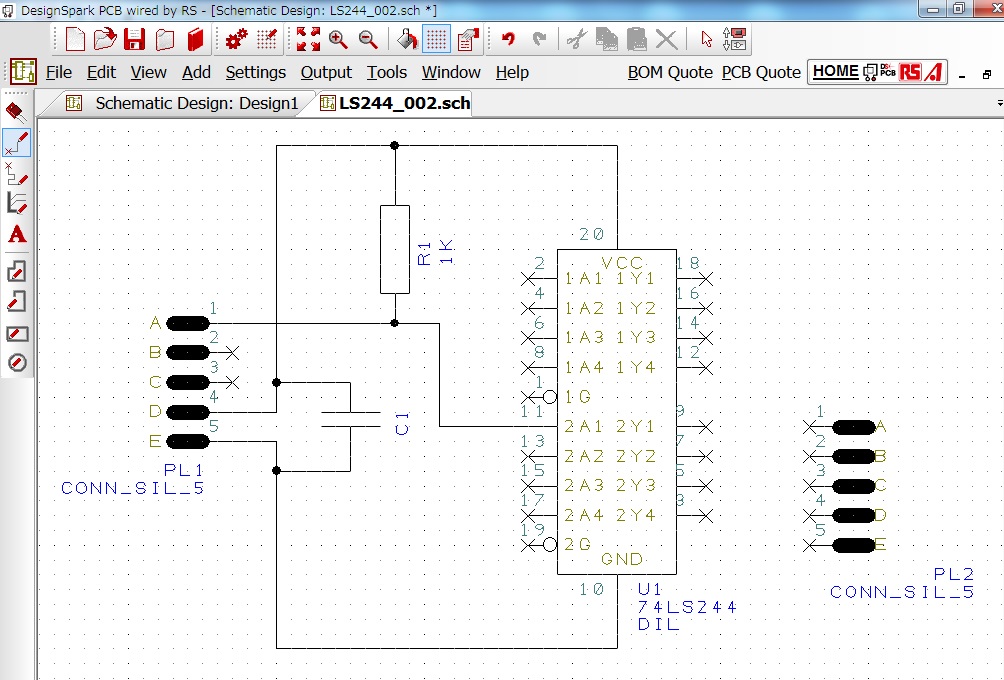
さらに13PIN、15PIN、17PINとも接続します。
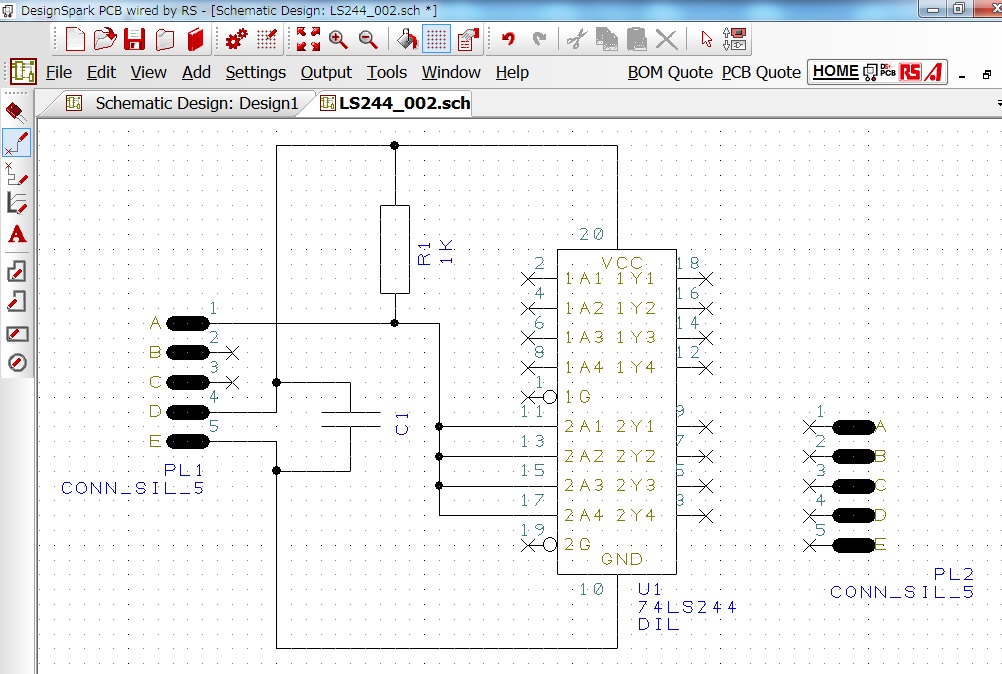
「LS244」の19PINは負論理の「EN」ピンです。
GNDと接続します。

「PL2」の1~4PINを信号出力とします。
LS244の出力側3PIN、5PIN、7PIN、9PIN
を「PL2」の1~4PINと接続します。
また「PL2」の5PINををGNDと接続します。
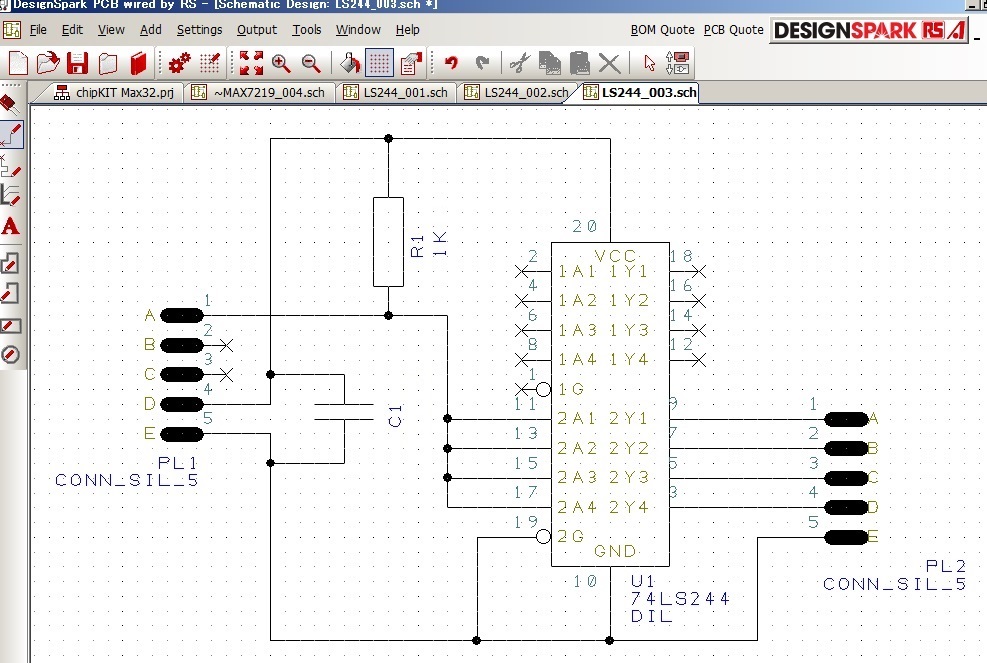
回路の接続が完了したら部品の値を設定します。
まず抵抗の回路シンボルをダブルクリック
又はシンボルを右クリック後「Properties」を開きます
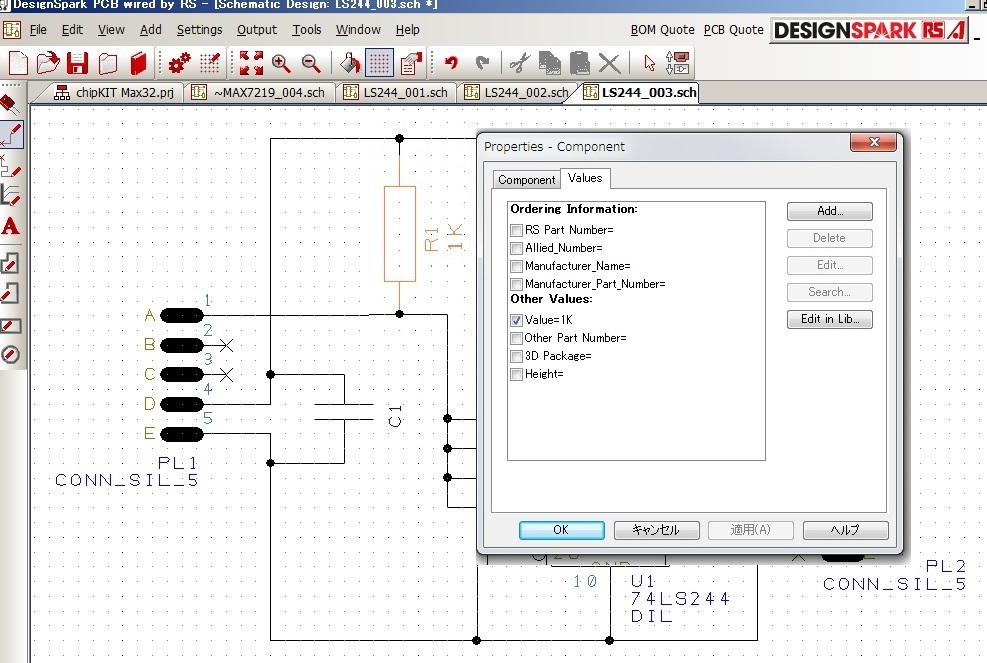
「Values」タブを選択します
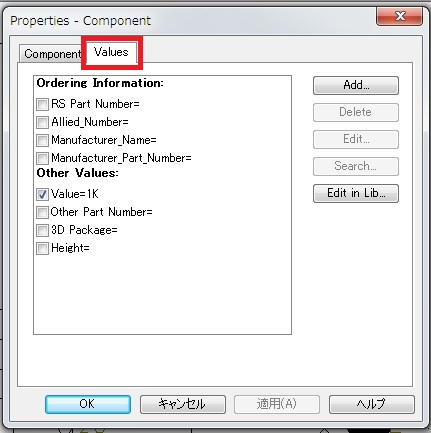
「Value=1k」を選択すると「Edit」ボタンが使用可能となります。
この状態で「Edit」をクリック
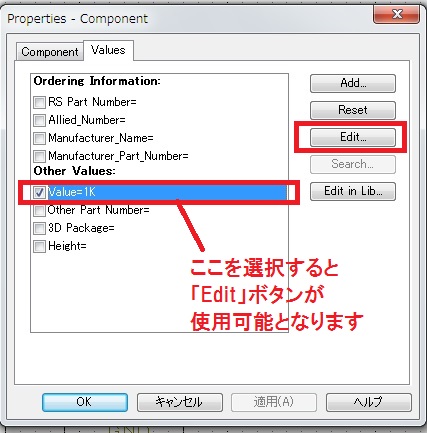
「Value」を「1k」から「10k」に変更します
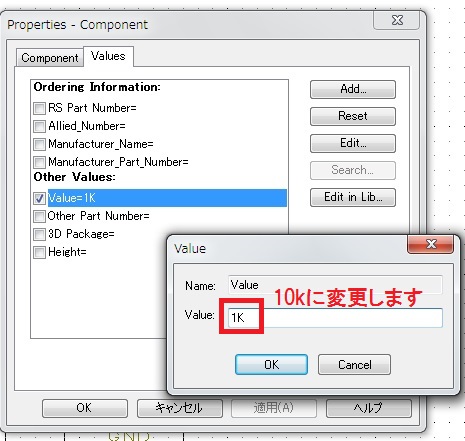
「10k」に変更したら「OK」
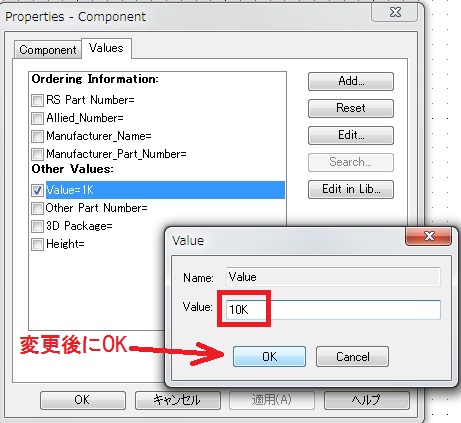
フォームでは「Value=10k」となっていますが
回路上ではまだ反映されていません
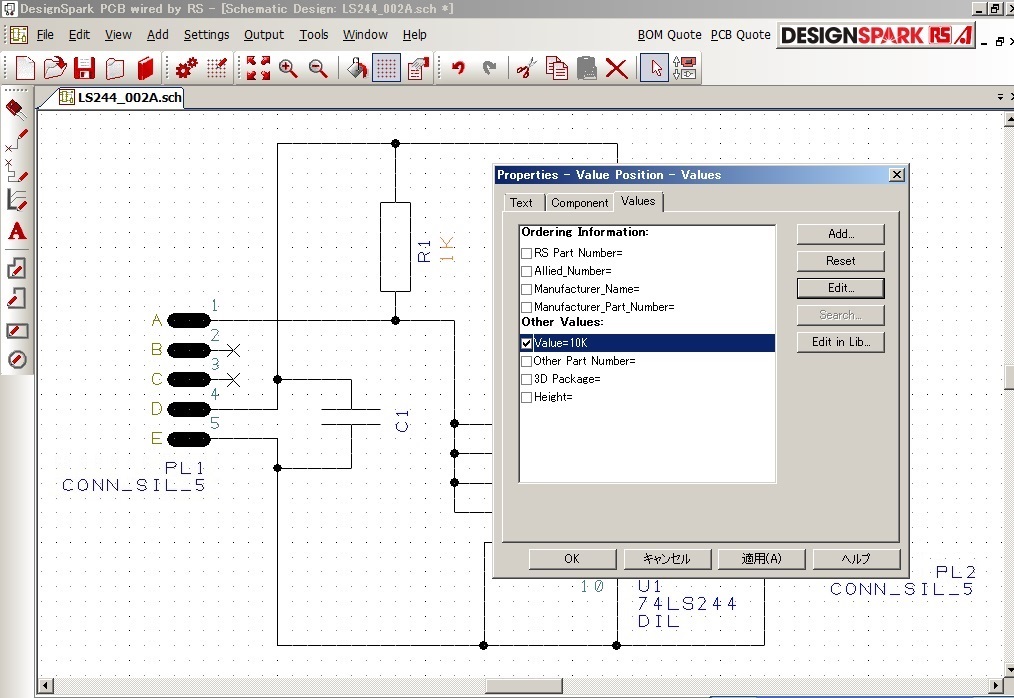
適用をクリックすると回路図に反映されます。
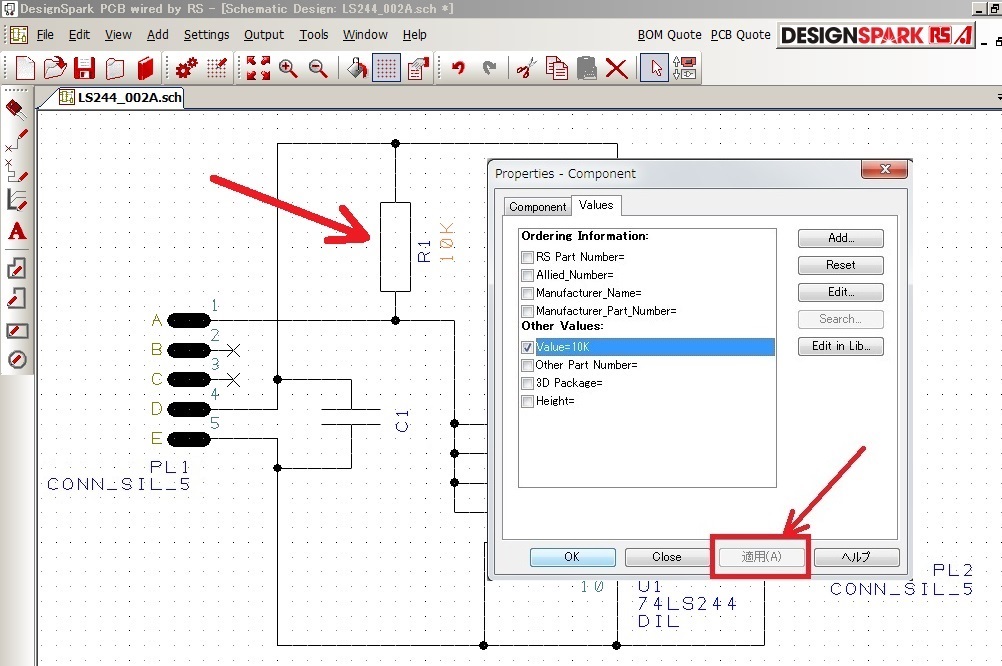
コンデンサの回路シンボルをダブルクリックして「Properties」を開きます
「Value」のチェックが外れているので容量が表示されていません。
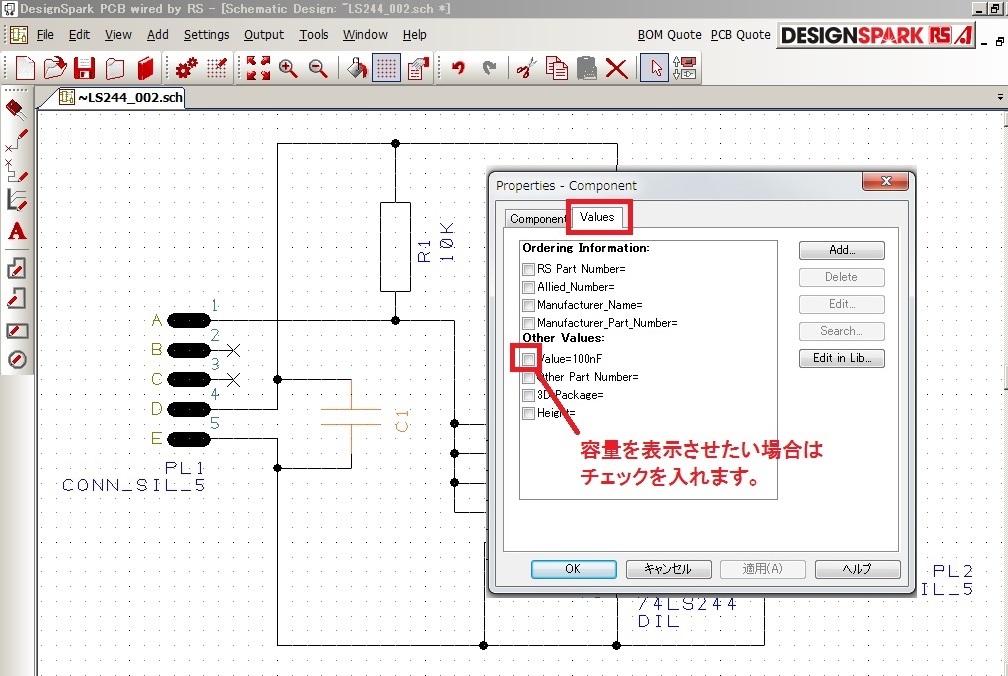
「Value=100nF」のチェックボックスを有効にします。
「Value=100nF」を選択すると「Edit」ボタンが使用可能となります。
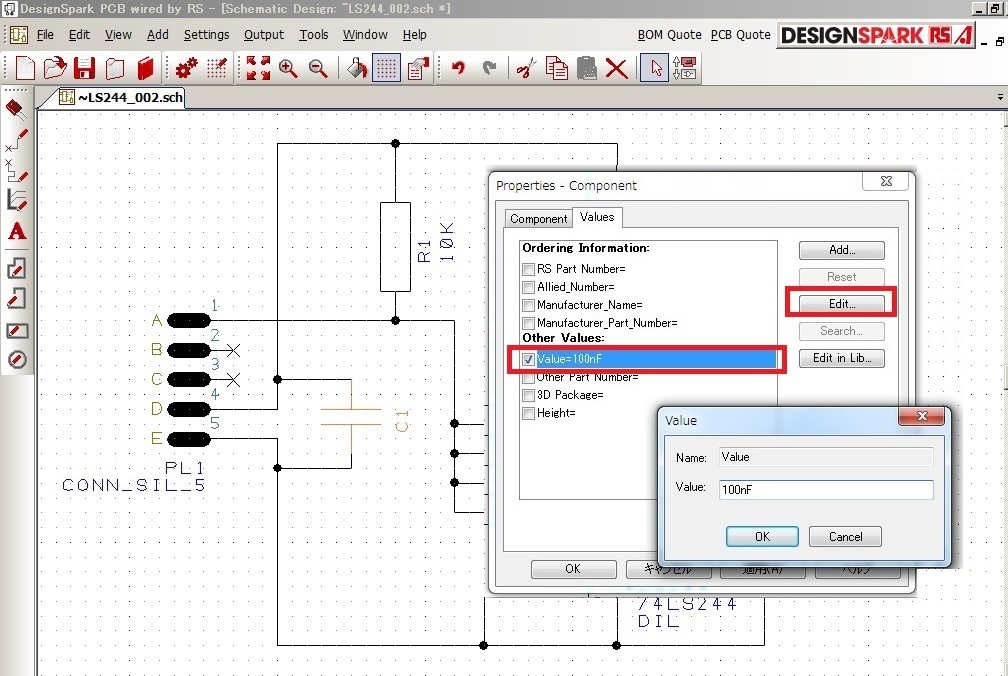
この状態で「Edit」をクリック
「100nF」を「0.1u」変更します。

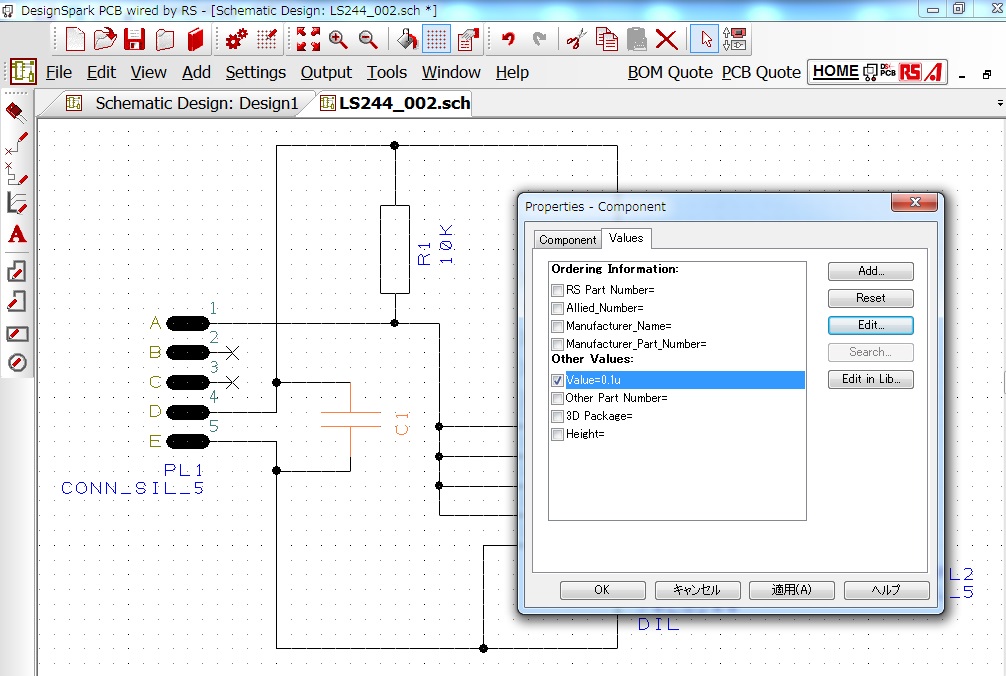
適用ボタンをクリックすると回路図に反映されます。
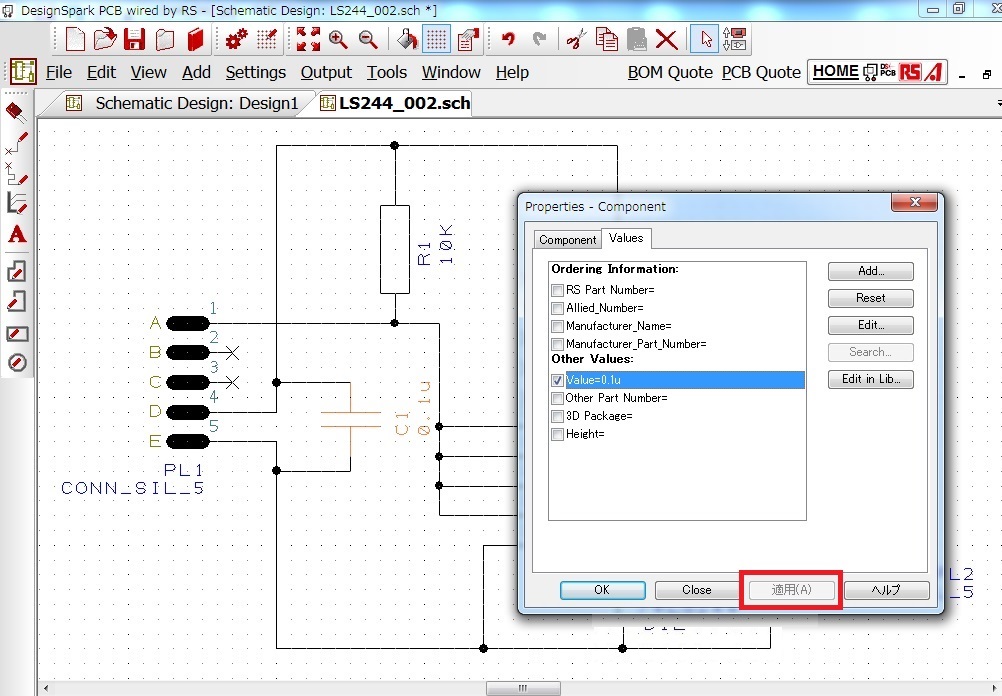
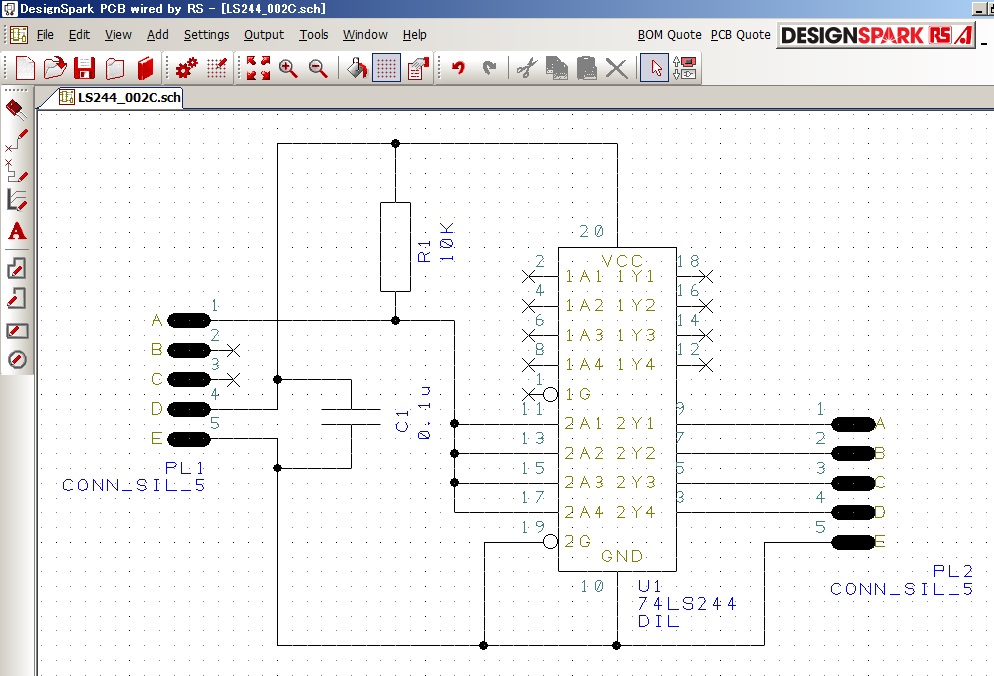
「PL1」のシンボルをダブルクリック
「Component」タブを開き「Name」「PL1」を「CN1」へ変更
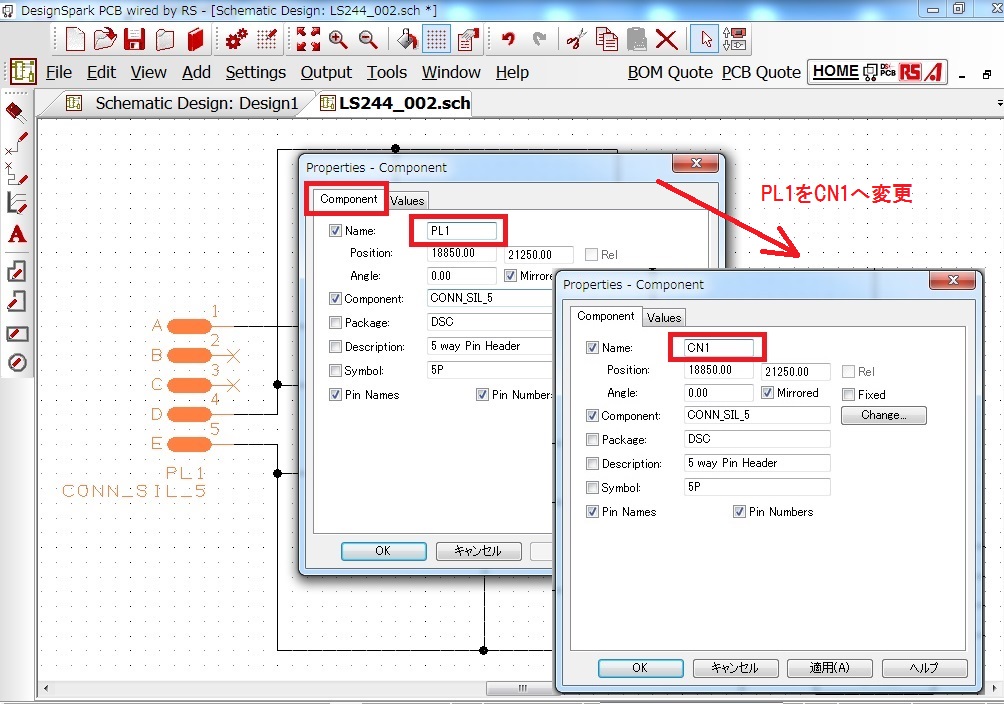
同様に「PL2」のシンボルをダブルクリックし
「Component」タブを開き「Name」「PL2」を「CN2」へ変更します
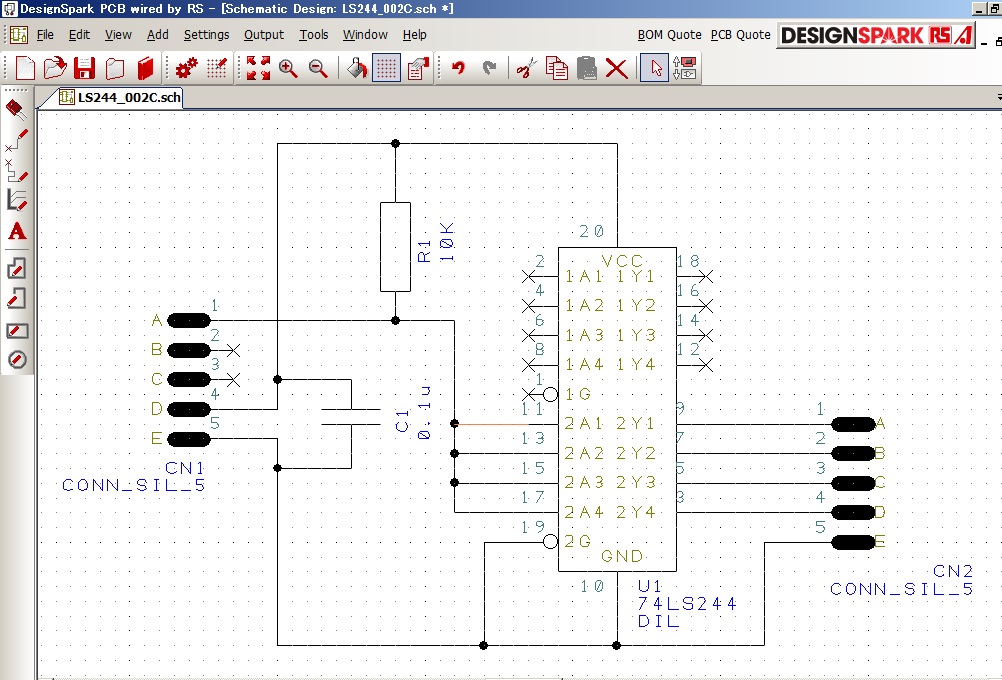
これで最低限必要な配線と設定は完了です。
ただしこの程度の規模の回路であれば問題ないですが
部品点数が増えた場合にどうなるか想像してください。
配線が複雑になって見にくくなることは容易に想像できると思います。
特に複数のICを使用した場合、電源とGNDは必ず接続します。
これをすべて接続した図で描くと見にくい回路図になります
これを回避するために電源やGNDは電源シンボルやGNDシンボル
を使用して作成するのが一般的です。
せっかく作成した回路図ではありますが
ここから修正していきます。
回路の修正の練習も兼ねています。
まず電源ラインを一旦切り離します。
配線を選択して「Del」keyで削除できます。
「×」アイコン使用でもOKです。
コンデンサはIC用のパスコンです。
基板設計時に意図が分かりやすくするためにIC寄りに配置します。
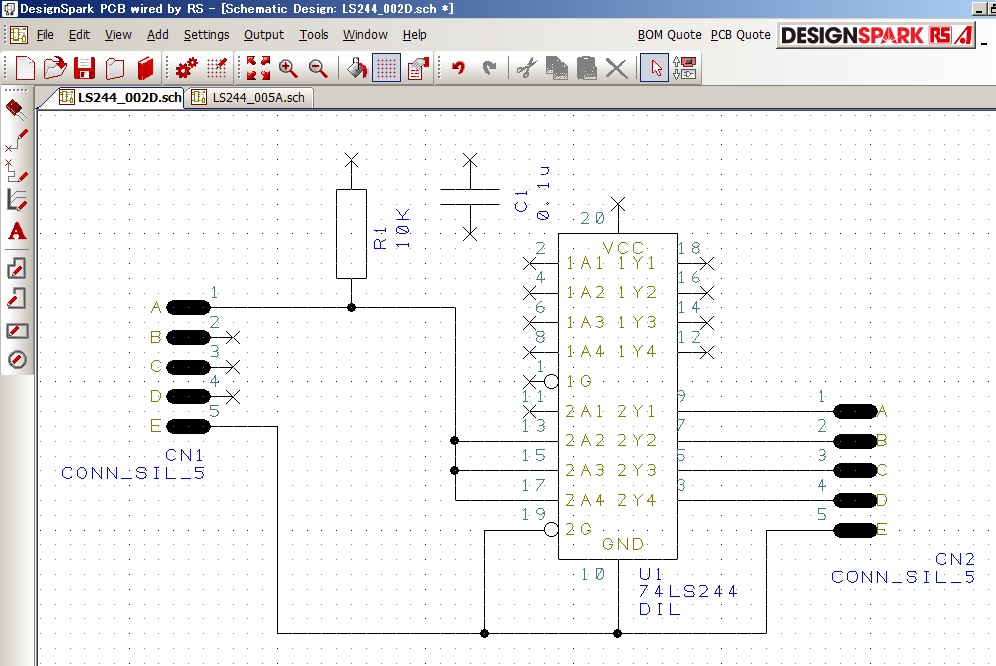
「F3」Keyで「Add Component」フォームを起動し
「Library」:「DesginSpaek.cml」で
「Component」で「電源」シンボルを選択します。
電源シンボルは標準のシンボルを流用し改善したものを
ライブラリに再登録したのでこれを使用しています。
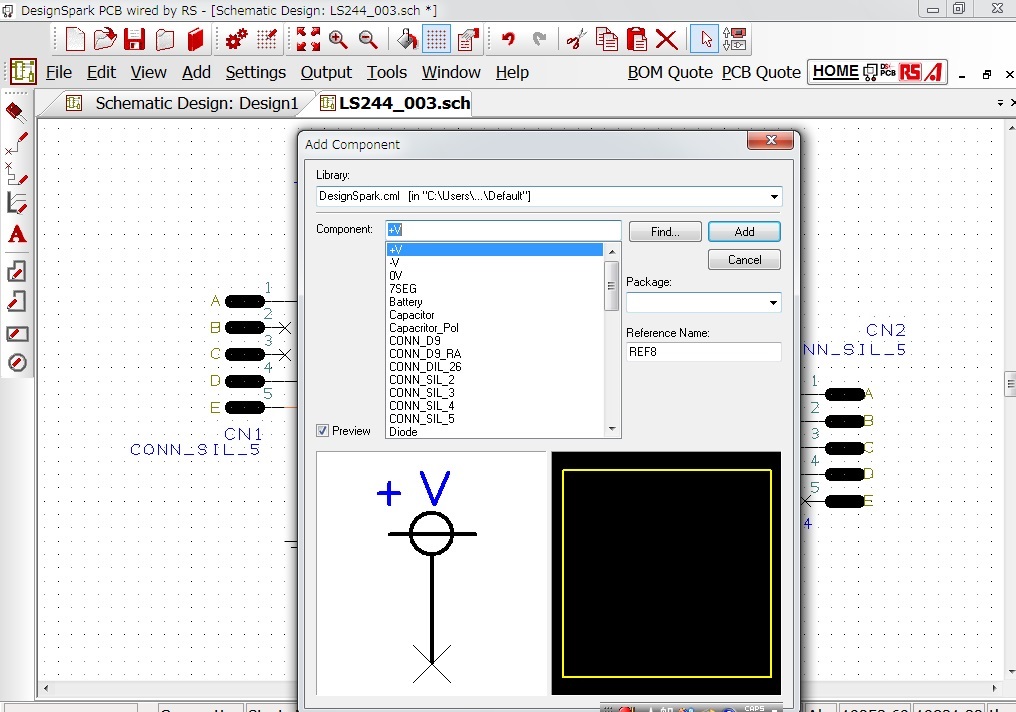
電源シンボルを4個配置します。
「CN1」の右上、「R1」の上、「C1」の上、「IC」の上に
「電源」シンボルをそれぞれ配置します。
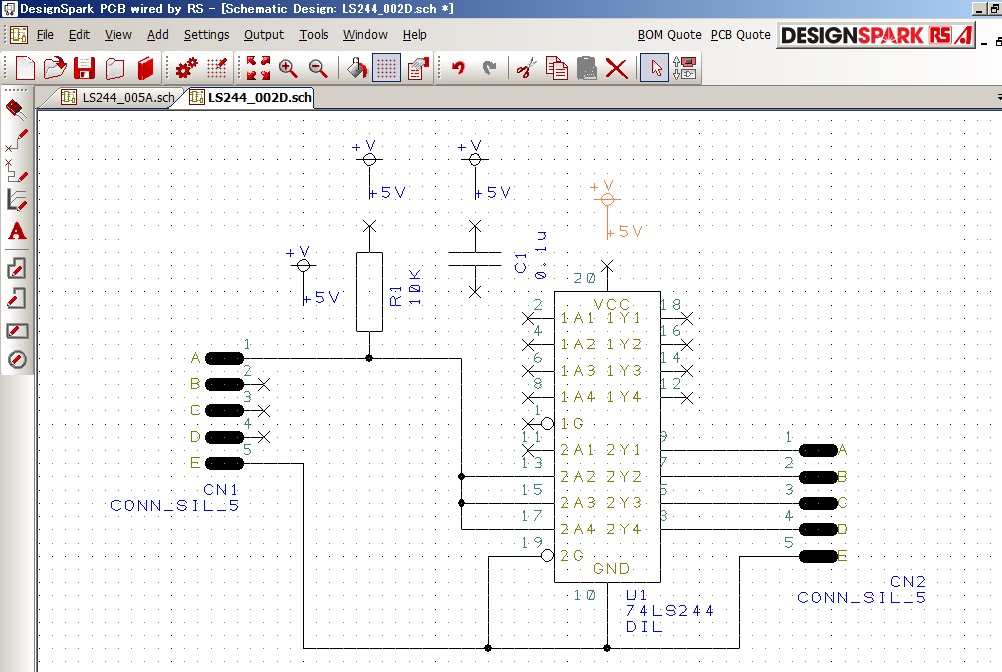
電源シンボルと部品の間を配線します。
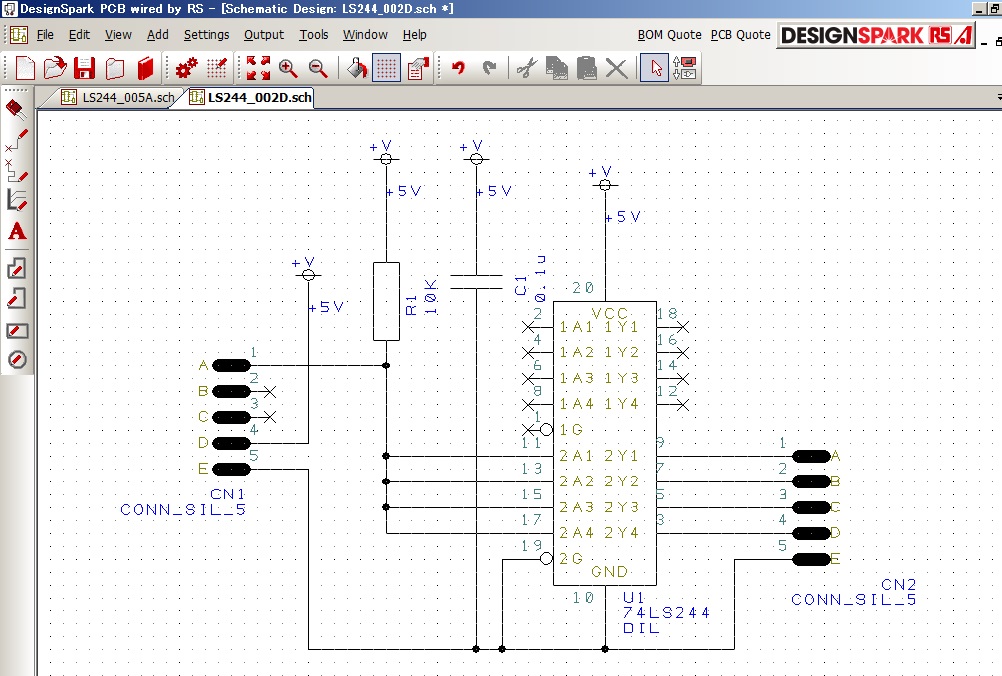
電源ラインの任意の位置を選択した状態で
「Shift」Keyを押しながらダブルクリックして下さい。
同じ信号線(電源、GNDを含む)がすべて褐色に変化するので
接続されていることを確認できます。
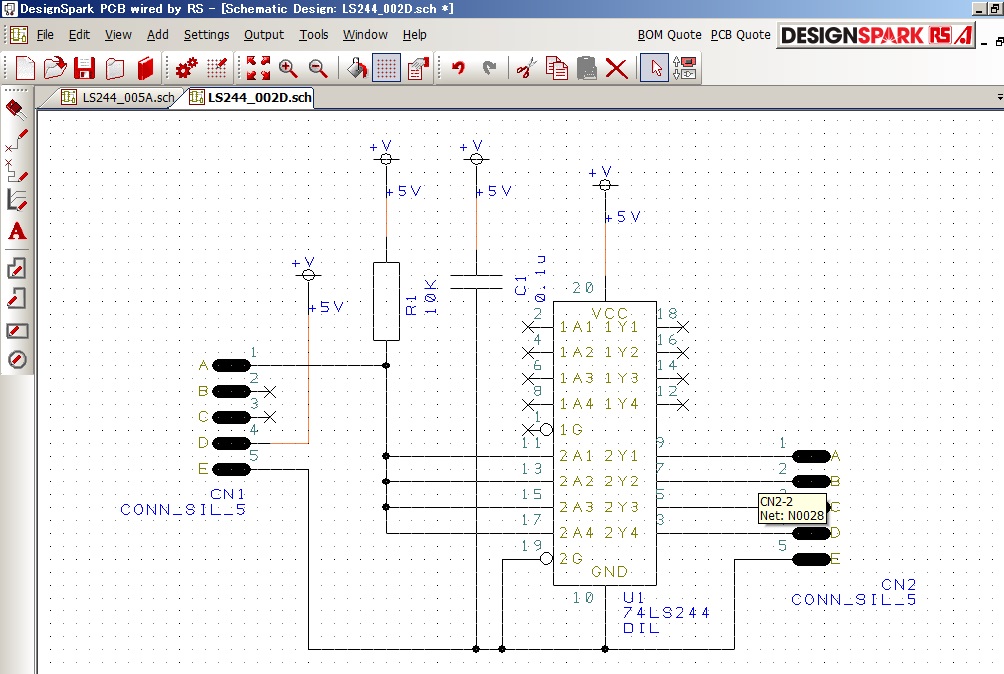
次にGNDも切り離します
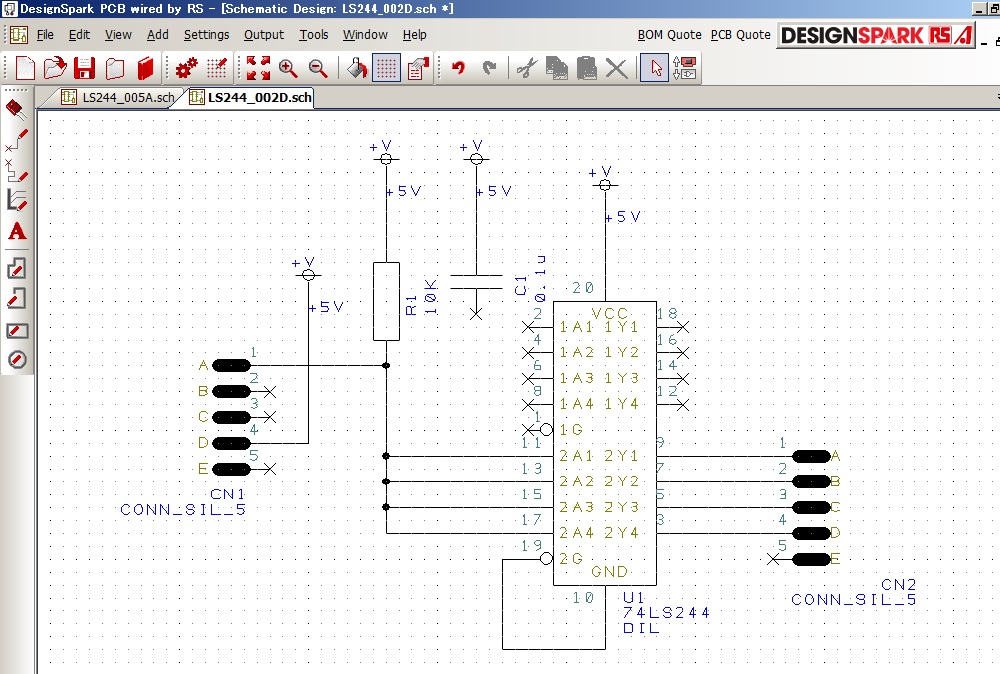
「GND」シンボルを4箇所配置します。
「CN1」の右下、「C1」の下、「IC」の下、「CN2」の左下に
GNDシンボルをそれぞれ配置します。
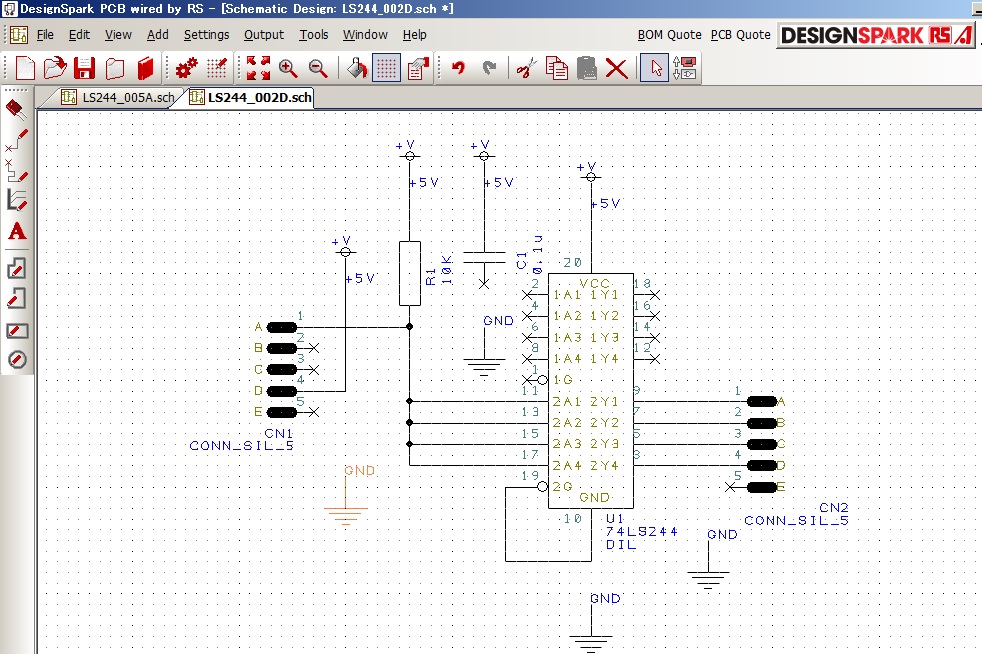
GNDシンボルと部品の間を配線します。
警告がでたらOKをクリックします
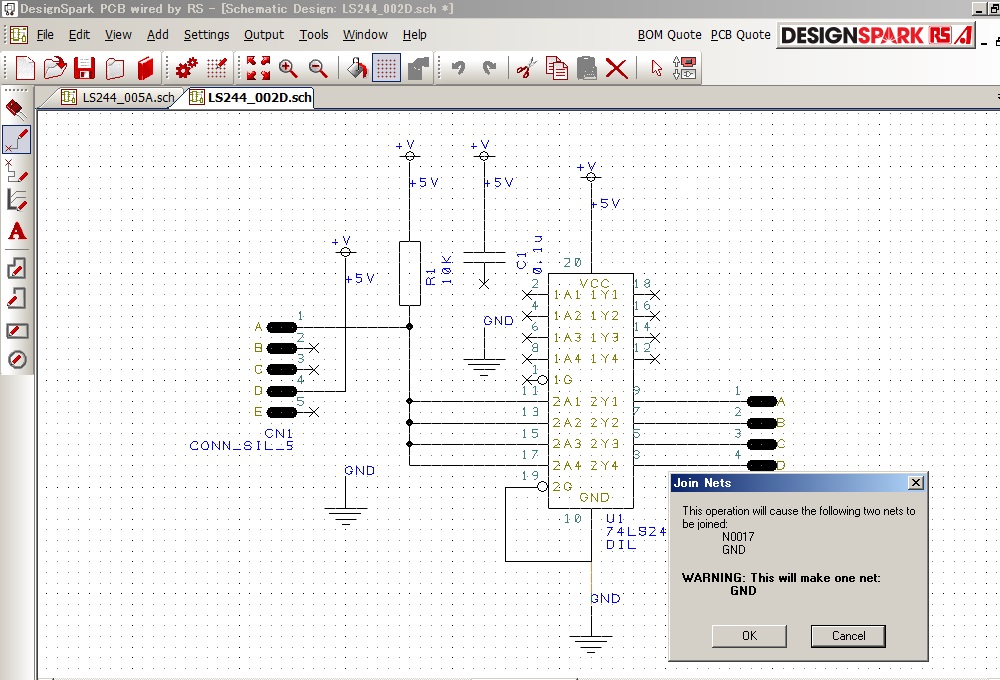
GNDラインの任意の位置を選択した状態で
「Shift」Keyを押しながらダブルクリックして下さい。
同じ信号線(電源、GNDを含む)がすべて褐色に変化するので
接続されていることを確認できます。
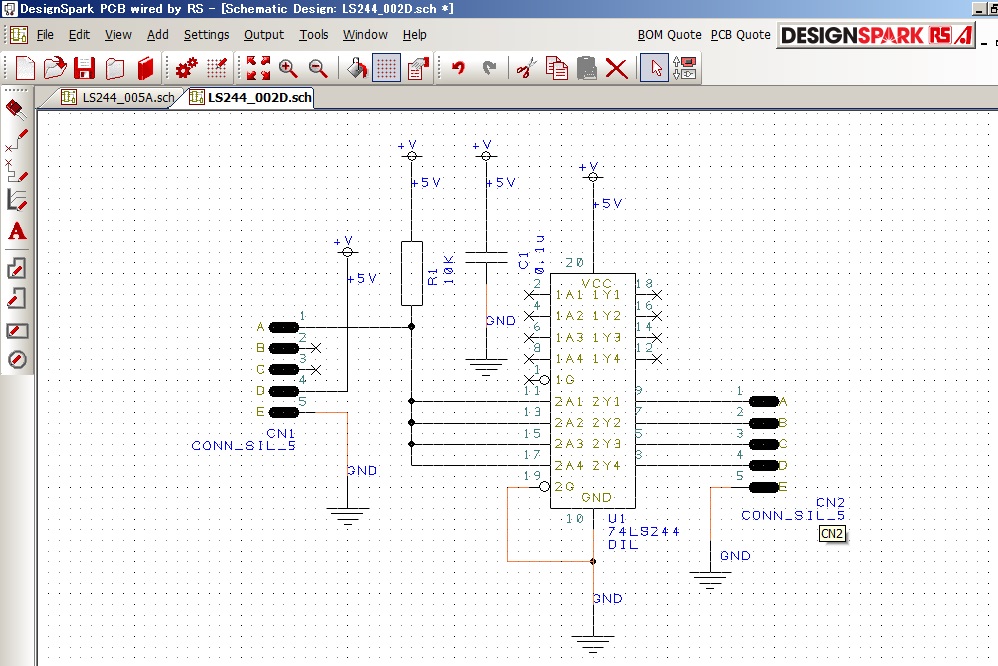
最後に体裁を整えて回路図は完成です
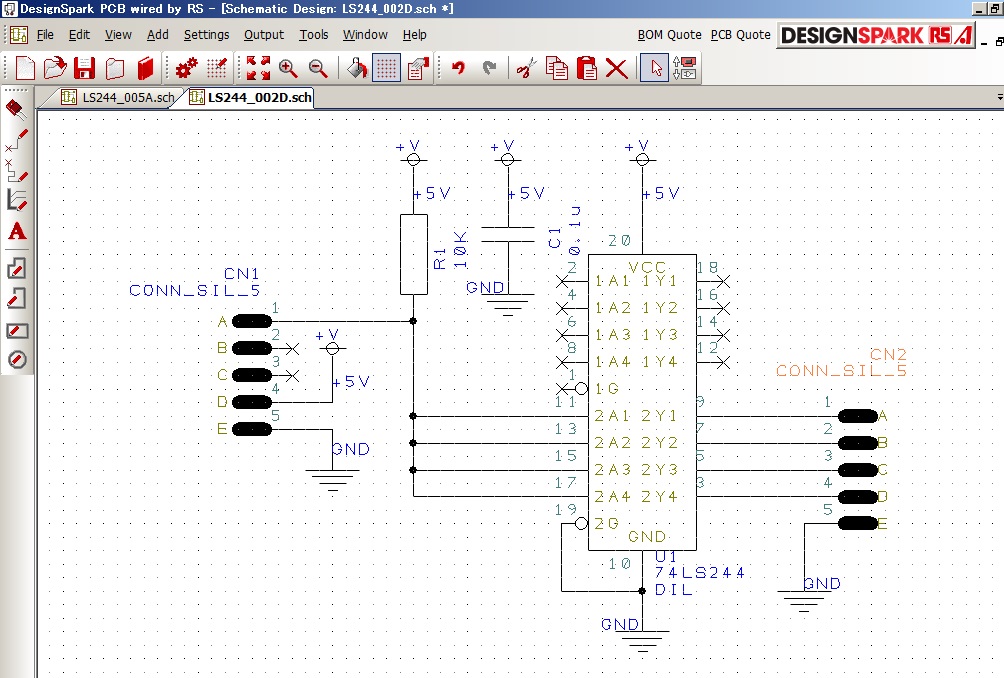
回路図を出力したい場合は
「File」⇒「Export」⇒「Meta File・・」
を実行するとMeta Fileファイル形式で保存できます。
Office等で貼り付けることができます。
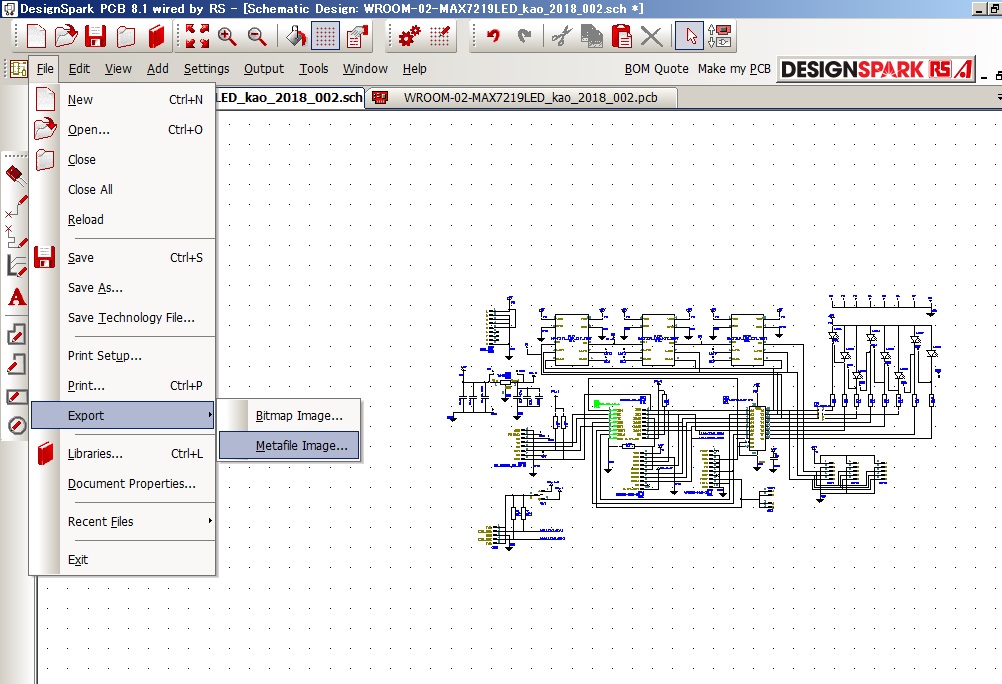
回路図作成全般(部品選択と配置、配線、変更)
新規~部品選択
抵抗値の変更
配線
Net
ページ間の接続
部品やNetの配置場所を探す
部品表の作成
基本操作
導入設定
回路設計
基板設計
ライブラリ登録
手配
DesignSparkPCB TOP
北摂ものづくり研究所TOP