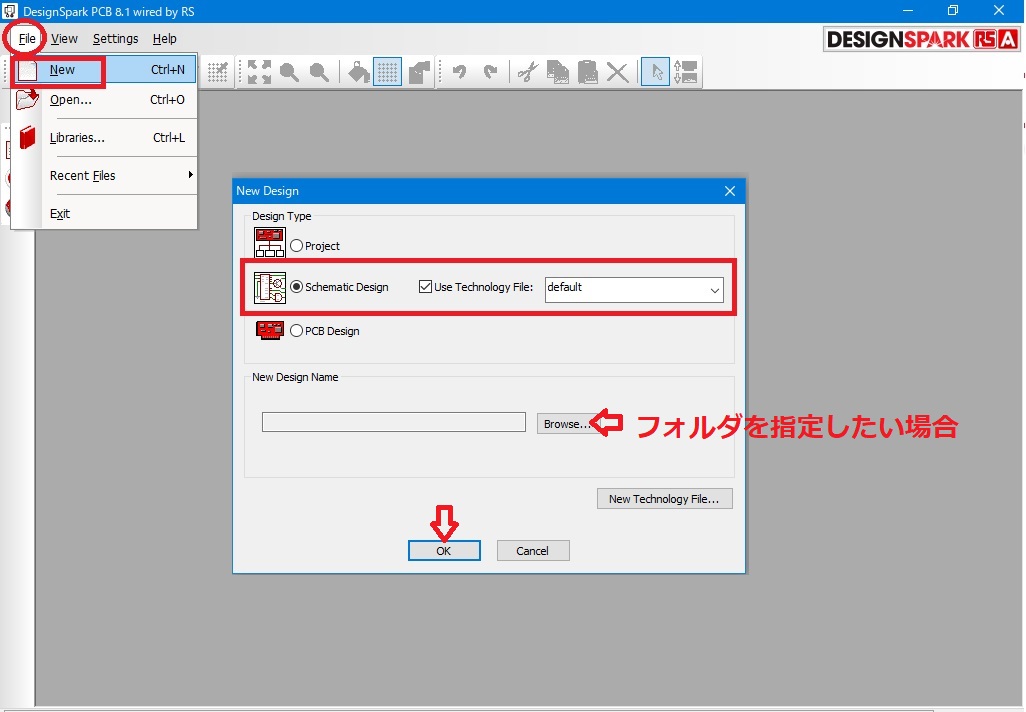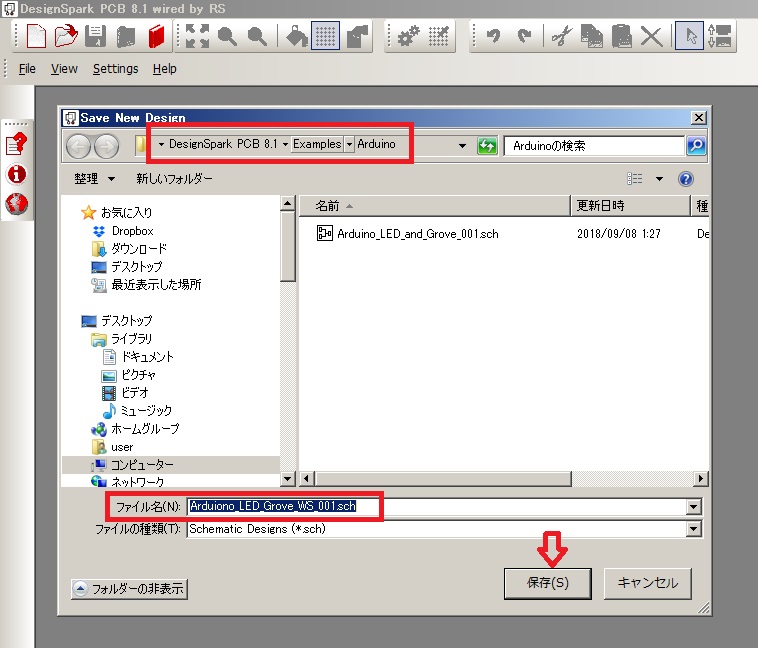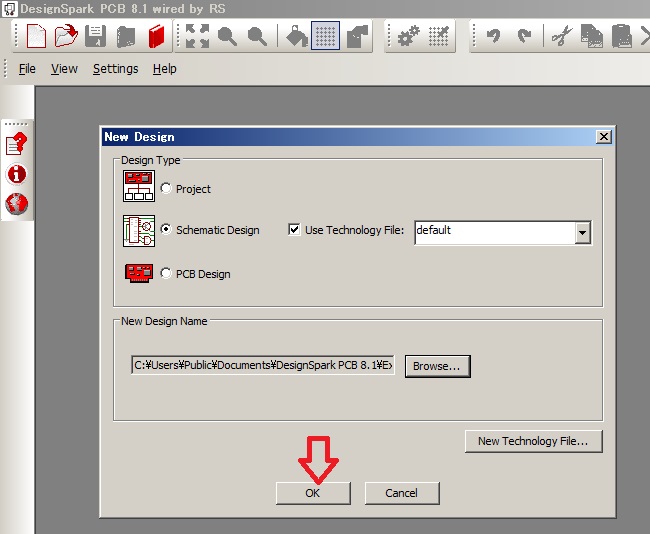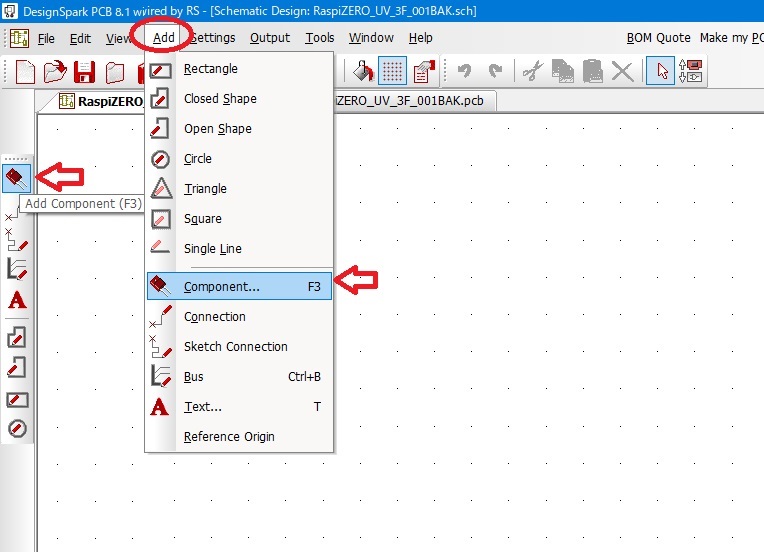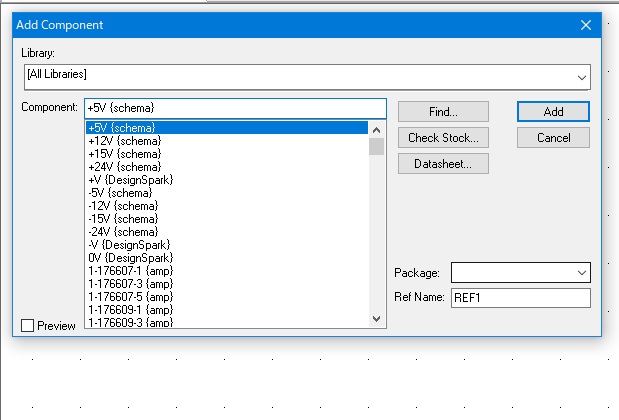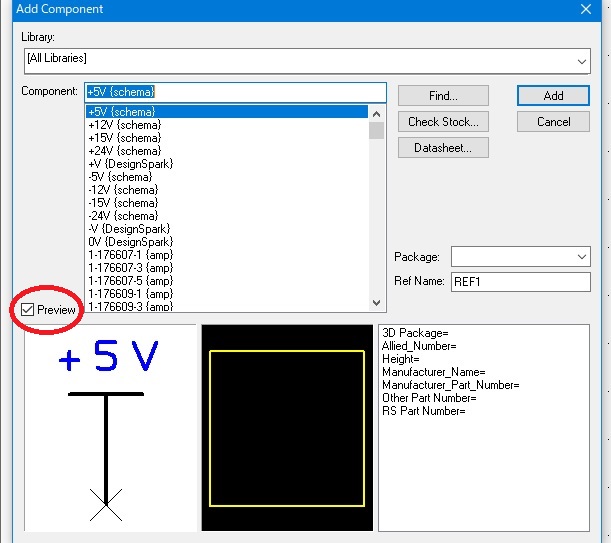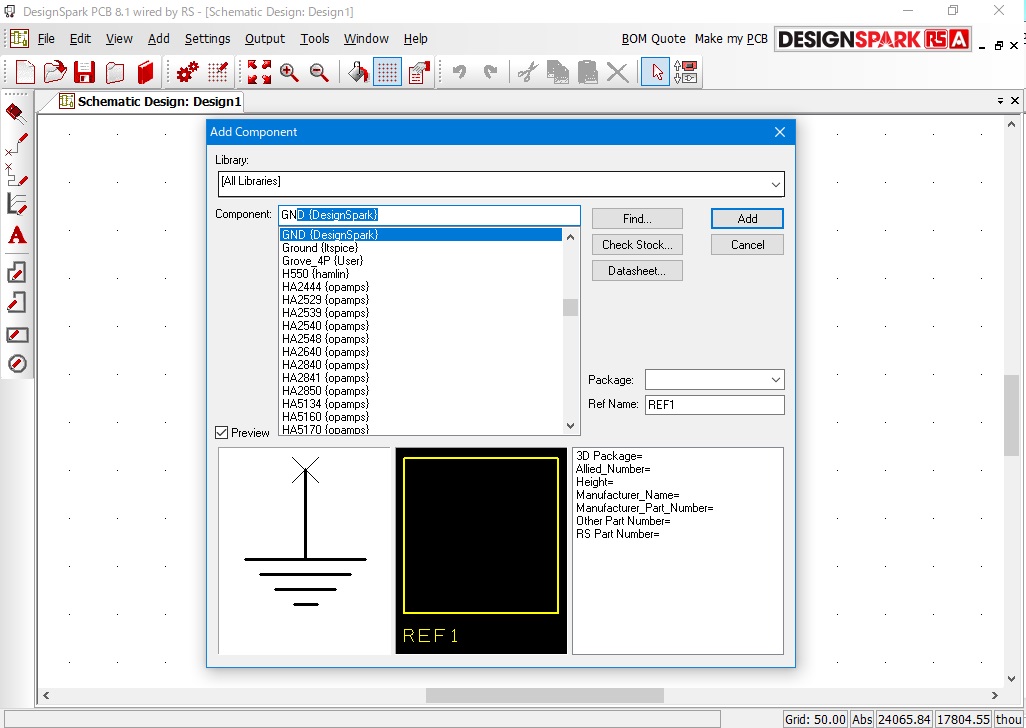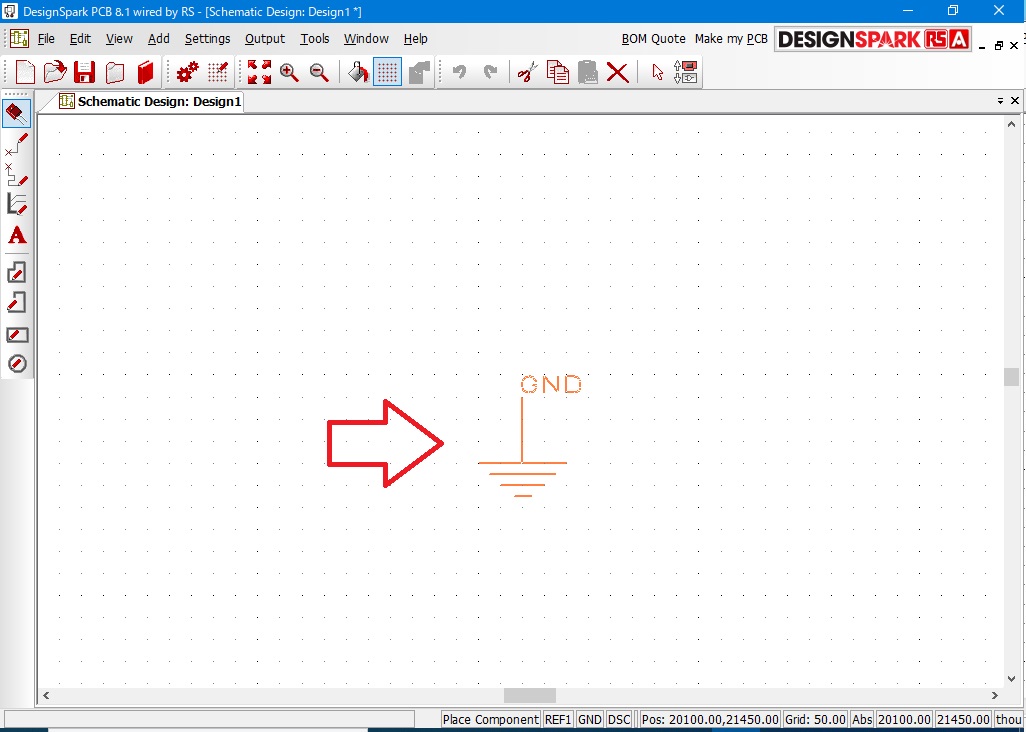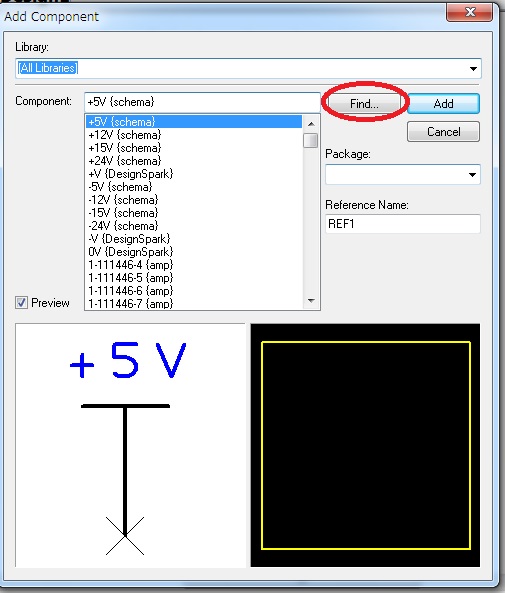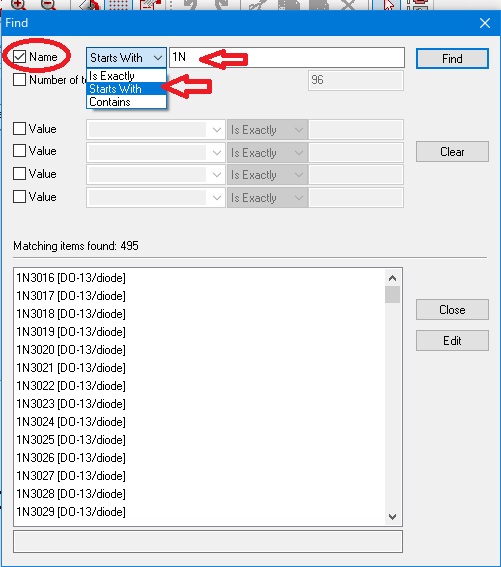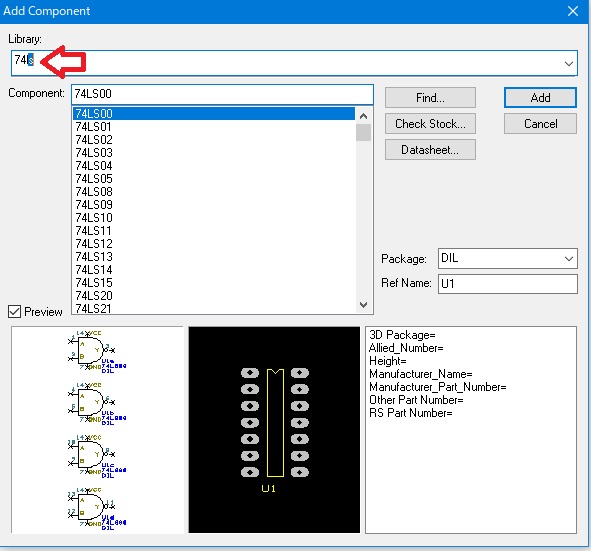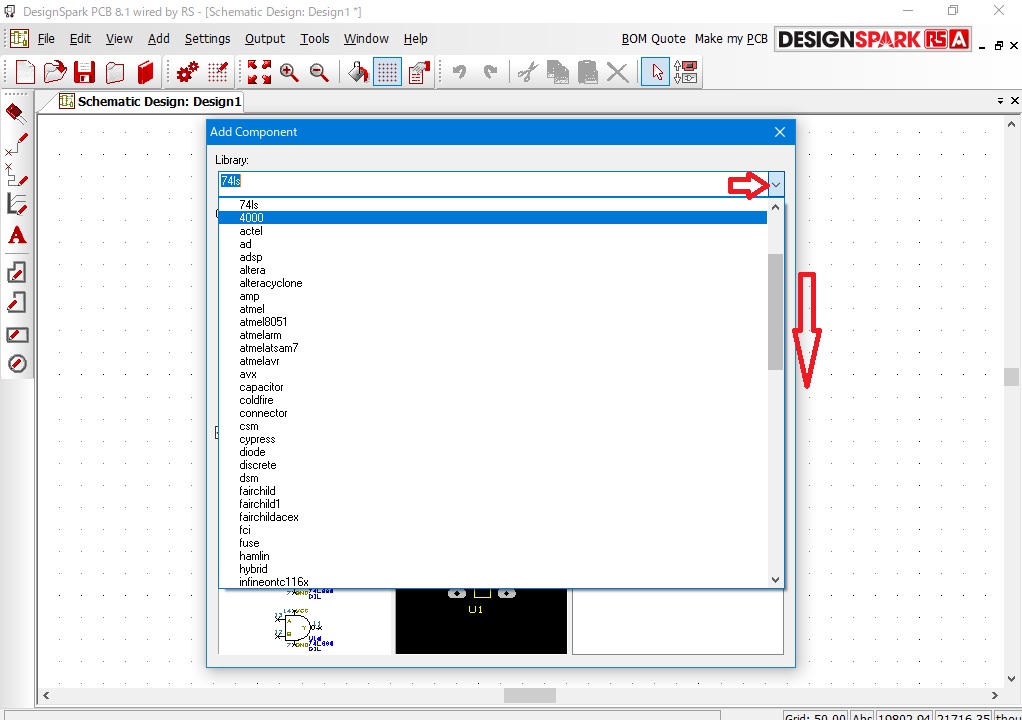DesignSparkPCB
基本操作
導入設定
回路設計
基板設計
ライブラリ登録
手配
回路図作成全般(部品選択と配置、配線、変更)
新規〜部品選択
抵抗値の変更
配線
Net
ページ間の接続
部品やNetの配置場所を探す
部品表の作成
路図の新規作成〜部品選択まで
回路図の新規作成
①「File」⇒「NEW」
②「Sckemtic Design」 を選択して
「Use Technology File」 左にチェックを入れ
「defalult.stf」の状態
フォルダを指定したい場合は
「Browse」でフォルダを指定した後
「OK」で回路用のファイルが作成されます。
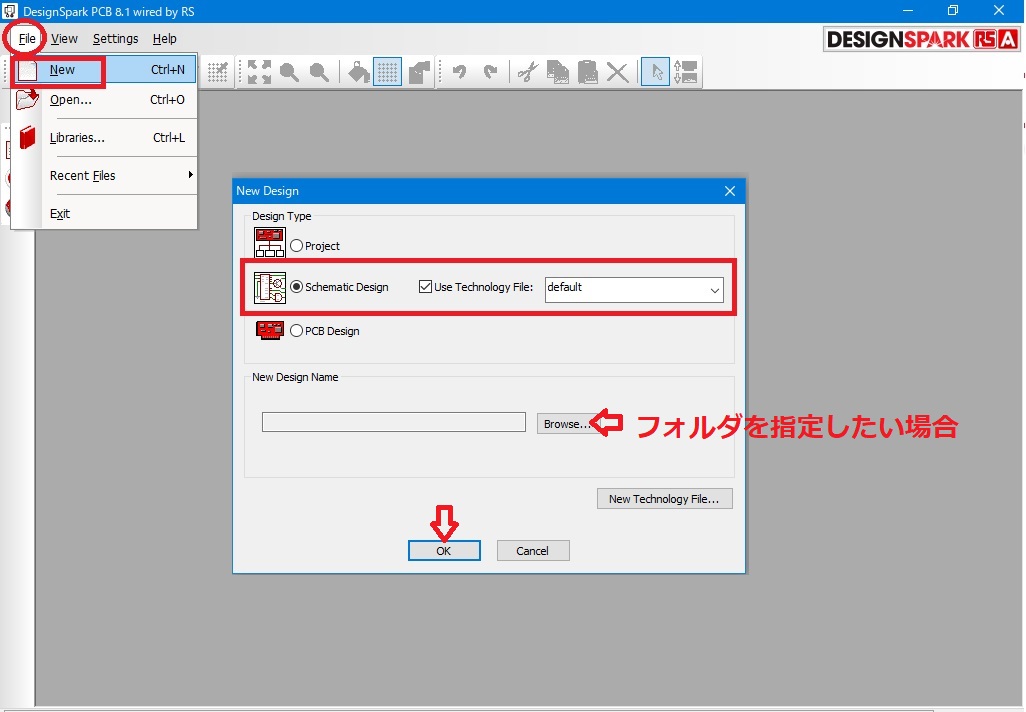
③ファルダを選択してファイル名をつけて保存。
名称は任意「Arduiono_LED_Grove_WS_001」等
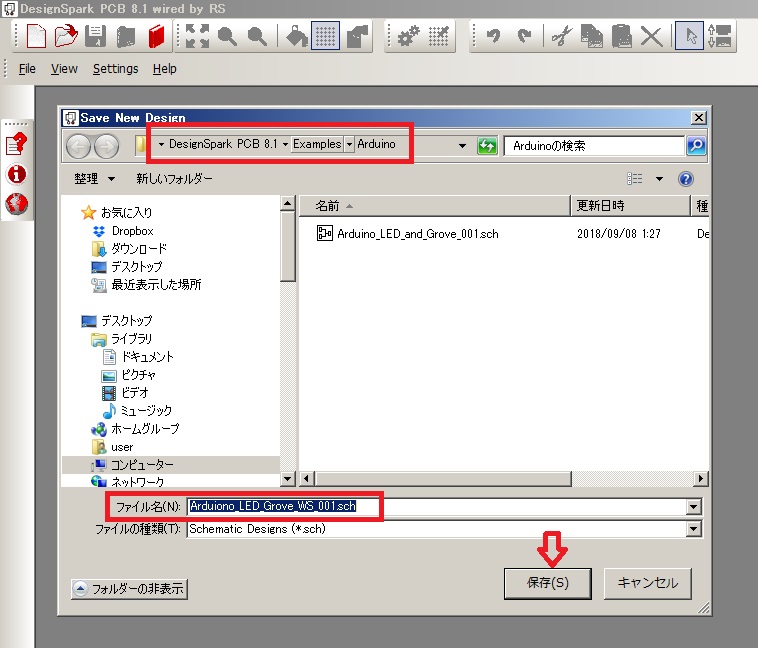
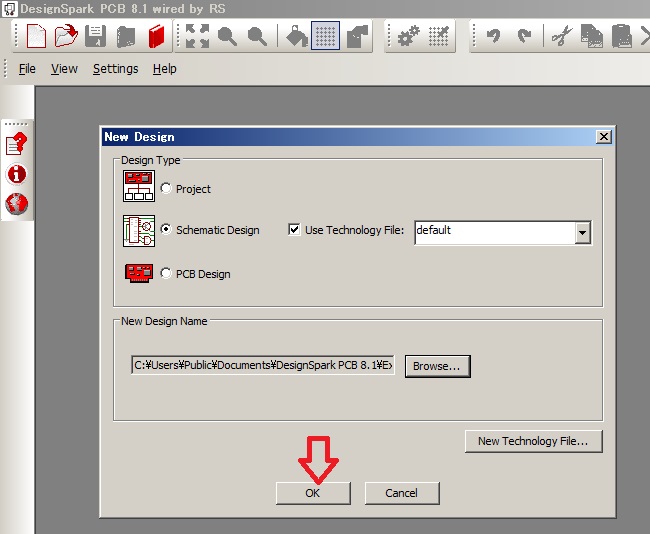
※CADソフトは突然フリーズすることを想定して
とにかくこまめに保存すること。
基板図では特に・・・・
部品の選択と配置する手順
「Add」⇒「Component」又はF3(ショートカットkey)で
コンポーネント選択用フォーム「Add Compnent」を起動。
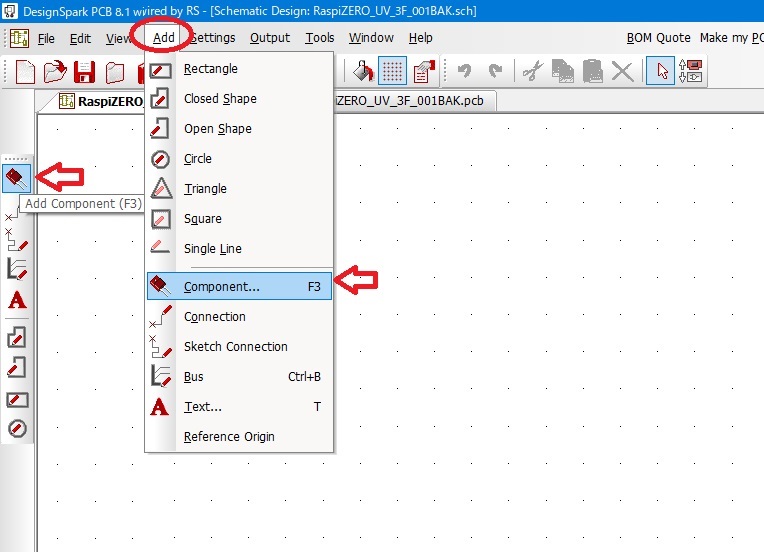
「All Libraries」を選択
起動に時間がかかる。
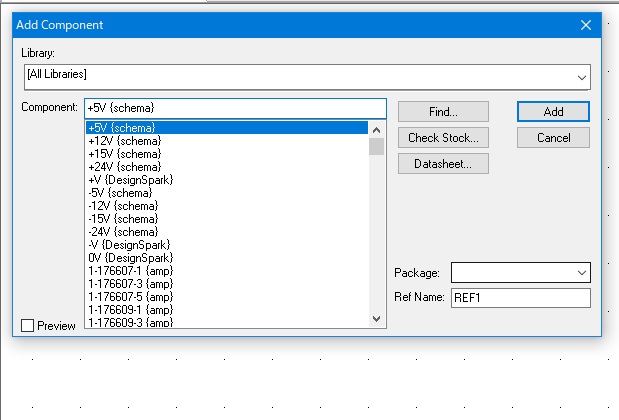
⑦「Preview」にチェックを入れると
回路シンボルとPCBシンボル(パターン)が下部に表示される。
※電源、グランドはPCBシンボルがないものもある。
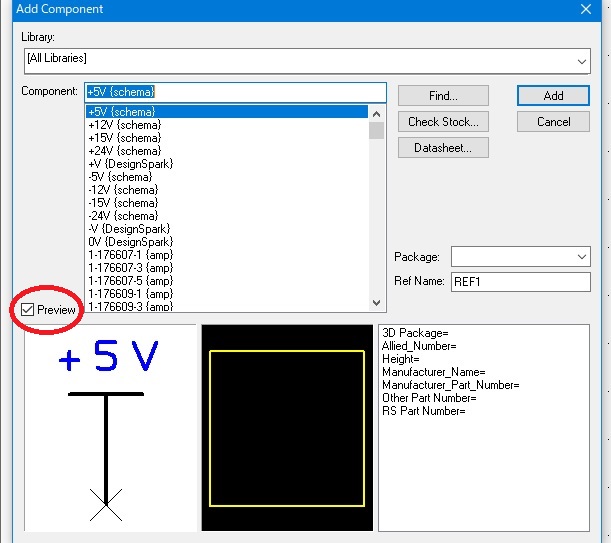
⑧「All Libraries」を選択した状態で
「Compnent」に型名の一部を入力すると
補完機能により候補が表示される。
例:「GN」の入力でGNDが表示
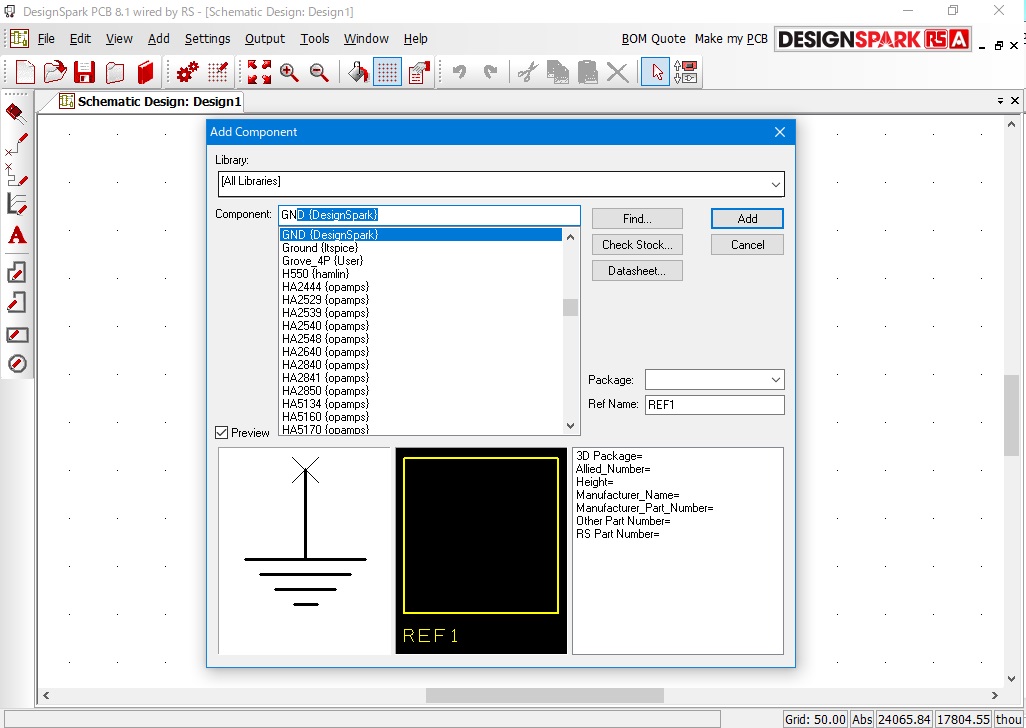
⑨「Add」ボタンで配置が可能となる
(EnterでもOK)
「ESC」を押すまで
同じ部品を連続配置できる。
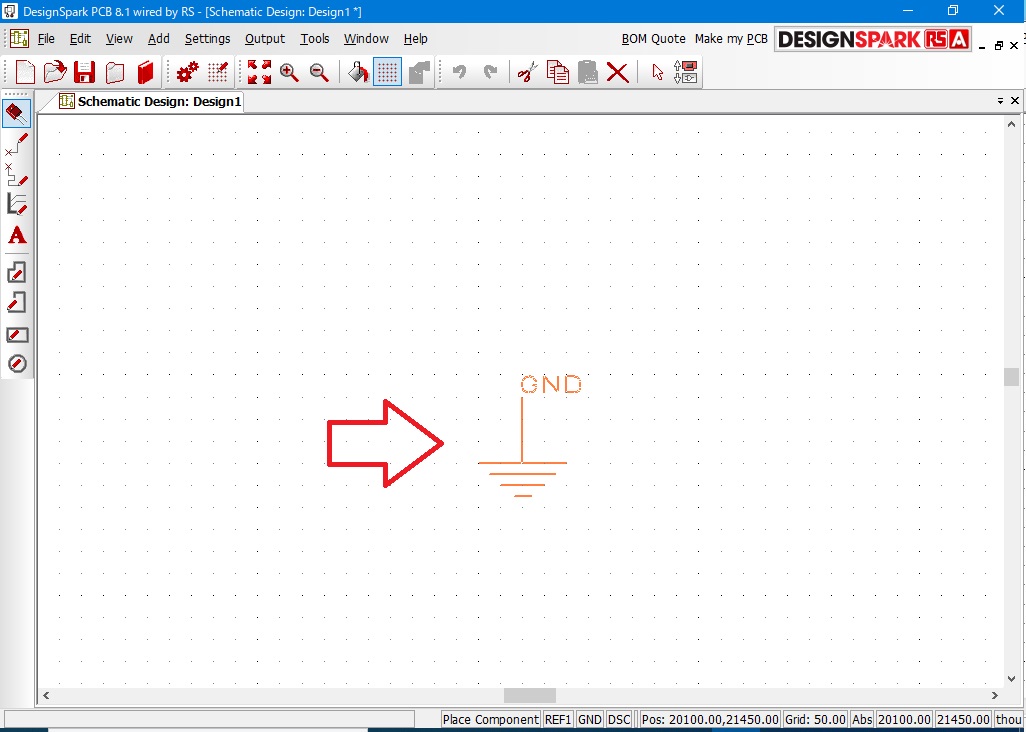
配置部品を変更したい場合は
再度「F3」を使用します。
部品配置モードは「ESC」で解除される。
選びたい部品を見つけにくい場合は
「Find」(検索機能)を利用する。
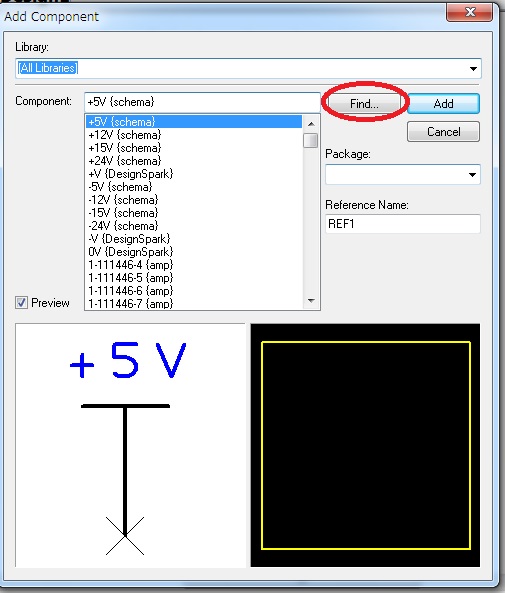
「Find」で開いたフォームに
「Name」にチェックを入れて
「Contains」(を含む)や
「Start With」(で始まる)を選択して
キーワードを入力し
「Find」ボタン押下げで
キーワード検索ができる。
例:「1N」「で始まる」の検索でダイオードが、
「2N」「で始まる」の検索でTRが検索できる
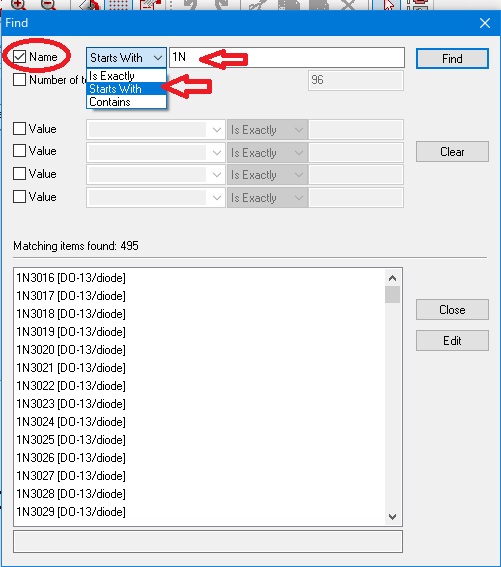
⑩また配置したい部品が格納されてる
コンポーネントファイル名が
わかっている場合は入力する。
例:「74L」と入力すると補完機能で
74LSシリーズのライブラリが選択できる
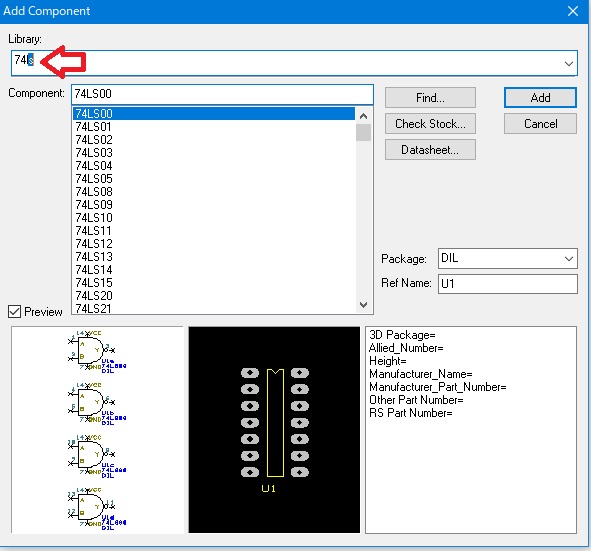
「Library」にカーソルが有効となった状態で
「↑」「↓」キーで
ライブラリの切り替えが可能。
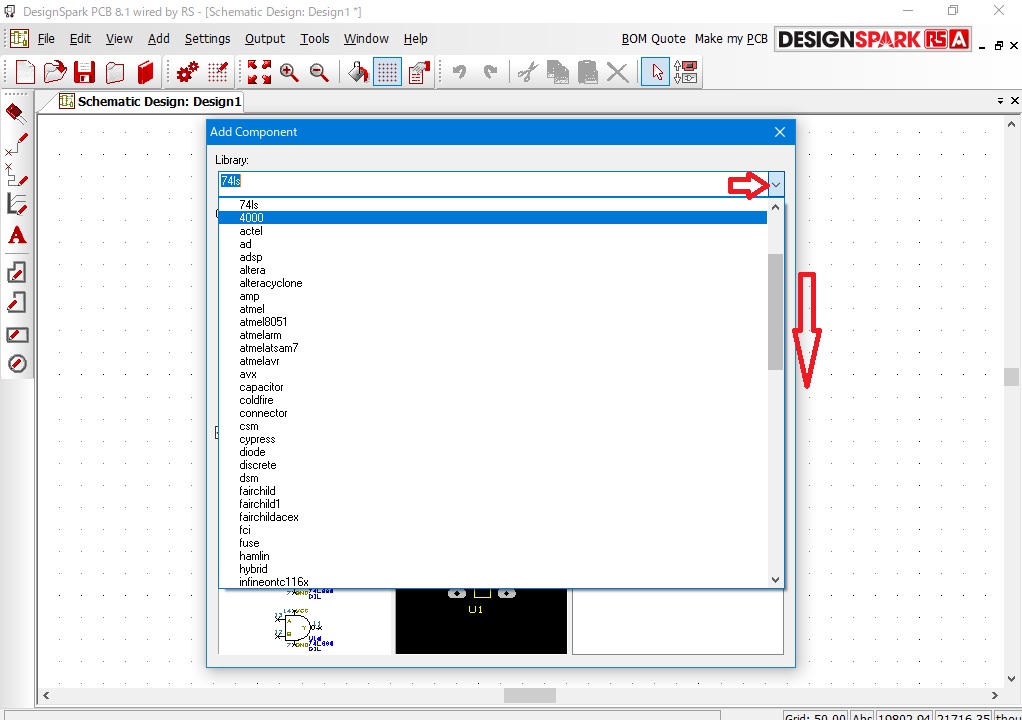
「Add Compnent」フォーム
「Interaction Bar」
それぞれ長短があるので
使い分けると良い。
同じ型番の部品を連続配置したい場合や
型番で部品を検索したい場合は
「Add Compnent」フォーム
を使うとスムーズに作業できる
しかし「Add Compnent」フォームからの配置は
部品の型番を変更するためには一旦「ESC」で
部品配置モードを解除して
再度「Add Compnent」フォーム起動と
部品を選び直すため、作業手数が増えてしまう。
同じライブラリファイルの中から
複数種類の部品を連続して配置する場合は
(例えばヘッダを「2PIN」「3PIN」・・・
・・「6PIN」というように配置する場合は)
「Interaction Bar」のほうが
効率よく配置できる
新規〜部品選択
抵抗値の変更
配線
Net
ページ間の接続
部品やNetの配置場所を探す
部品表の作成
基本操作
導入設定
回路設計
基板設計
ライブラリ登録
手配
DesignSparkPCB TOP
北摂ものづくり研究所TOP