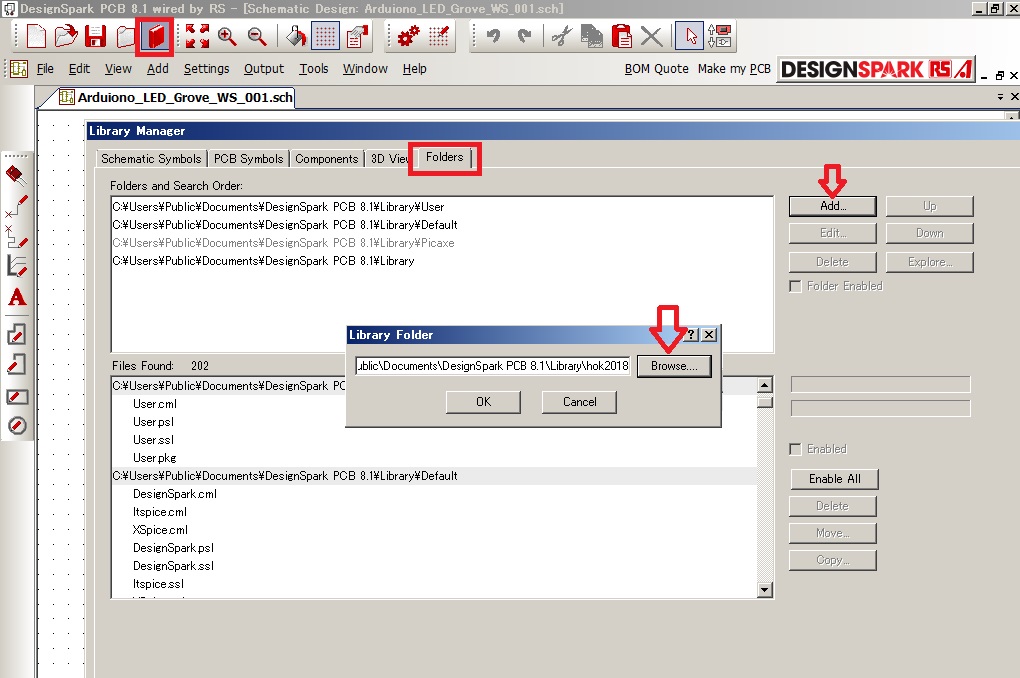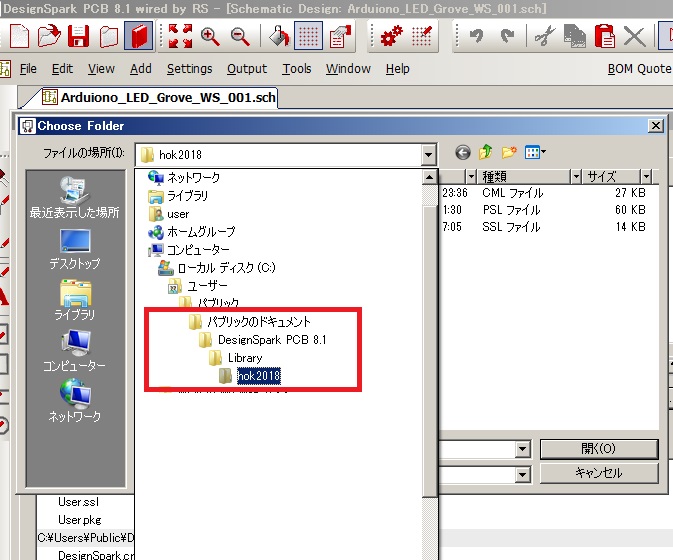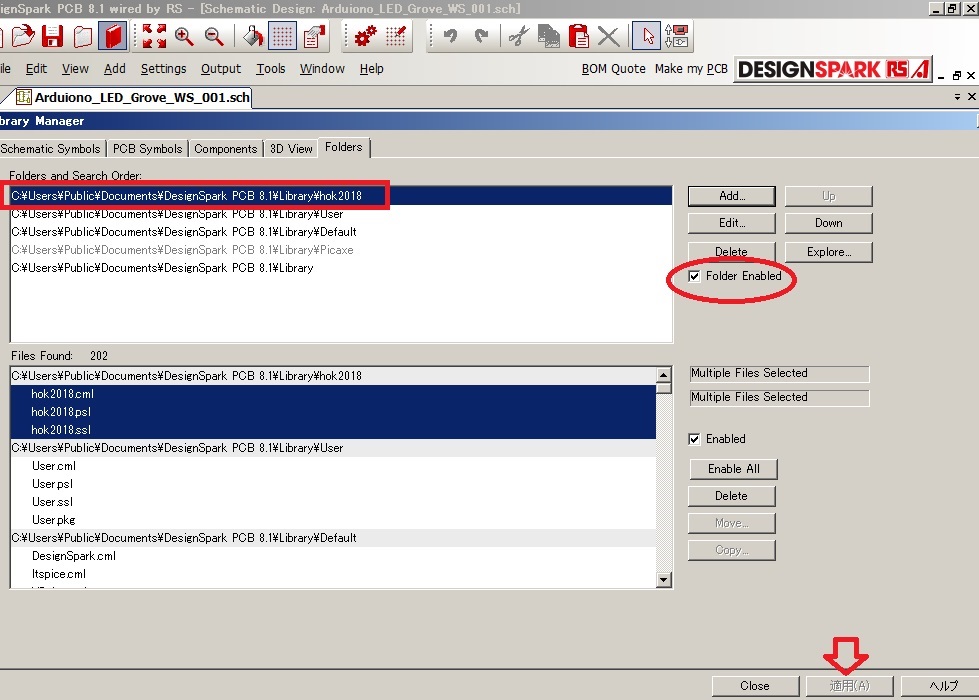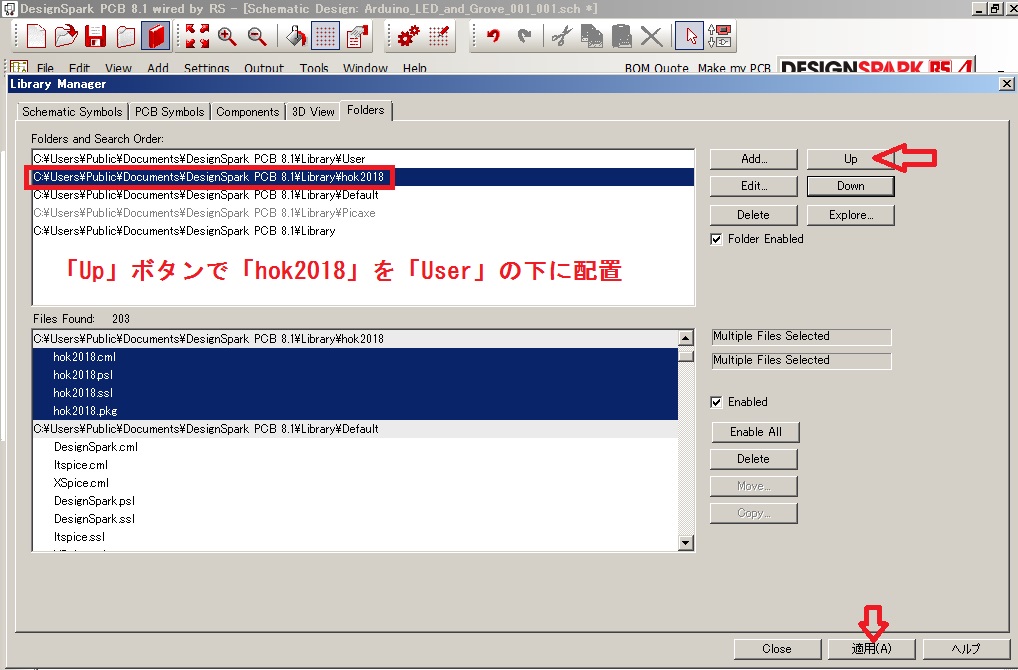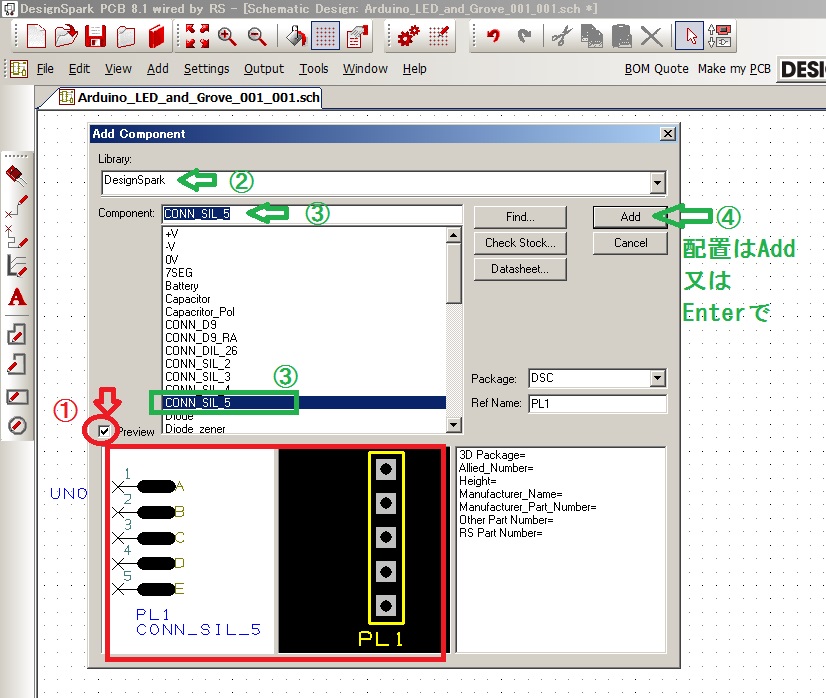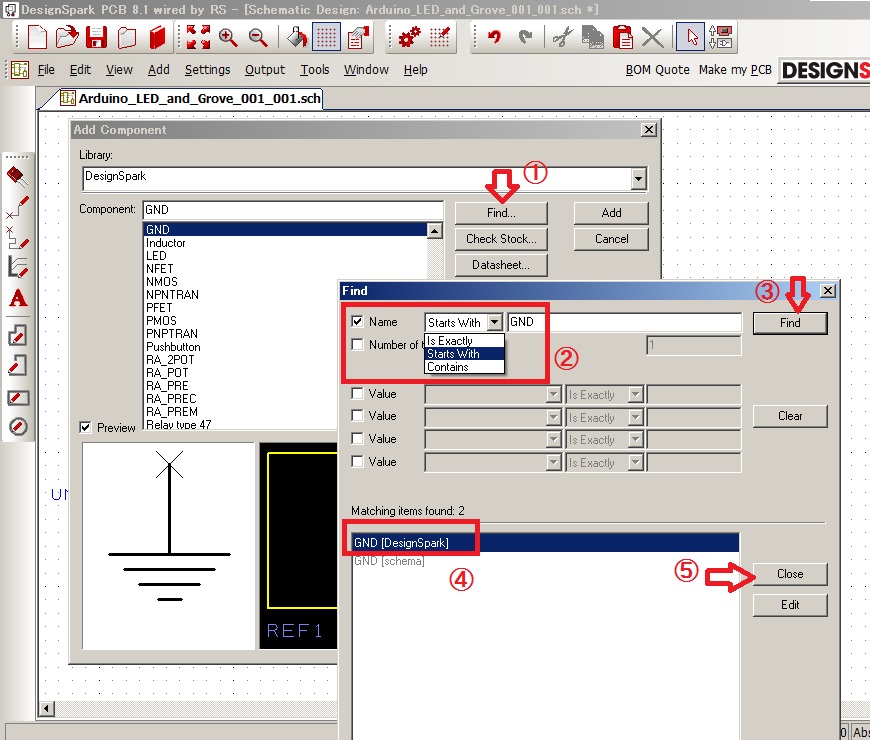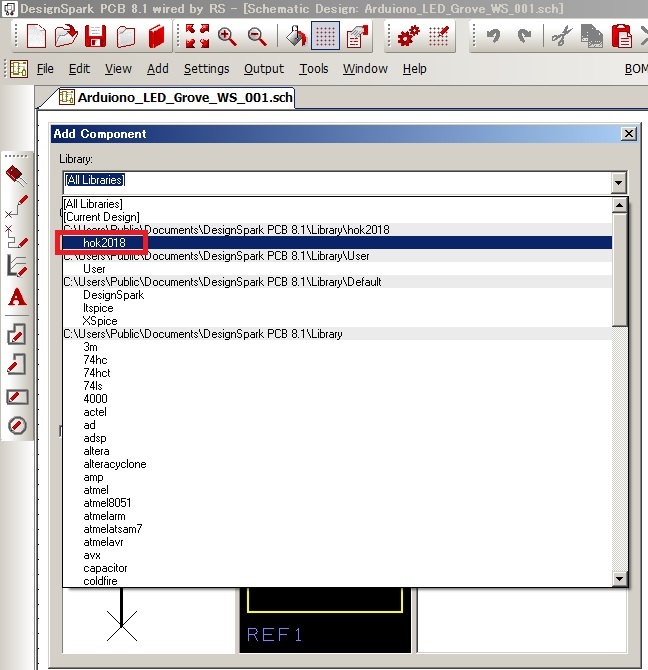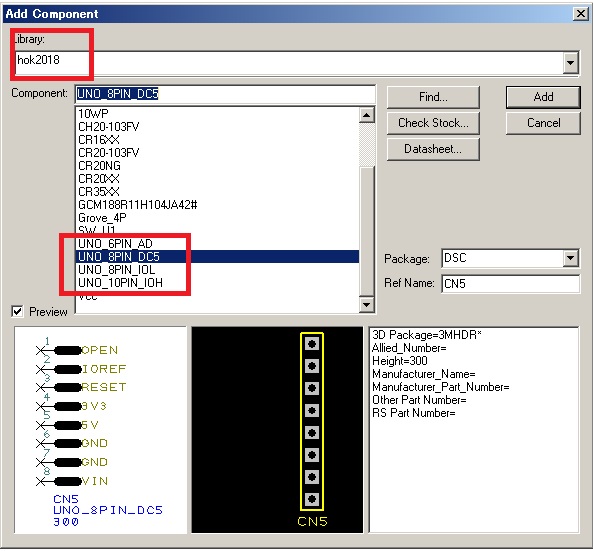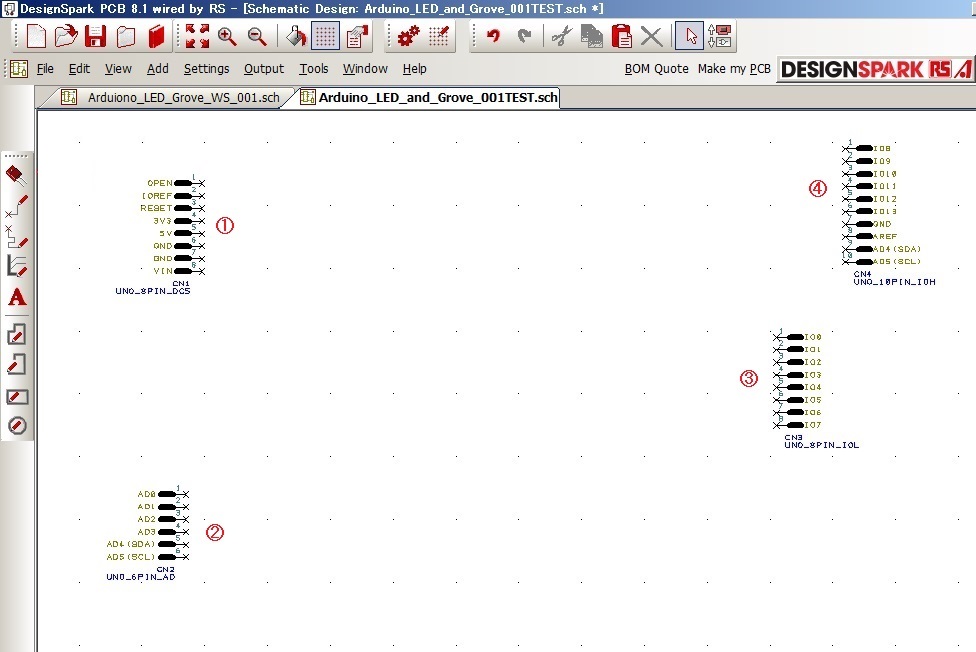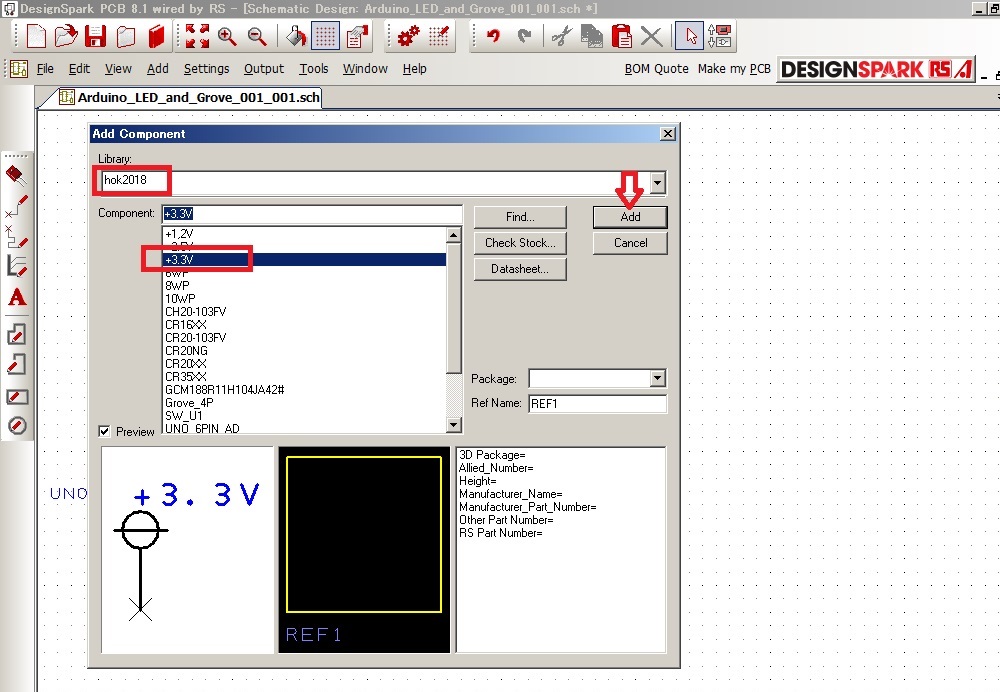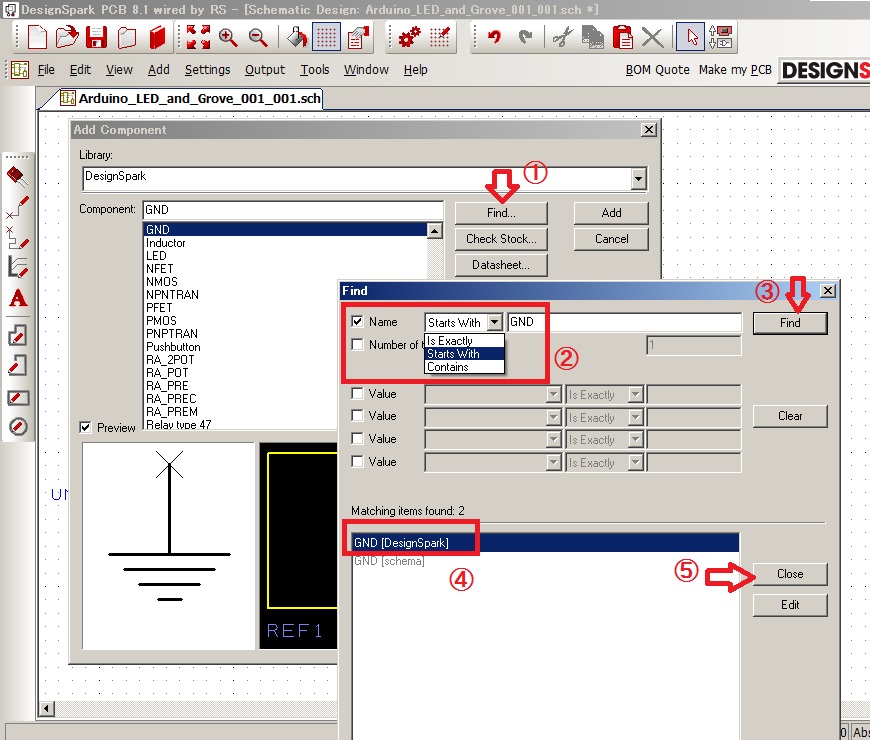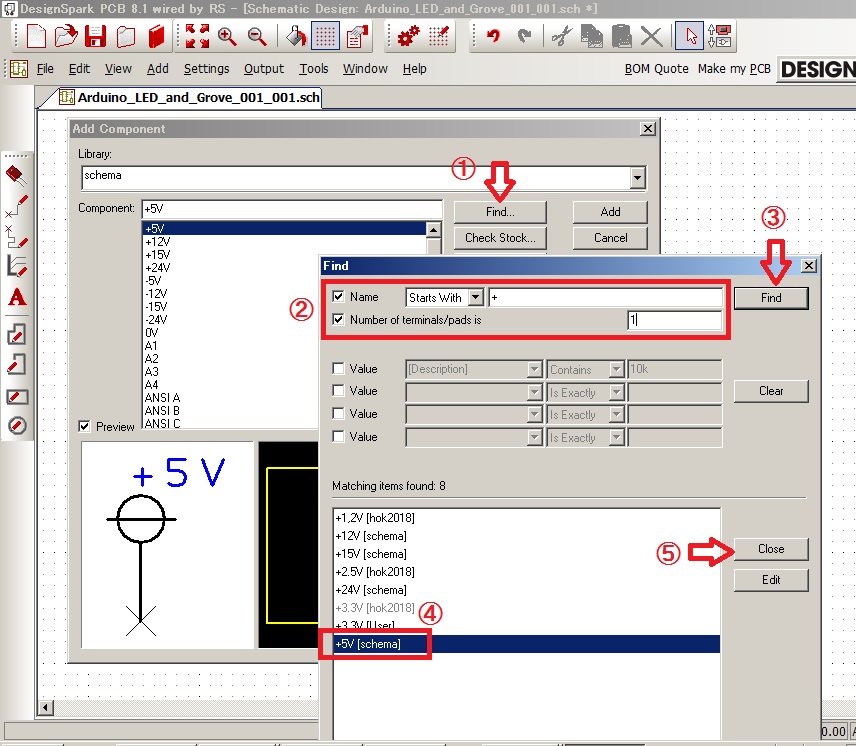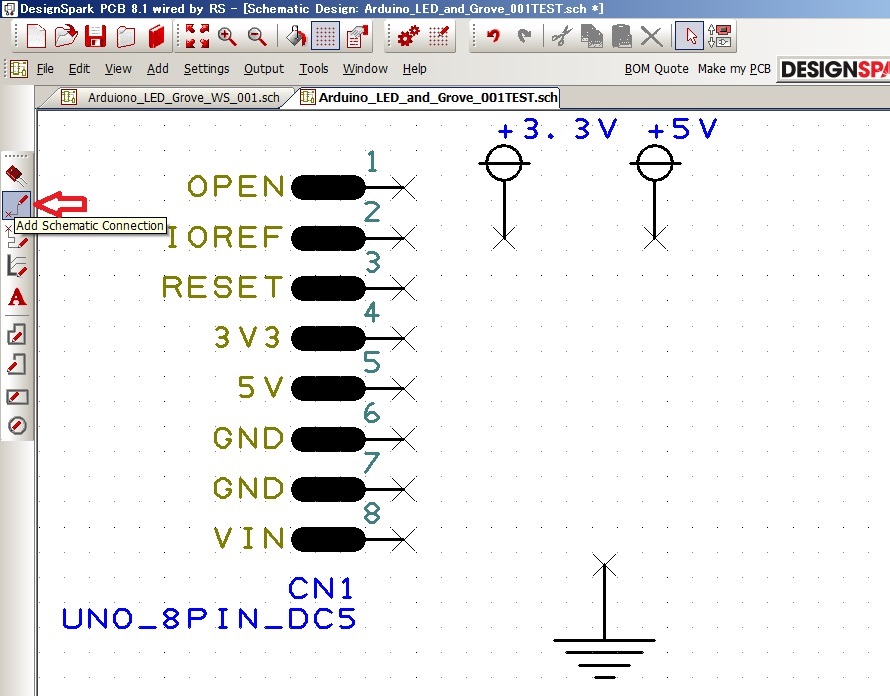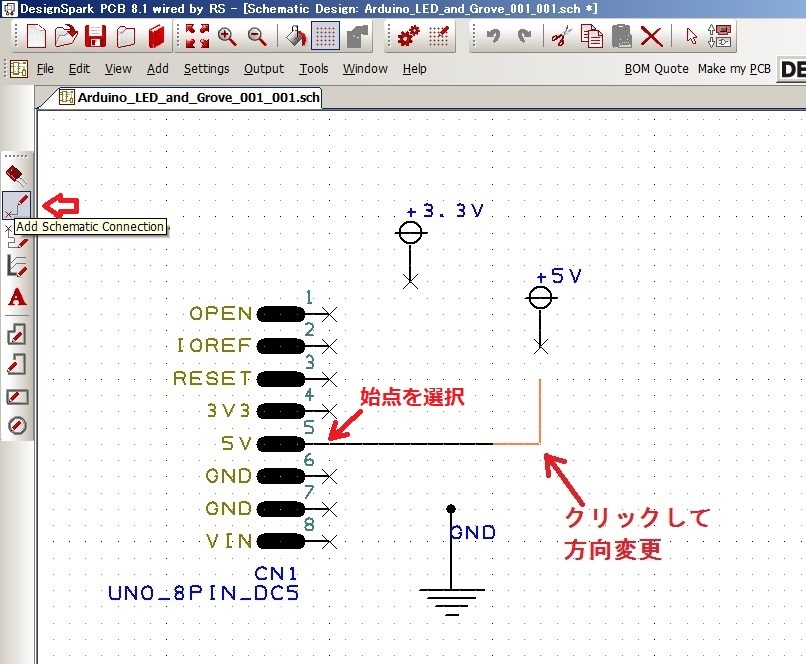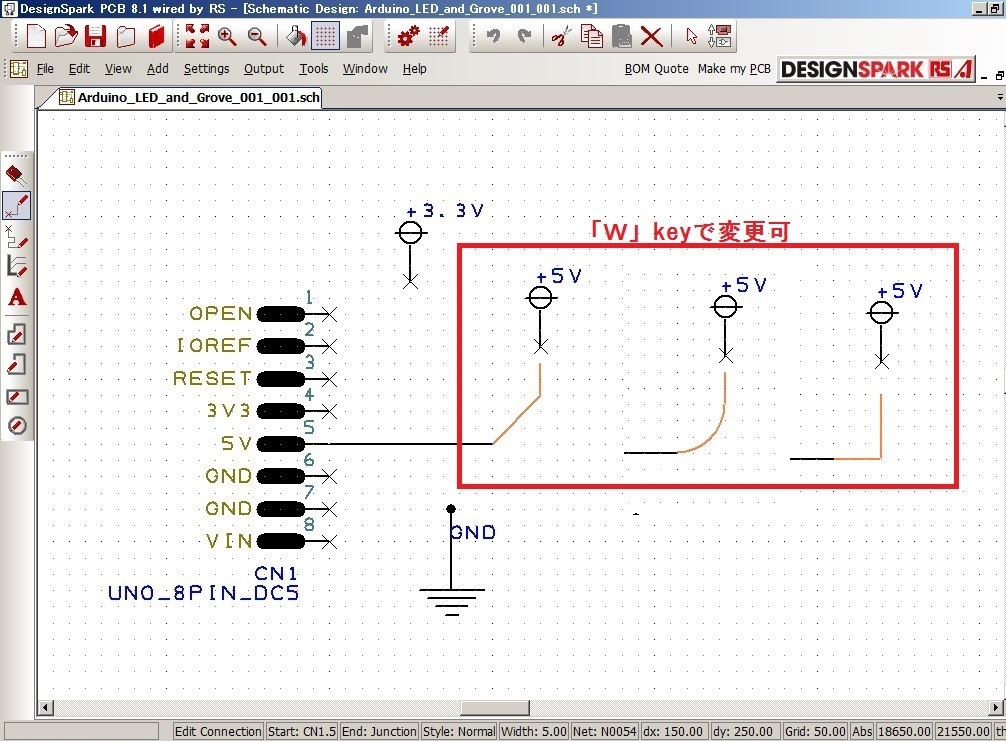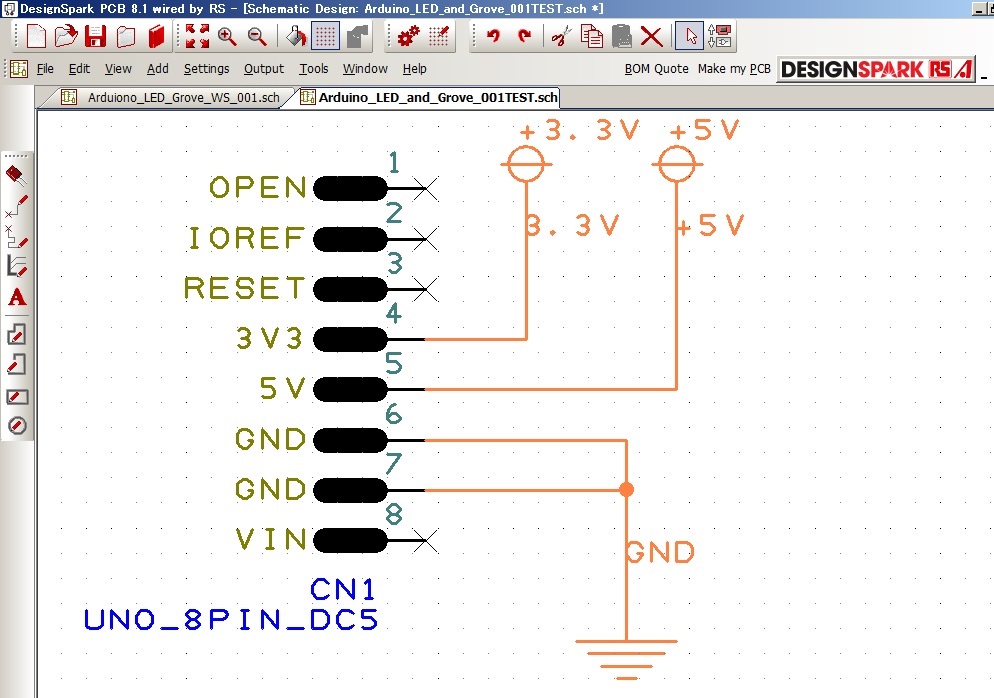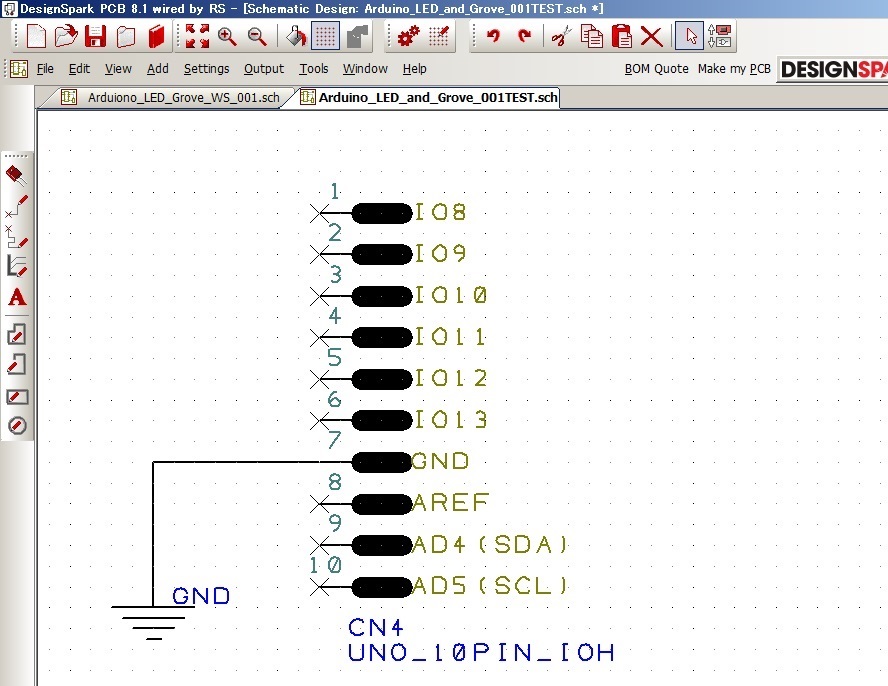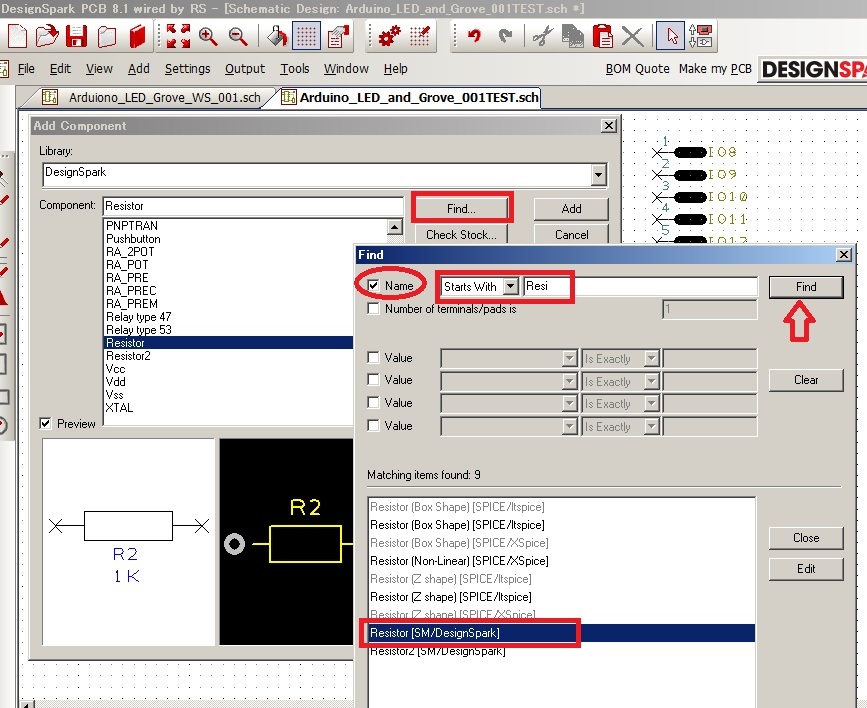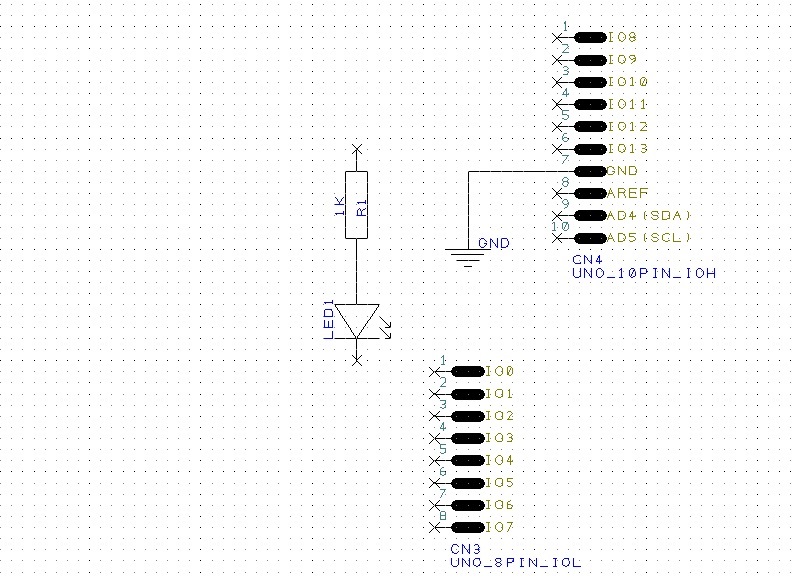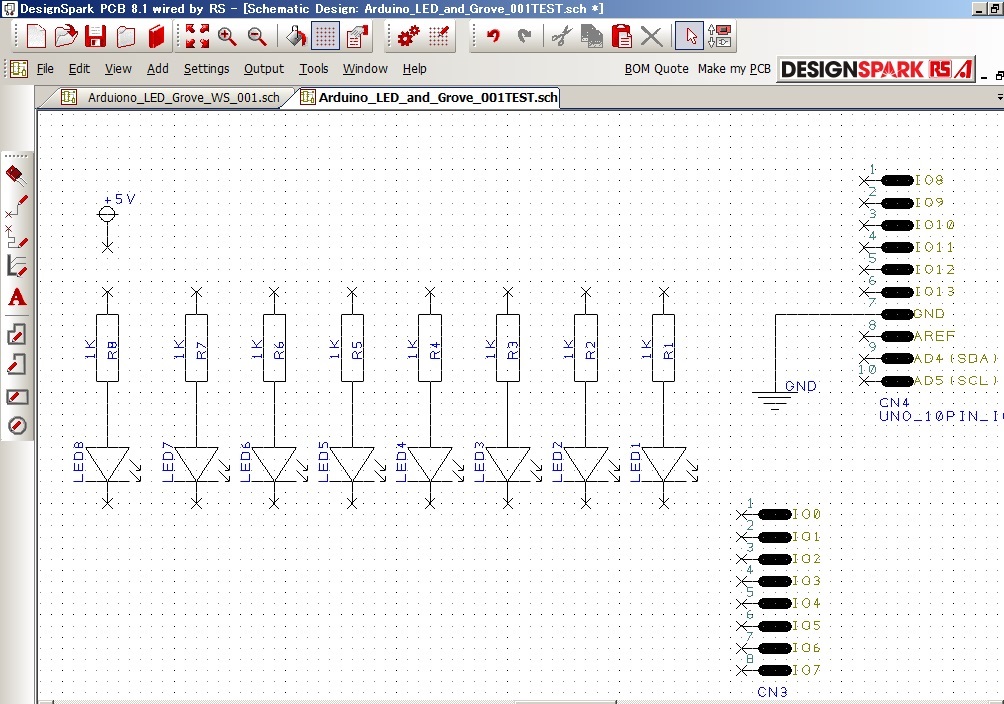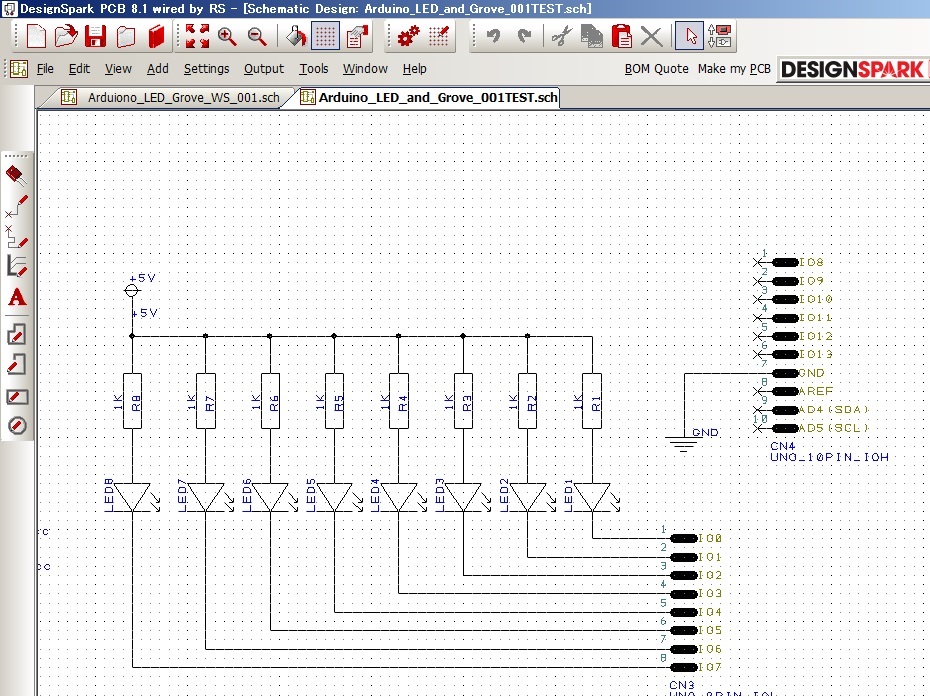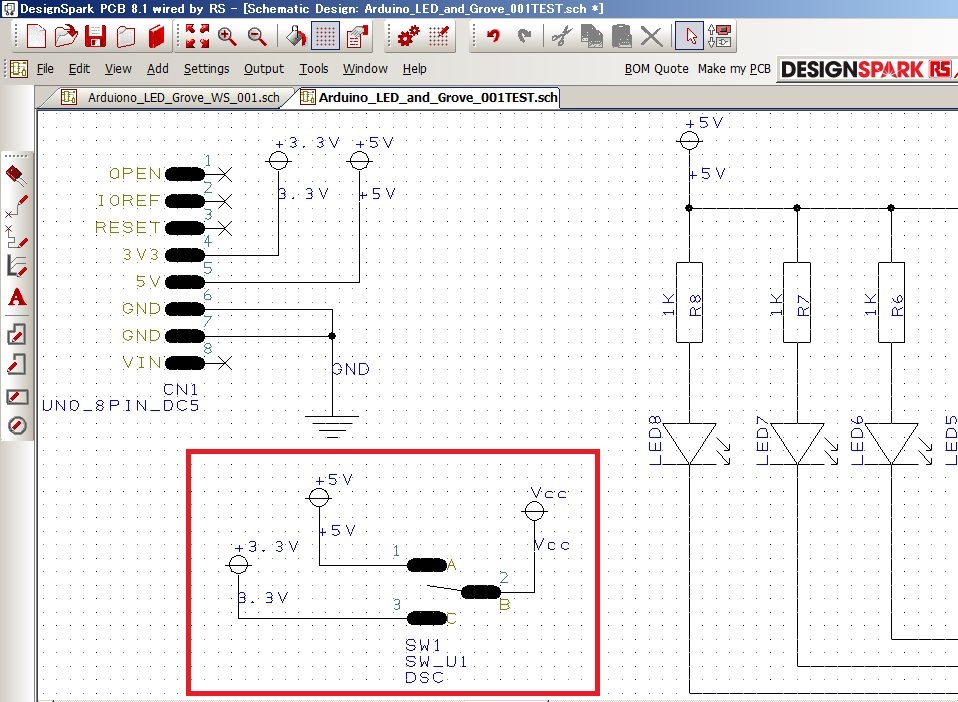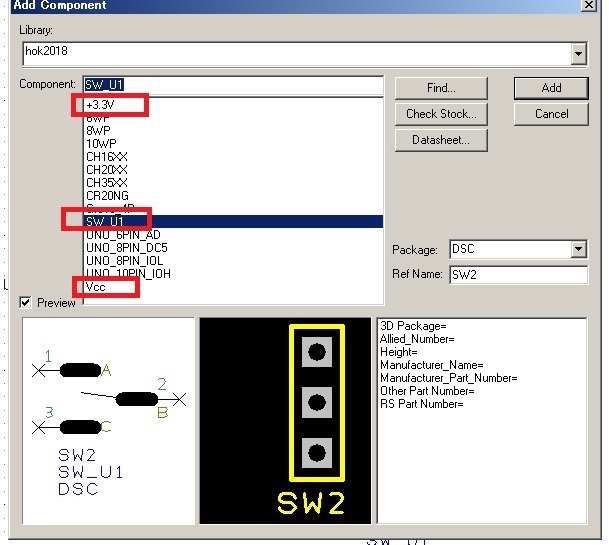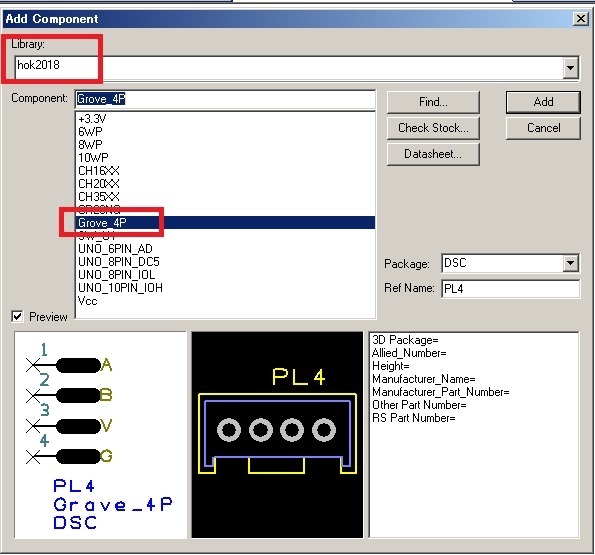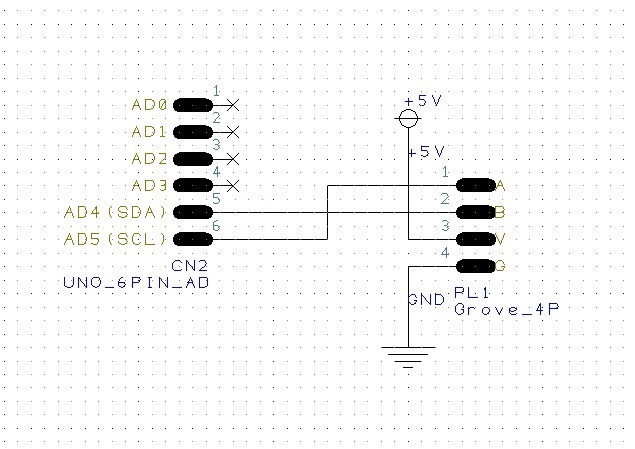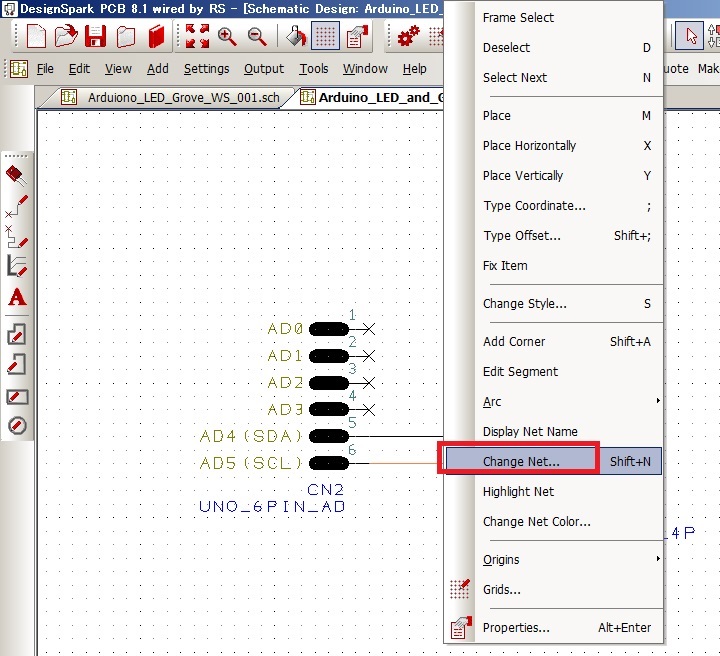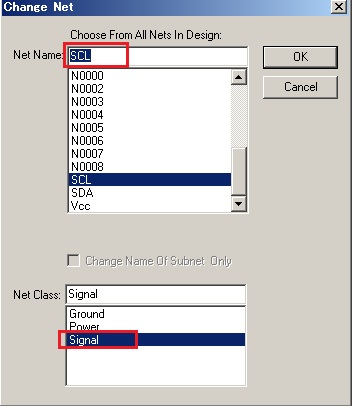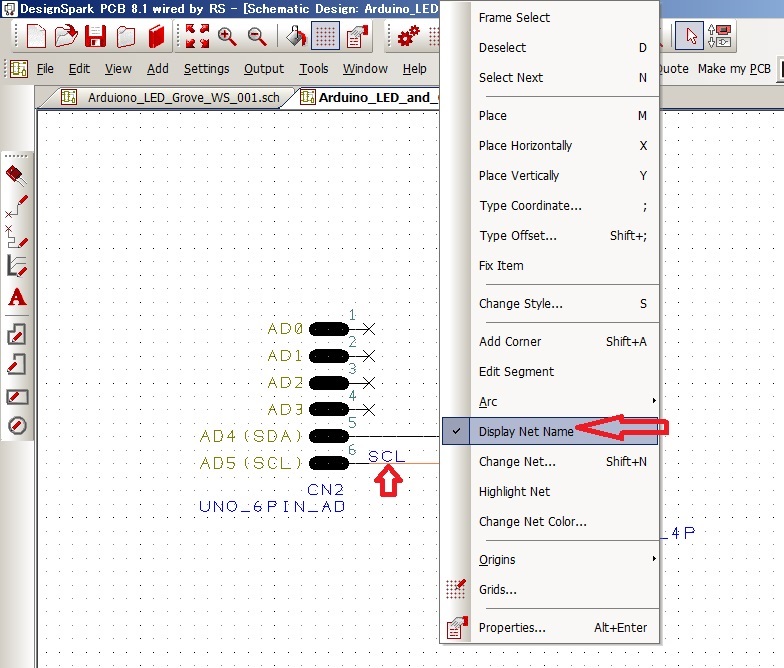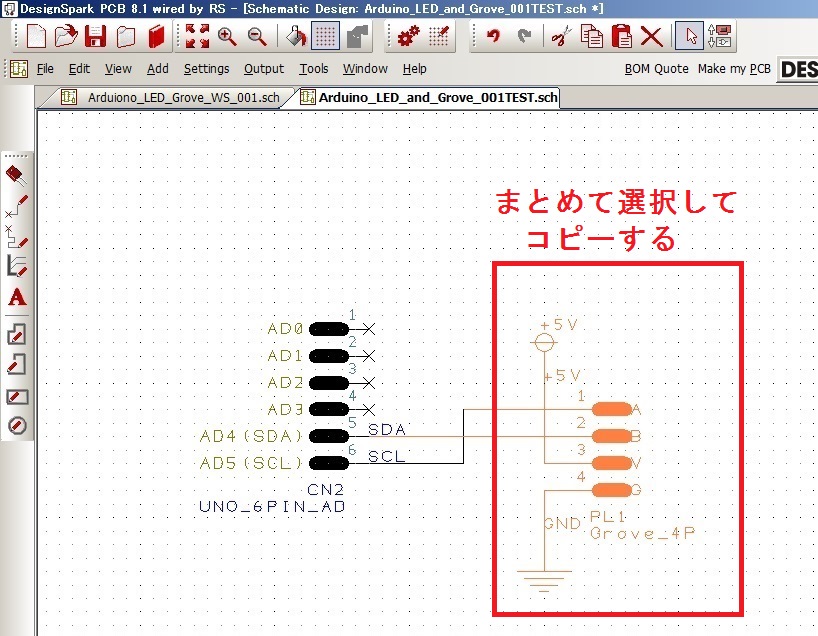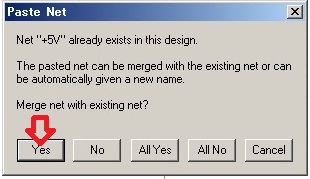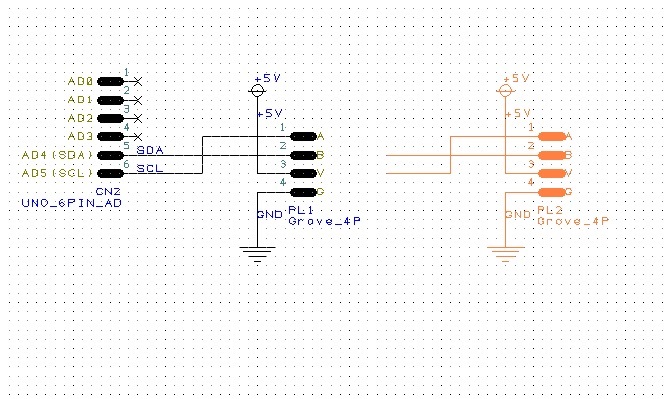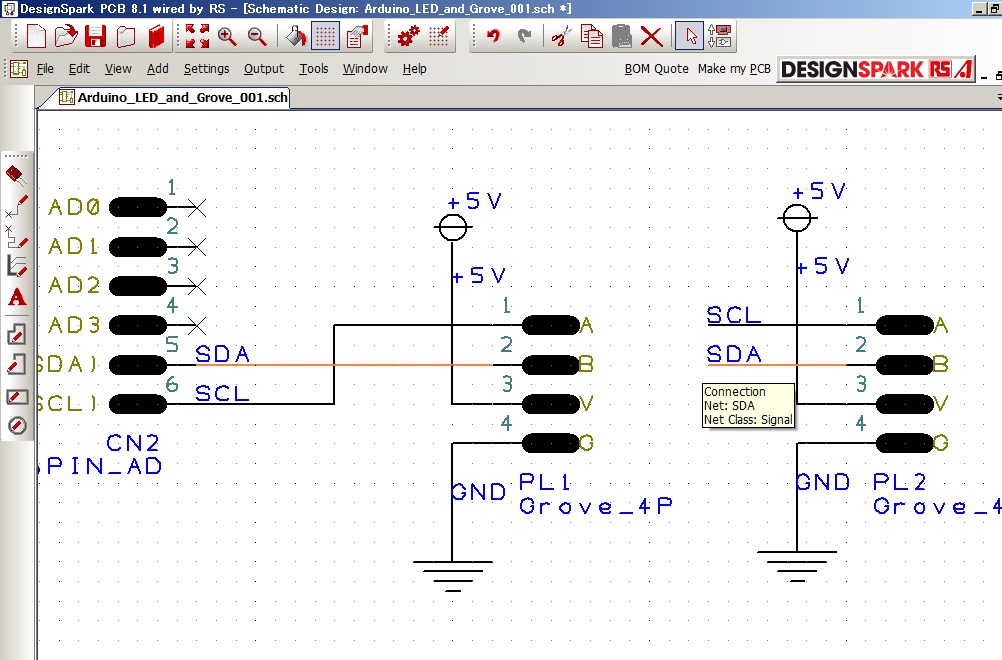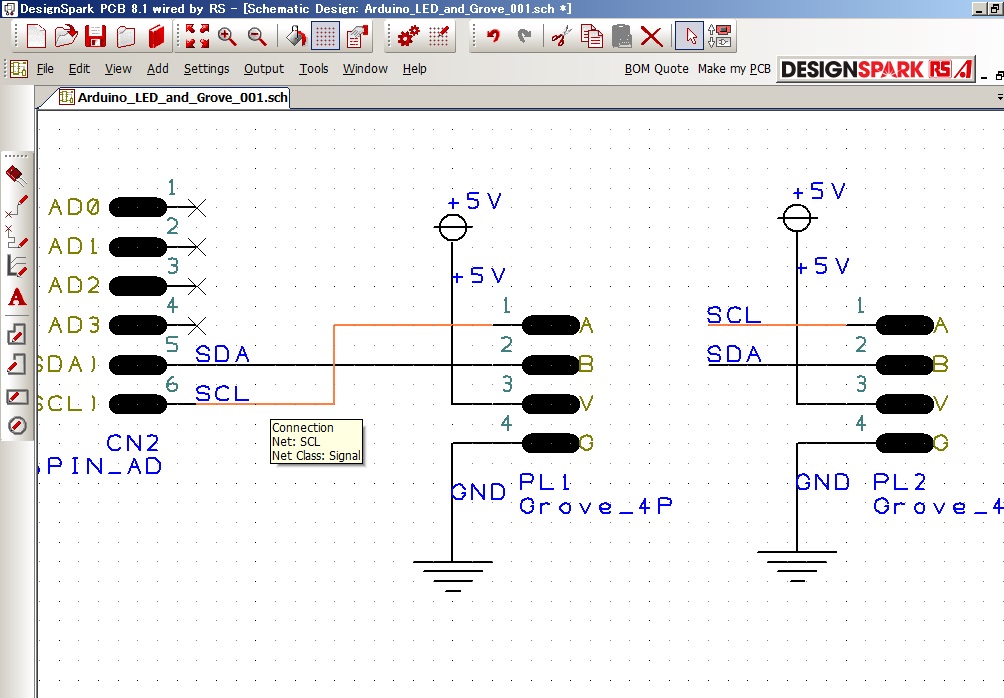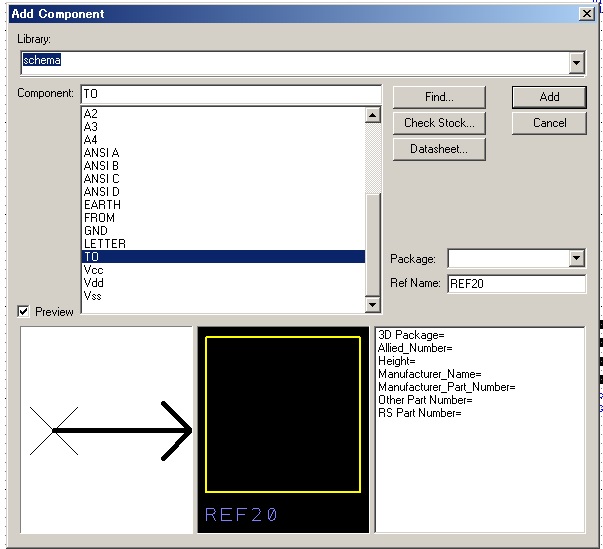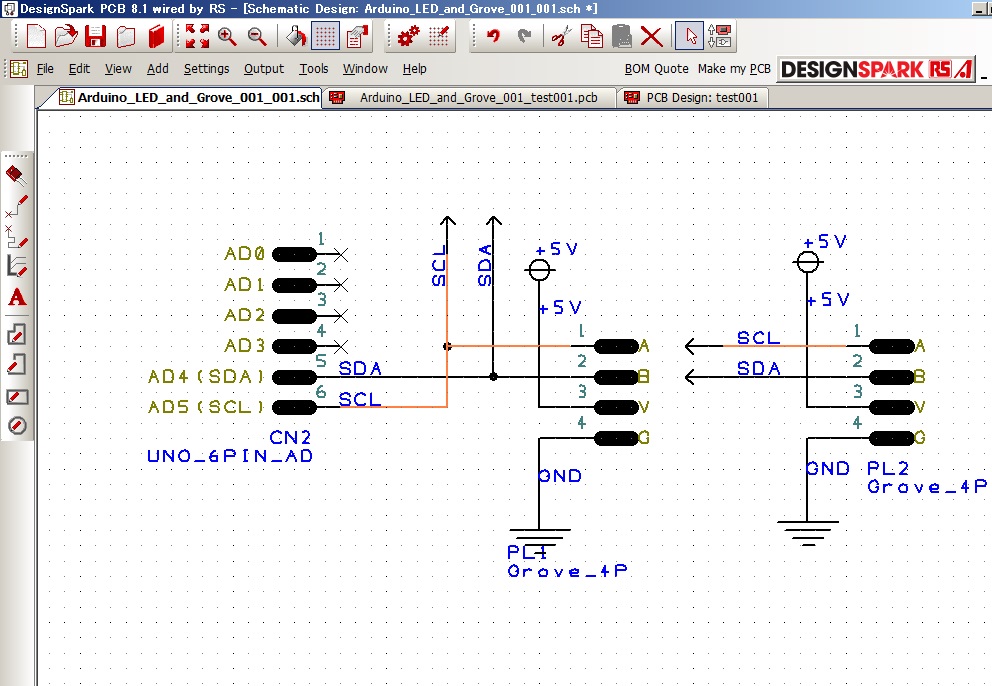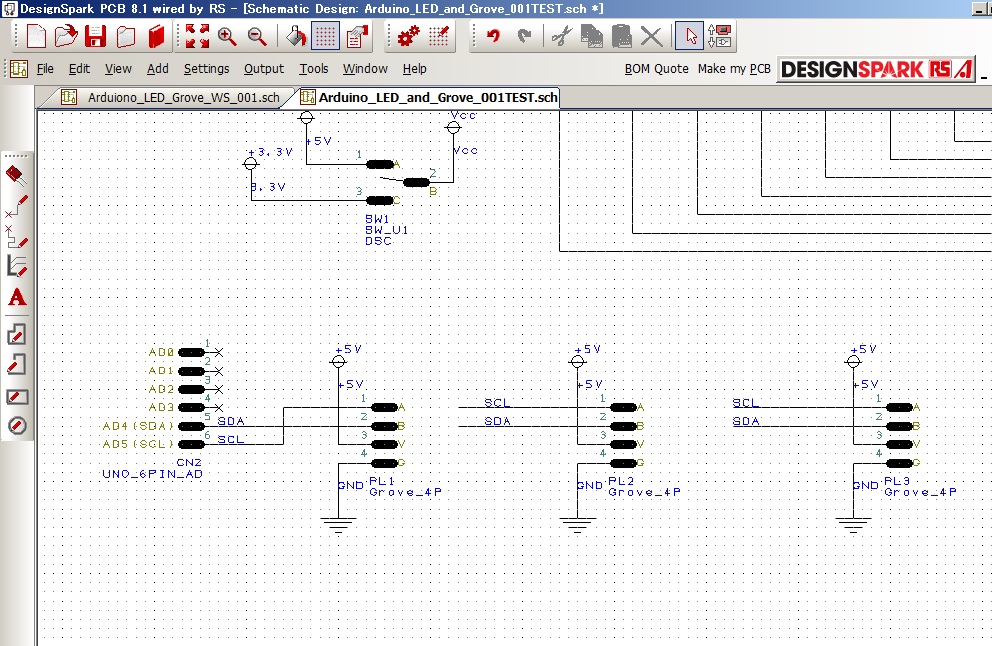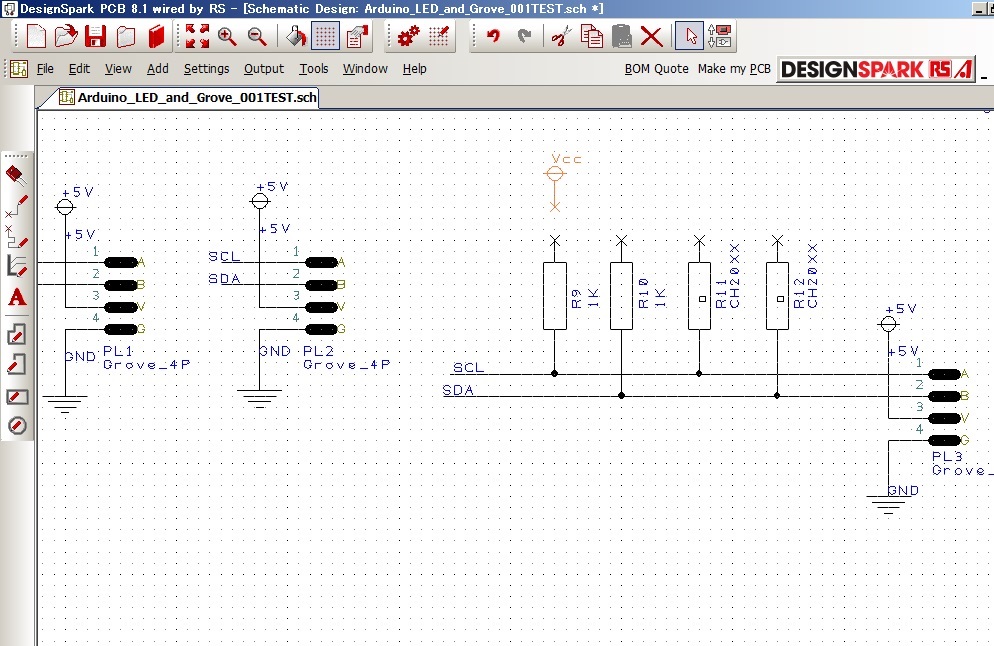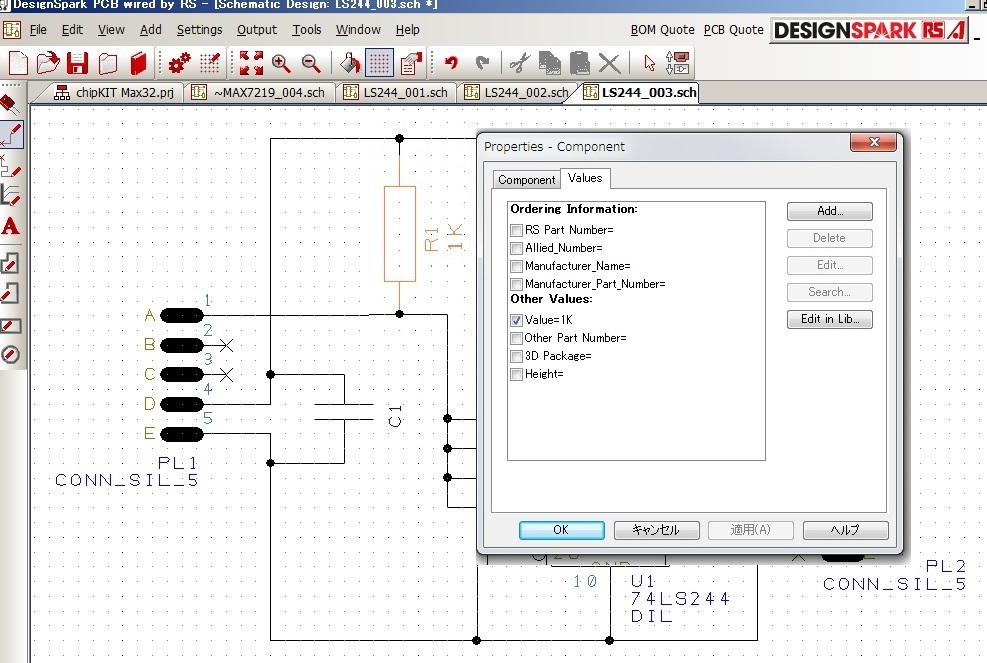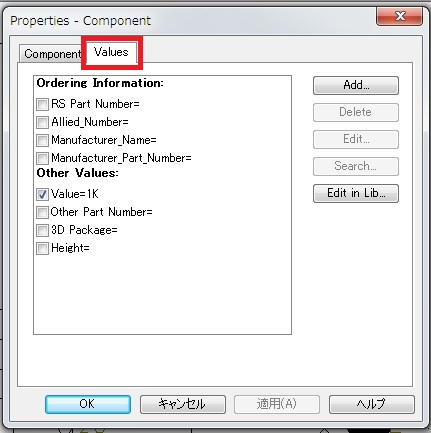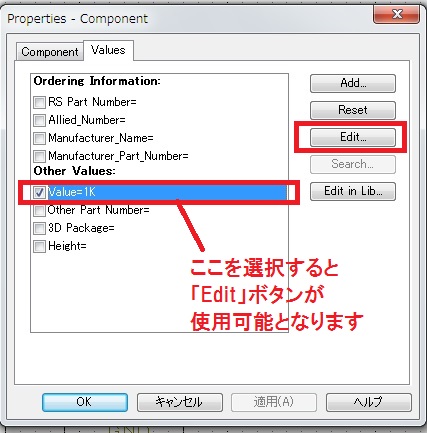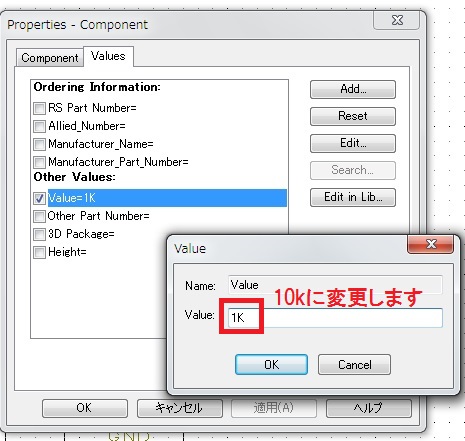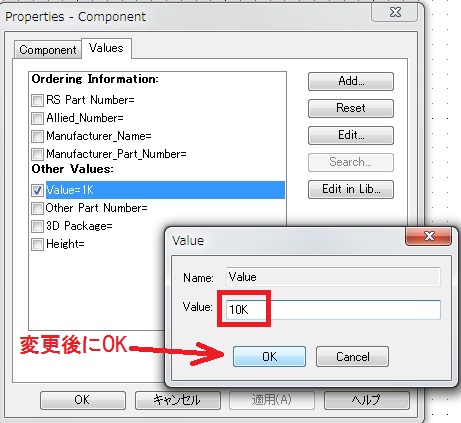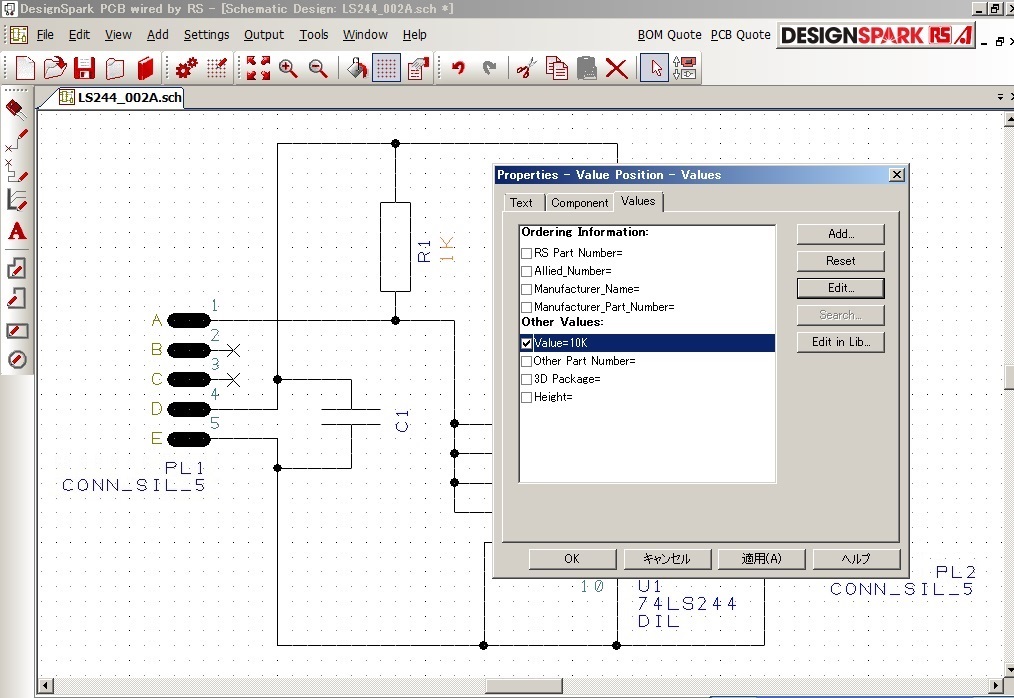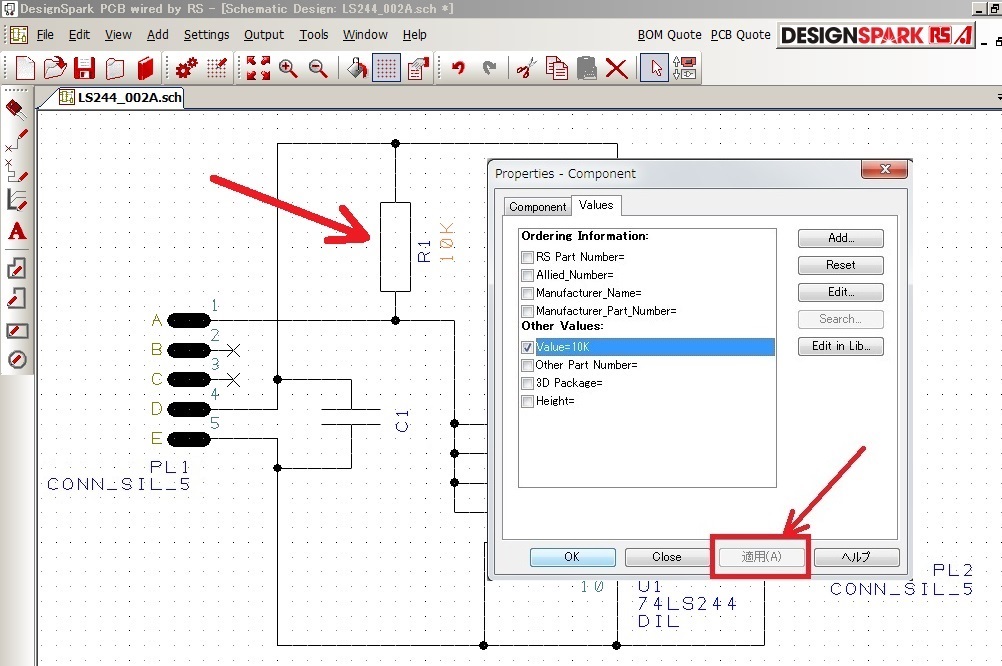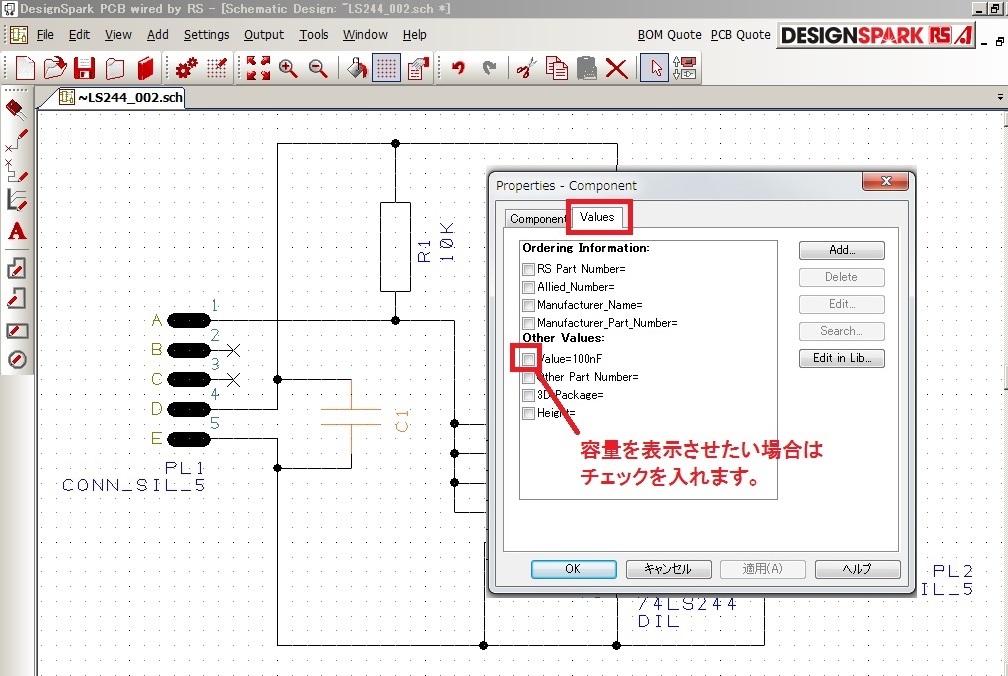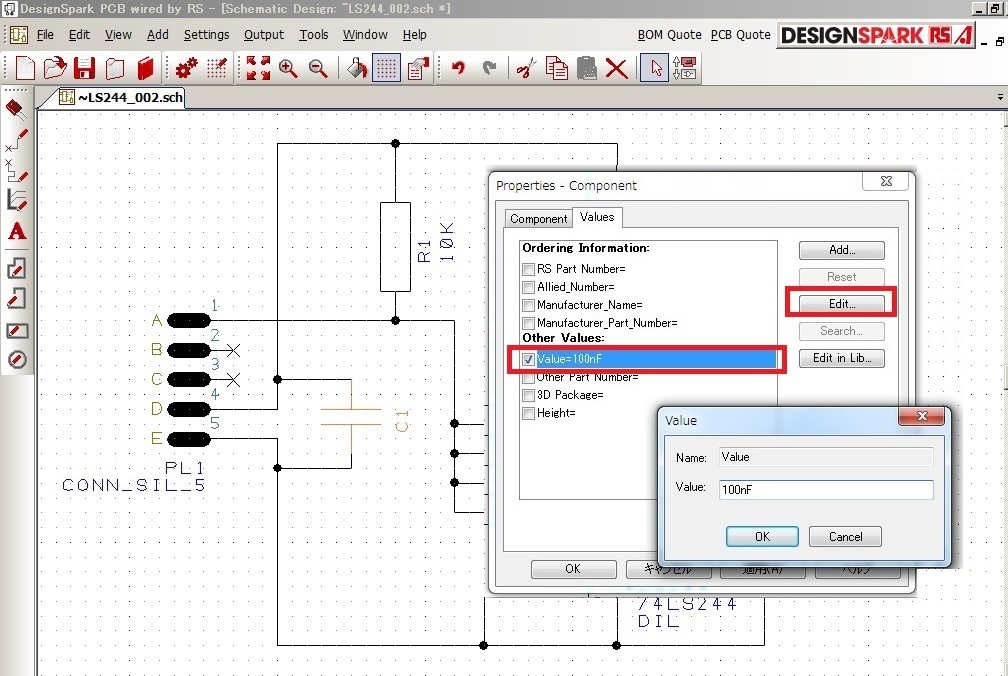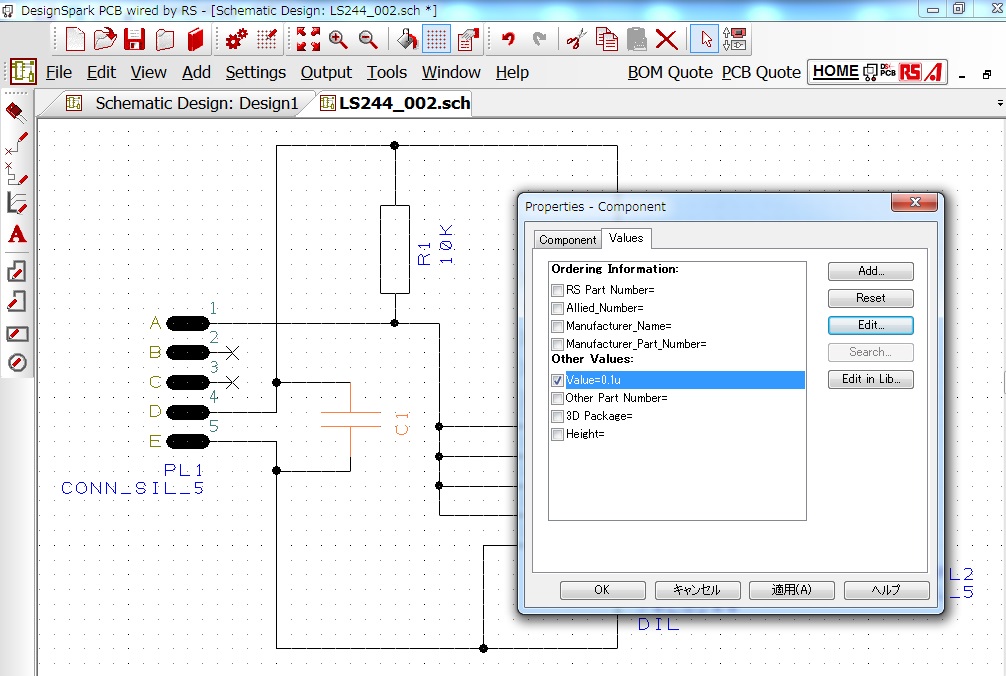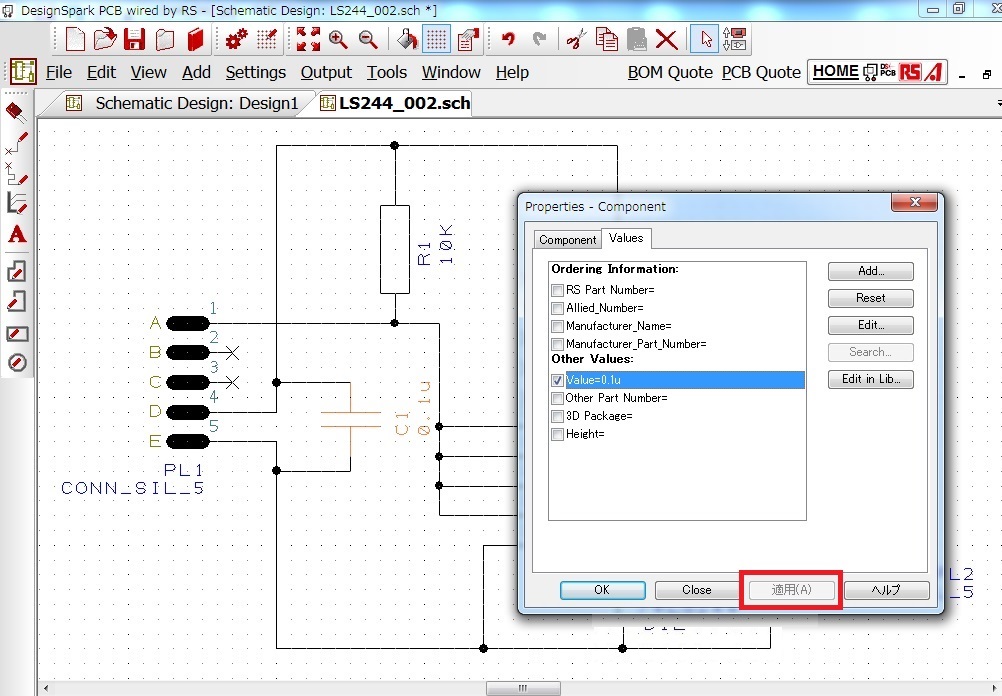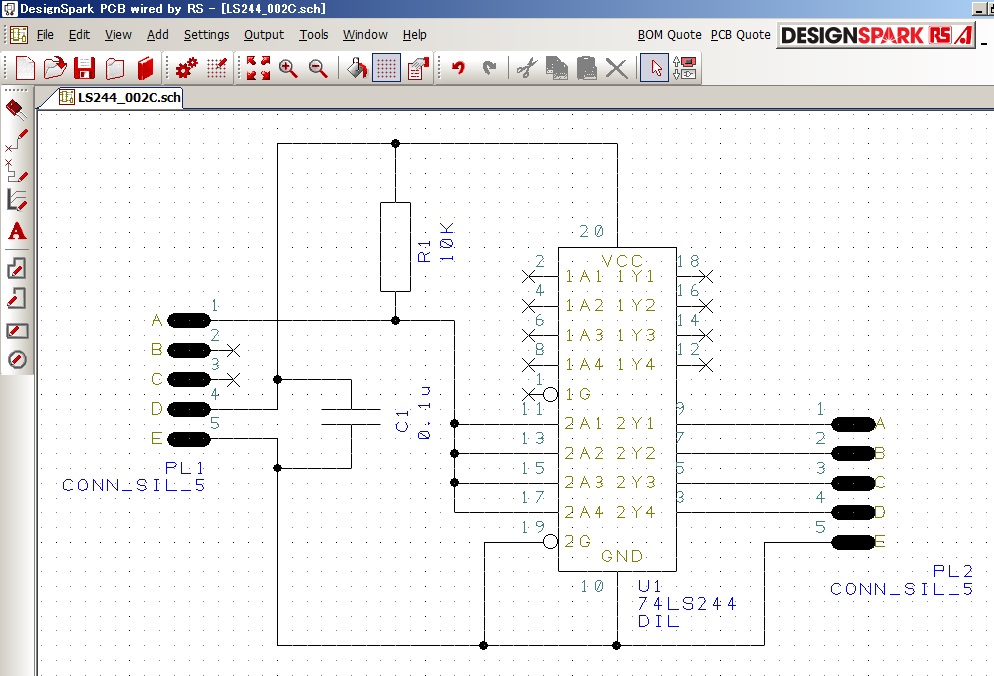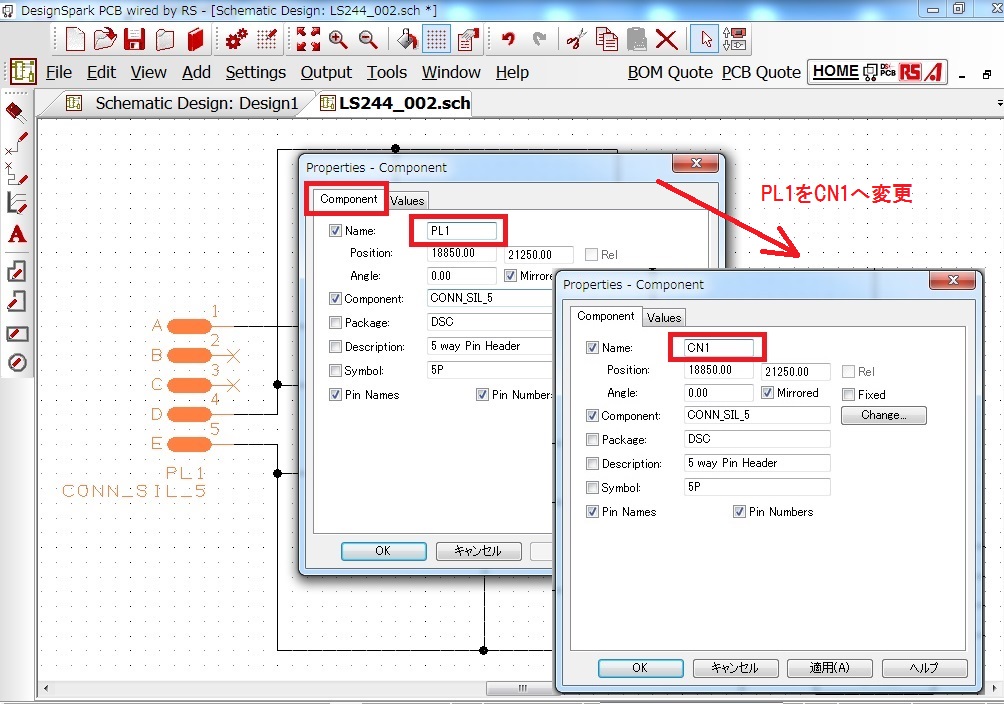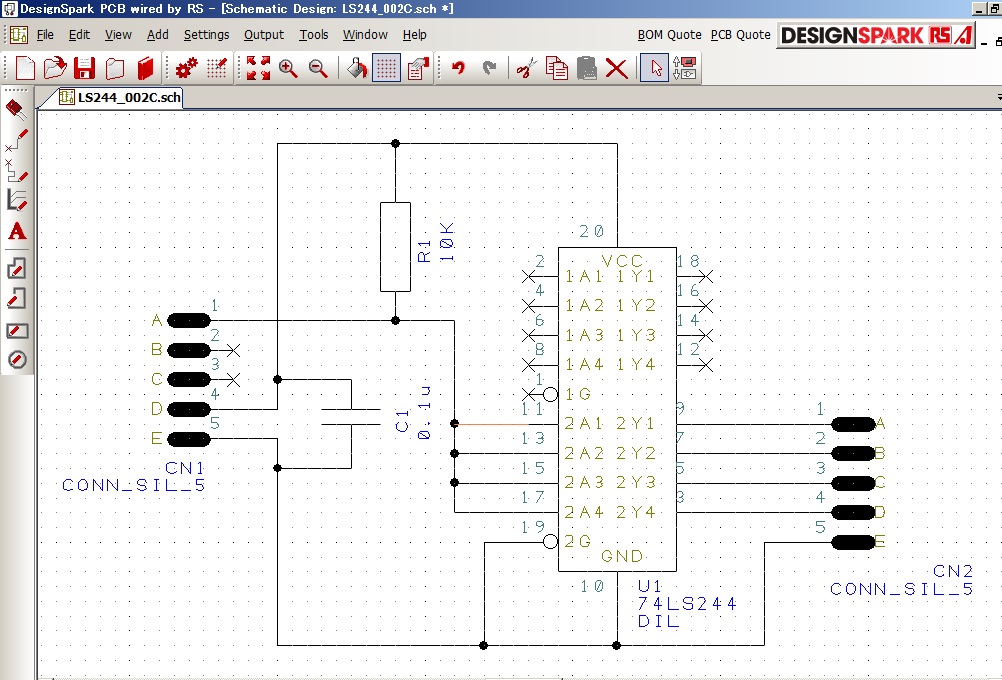DesignSparkPCB
基本操作
導入設定
回路設計
基板設計
ライブラリ登録
手配
回路図作成全般(部品選択と配置、配線、変更)
新規~部品選択
抵抗値の変更
配線
Net
ページ間の接続
部品やNetの配置場所を探す
部品表の作成
基板を作成するにあたり
ユニバーサル基板のような単純なものを除くと
最初に回路図を作成し
回路図から基板図へ変換する
のが一般的です
回路図作成の手順は以下となります。
①回路図のファイル作成
②部品の選択と配置
③部品の配置完了後に配線。
④抵抗やコンデンサの容量の変更が
必要な場合は値を変更します。
まずは
回路図のファイルを新規作成
します。
次に部品の選択と回路図への配置を行いますが
その前に今回はWEBからダウンロードしたライブラリ
「hok2018」フォルダ内のデータも
使用できるようにする必要があります。
ライブラリマネジャー起動
「Folders」⇒「Add」⇒「Browse」で
「・・・DesignSpark PCB 8.1\Library\hok2018」(フォルダ)
を選択します。
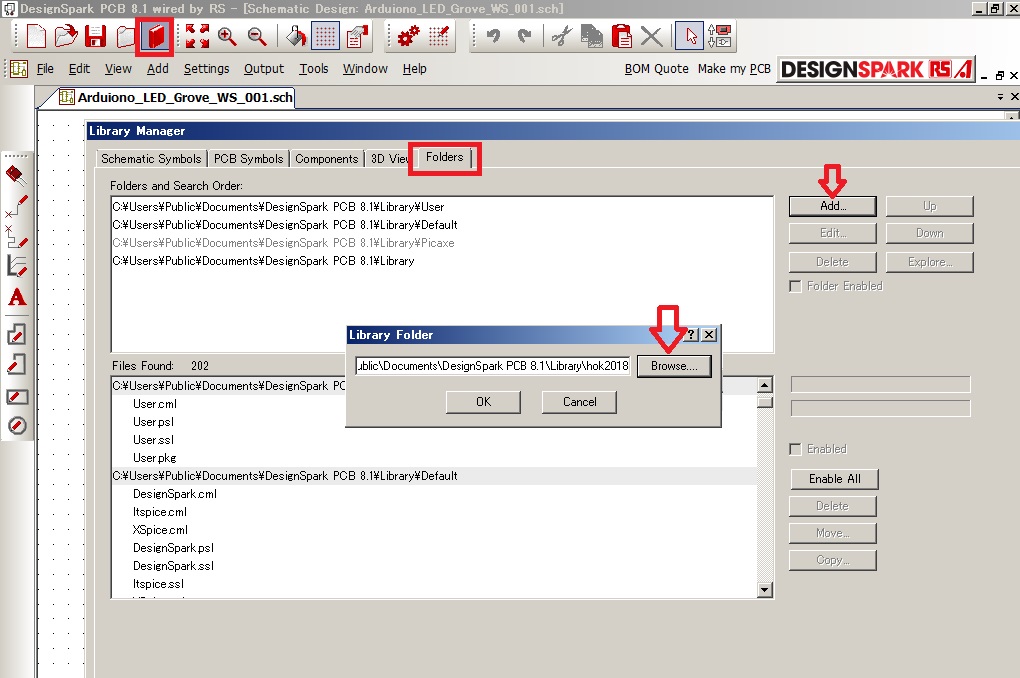
ライブラリを保存したフォルダを探します。
※事前に解凍した、「hok2018」フォルダを
保存しておく必要があります。
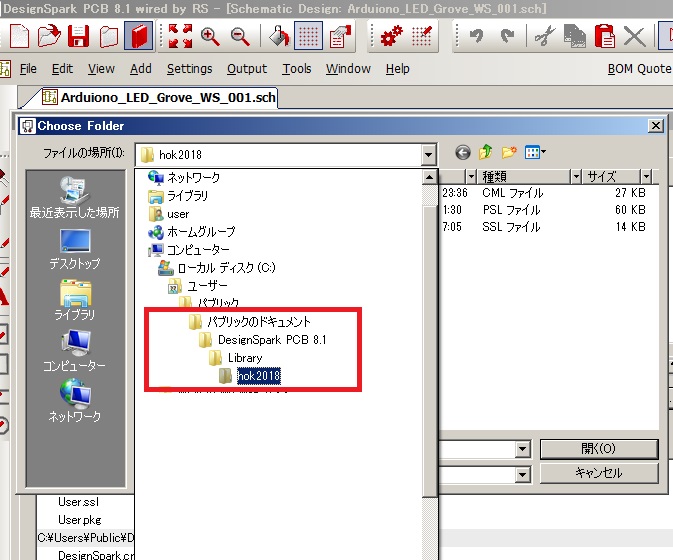
「hok2018」のフォルダを選択後⇒
「Folder Enabled」にチェックを入れます。⇒
下部の「適用」で使用できるようになります。
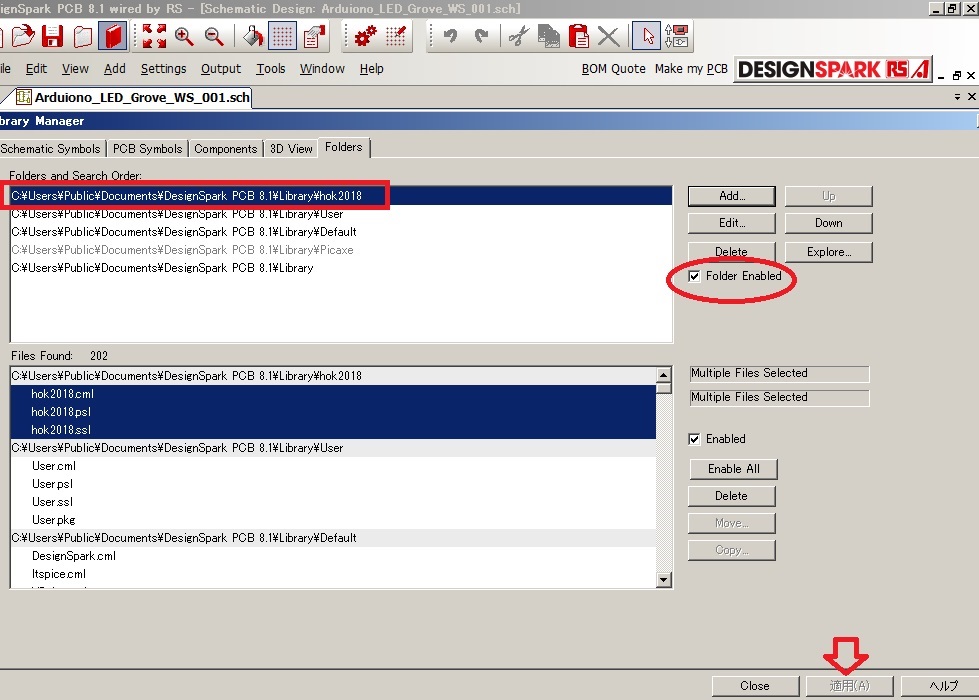
これで追加したライブラリが使用できます。
ただし既存のライブラリを改善させたい場合など
ライブラリの優先順位が重要になります。
詳細は別途解説しますがとりあえず以下を確認して下さい。
「hok2018」の位置を確認して下さい。
下部に配置された場合は「Up」ボタンで
「User」の下か最上部に配置して下さい。
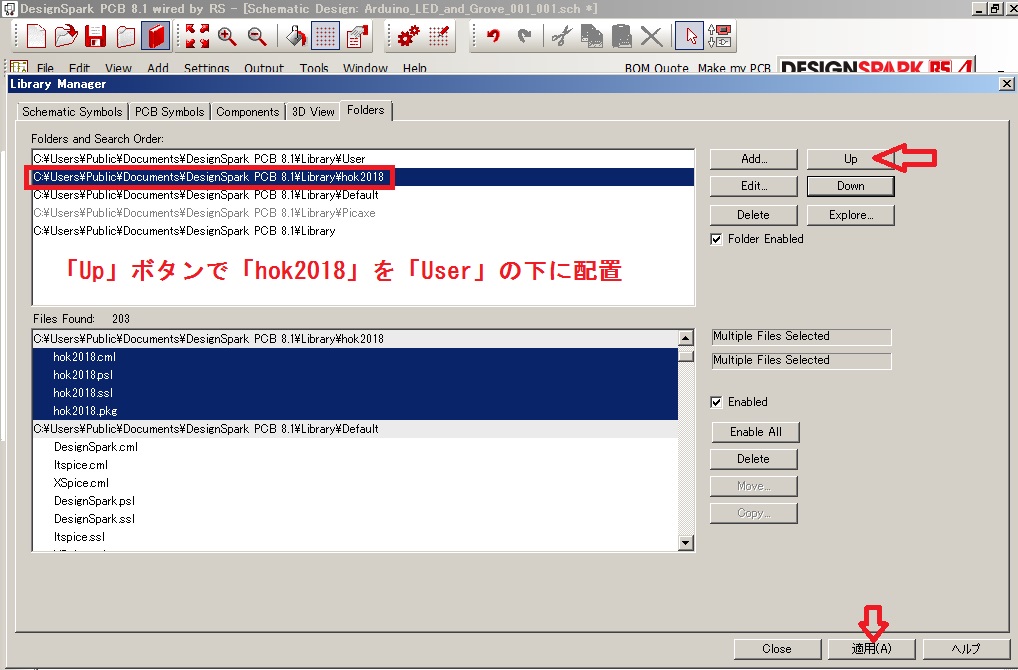
下部の「適用」で反映します。
部品を選択して回路へ配置する手順として
今回は「Add Component」フォームを使用します。
(「F3」key又はアイコンで「Add Component」を起動します。)

①「Add Component」起動後
「Preview」にチェックを入れると
下部に回路シンボルとPCBシンボルが
表示されます。
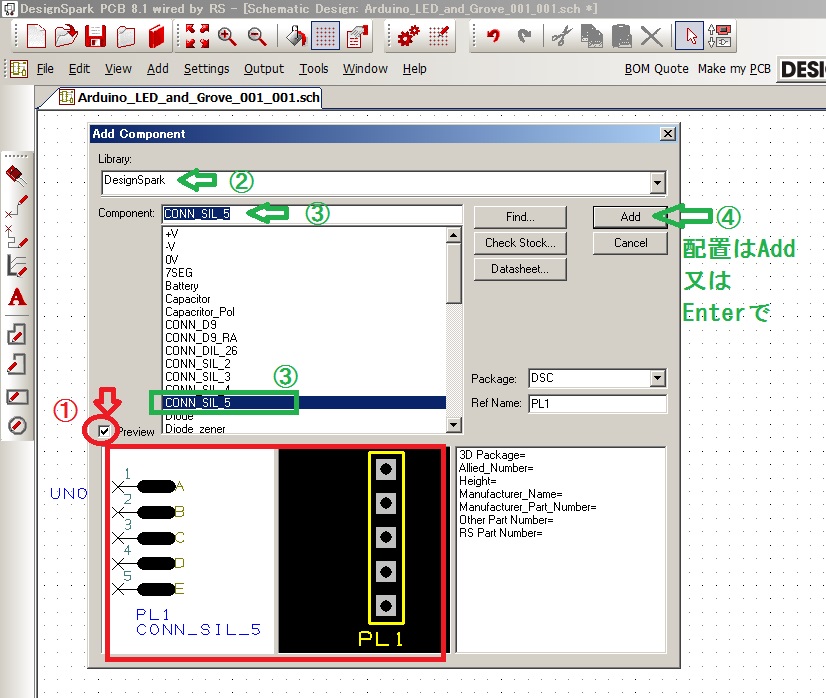
配置手順の基本は以下です。
②ライブラリを選択
③Componentを選択
④Add(Enter)の順で部品を配置します。
※見つけにくい部品は検索機能「Find」を使用します。
名称検索(完全一致、あいまい検索)やピン数で検索できます。
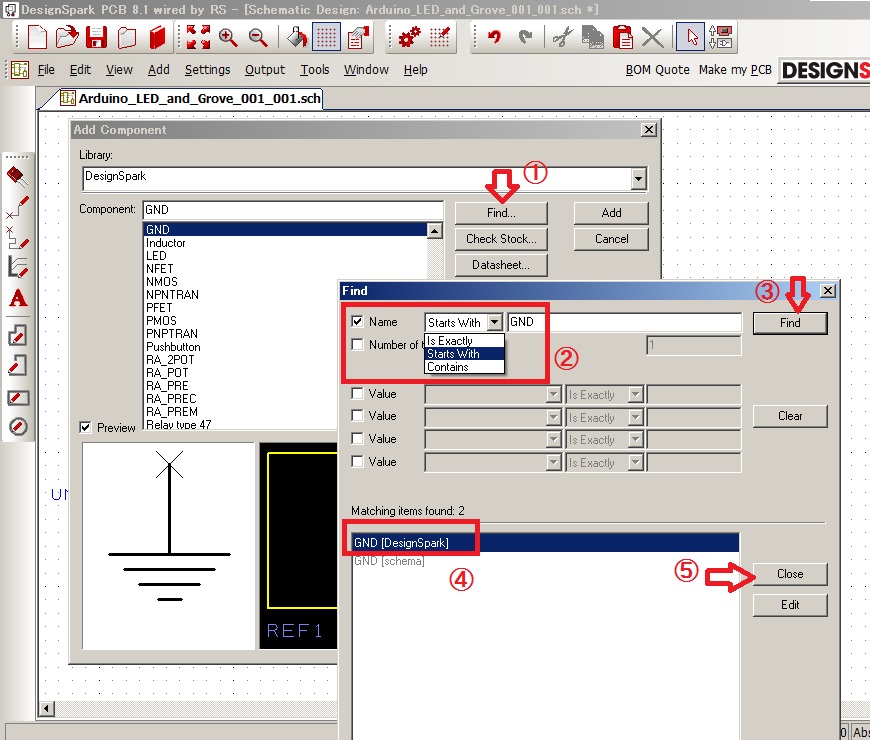
回路図に部品を配置
まず入出力用のコネクタ(ソケット)を配置します
ライブラリに「hok2018」を選択後
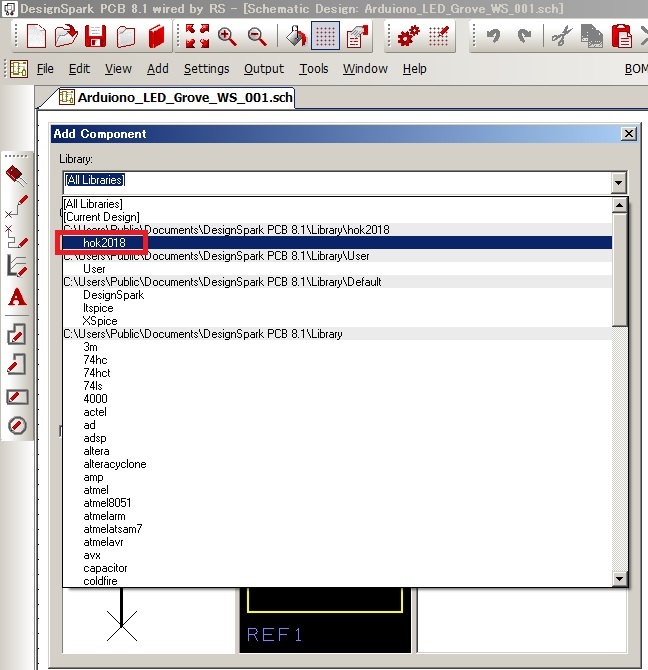
配置する部品を選択します。
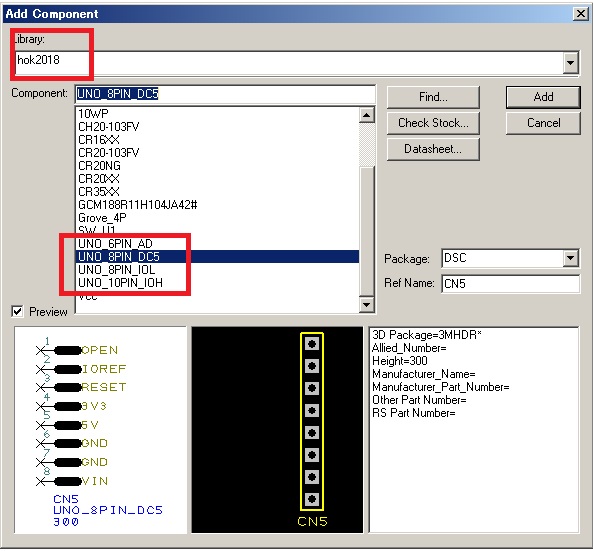
以下の順で回路図の左上側から
反時計方向の順番で配置していきます。
①「UNO_8PIN_DC5」 ・・・左側上部
②「UNO_6PIN_AD」 ・・・左側下部
③「UNO_8PIN_IOL」 ・・・右側下部
④「UNO_10PIN_IOH」・・・右側上部
の順で部品配置していきます。
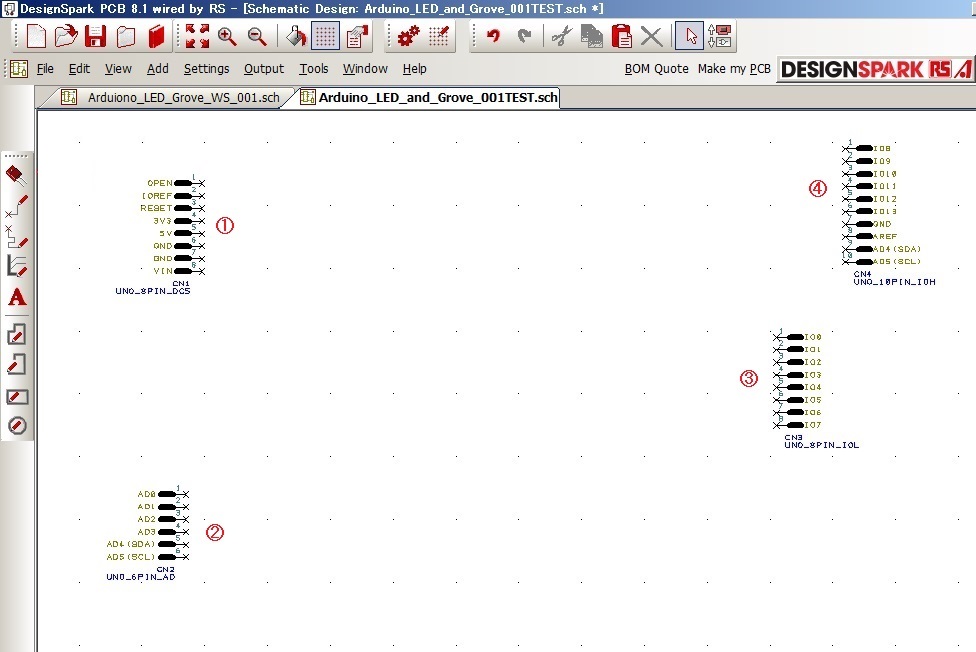
必要に応じて回転又は反転させます。
回転に「R」key、左右反転に「F」keyが
全体表示(画面適正表示)に「A」Keyが
ショートカットKEYとして割り当てられています。
またマウスのスクロールで画面の拡大、縮小できます。
「Settings」の「Preference」でマウススクロール時の
Zoom感度を調整できます。
次に「CN1」付近に電源とGNDを配置します。
アイコン又は「F3」で「Add Components」を起動後
まず「hok2018」から「+3.3V」を選択して配置
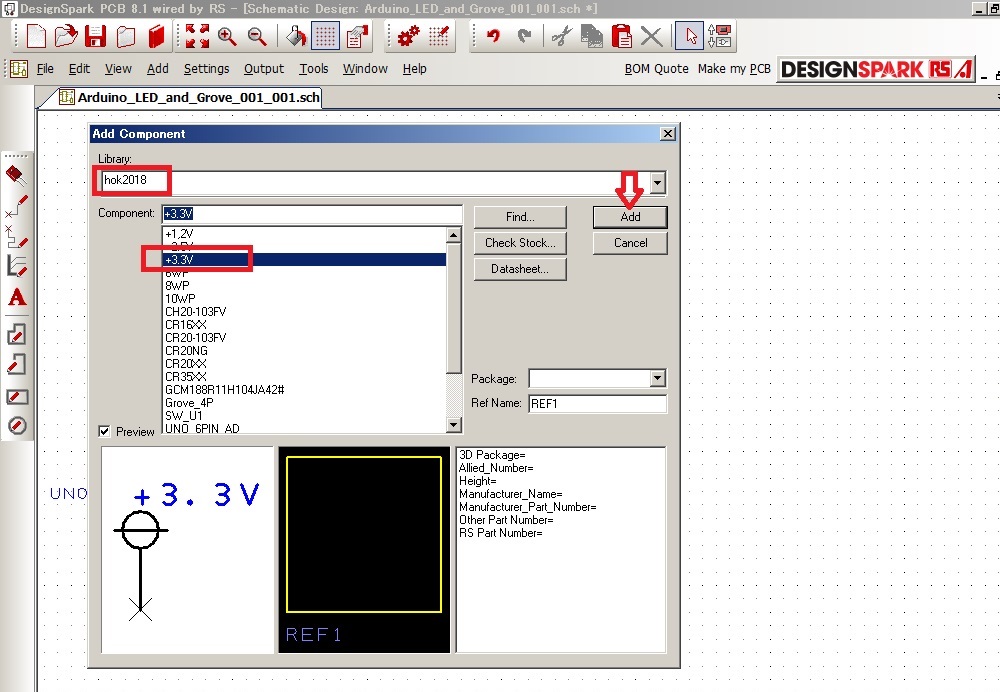
次に「Find」で検索用フォームを起動します。
検索用フォームで「Name」にチェックを入れて
「Start With」を選択し「GND」と入力して
「Find」を実行。
下部の「GND[Design・・・]」を選択して「Close」
「Add Components」の「Add」押下げ又は「Enter」
で回路図に「GND」を配置できます。
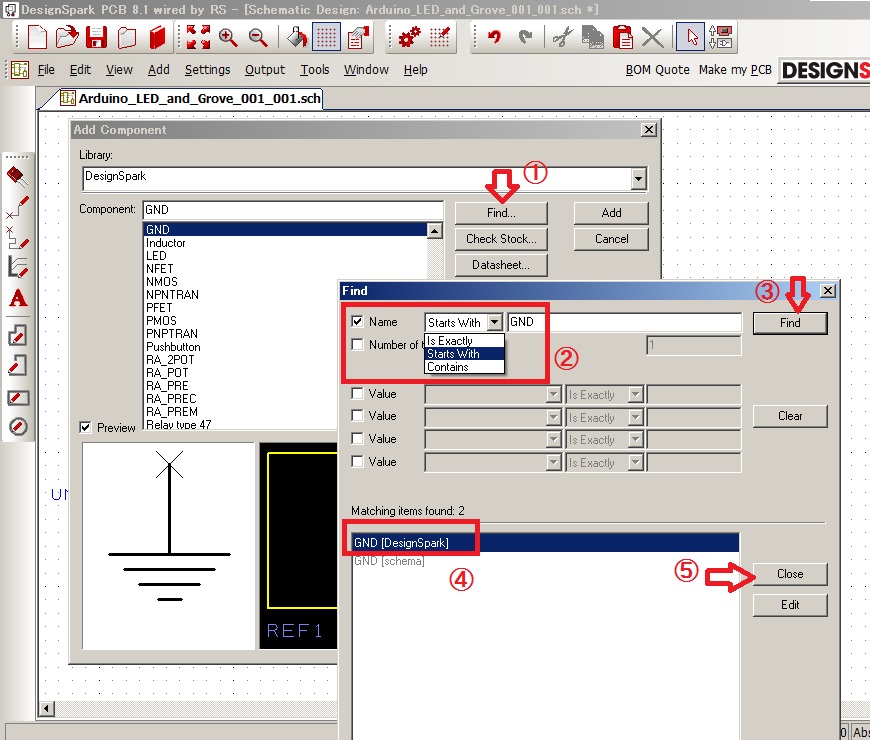
+5V電源も同様に配置します。
「+」で始まる(「Start With」)
ピン数=1で検索してみました。
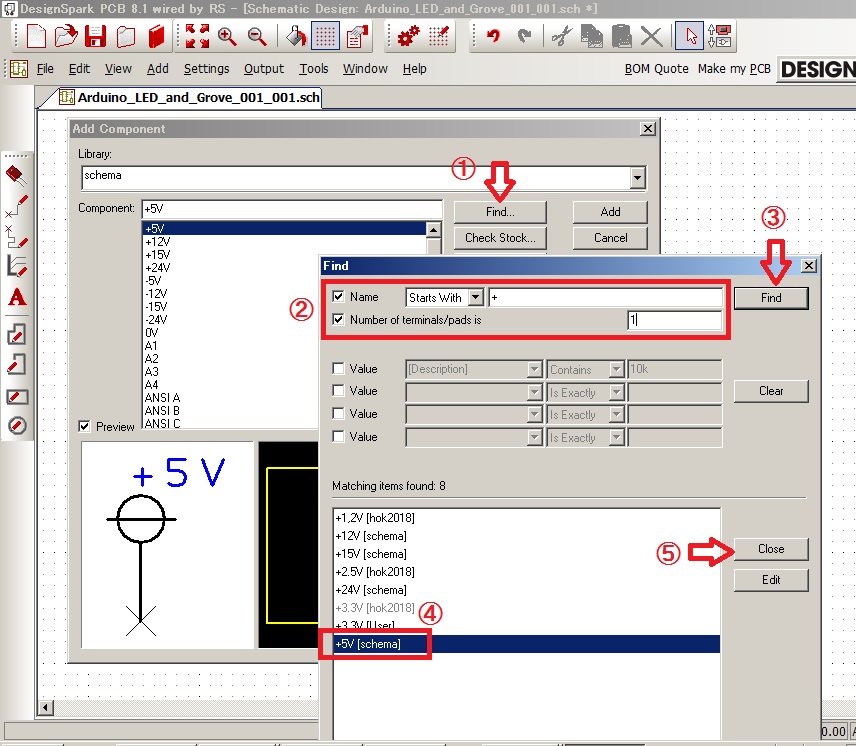
部品配置ができたら配線を行います。
左側のアイコン「Add Schematic Conection」を選択し
基本的に任意の部品の任意のピンの「×」印を始点とし、
別の部品の「×」が終点となるように配線します。
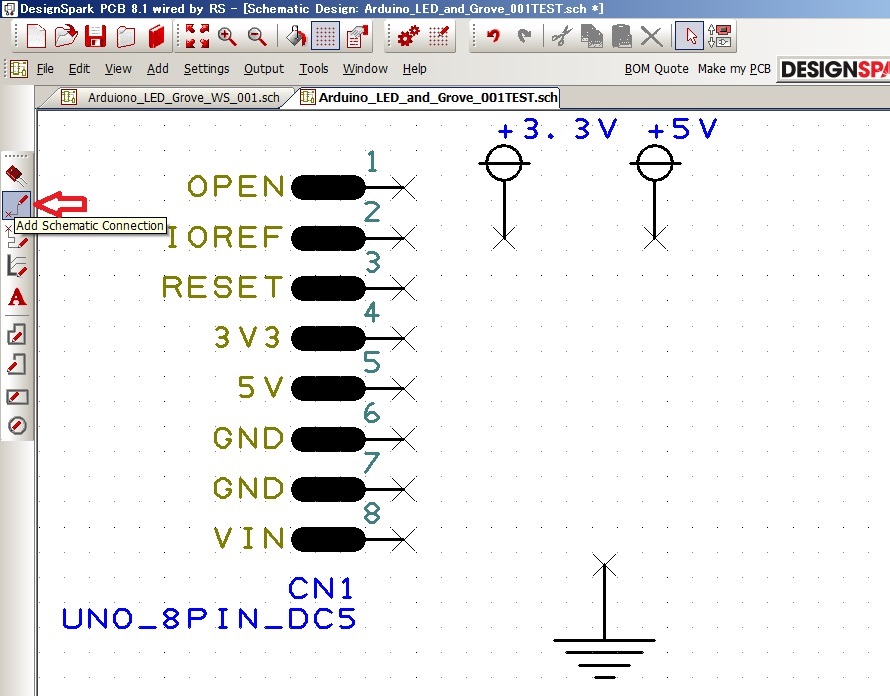
途中でクリックすると向きを変更できます。
配線作図途中で「Back Space」keyを押すと
最後の指定点がキャンセルされます。
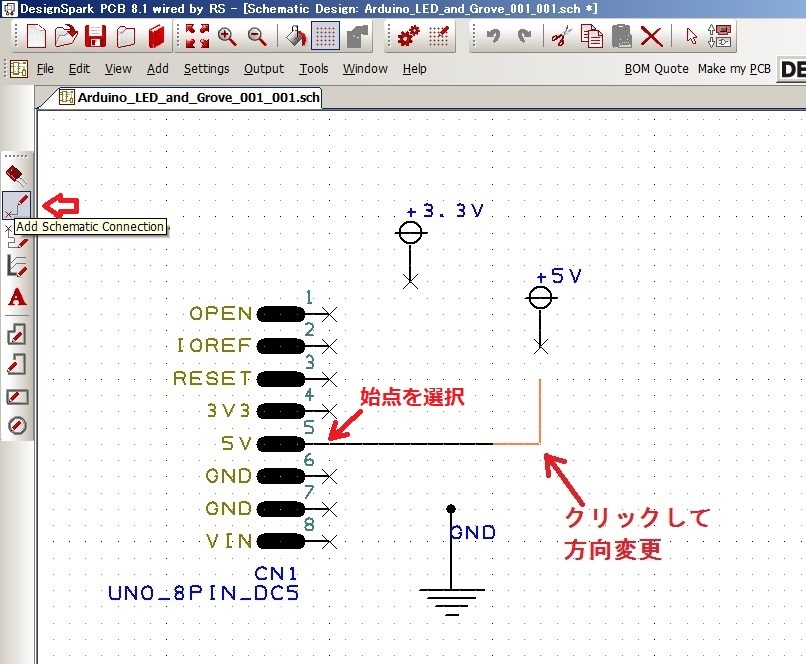
「W」keyを押すと折れ線部を
45°や円弧にすることが可能です。
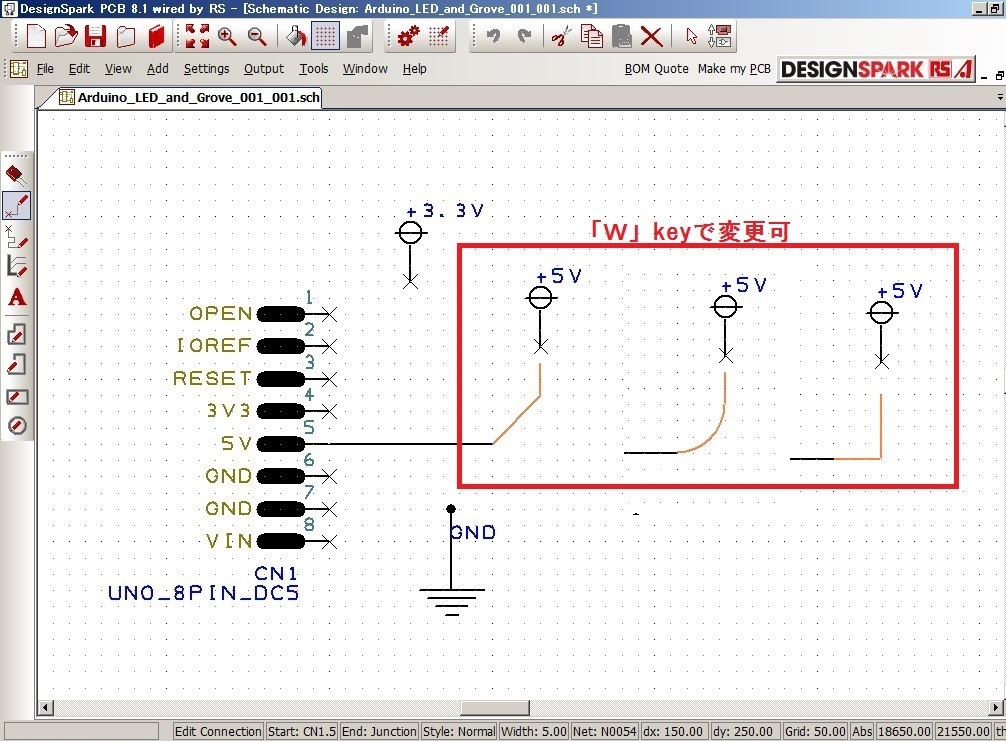
CN1には「GND」ピンが2点あります。
2点目の「×」から接続済みのGND配線を接続すると
分岐点が「●」になります。
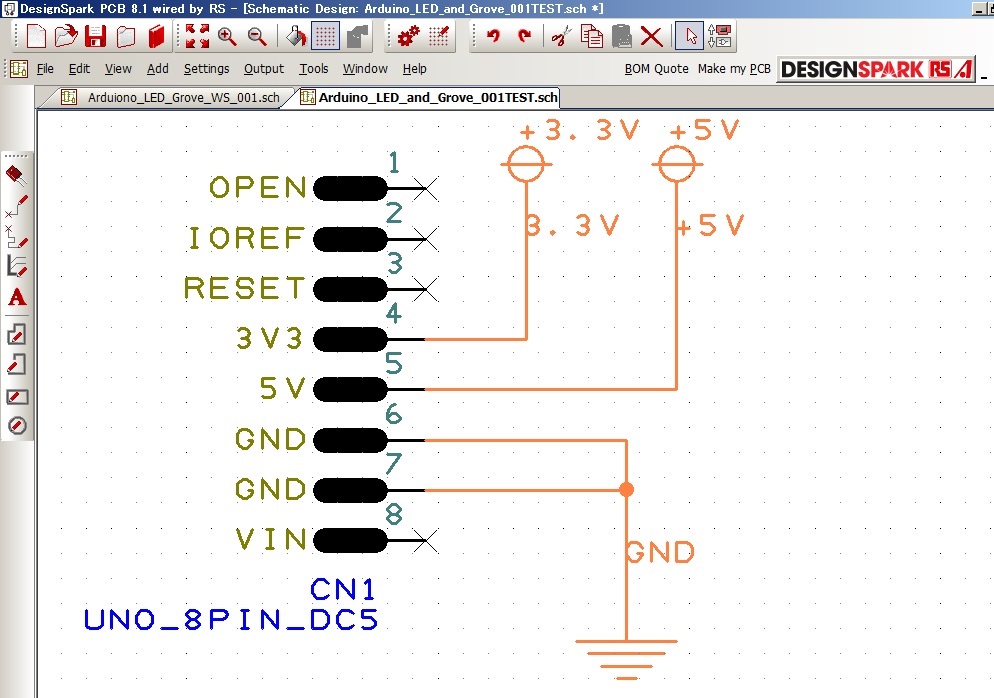
同様に「CN4」付近にGNDを配置し配線します。
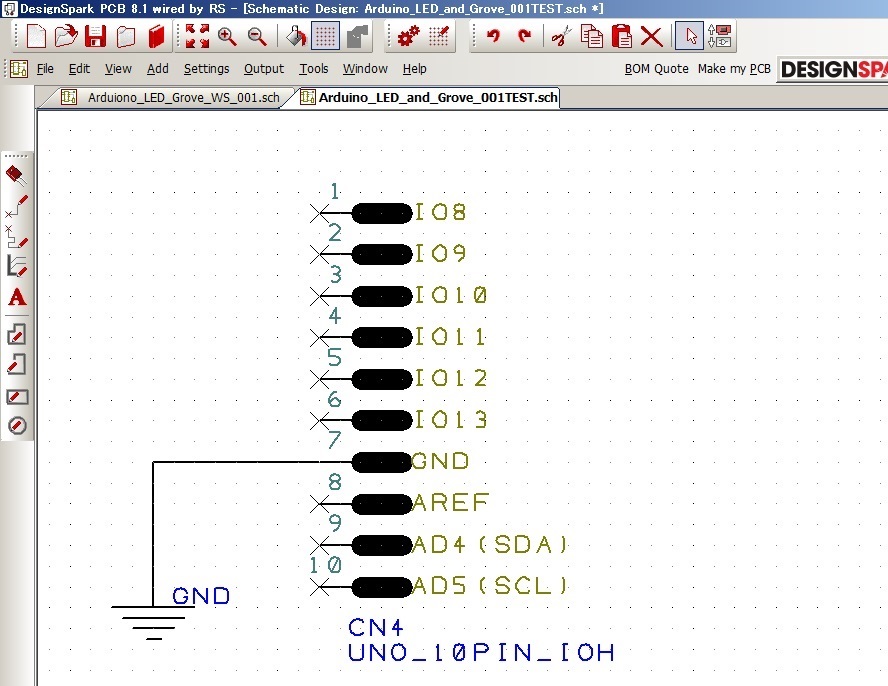
次に「CN3」付近左側に抵抗とLEDを配置し配線します。
「Find」機能を使用します。
「Name」にチェックを入れた後
抵抗は「Start With」を選択「Resi」で検索
LEDは「Contains」を選択「LED」で検索してみて下さい
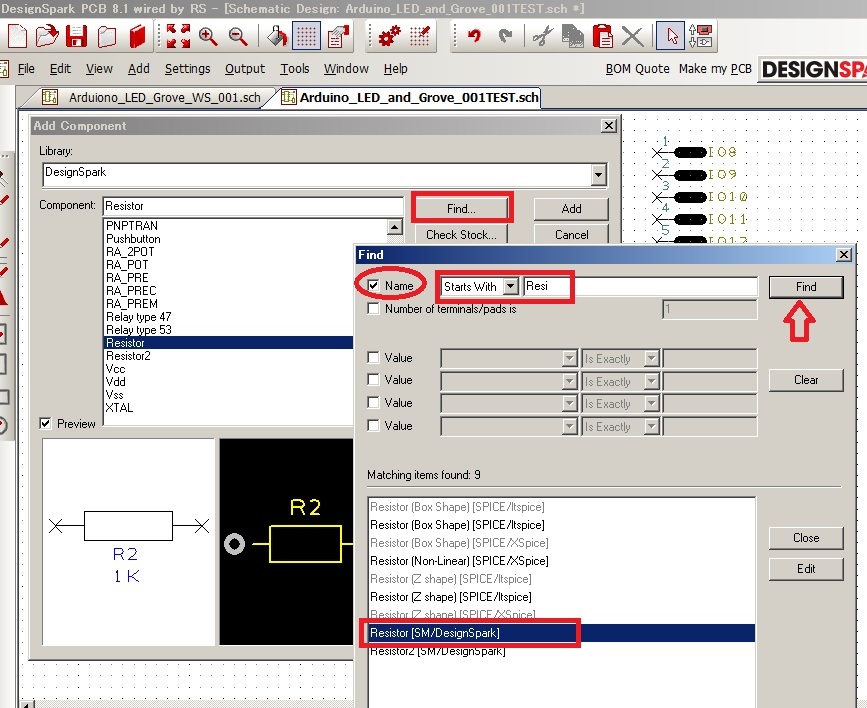
抵抗とLEDの間を接続します。
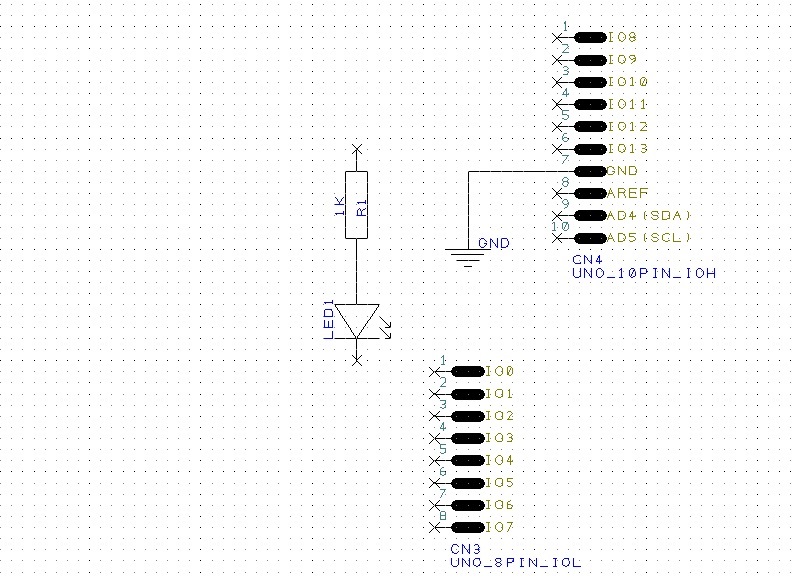
抵抗+LEDを接続したものを選択して「Ctrl+C」「Ctrl+V」で7回コピー
8セット作成します。さらに上部に5V電源を配置します。
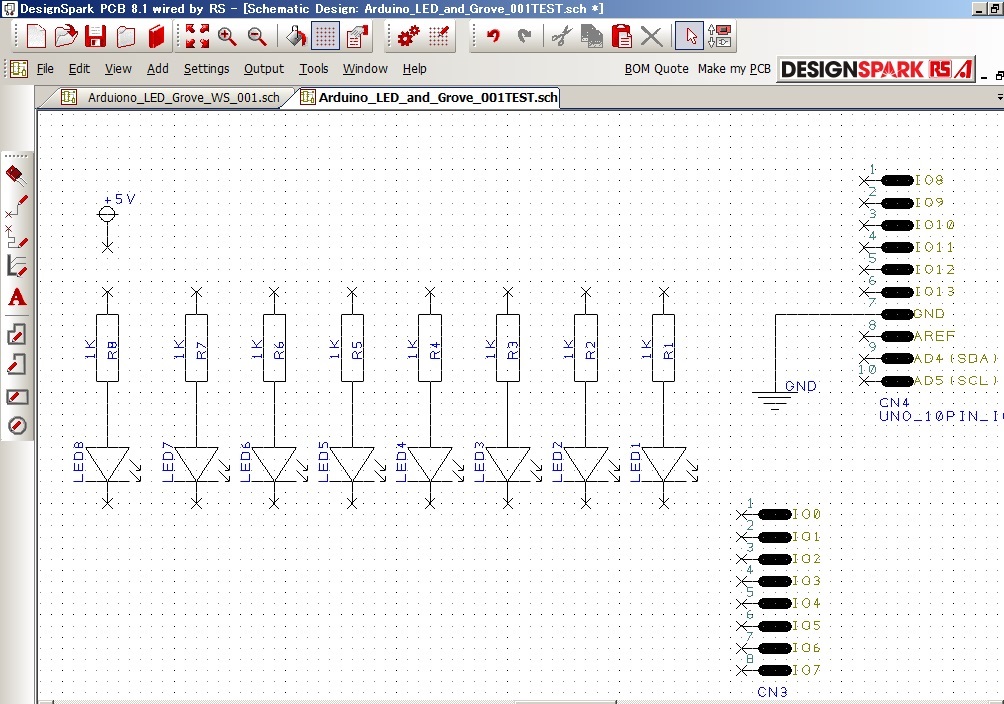
アノード側がコモンとなるように抵抗の上側のピンを
すべて電源に接続します。
上部の「●」が表示されていなければ
接続されていませんので注意して下さい。
8回接続する必要があります。
LEDのカソード側は順番にLED1がIO0
LED2がIO1・・・・・となるように
順にIO0~IO7に接続します。
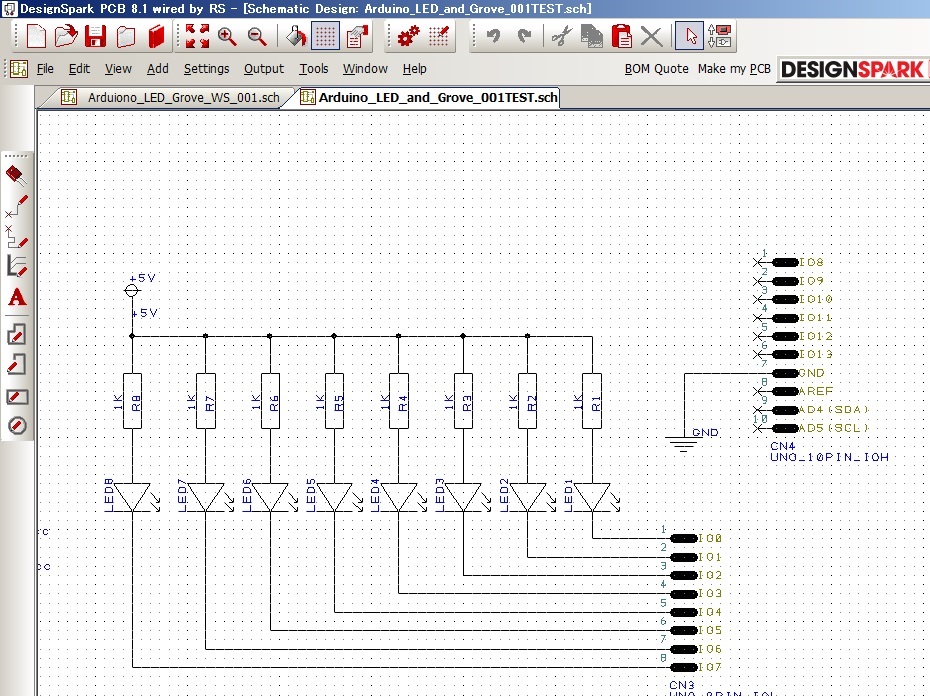
I2Cプルアップ用電源を5Vと3.3Vに切り替えれるように
「SW_U1」(スイッチ)を配置します。
「+5V」と「+3.3V」に加えて
スイッチの出力側の電源として「Vcc」を配置します。
配置したらスイッチと電源を配線します。
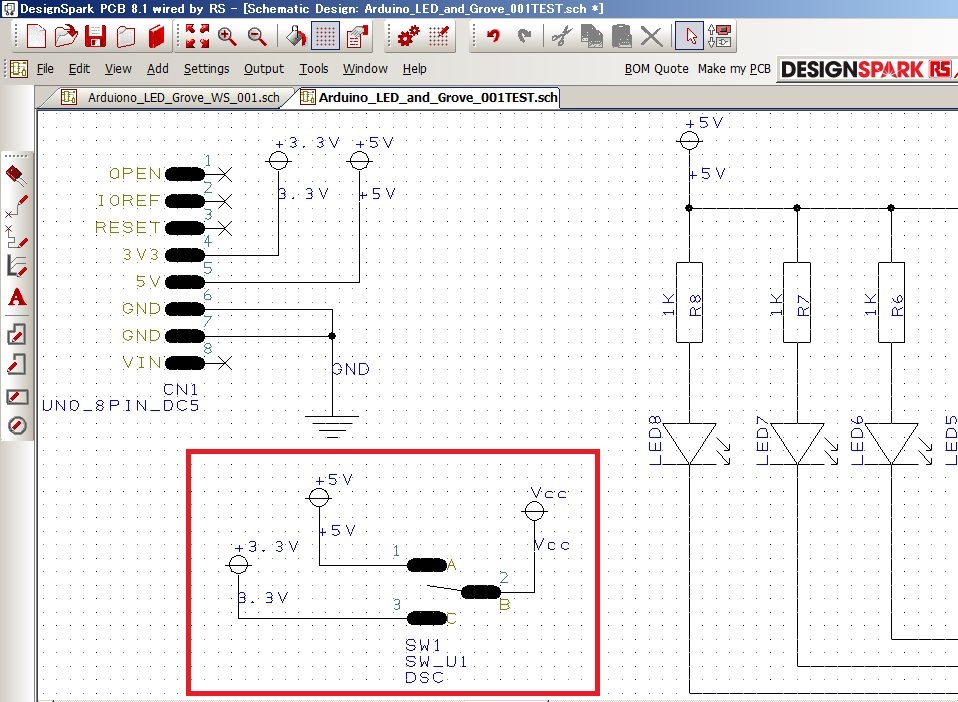
「SW_U1」「+3.3V」「Vcc」は「hok2018」に保存しています。
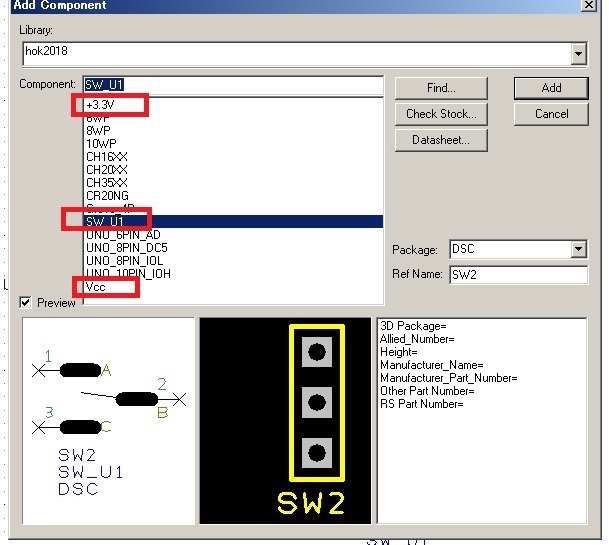
次に「Grove」用のソケット(CN)を1つ配置します。
事前に作成して「hok2018」に保存しています。
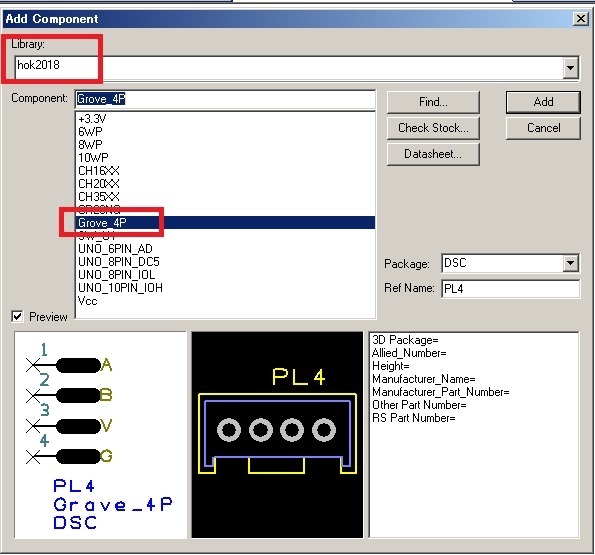
「Grove」用ソケット付近に電源とGNDを配置し配線します。
「Grove」用ソケットとCN2の間のI2Cの配線を行います。
(プルアップは後で行います)
事前にGroveのピンの位置を確認しておいて下さい。
「Grove」用ソケットの1ピンの定義情報が見つからなかったため
暫定で1ピンを決めました。
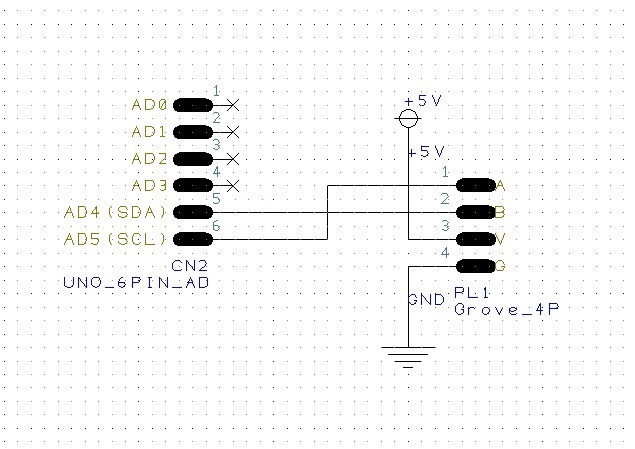
次にI2Cの信号線である「SCL」と「SDA」の
「Net Name」を設定します。
「SCL」の配線を右クリックして「Change Net」
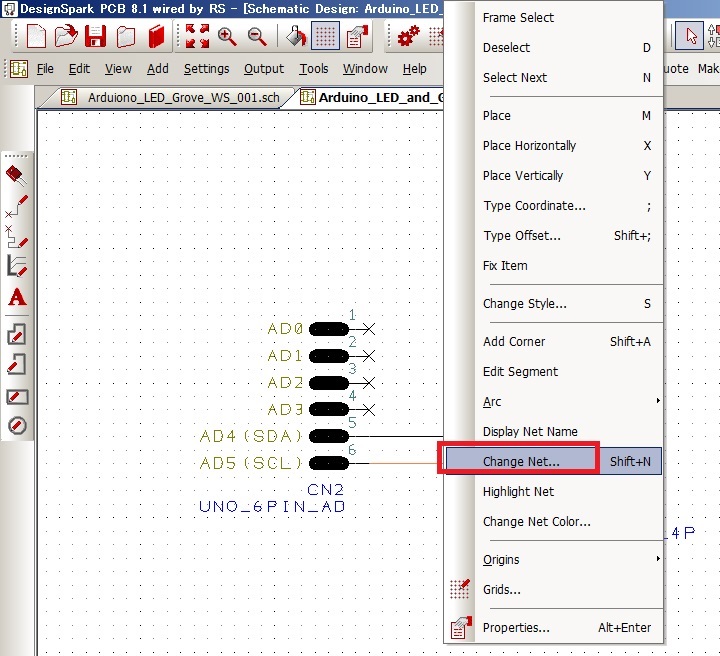
「Net Class」に「Signal」を選択して
「Net Name」(ここではSCL)を記入します。
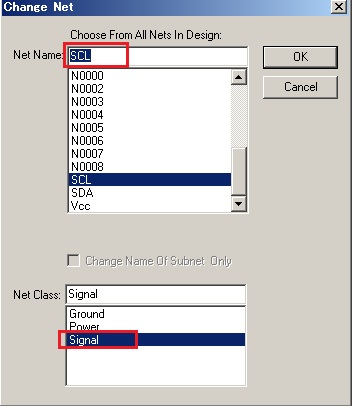
配線を右クリックして「Display Net Name」をクリックすると
配線の上に「Net Name」が表示されます。
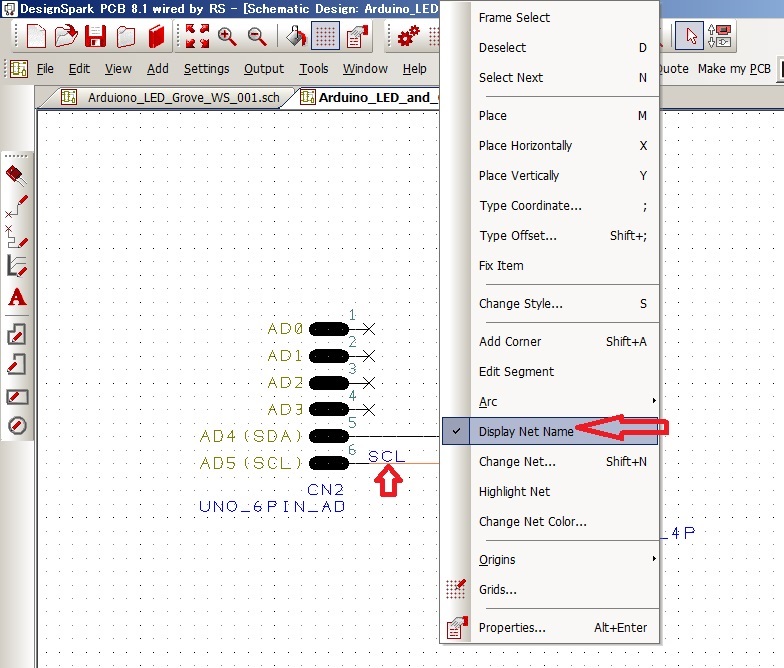
同様にSDAも設定します。
次に「Grove」ソケット周辺(電源、GNDを含む)を選択して
「Ctrl+C」「Ctrl+V」
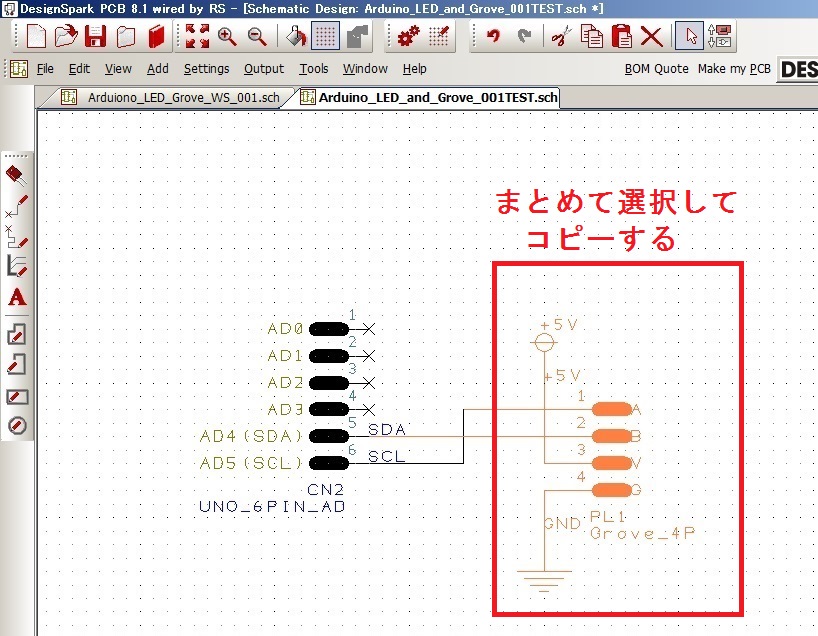
コピーした配線に対して
すでに存在する配線と同じとするか新しい別名のNetとするか
確認してきますので、左端の「Yes」を選択します。
(5V、GND、SCL、SDAそれぞれでYesを選択します。)
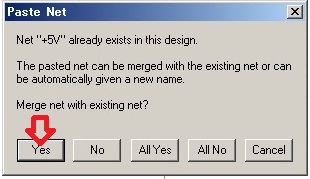
2つ目の「Grove」ソケットが
並列に配置されます。
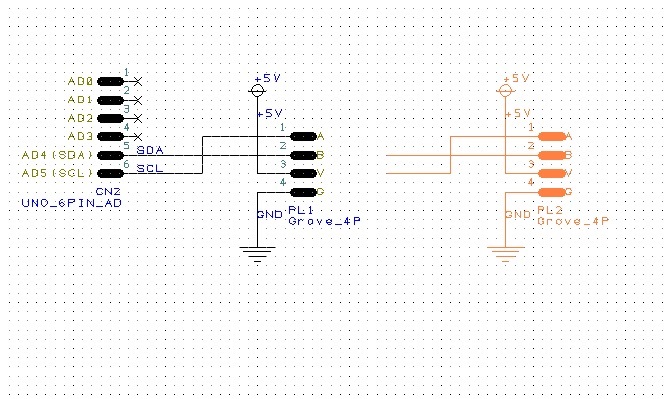
配線の体裁を整えて
「Display Net Name」でNetを表示します。
配線上では接続されていないように見えますが
同じNet名となっていますので
電気的に接続されています。
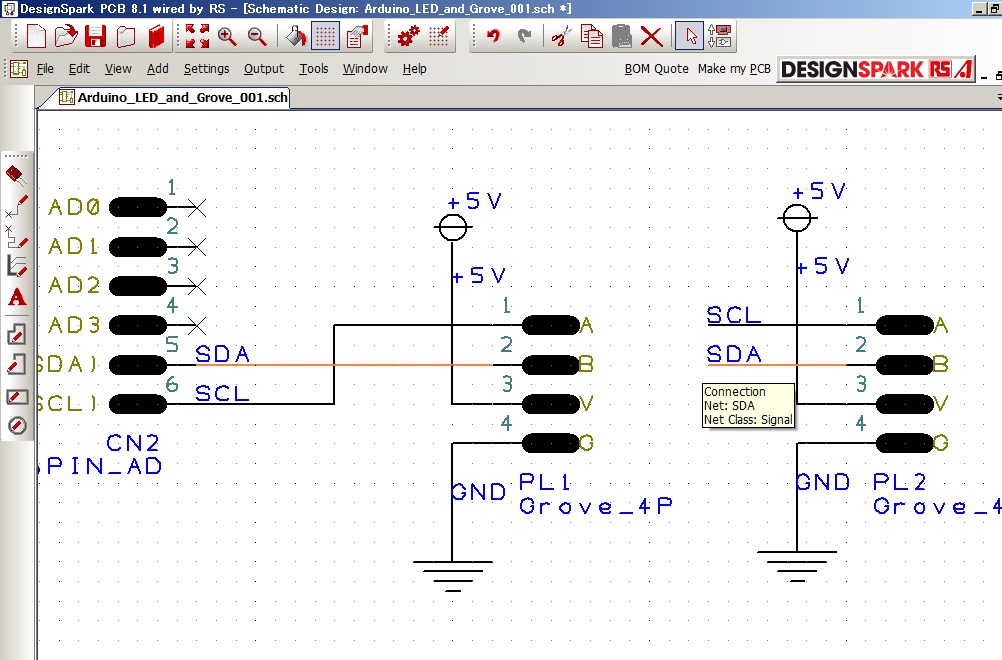
「Shif」+ダブルクリックでも確認して見てください。
任意の配線選択後
「Shif」+ダブルクリックで
同電位の配線が赤くハイライトされます。
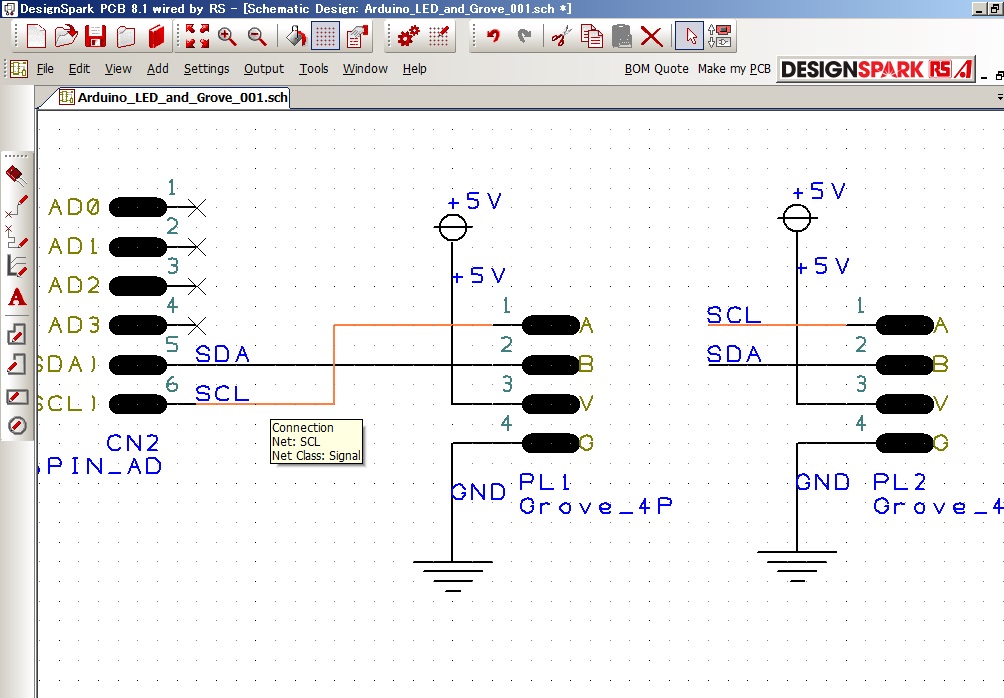
講習の中では時間の都合で省略しましたが
回路図の中に矢印で接続されていることを表示させたい場合は
「schema」の「TO」を使用します。
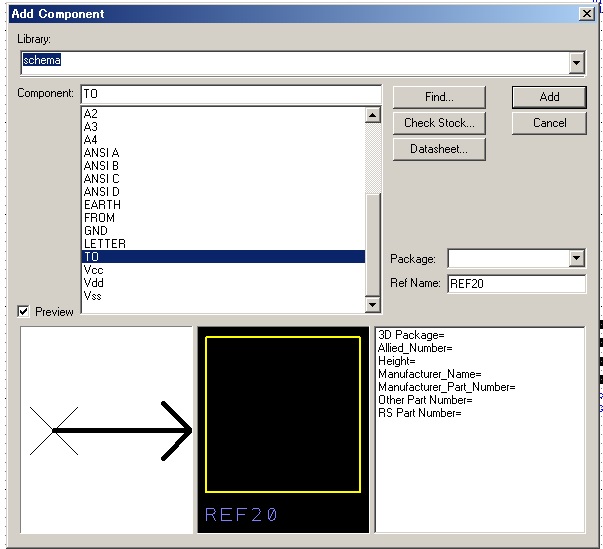
「TO」を使用した例。
「Shif」+ダブルクリックで同電位であることを確認して下さい
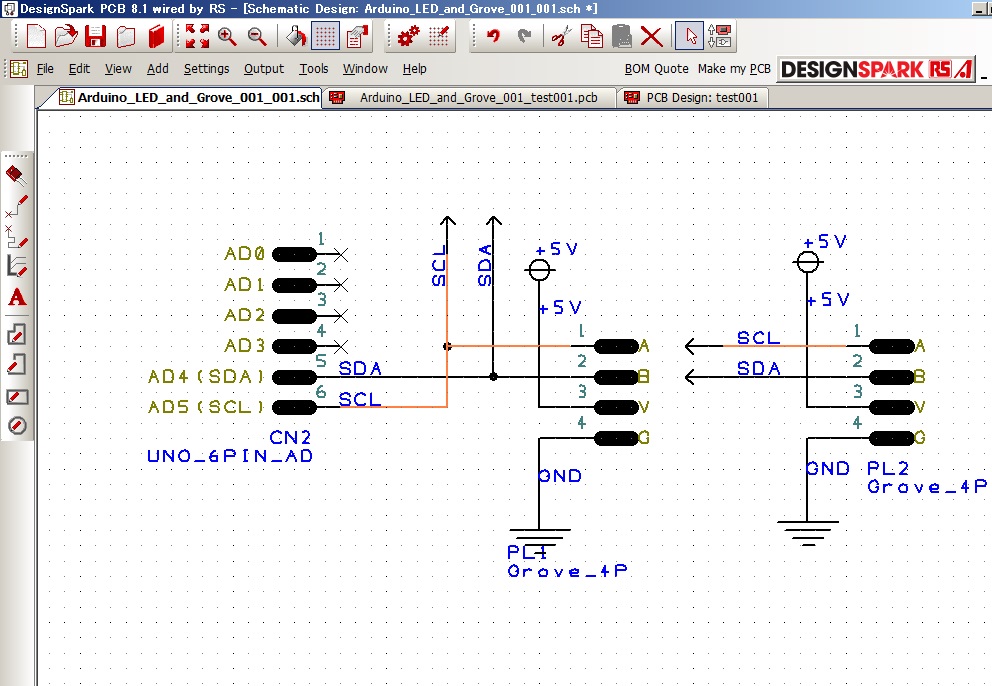
再度コピーして3つ目の「Grove」ソケットを配置、配線
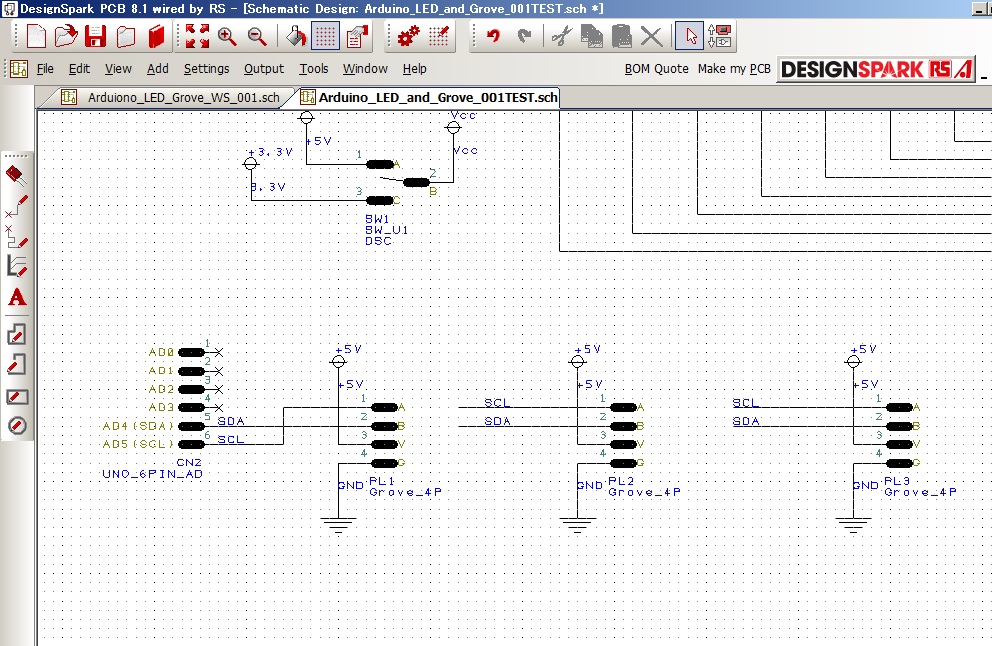
I2Cにはプルアップ抵抗が必要です
プルアップ抵抗を追加します。
R9、R10は挿入部品(LEDと直列に接続したものと同じ)

「CR20-103FV」(チップのプルアップ抵抗)も追加
「hok2018」に保存されています。
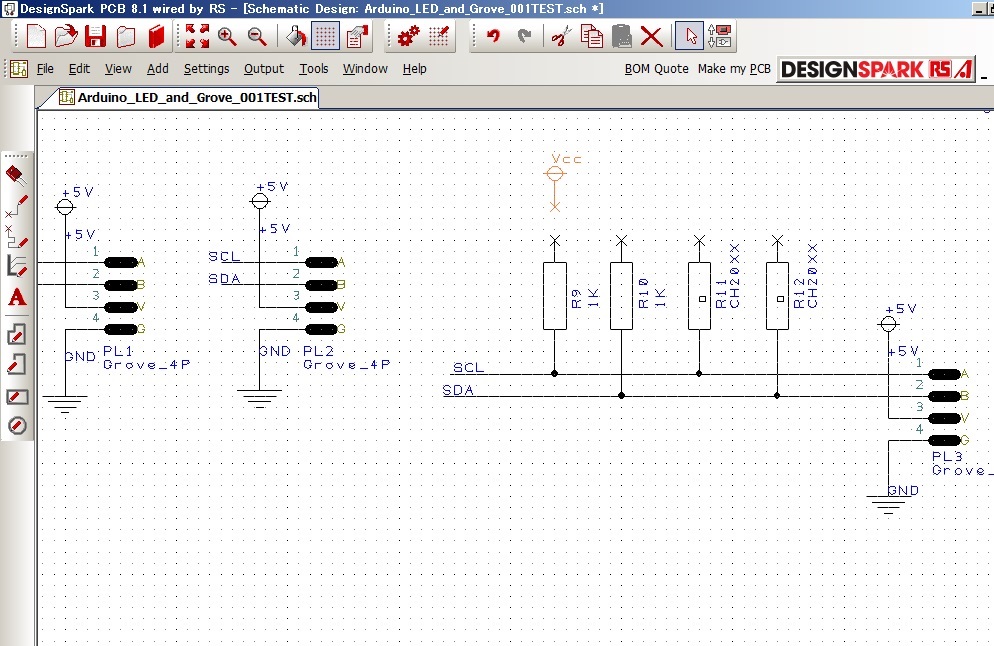
プルアップ抵抗をすべて
Vccと接続します。

これで今回の回路図は完成です。
必要な箇所に「Net Name」を設定して下さい。
※抵抗値の変更などは今回は不要でしたが
必要な場合は以下を参考にして下さい。
※補足
I2C(SCL、SDA)のプルアップ抵抗に関して
CAD練習用としてリード抵抗と
チップ抵抗を並列に挿入しました。
しかし実際に使用する場合は
抵抗値の設定には十分配慮して下さい。
接続するセンサー等のモジュールにも
プルアップ抵抗が接続されている可能性があります。
これらすべてのプルアップ抵抗の合成抵抗値で
ONの間の電流値が決まります。
この電流値がAruduino側とセンサ側、それぞれの
絶対最大定格を越えないように設定する必要があります。
一方で抵抗値の値が高く設定すると(例えば10k)
電流の最大定格の心配は低くなりますが
ONからOFFの時間が長くなり
高速の通信が通らなくなる可能性があります。
I2Cのプルアップ抵抗値の設定は設計の肝になります。
例えばチップ10kをデフォルト固定値とし
リード抵抗の部位を抵抗のリードが挿入できる
ソケットを実装しておき
通信速度が要求される場合には
必要に応じて1k程度のものを挿入する
というのも一案です。
回路図から基板図へ置換
ここからは時間の都合上、別件の流用資料です。
読み替えて確認して下さい。
回路の接続が完了したら部品の値を設定します。
まず抵抗の回路シンボルをダブルクリック
又はシンボルを右クリック後「Properties」を開きます
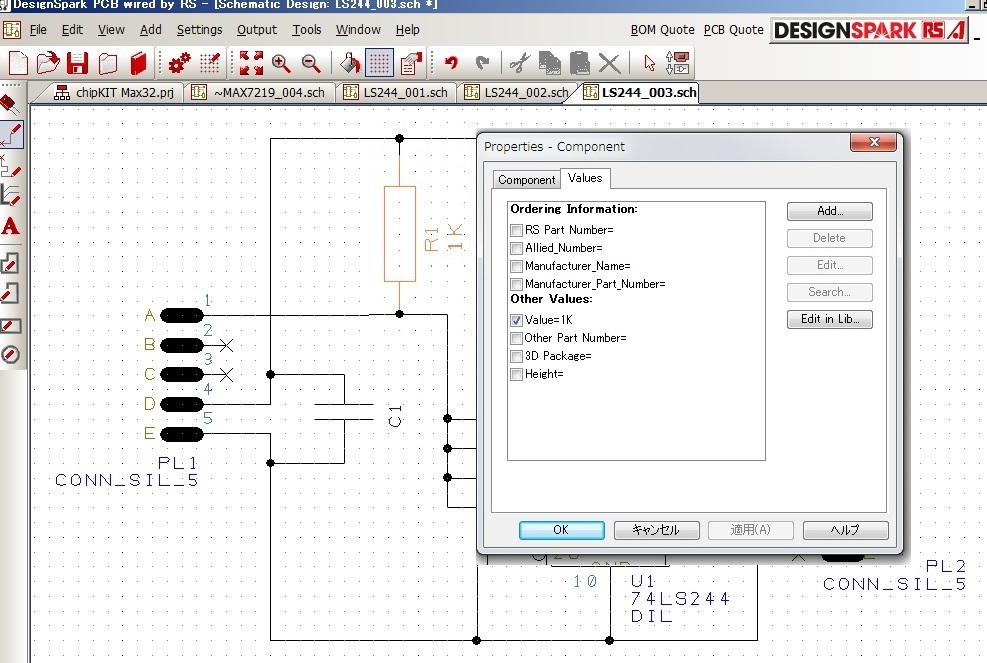
「Values」タブを選択します
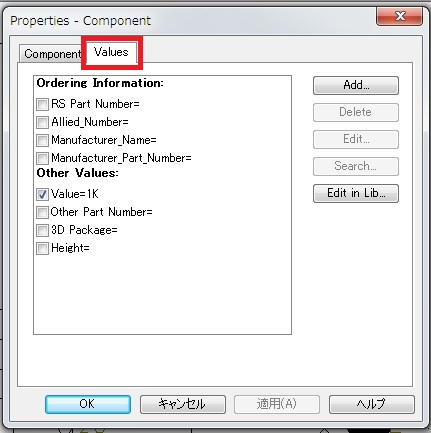
「Value=1k」を選択すると「Edit」ボタンが使用可能となります。
この状態で「Edit」をクリック
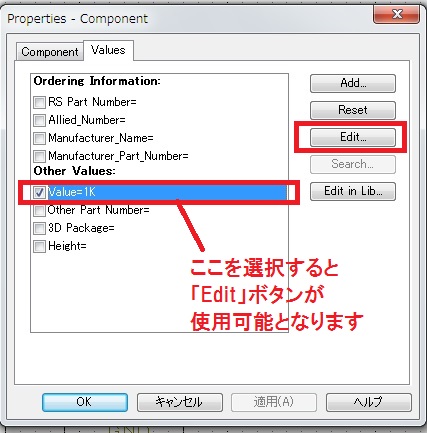
「Value」を「1k」から「10k」に変更します
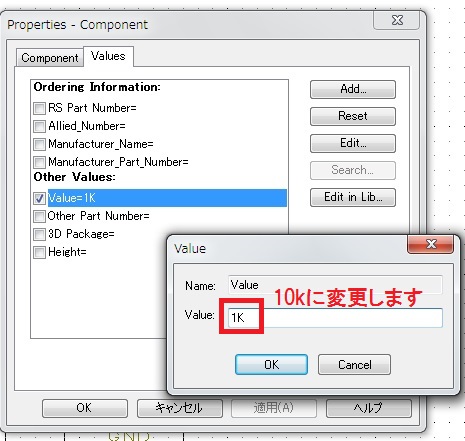
「10k」に変更したら「OK」
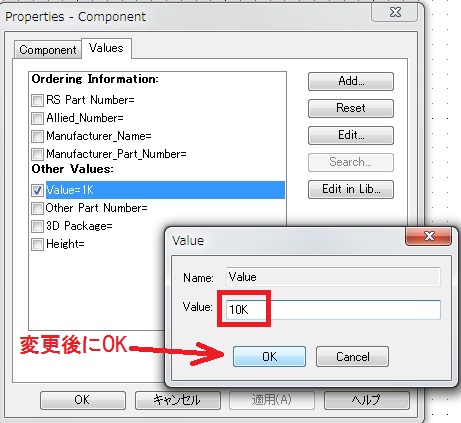
フォームでは「Value=10k」となっていますが
回路上ではまだ反映されていません
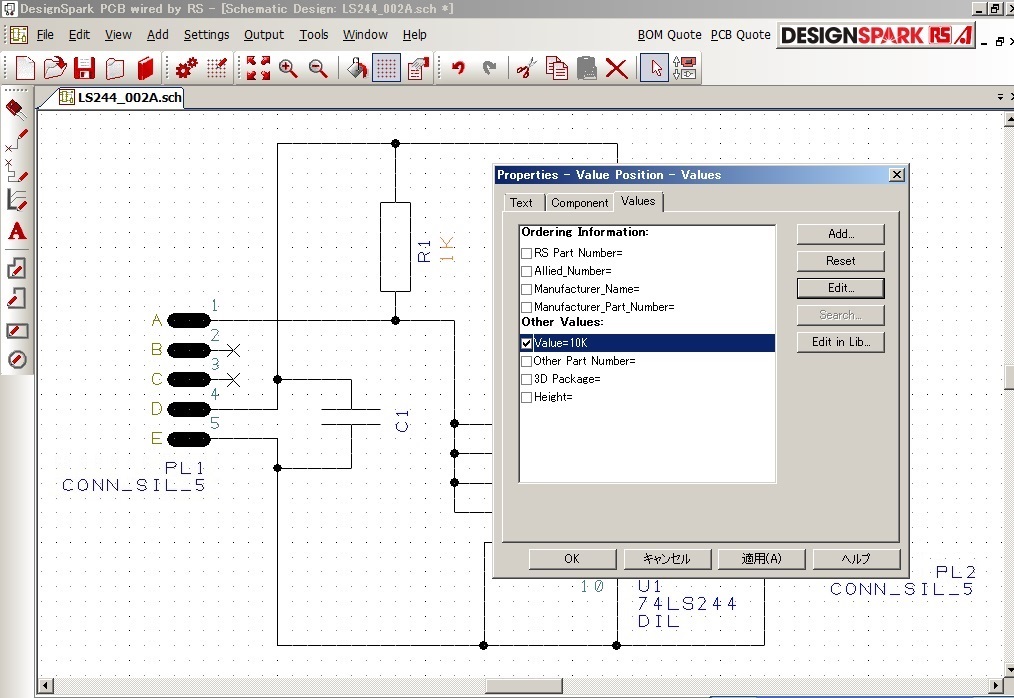
適用をクリックすると回路図に反映されます。
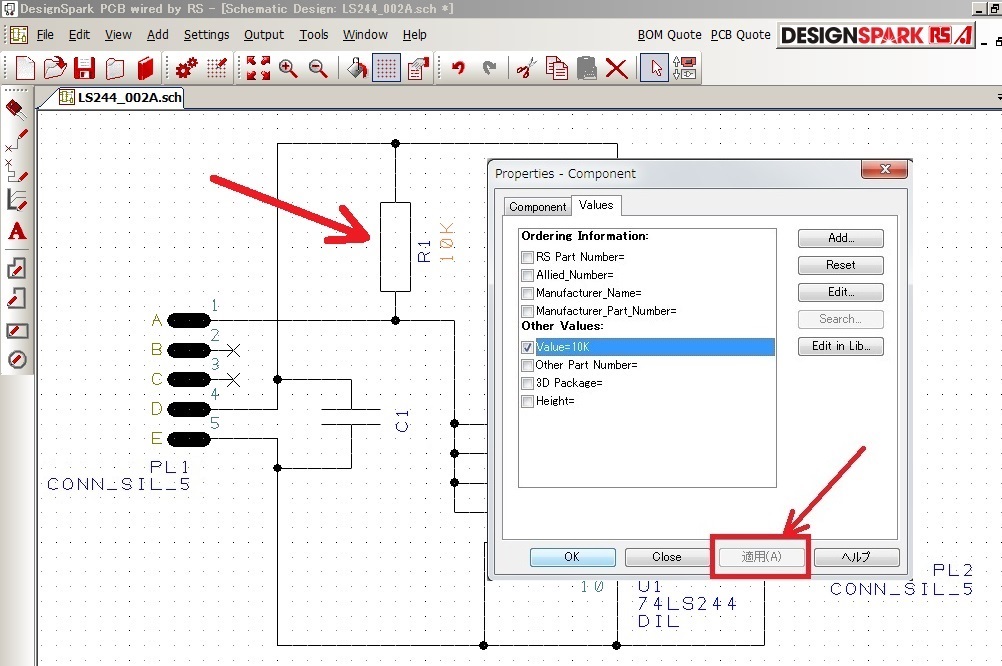
コンデンサの回路シンボルをダブルクリックして「Properties」を開きます
「Value」のチェックが外れているので容量が表示されていません。
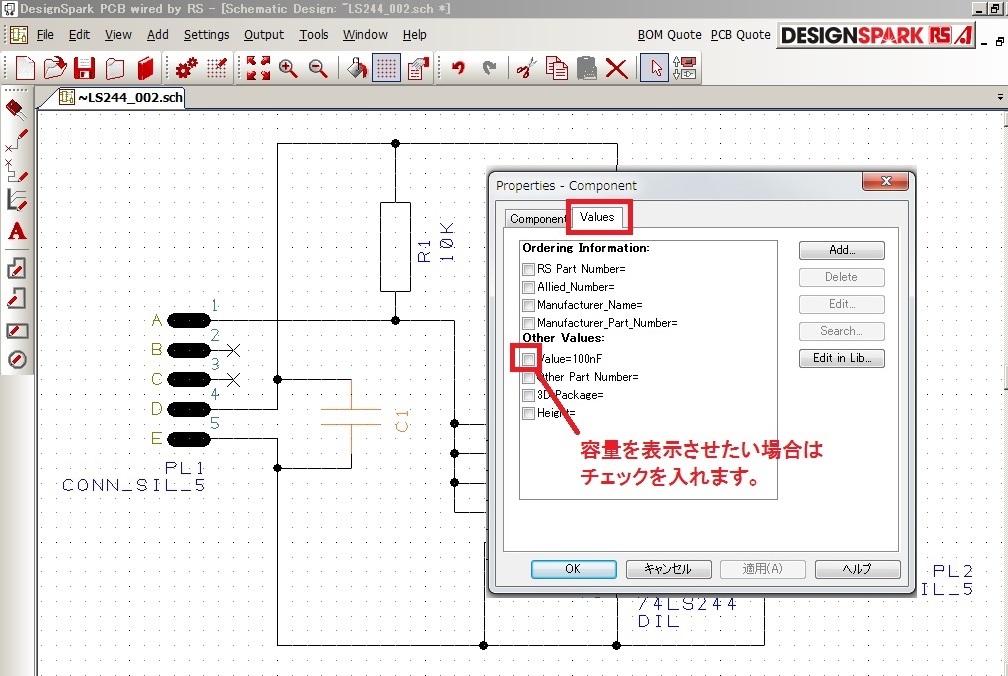
「Value=100nF」のチェックボックスを有効にします。
「Value=100nF」を選択すると「Edit」ボタンが使用可能となります。
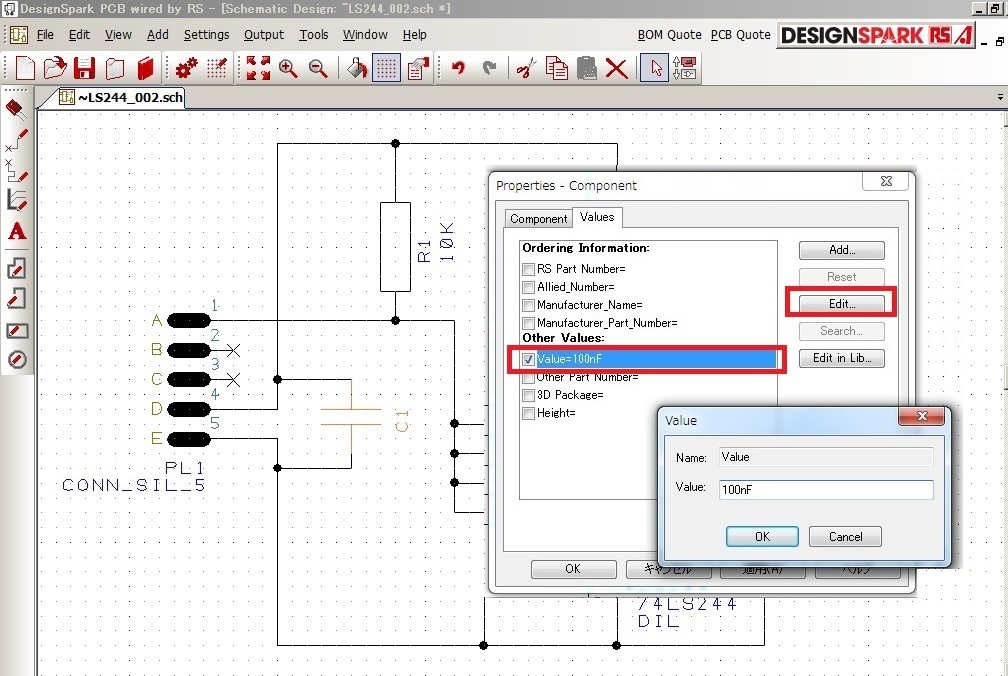
この状態で「Edit」をクリック
「100nF」を「0.1u」変更します。

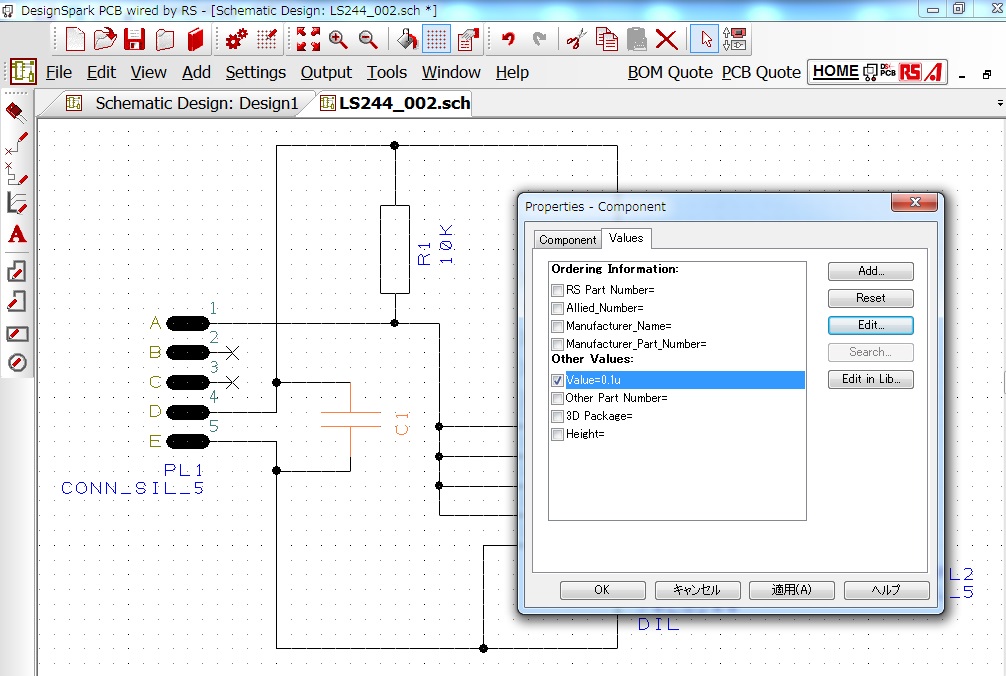
適用ボタンをクリックすると回路図に反映されます。
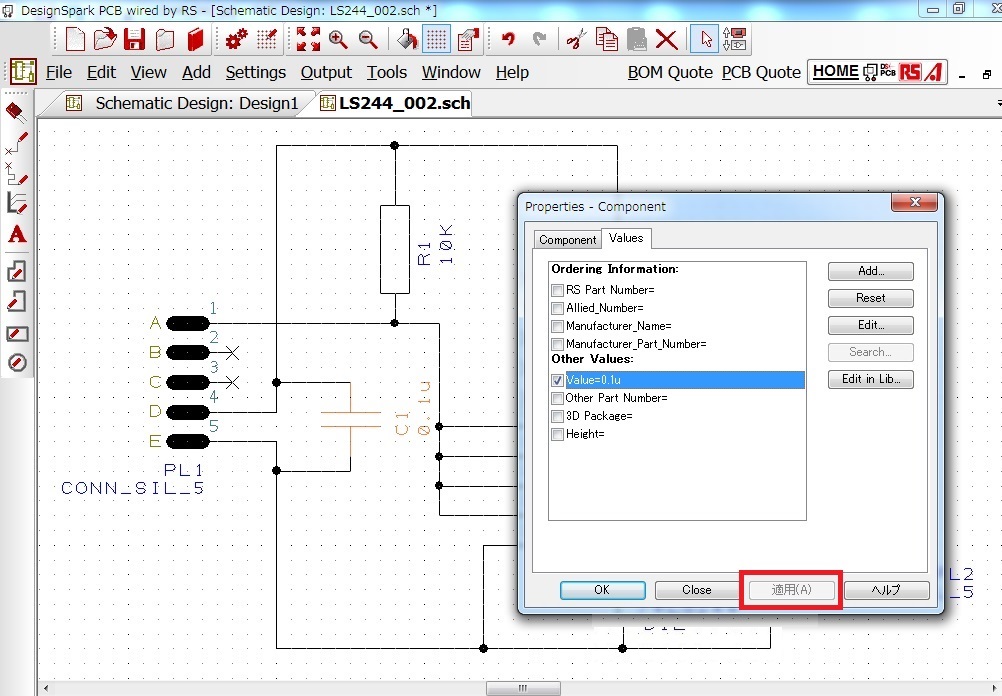
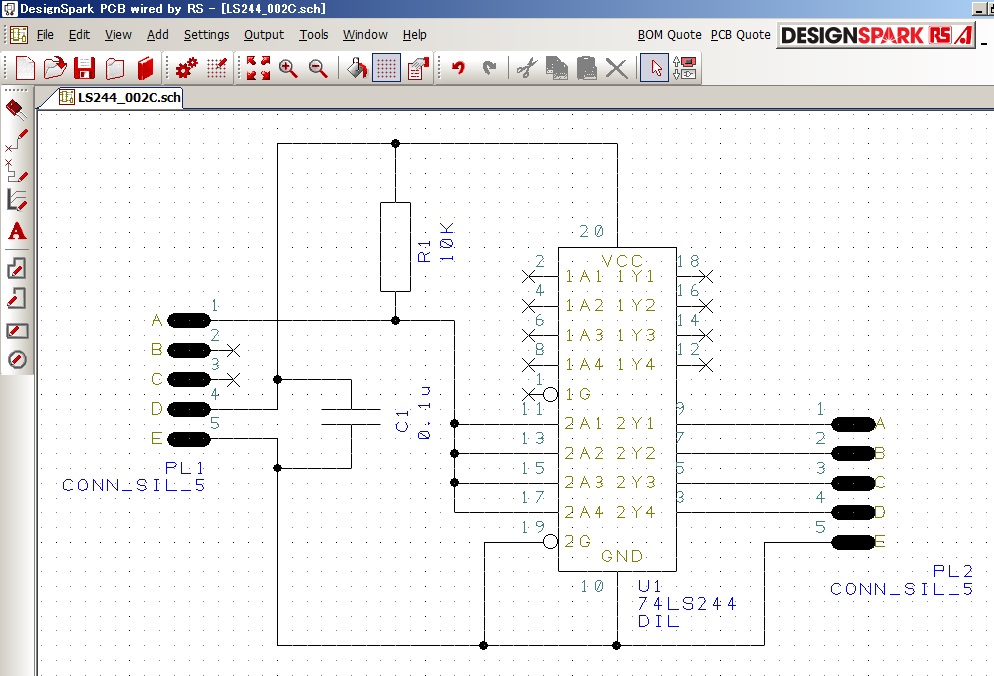
「PL1」のシンボルをダブルクリック
「Component」タブを開き「Name」「PL1」を「CN1」へ変更
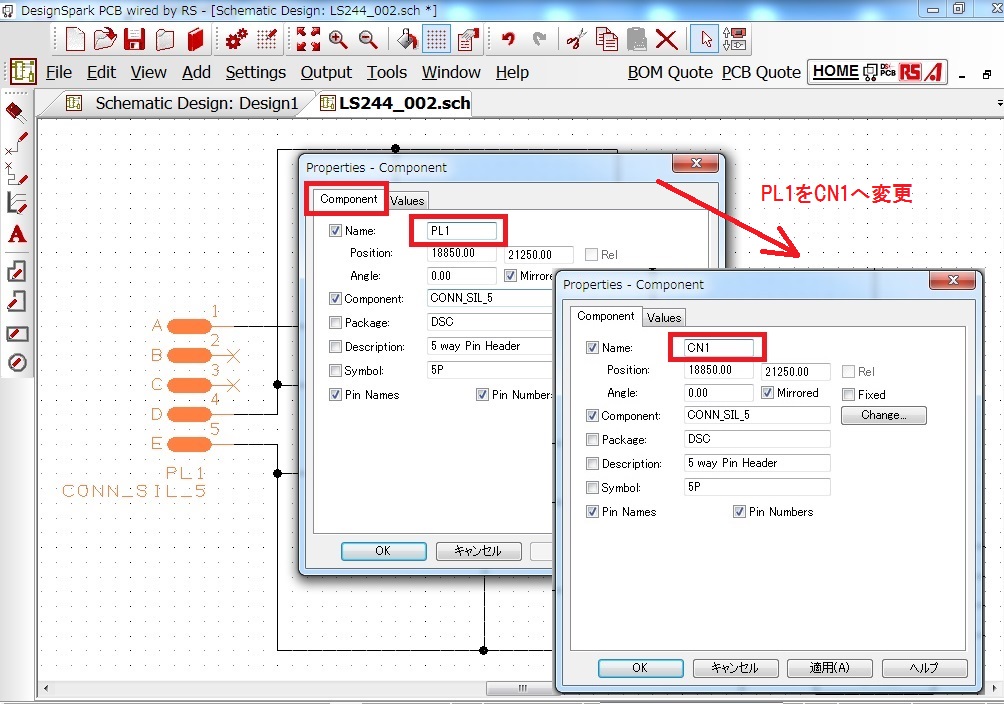
同様に「PL2」のシンボルをダブルクリックし
「Component」タブを開き「Name」「PL2」を「CN2」へ変更します
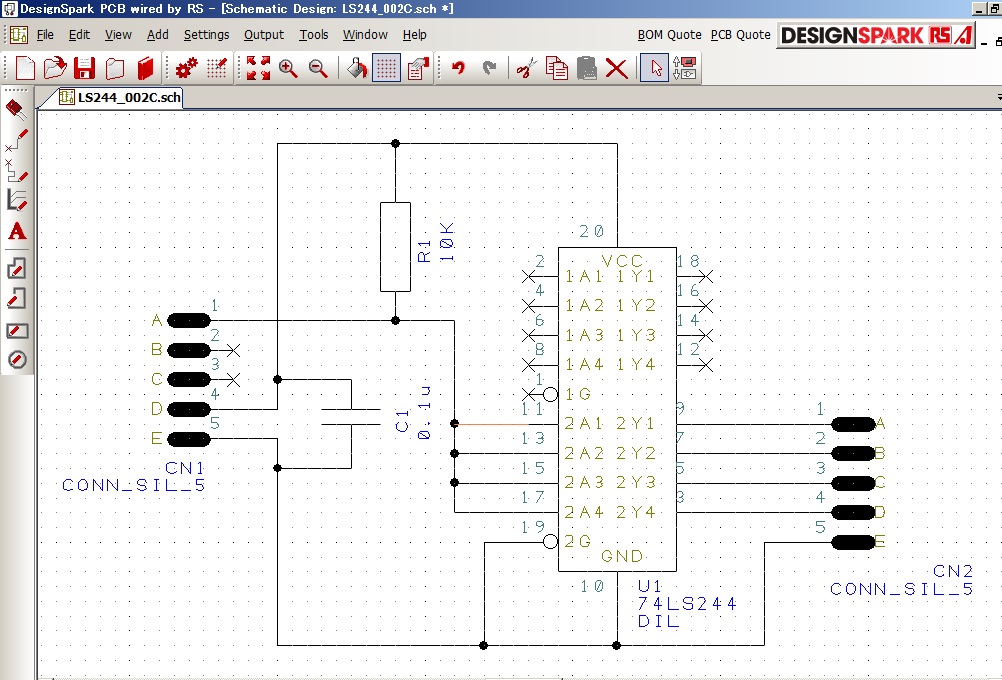
回路図から基板図へ置換
回路図作成全般(部品選択と配置、配線、変更)
新規~部品選択
抵抗値の変更
配線
ページ間の接続
部品やNetの配置場所を探す
部品表の作成
基本操作
導入設定
回路設計
基板設計
ライブラリ登録
手配
DesignSparkPCB TOP
北摂ものづくり研究所TOP