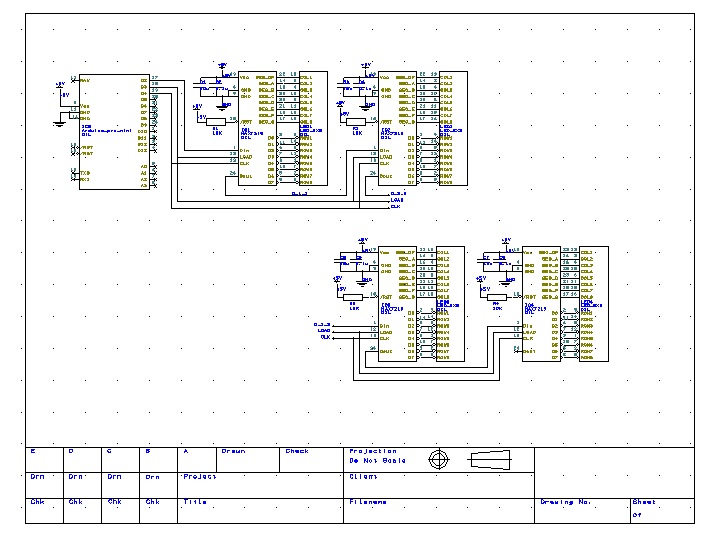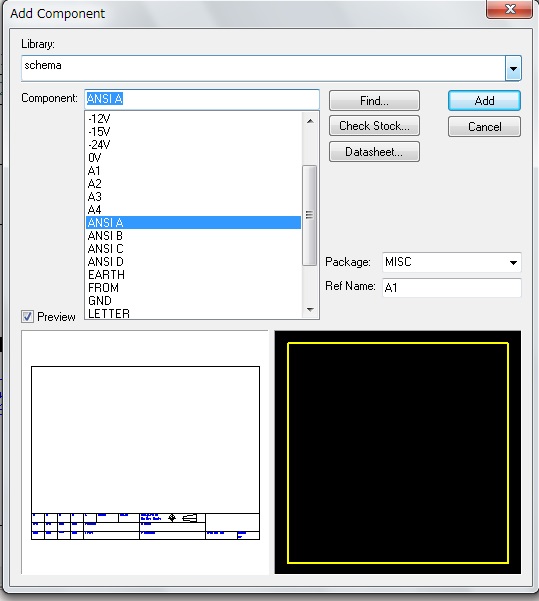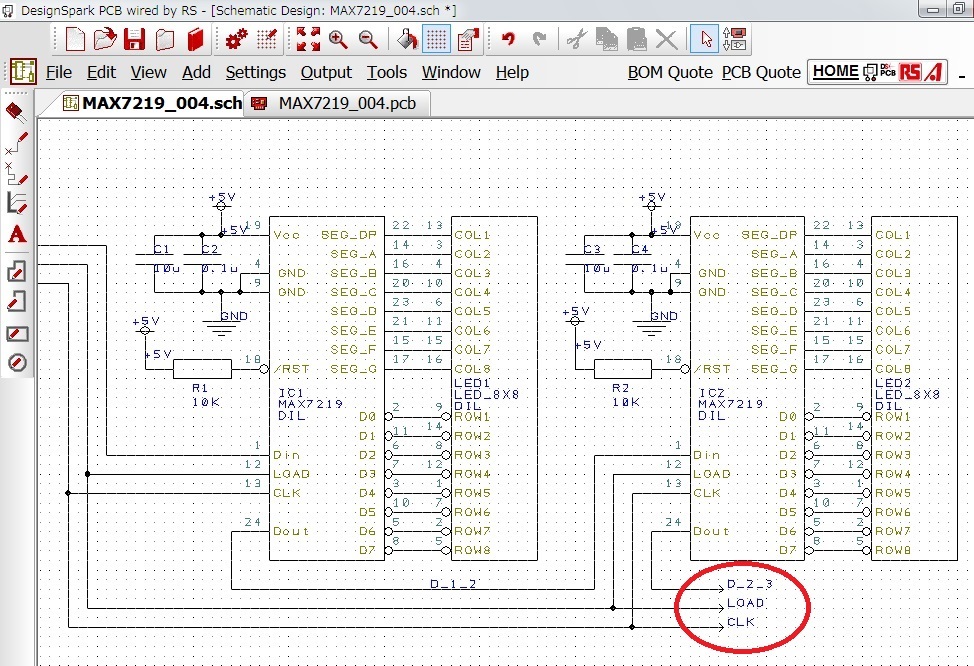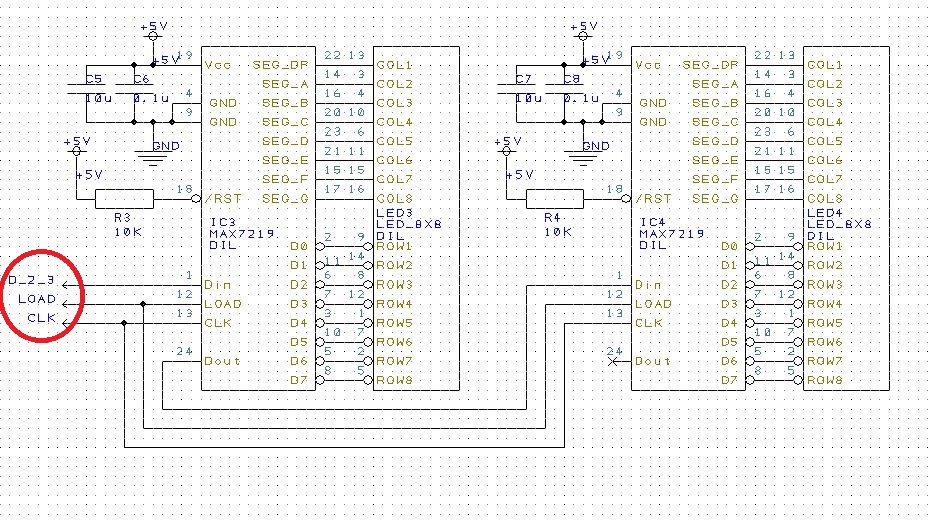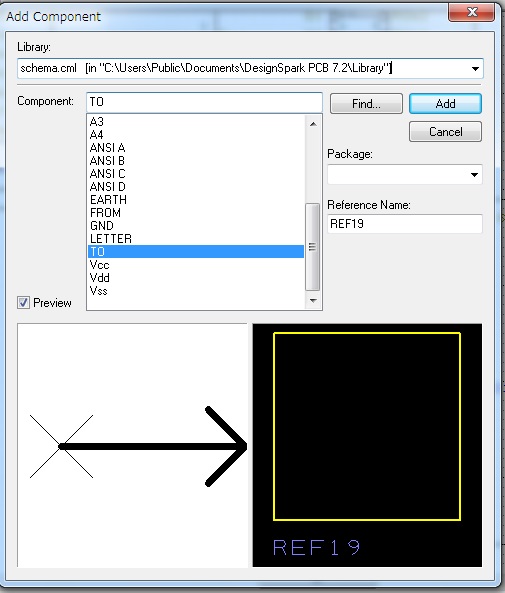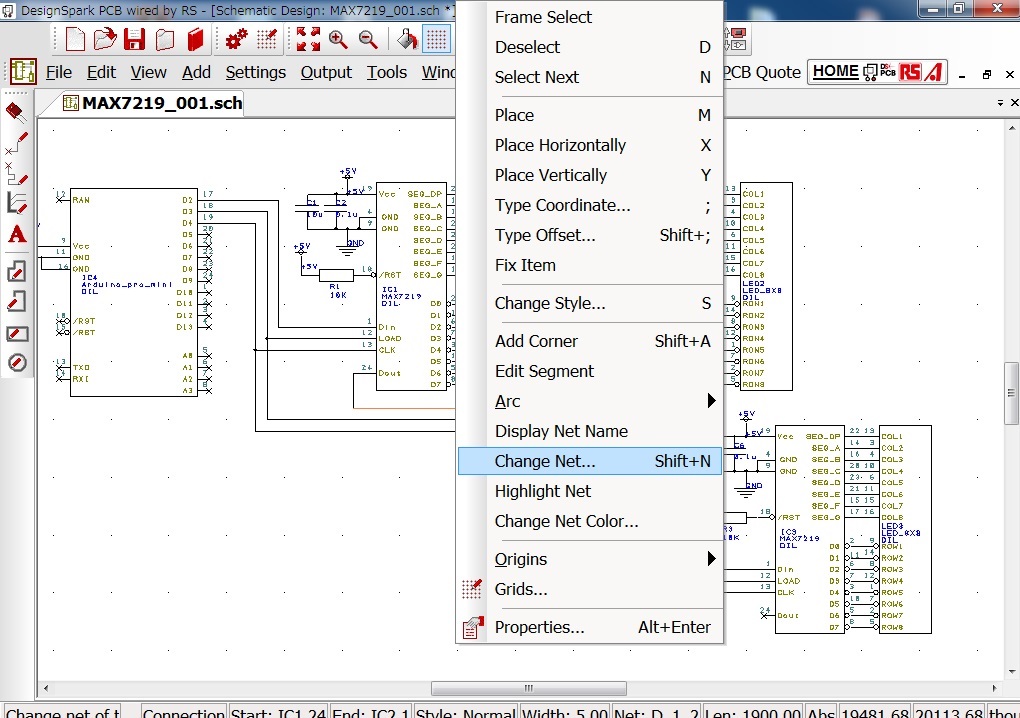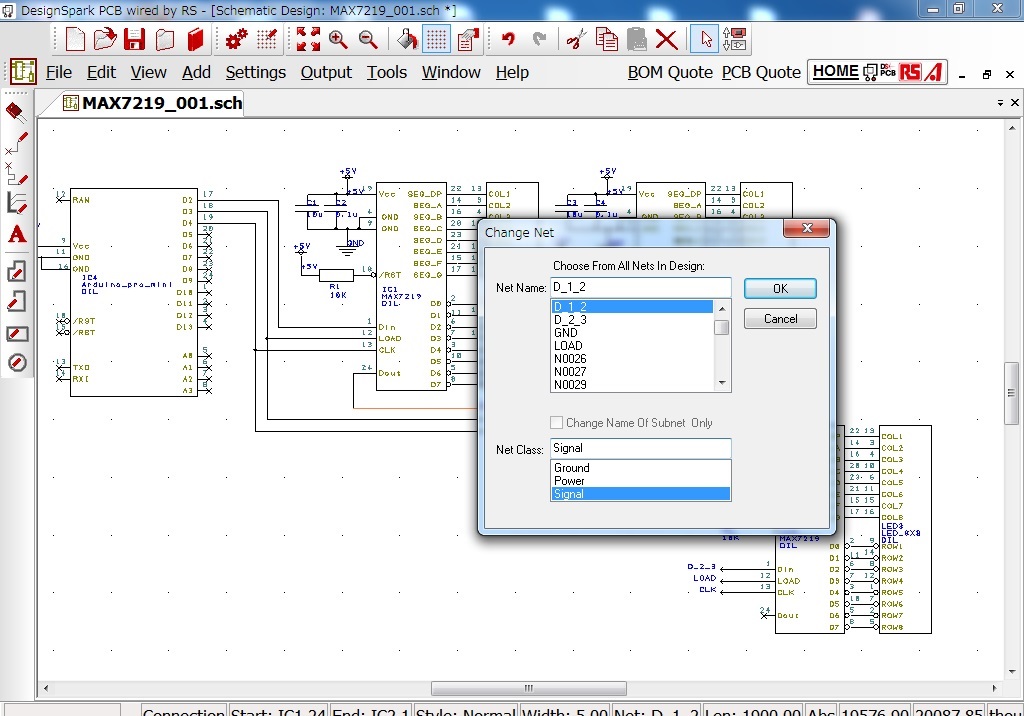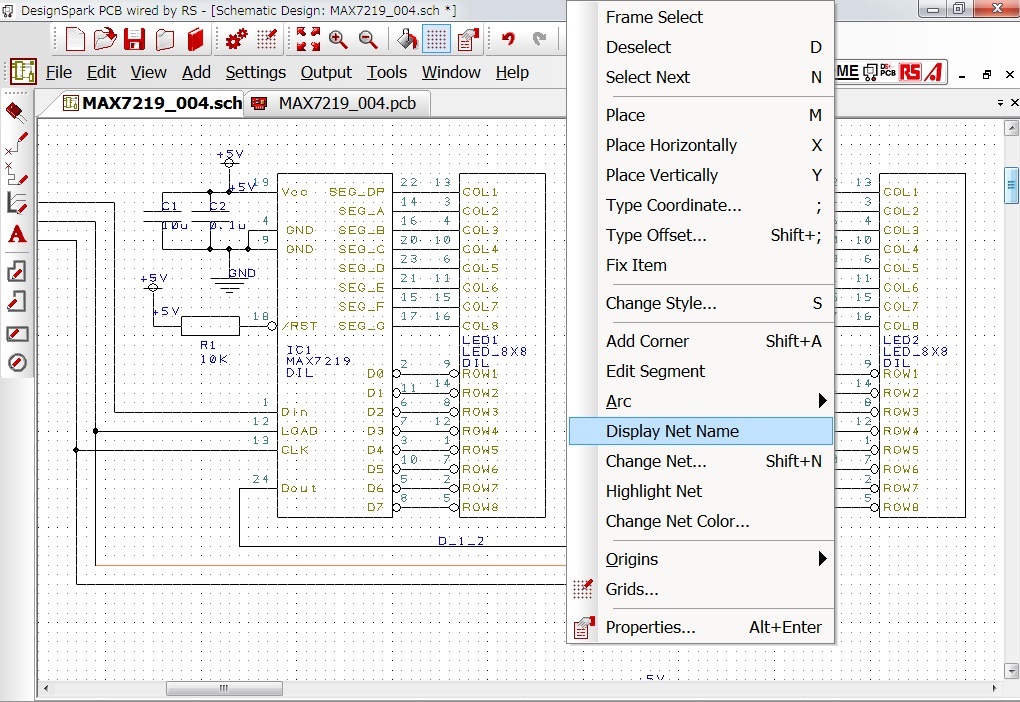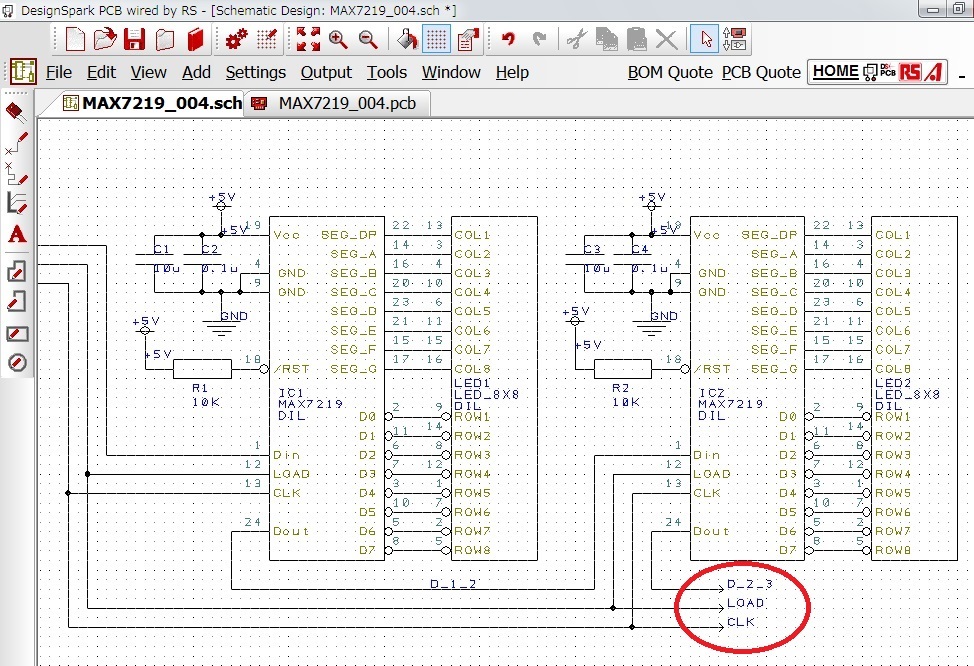DesignSparkPCB
基本操作
導入設定
回路設計
基板設計
ライブラリ登録
手配
回路図作成全般(部品選択と配置、配線、変更)
新規〜部品選択
抵抗値の変更
配線
Net
ページ間の接続
部品やNetの配置場所を探す
部品表の作成
回路図の基本は
接続すべき部品のピンと部品のピンの間を
配線でつなぐことですが
回路図上ですべての配線を接続して描くと
見にくくなり場合があります。
例えば電源やGNDをすべて
配線で描いてしまうと
見にくくなるため
電源シンボルやGNDシンボルが用意されており
同じシンボル同士の間は
つながっていることを意味します。
電源やGND以外に信号線においても
離れた部品と部品の接続や
図面の異なるページ間を接続、
「RESET」など接続箇所が多い配線等
同様の処置を行いたい場合があります
このような場合には「To」というシンボル
が使用できます。
以下は「To」を使用した事例です。
まず以下のような回路図を作成します。
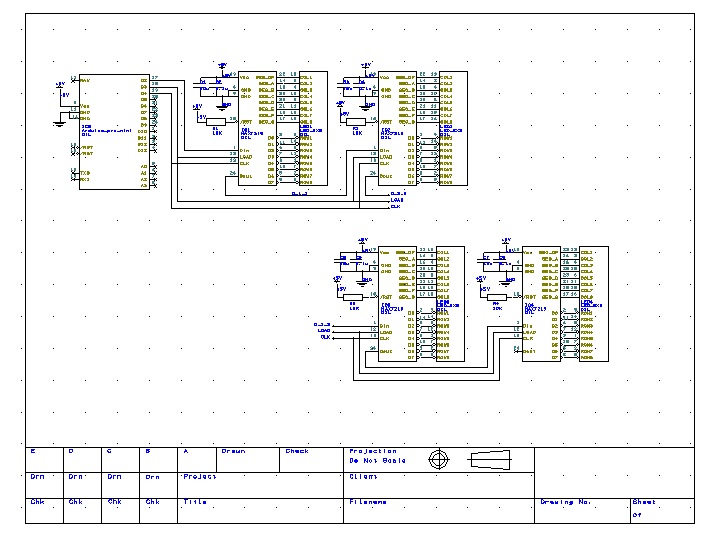
8x8ドットマトリクスLED(4個)と
各LEDを制御するLEDドライバとしてMAX7219(4個)
MAX7219用バイパスコンデンサ
とリセット入力用プルアップ抵抗
マイコンとしてArduino pro miniを接続する構成です
MAX7219は3線式SPI制御方式のICです。
Arduino pro miniと3本の信号線で接続します。
まずは「8x8ドットマトリクスLED」「MAX7219」「Arduino pro mini」
のライブラリ登録を行います。
今回は詳細の説明は省きますが
「MAX7219」「Arduino pro mini」もいずれも
24ピンDIPとして扱えますので
74LS154、74HC154のライブラリを
流用し一部加工して作成しました。
「8x8ドットマトリクスLED」は16PINのDIP部品を
変更して作成しました。
※図面枠は「schema.cml」を選択し
「ANSI A」「ANSI B」「ANSI C」「ANSI D」が使用でます
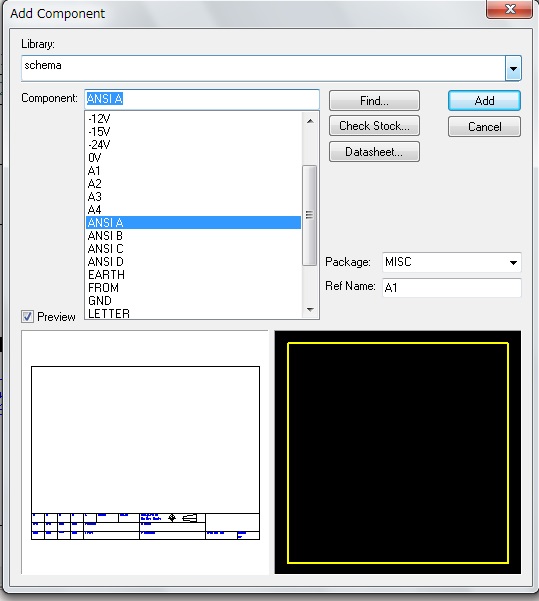
回路図内において配線で接続しなくても
同じ信号線名として定義すれば
CADソフトは接続されているものとして扱います。
繋がっている線を全て接続して回路を描くと
乱雑な回路図となりかえって見にくくなります。
これを回避するために電源やGNDなどでもよく使われる手法です。
信号線が複数ページにまたがる場合にも用いられます。
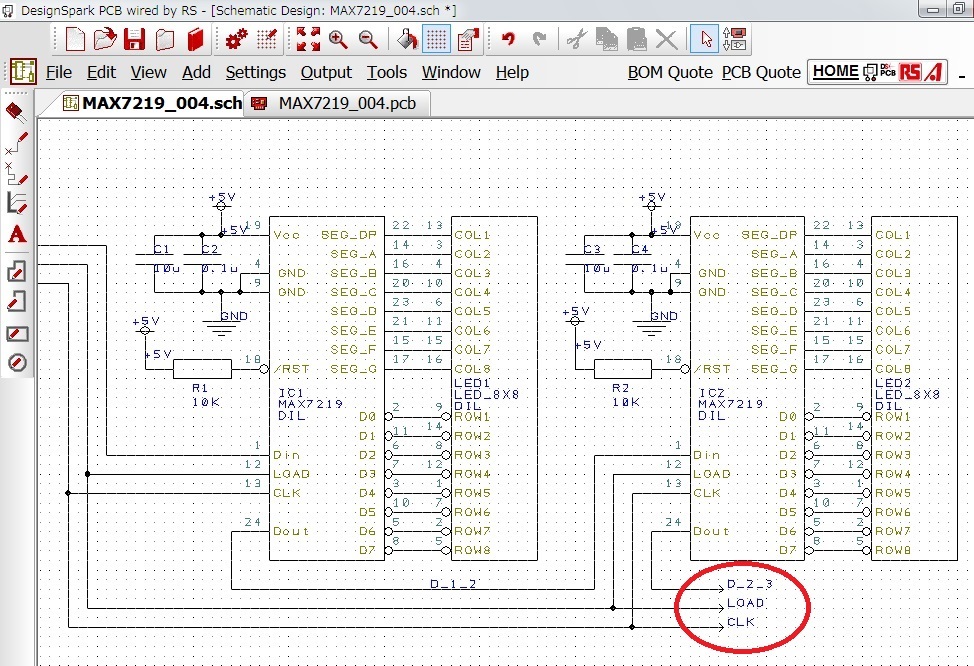
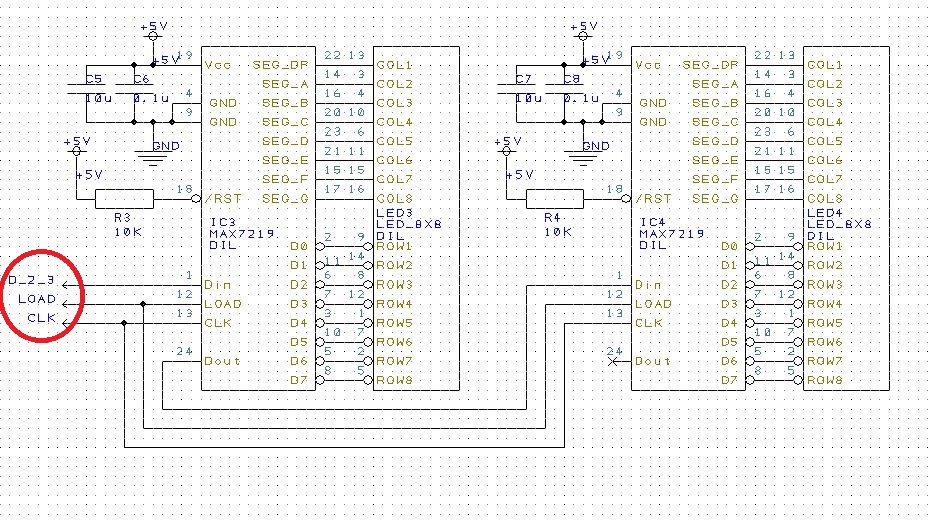
他のページ等にも接続されていることを分かりやすくするために使う
「→」「←」は「TO」という回路図専用のシンボルがあります。
(「TO」にはPCBシンボルはありません。)
「Library」で「schema.cml」を選択し
その中から「TO」を選択して配置し信号線に接続します。
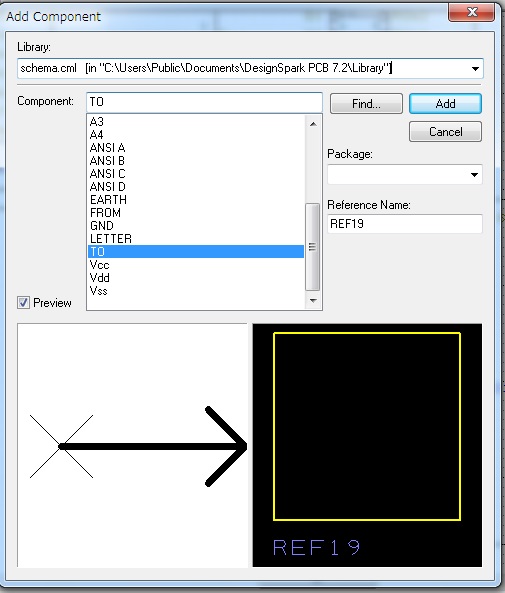
信号名を設定したり変更したい場合は設定したい配線を選択後、
右クリックして表示されるメニューの中から「Change Net」を選択します。
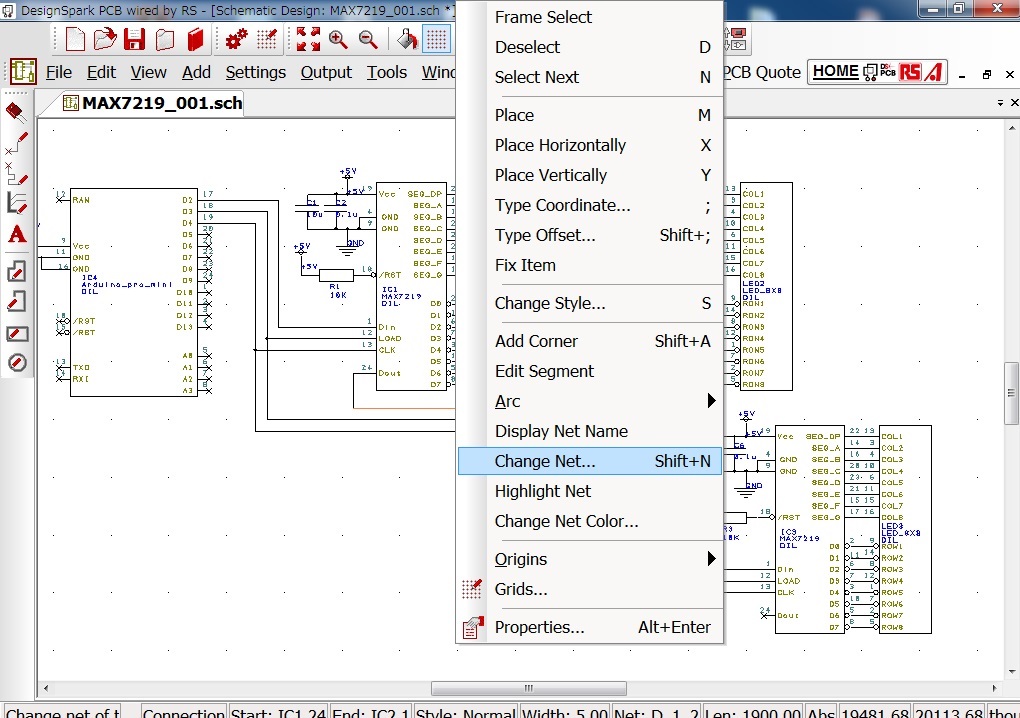
表示されるメニューで下部の「Net class」を「signal」として
上部の「Net Name」に任意の信号名を入力して設定します。
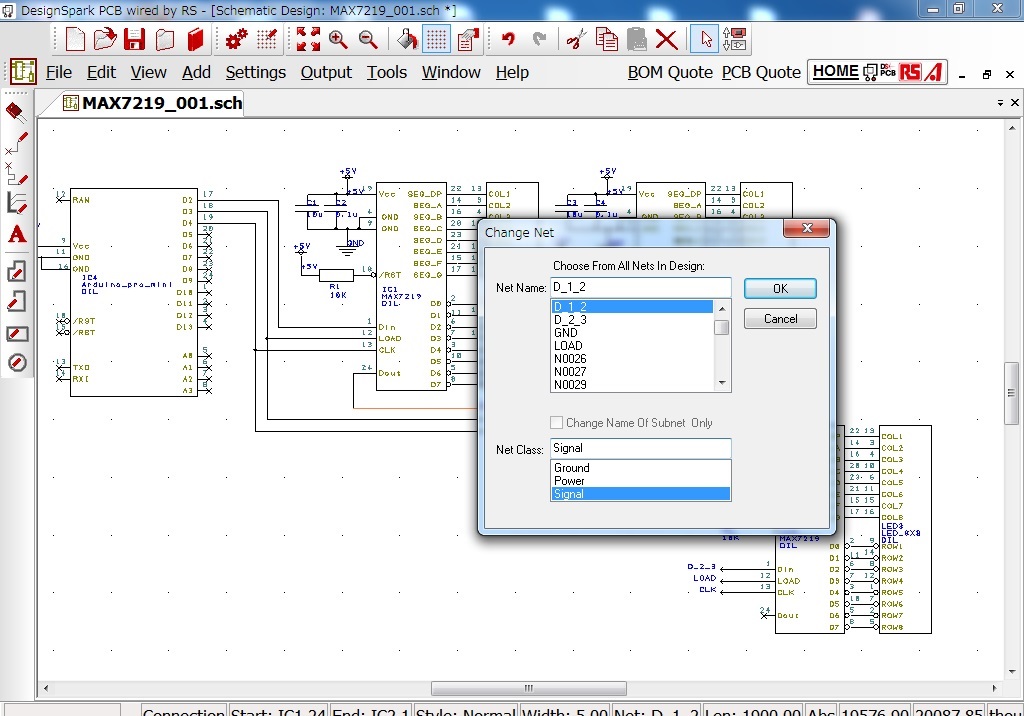
信号名を設定しても信号名は表示されません。
信号名を表示させたい場合は「Display Net Name」を使用します。
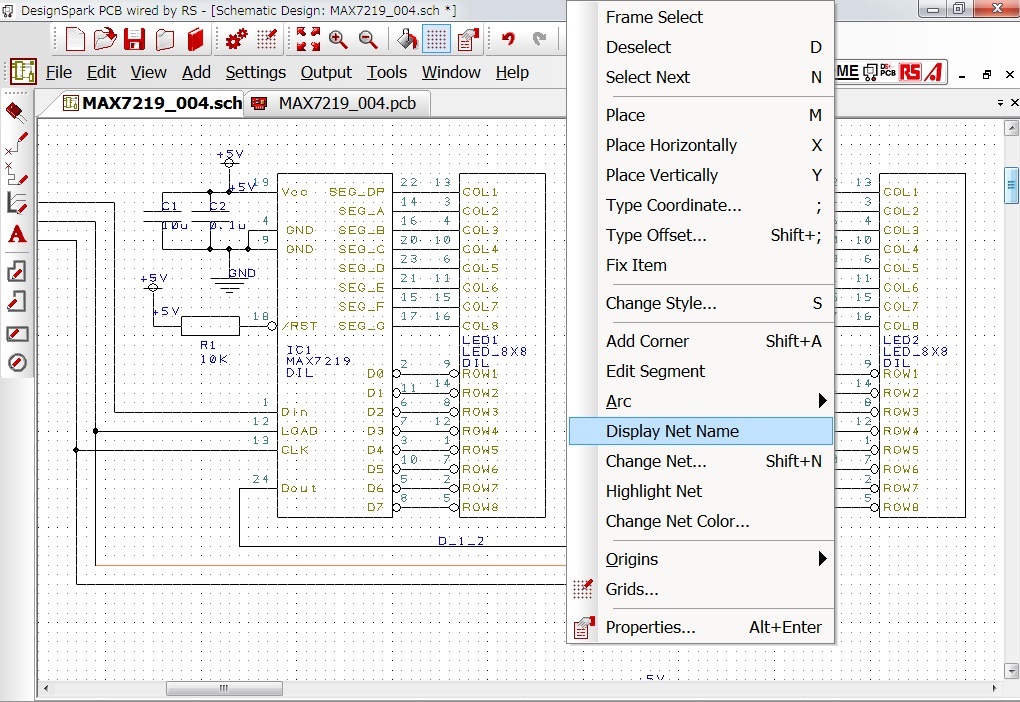
表示位置は修正できるので分かりやすい位置に調整して配置します。
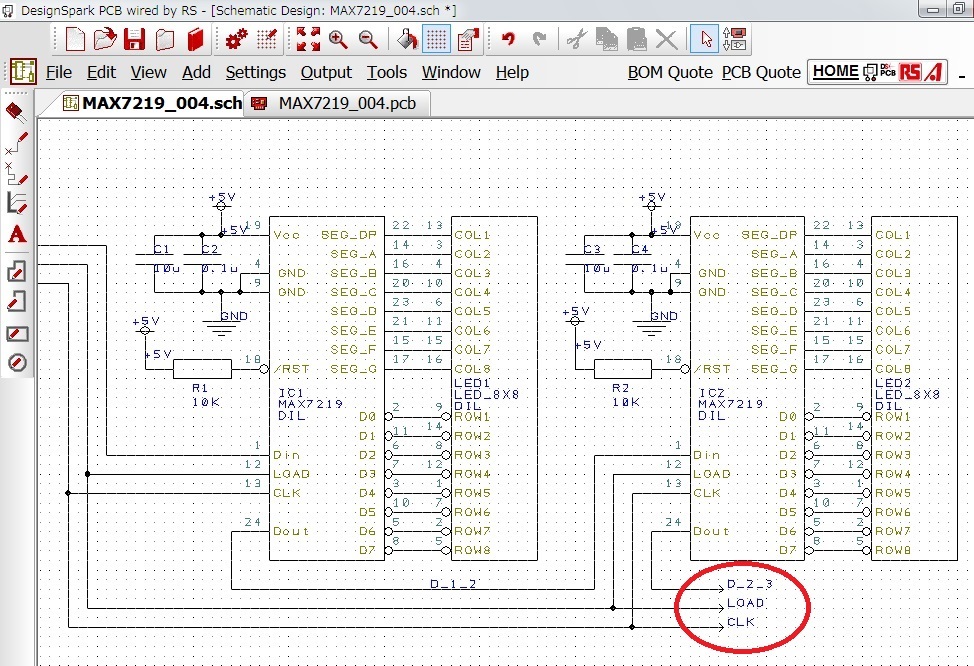
同じ信号線として接続されていることを確認したい場合は以下の方法で
確認できます。
確認したい信号線を選択した状態で
「Shift」Keyを押しながら信号線上でダブルクリックすると
同じ信号線として扱われている線の色ががすべて褐色に変色します。

回路図作成全般(部品選択と配置、配線、変更)
新規〜部品選択
抵抗値の変更
配線
Net
ページ間の接続
部品やNetの配置場所を探す
部品表の作成
基本操作
導入設定
回路設計
基板設計
ライブラリ登録
手配
DesignSparkPCB TOP
北摂ものづくり研究所TOP