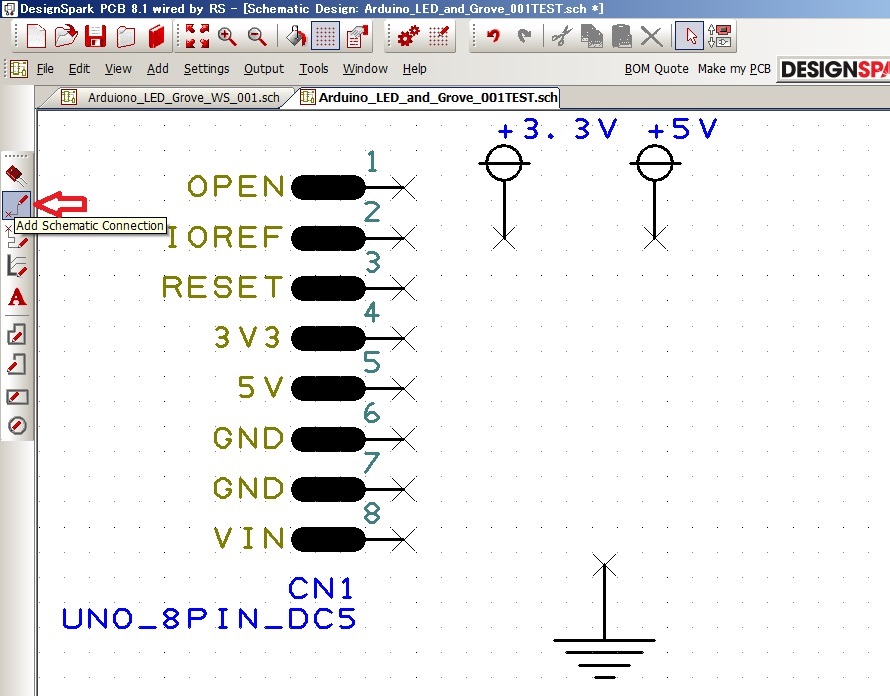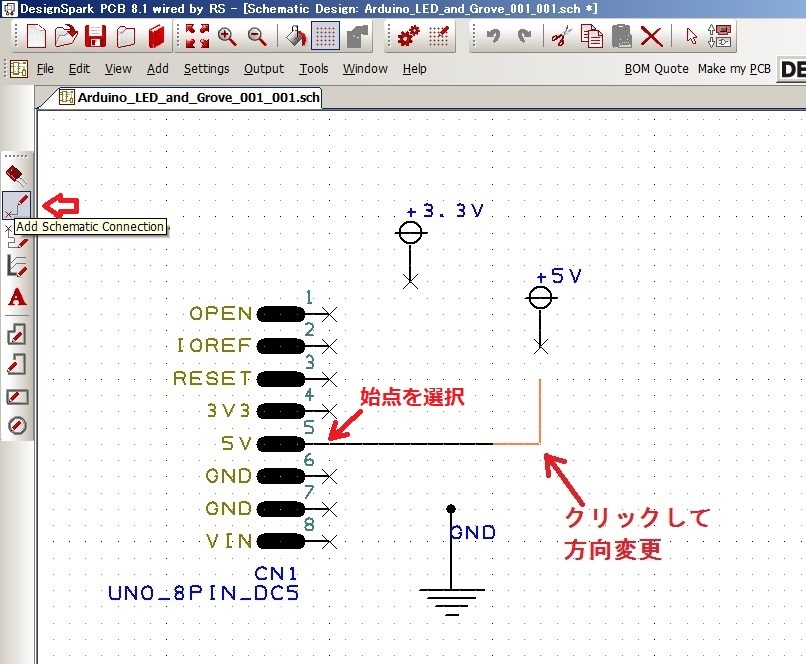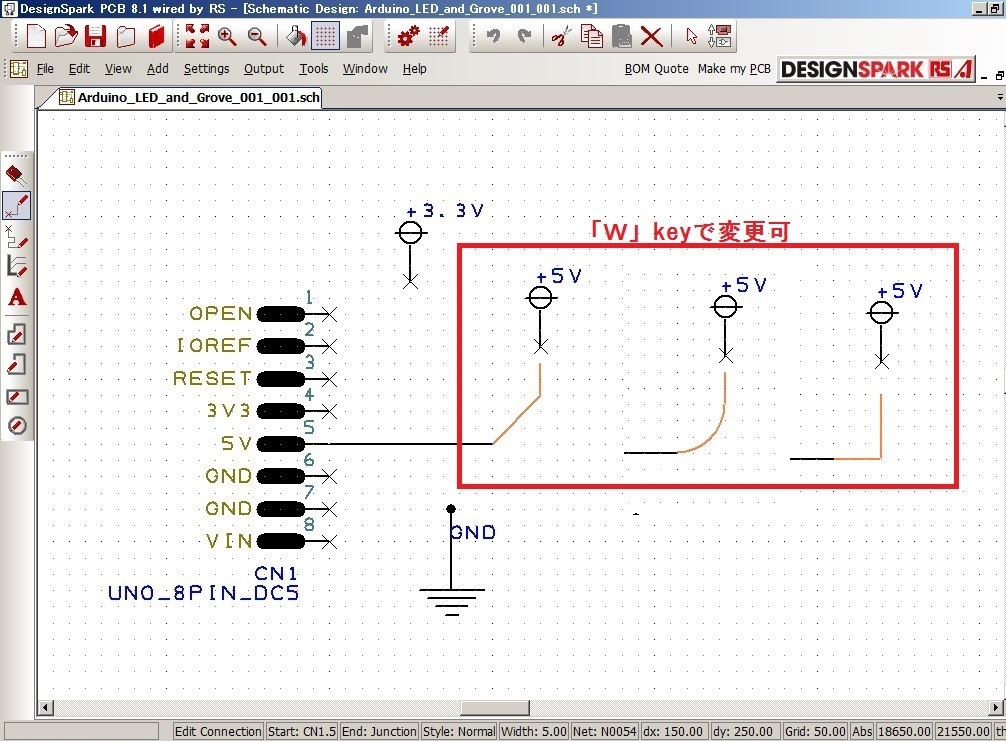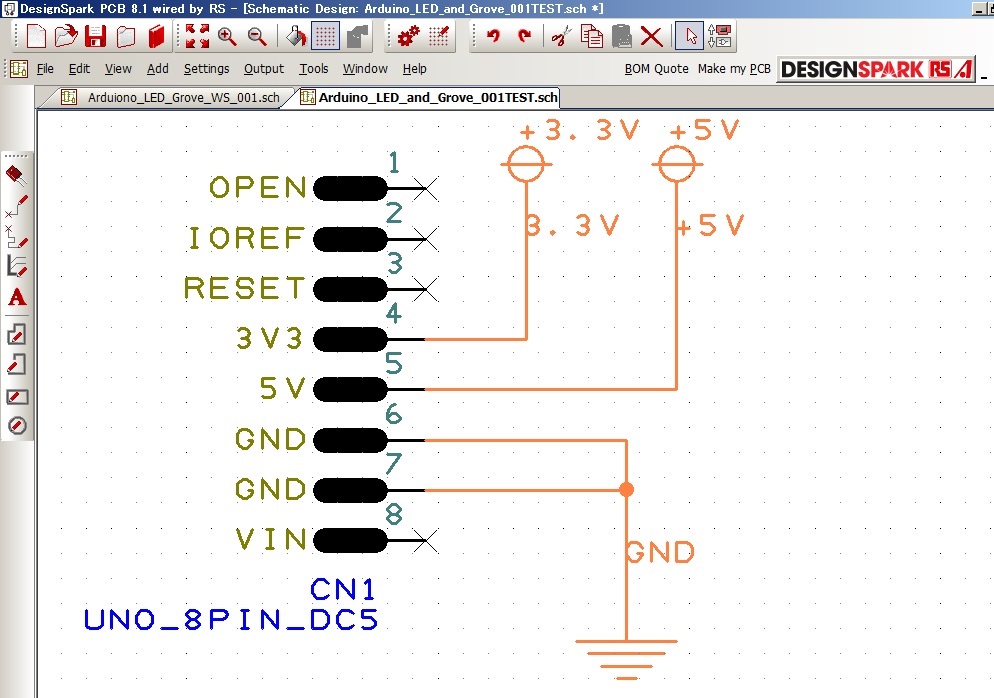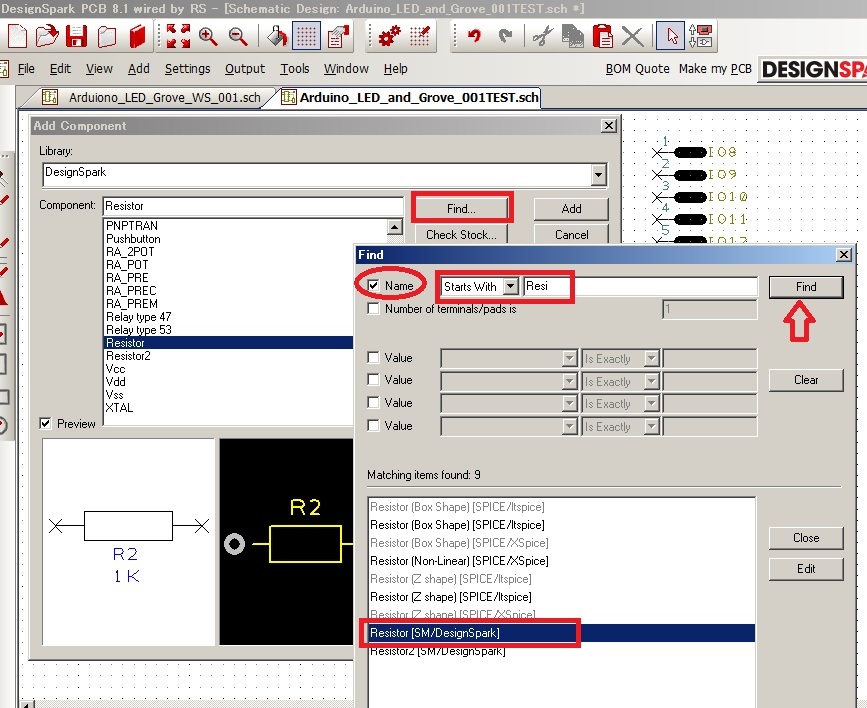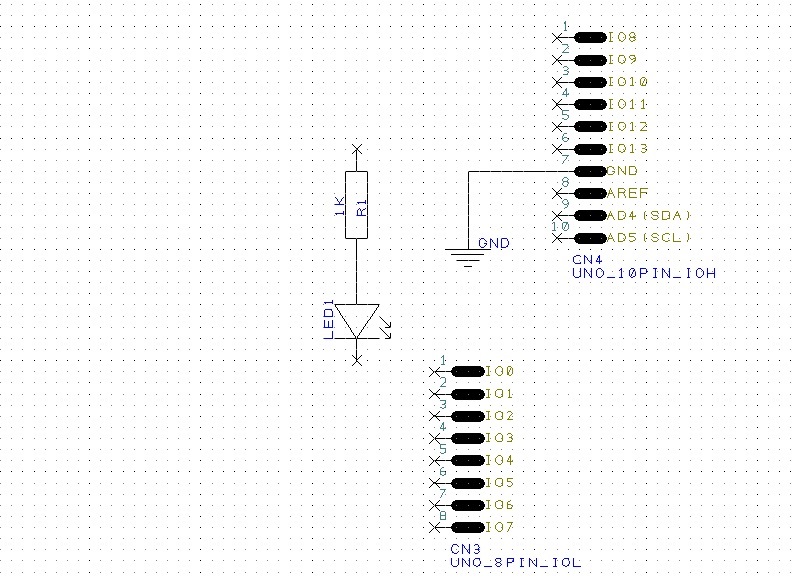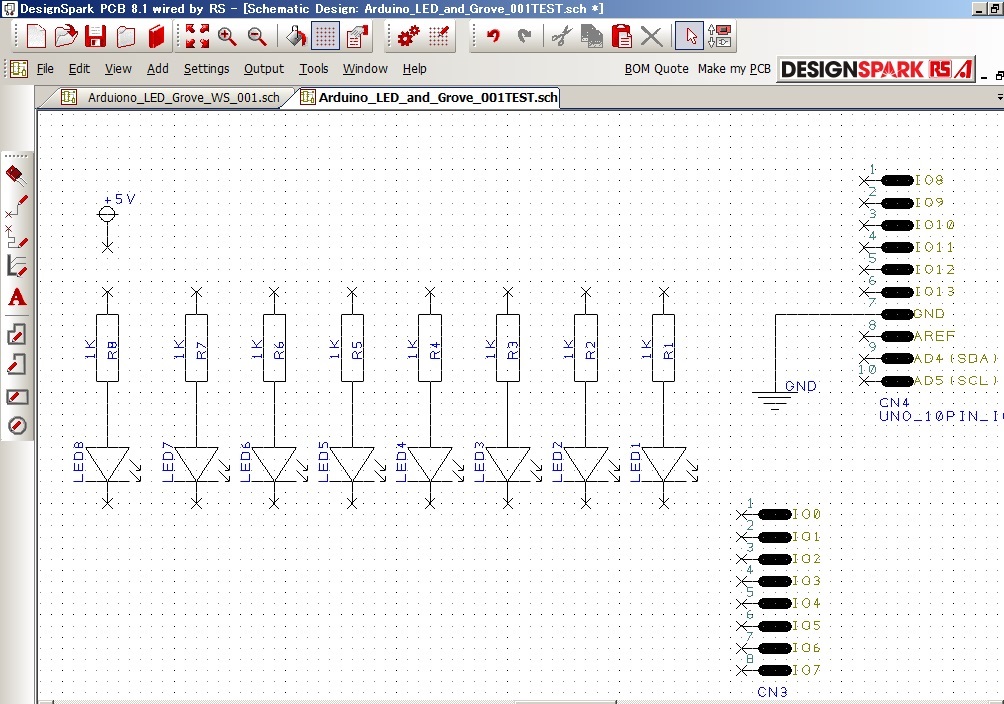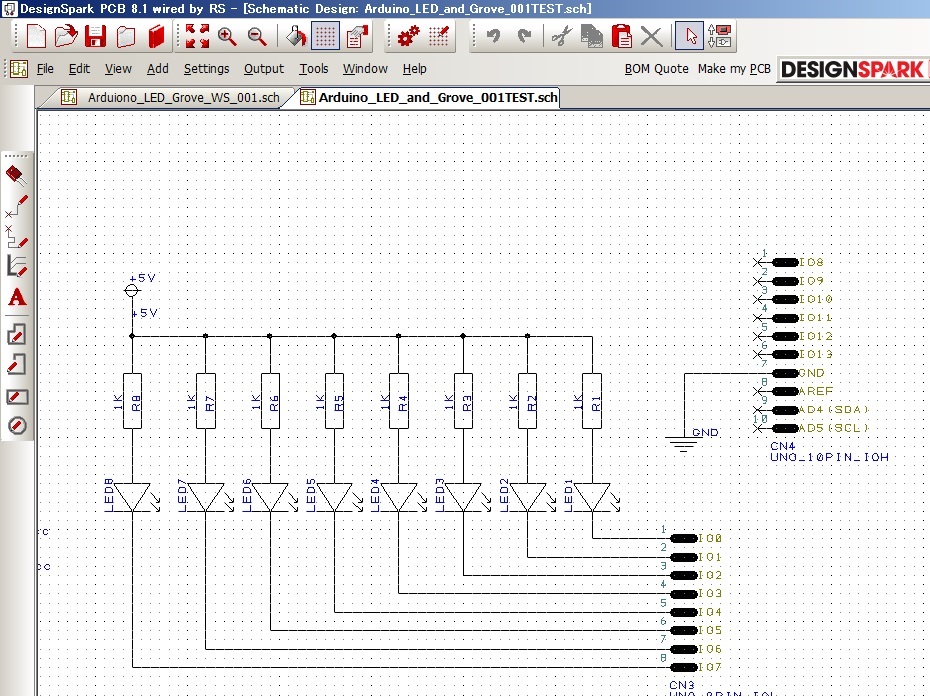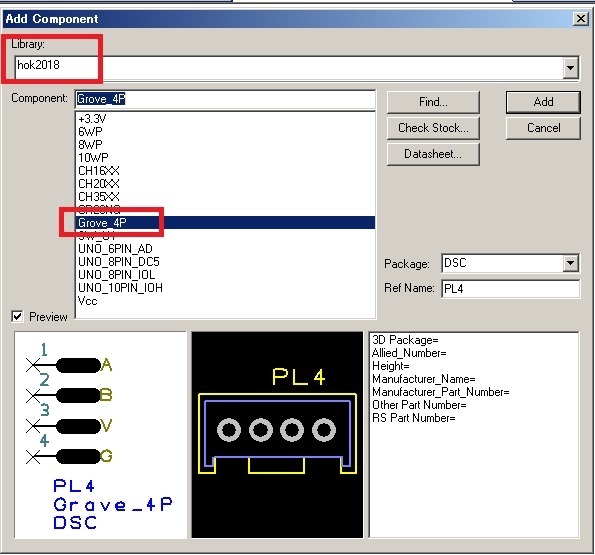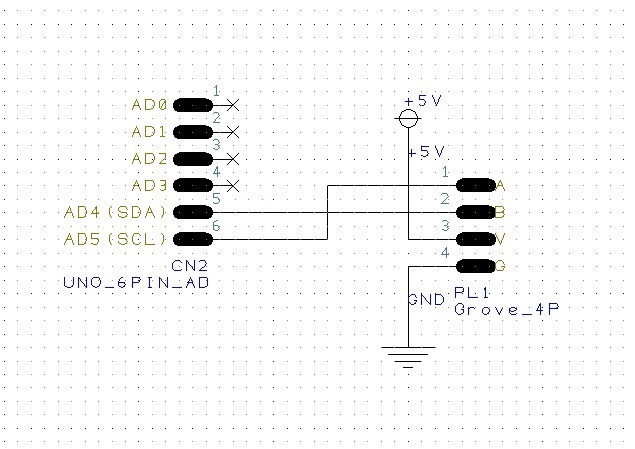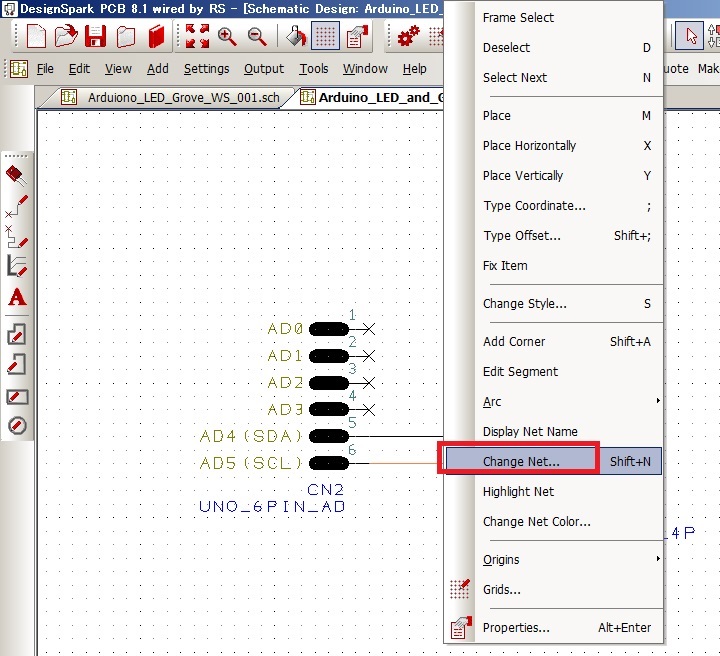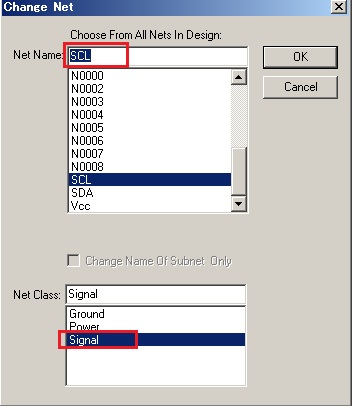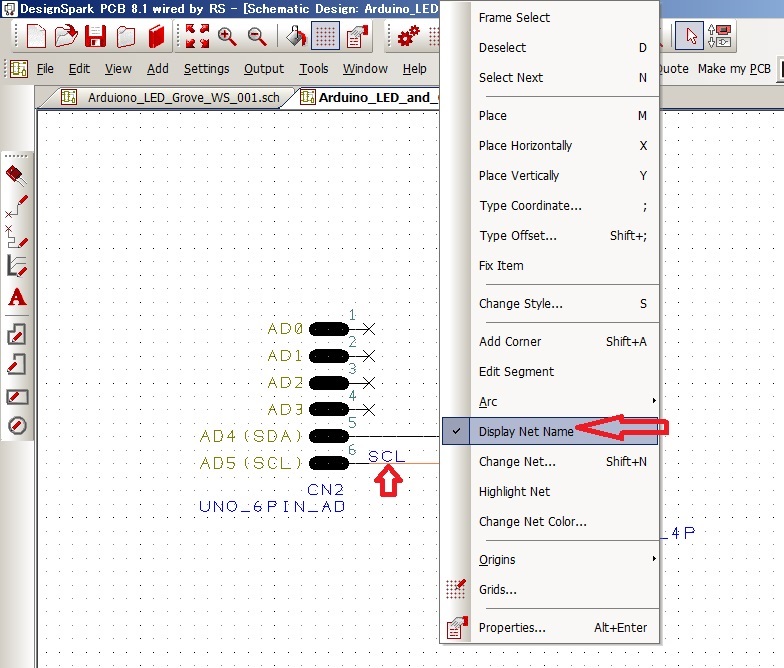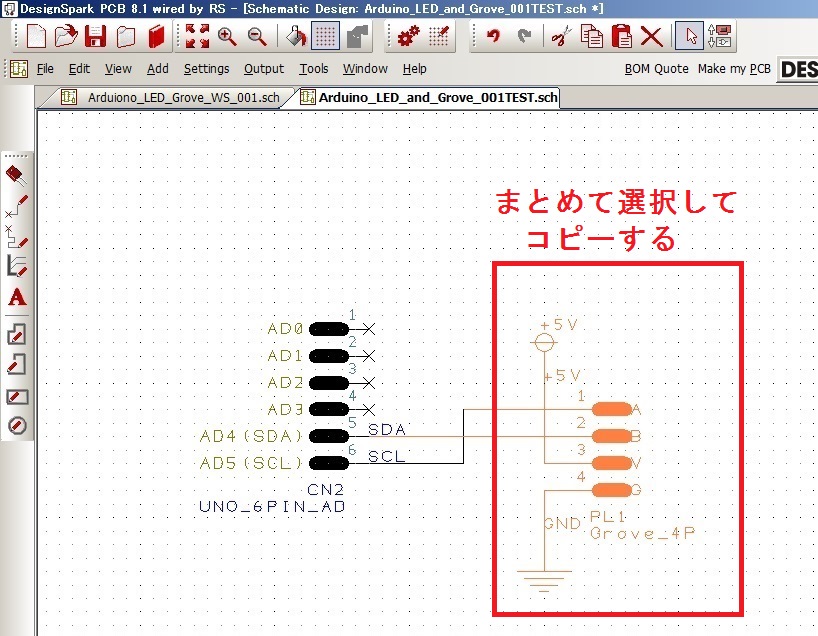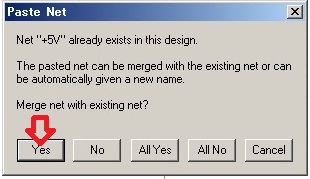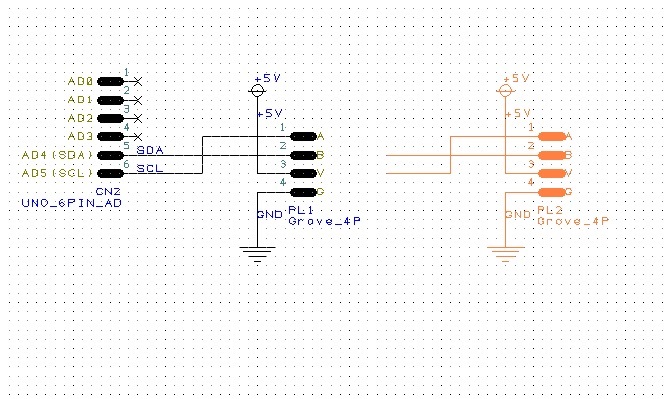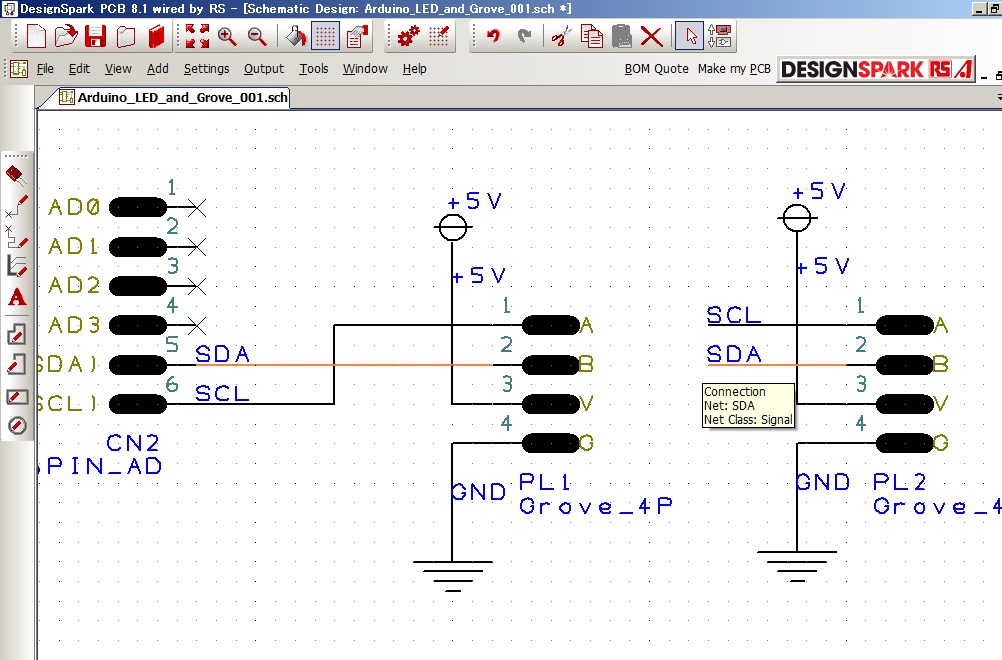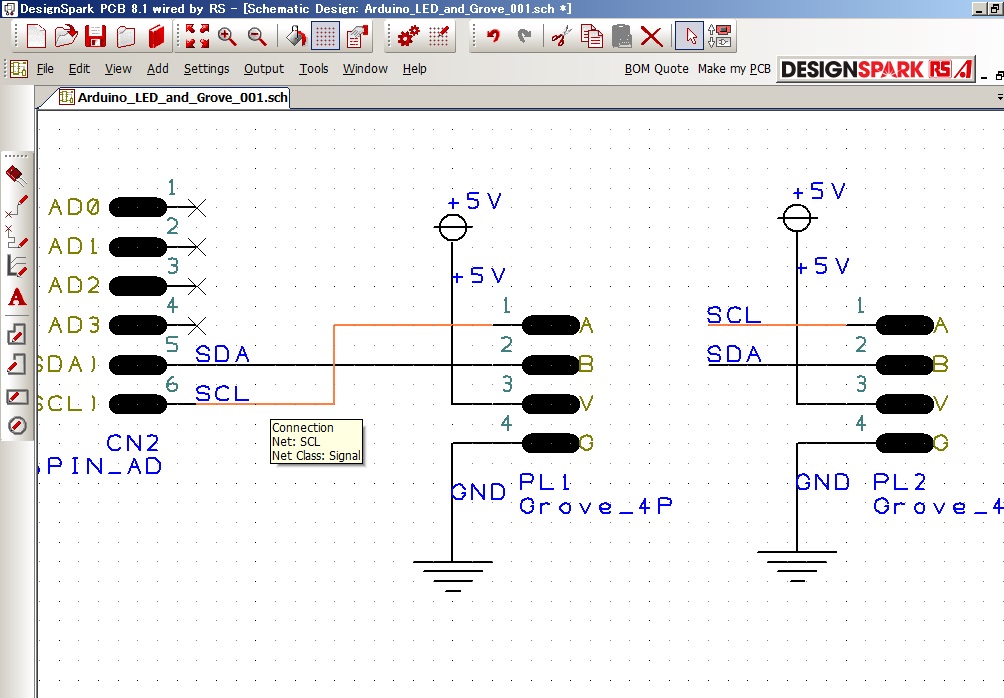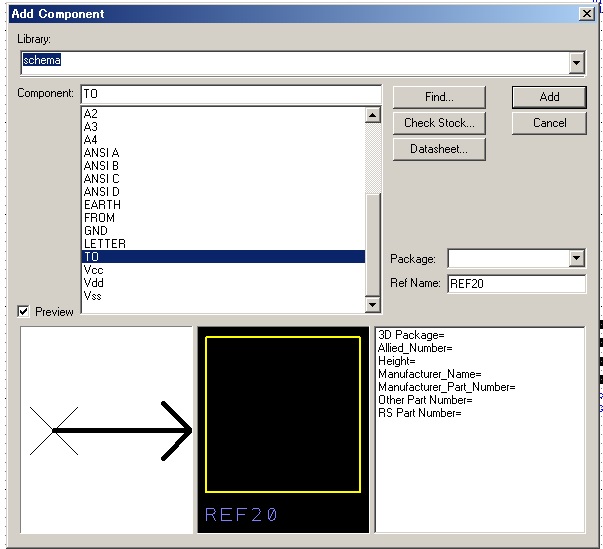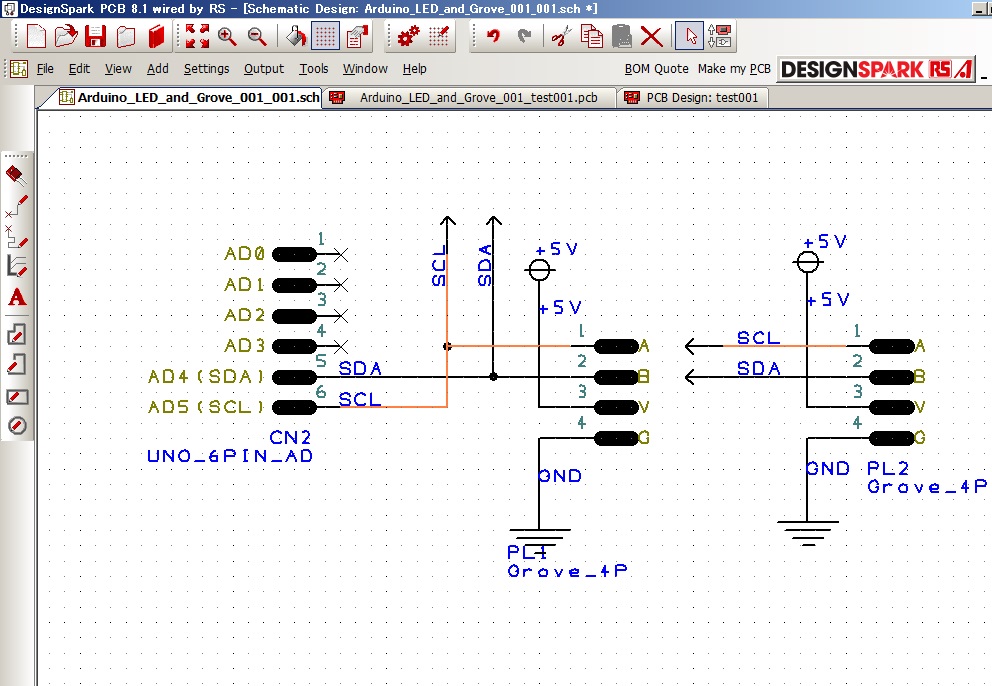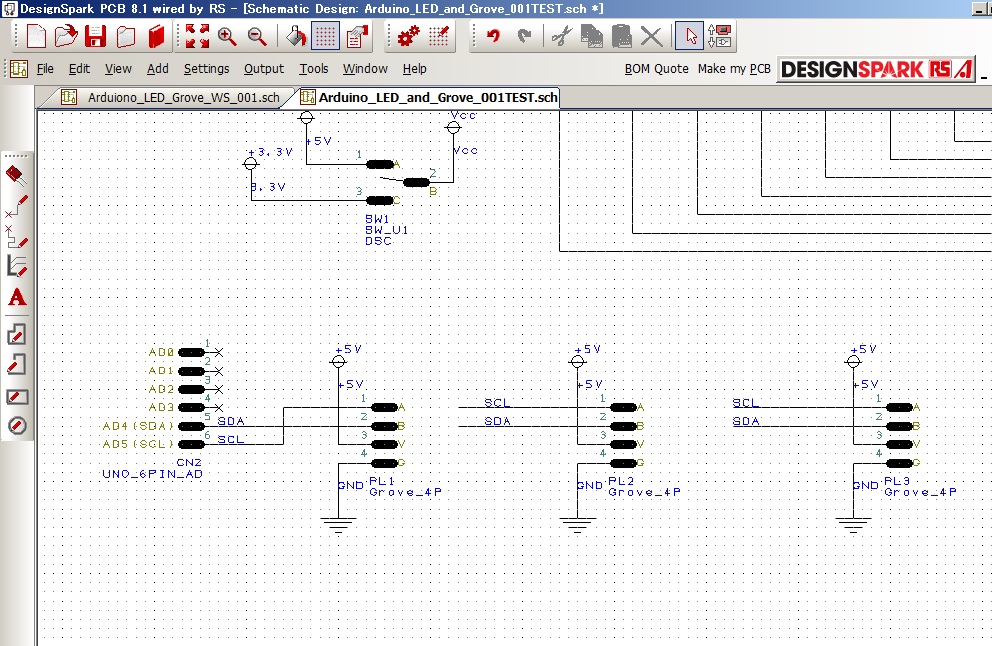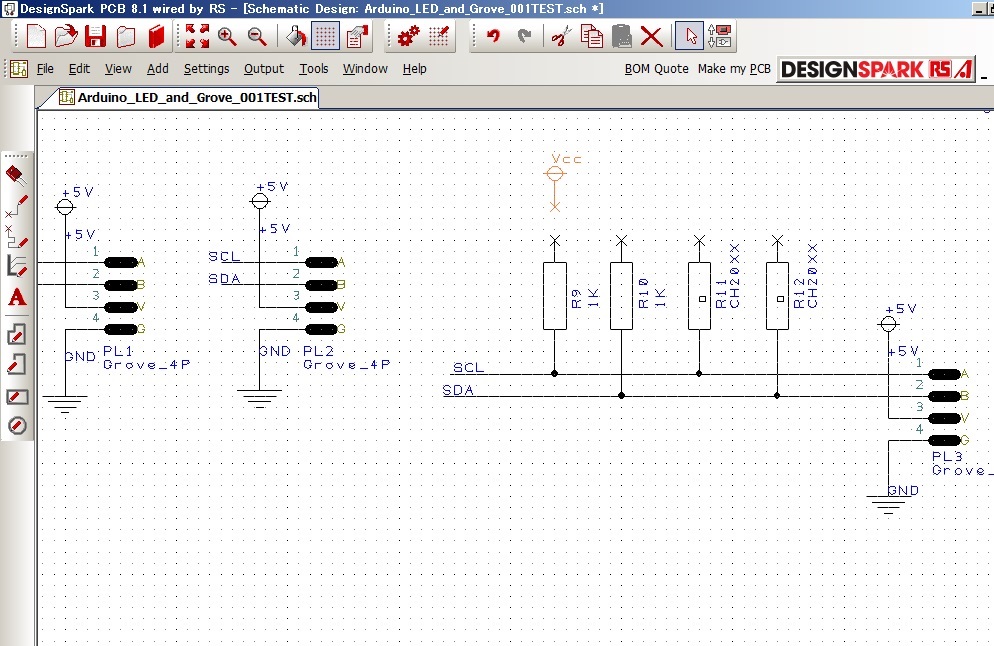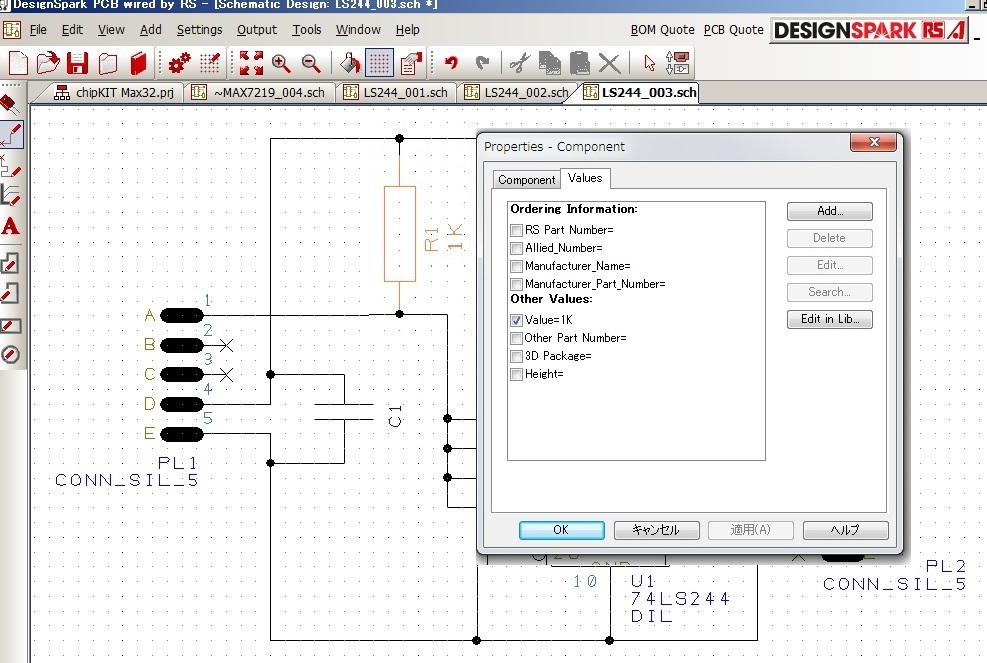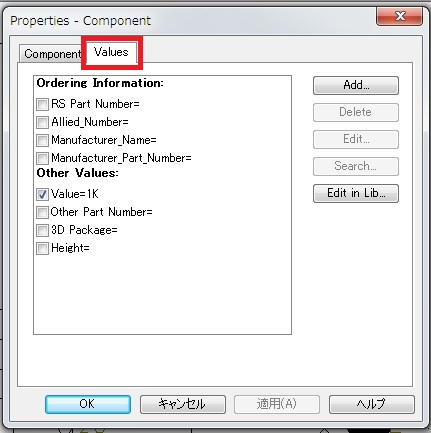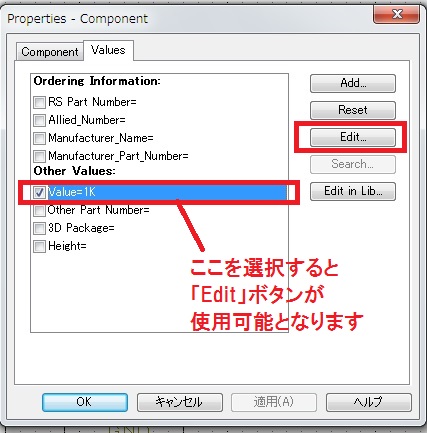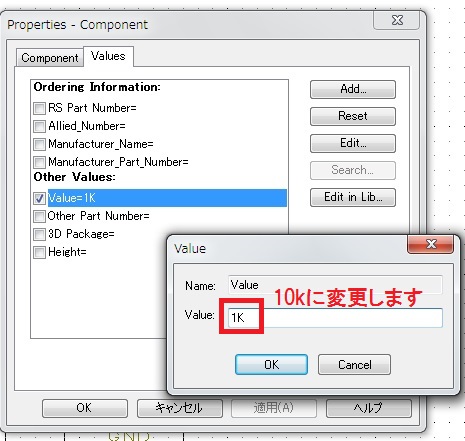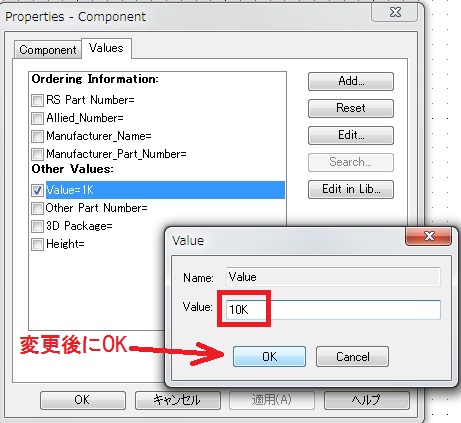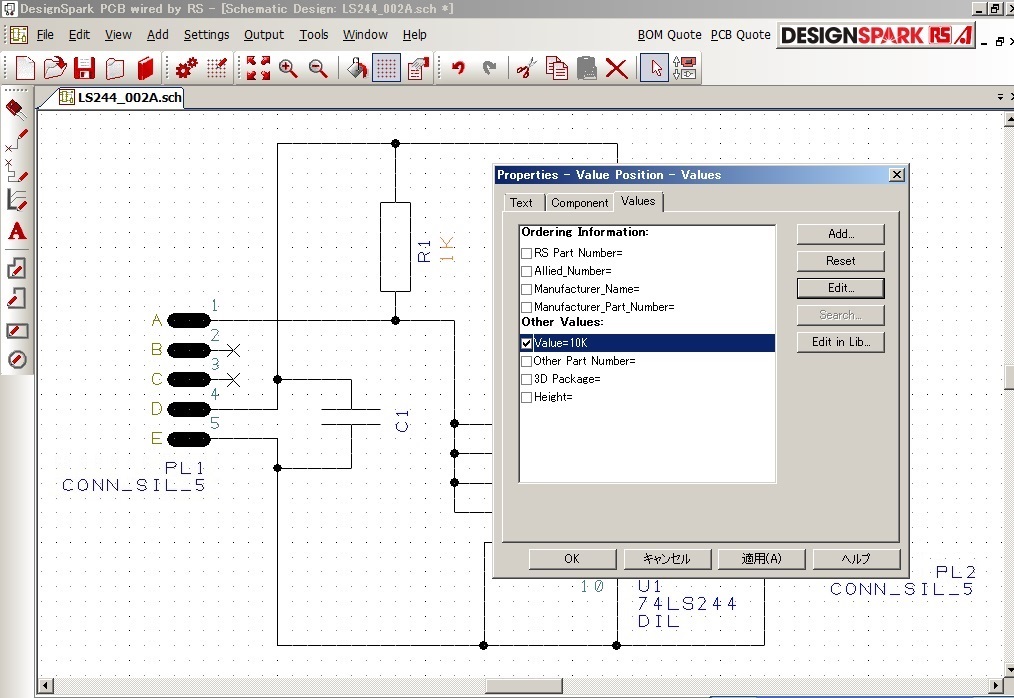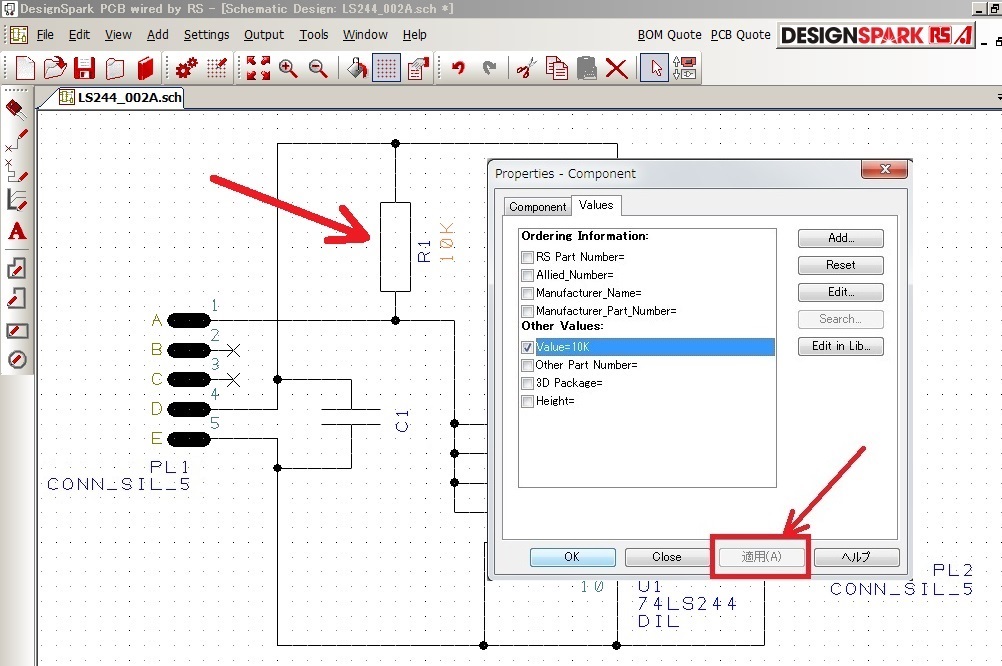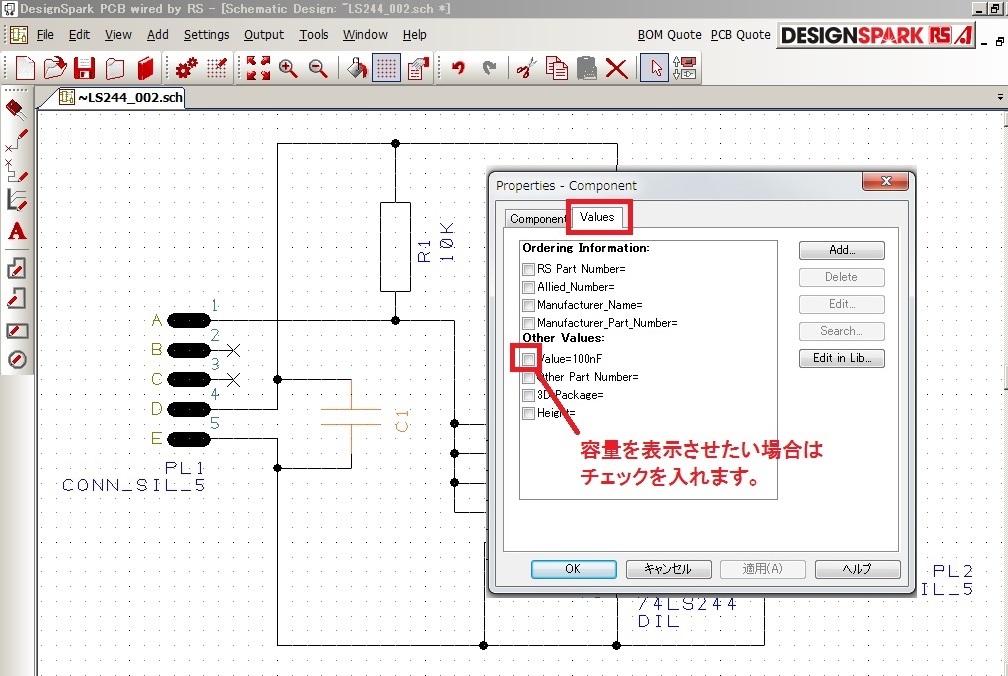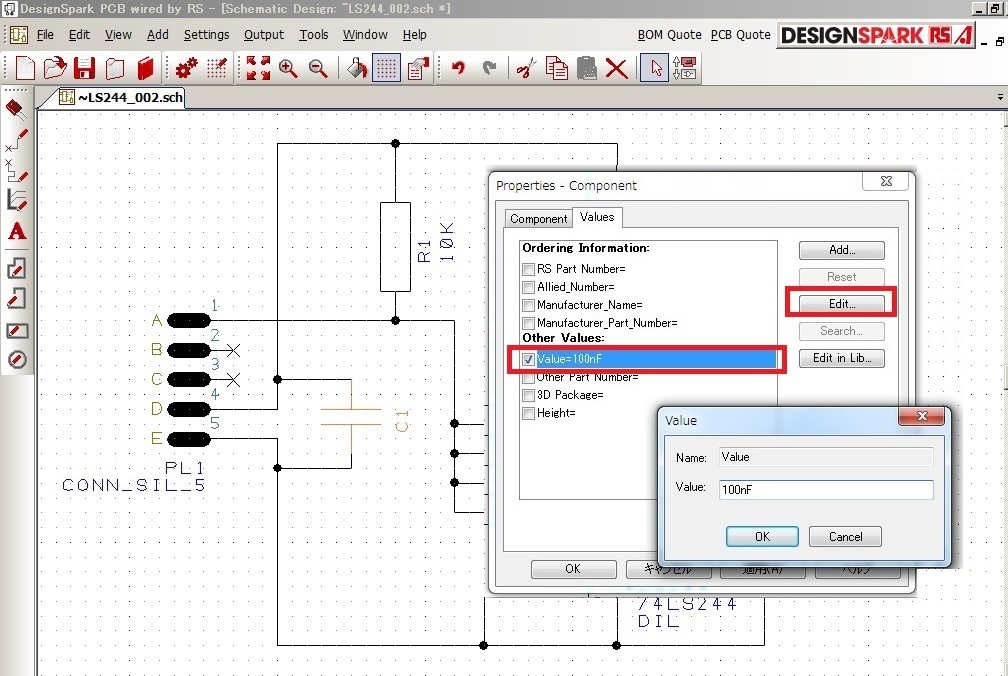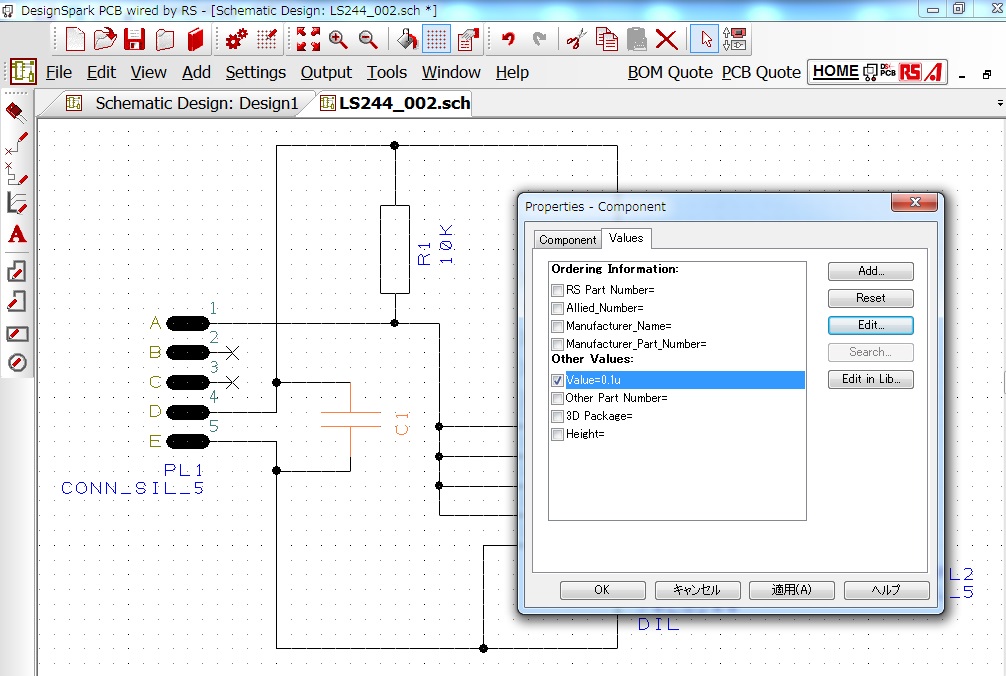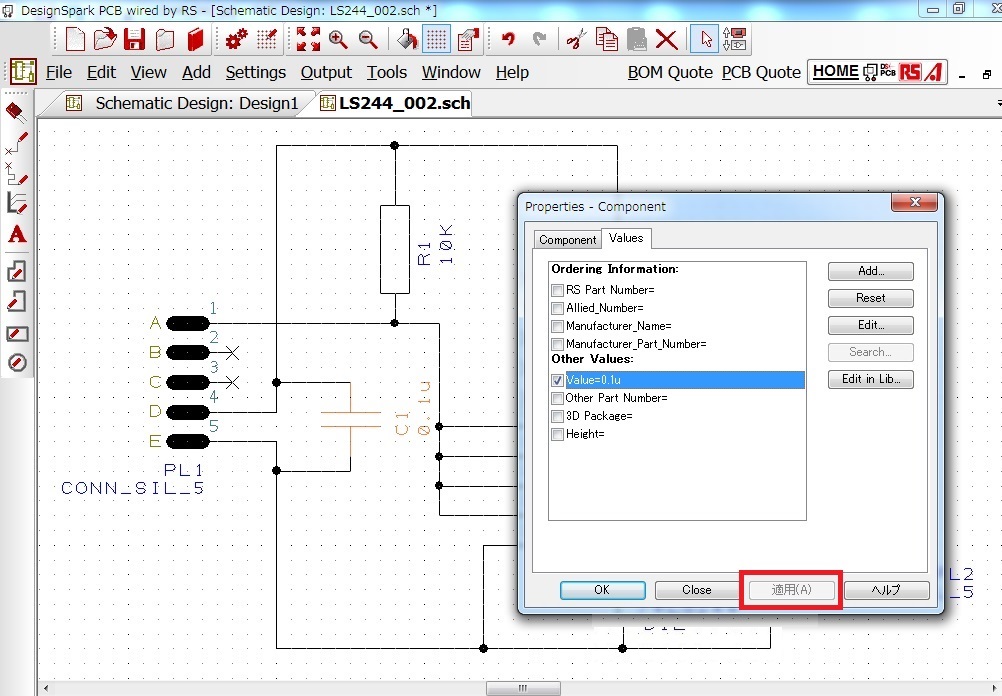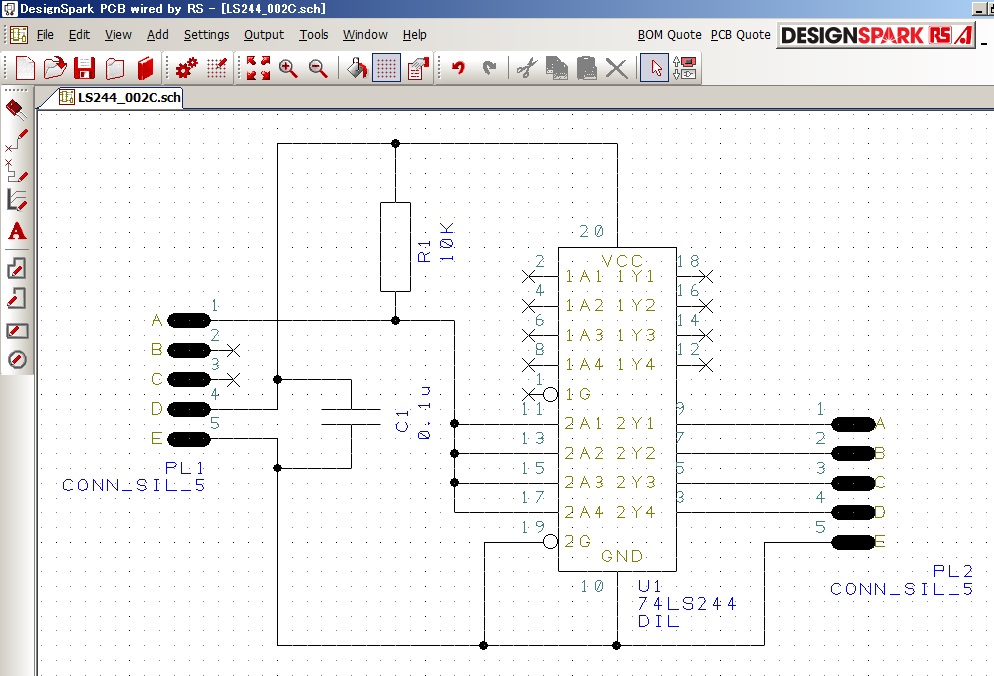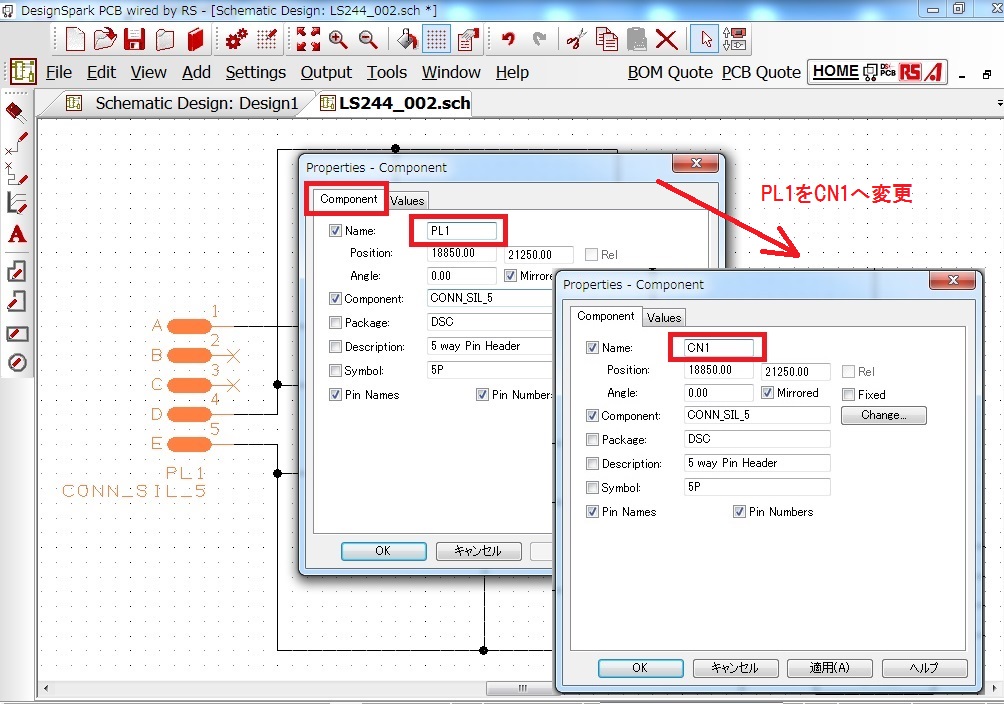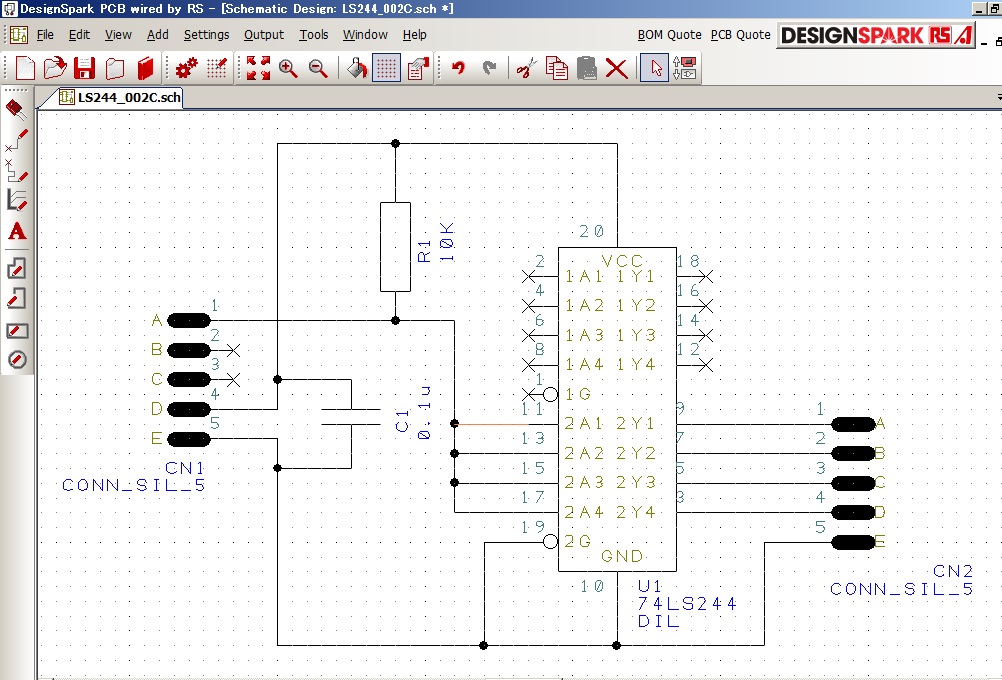DesignSparkPCB
基本操作
導入設定
回路設計
基板設計
ライブラリ登録
手配
回路図作成全般(部品選択と配置、配線、変更)
新規〜部品選択
抵抗値の変更
配線
Net
ページ間の接続
部品やNetの配置場所を探す
部品表の作成
部品配置ができたら配線を行います。
ショートカットkeyは確認しておいて下さい。
「A」:全体表示、「R」:回転、「F」:反転
「ESC」:機能解除、「F3」「F9」:部品配置
OFFICEなどと共通key
「スクロール」:拡大縮小、「DEL」:消去
「Ctr+C」、「Ctr+V」、「Ctr+Z」
左側のアイコン「Add Schematic Conection」を選択し
基本的に任意の部品の任意のピンの「×」印を始点とし、
別の部品の「×」が終点となるように配線します。
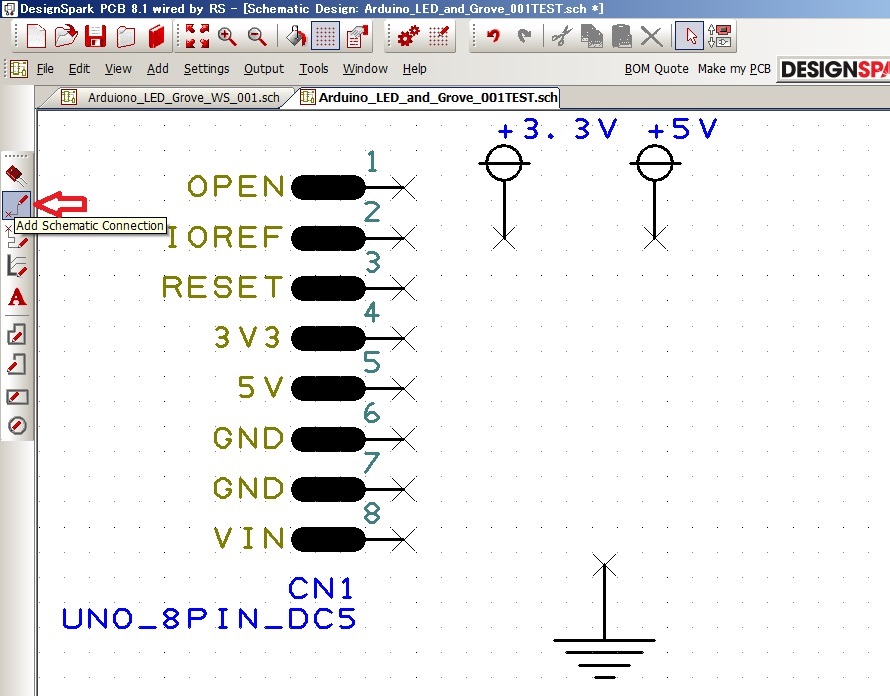
配線途中でクリックすると向きを変更できます。
配線作図途中で「Back Space」keyを押すと
最後の指定点がキャンセルされます。
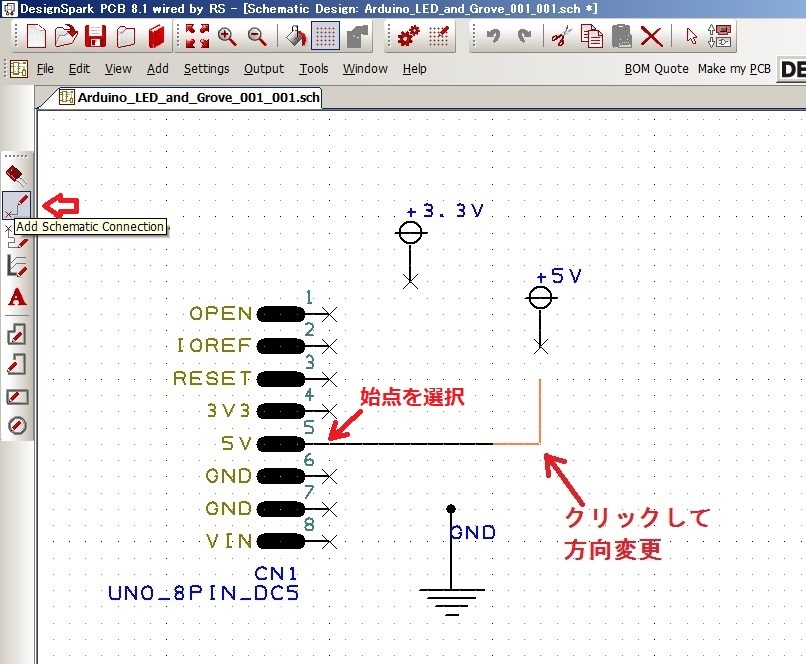
「W」keyを押すと折れ線部を
45°や円弧にすることが可能です。
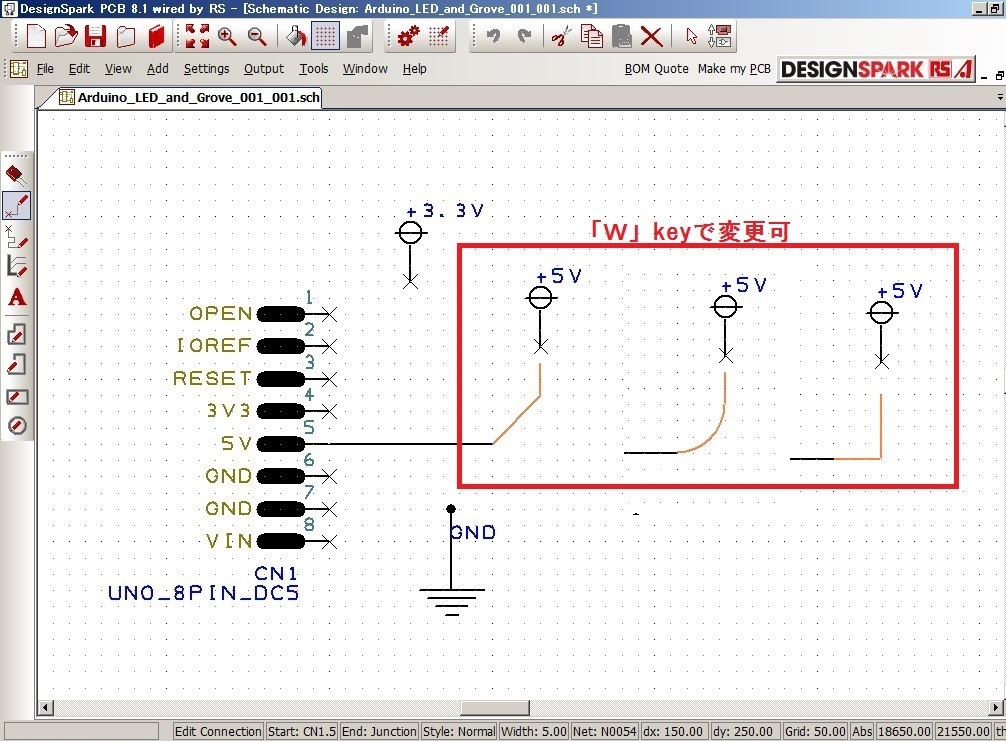
下図の例ではCN1に「GND」ピンが2点あります。
例えば「6PIN」と「GND」を先に接続した場合
「7PIN」の「×」を起点としてGND配線の任意の点を
クリックすると「7PIN」が「GND」と接続され
接続された点(分岐点)が「●」になります。
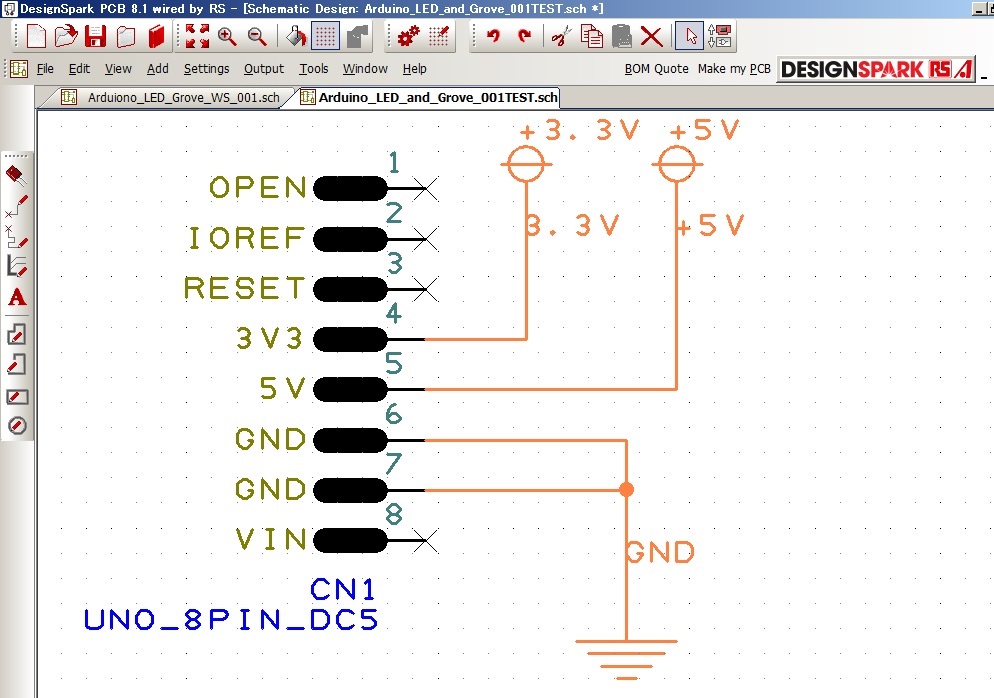
効率的に配線する作業手順をいくつか紹介します。
LEDの点灯回路を8セット作成します。
抵抗とLEDを1セット配置し配線します。
部品を見つけにくい場合は「Find」機能を使用します。
「Name」にチェックを入れた後
抵抗は「Start With」を選択「Resi」で検索
LEDは「Contains」を選択「LED」で検索してみて下さい
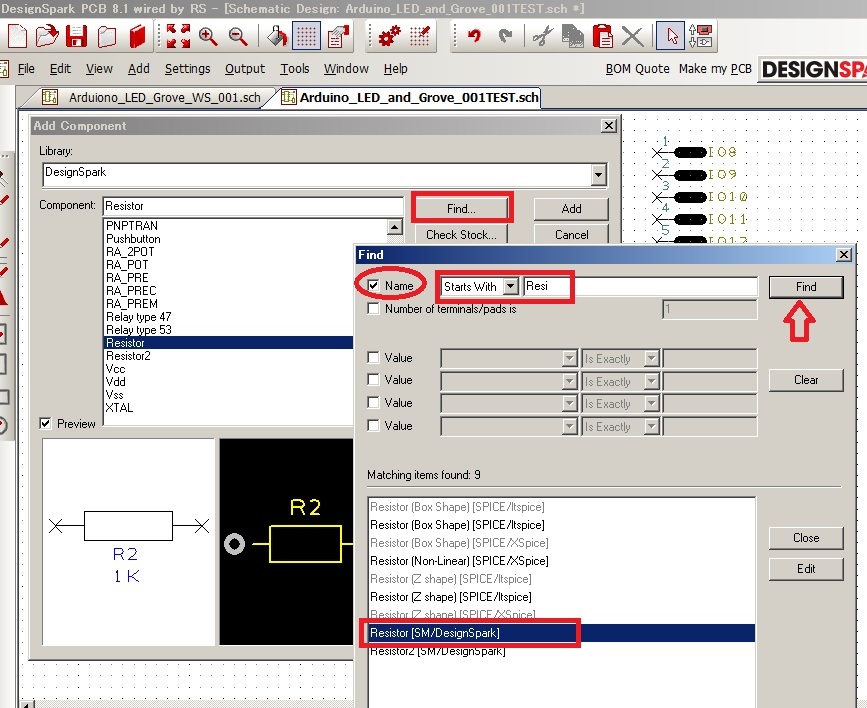
抵抗とLEDの間を接続します。
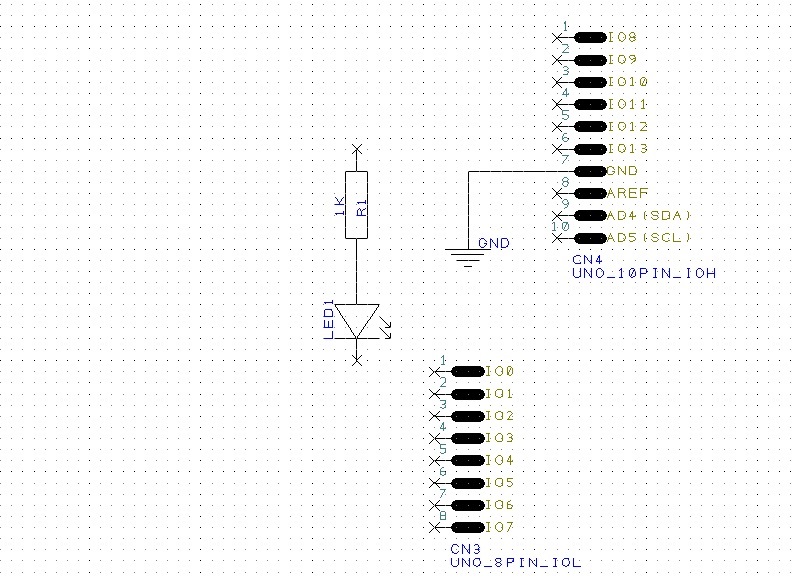
抵抗+LEDを接続したものを選択して「Ctrl+C」「Ctrl+V」で7回コピー
8セット作成します。さらに上部に5V電源を配置します。
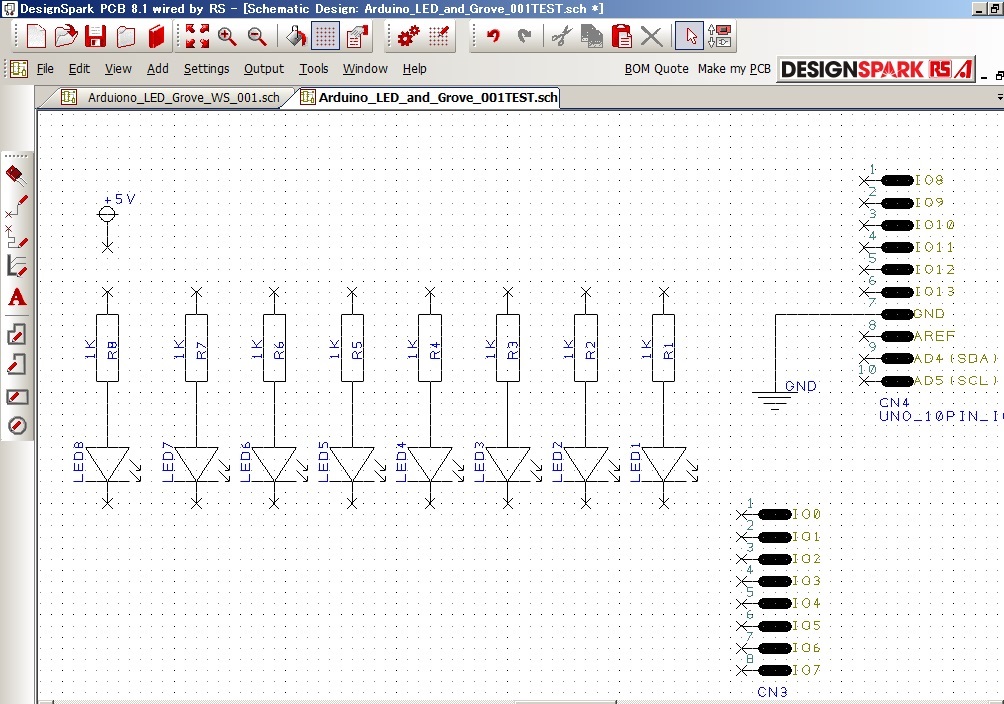
アノード側がコモンとなるように抵抗の上側のピンを
すべて電源に接続します。
上部の「●」が表示されていなければ
接続されていませんので注意して下さい。
8回接続する必要があります。
LEDのカソード側は順番にLED1がIO0
LED2がIO1・・・・・となるように
順にIO0〜IO7に接続します。
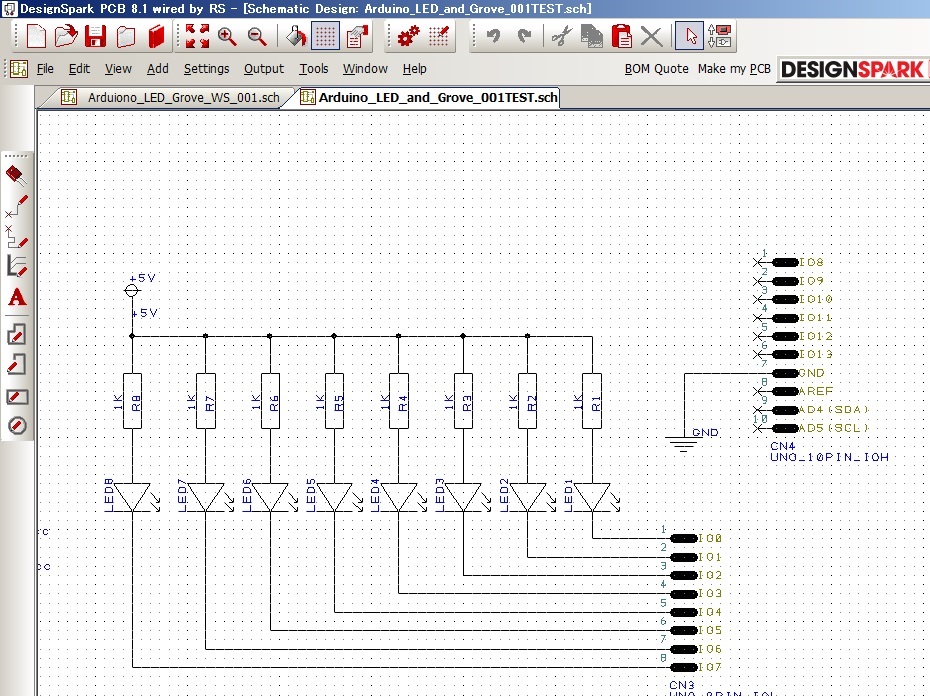
「Grove」用のソケット(CN)を1つ配置します。
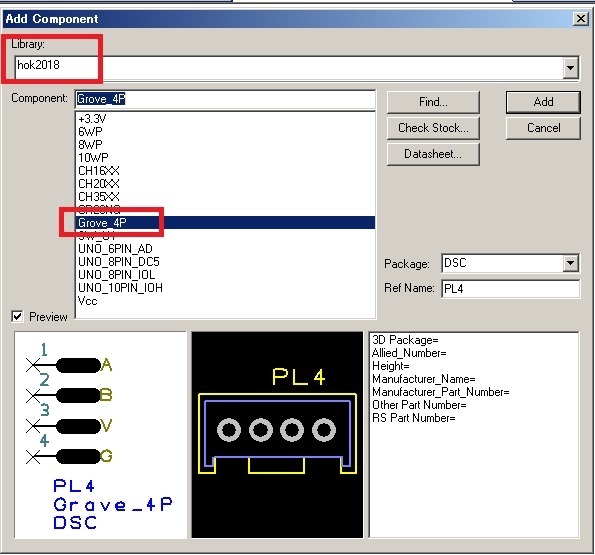
「Grove」用ソケット付近に電源とGNDを配置し配線します。
「Grove」用ソケットとCN2の間のI2Cの配線を行います。
(プルアップは後で行います)
事前にGroveのピンの位置を確認しておいて下さい。
「Grove」用ソケットの1ピンの定義情報が見つからなかったため
暫定で1ピンを決めました。
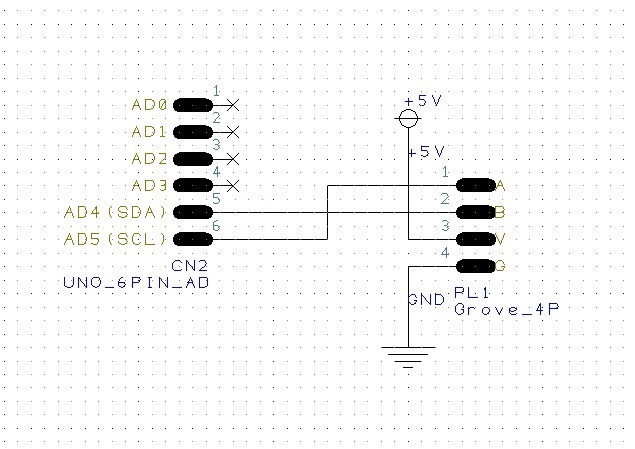
次にI2Cの信号線である「SCL」と「SDA」の
「Net Name」を設定します。
「SCL」の配線を右クリックして「Change Net」
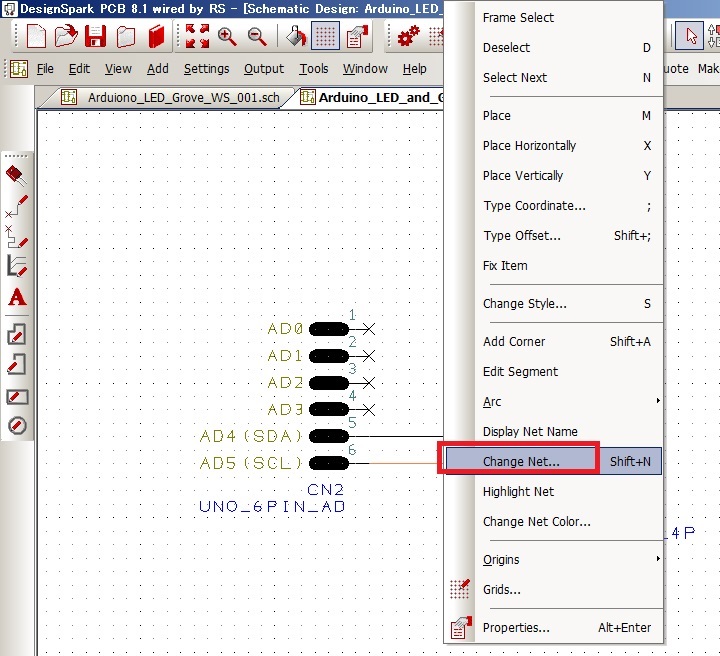
「Net Class」に「Signal」を選択して
「Net Name」(ここではSCL)を記入します。
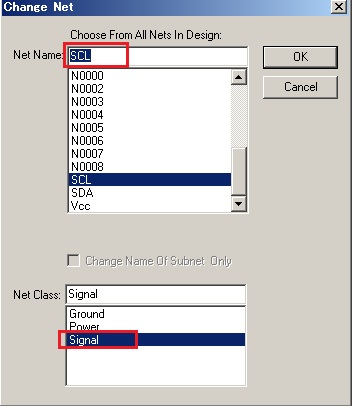
配線を右クリックして「Display Net Name」をクリックすると
配線の上に「Net Name」が表示されます。
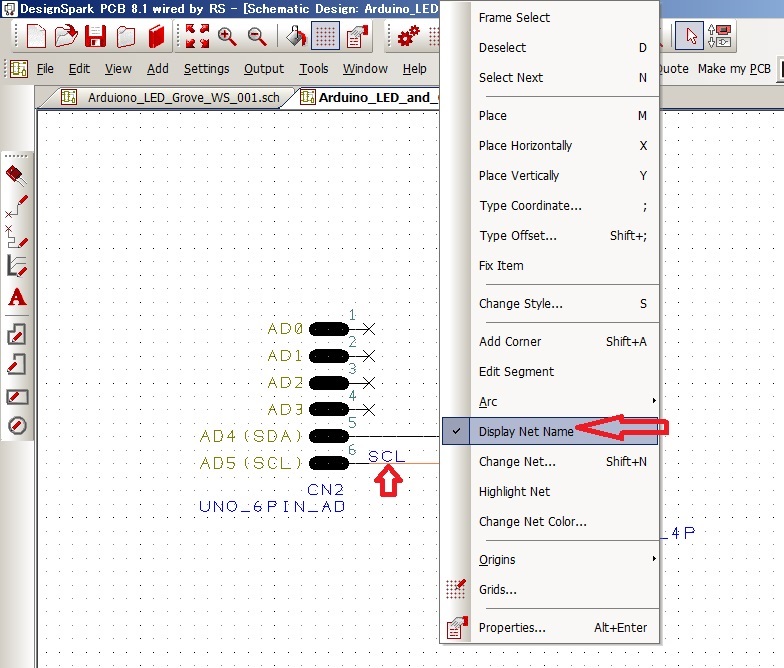
同様にSDAも設定します。
次に「Grove」ソケット周辺(電源、GNDを含む)を選択して
「Ctrl+C」「Ctrl+V」
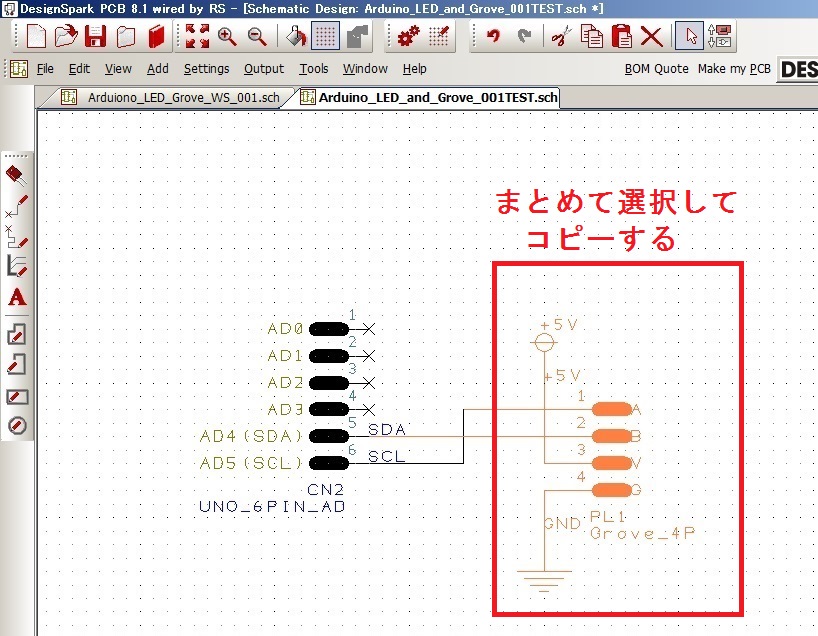
コピーした配線に対して
すでに存在する配線と同じとするか新しい別名のNetとするか
確認してきますので、左端の「Yes」を選択します。
(5V、GND、SCL、SDAそれぞれでYesを選択します。)
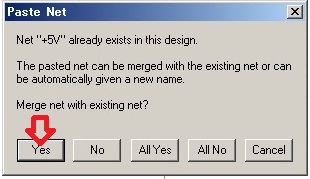
2つ目の「Grove」ソケットが
並列に配置されます。
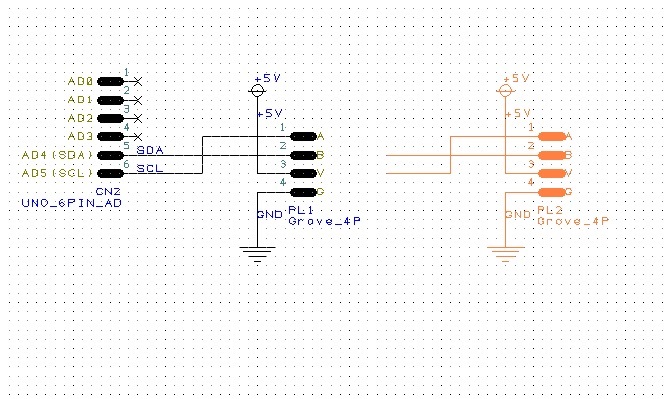
配線の体裁を整えて
「Display Net Name」でNetを表示します。
配線上では接続されていないように見えますが
同じNet名となっていますので
電気的に接続されています。
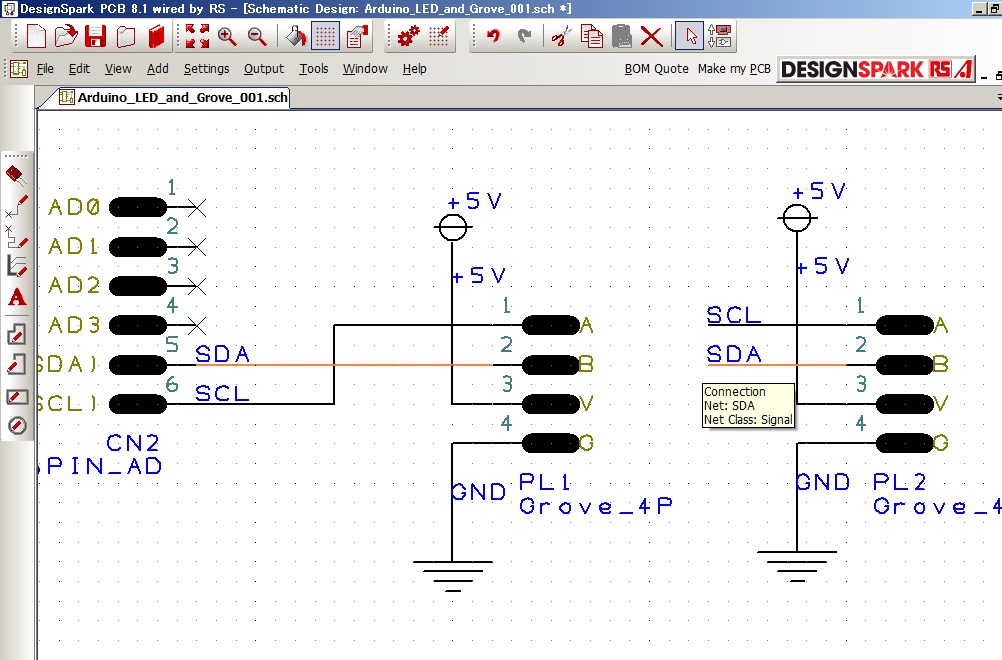
「Shif」+ダブルクリックでも確認して見てください。
任意の配線選択後
「Shif」+ダブルクリックで
同電位の配線が赤くハイライトされます。
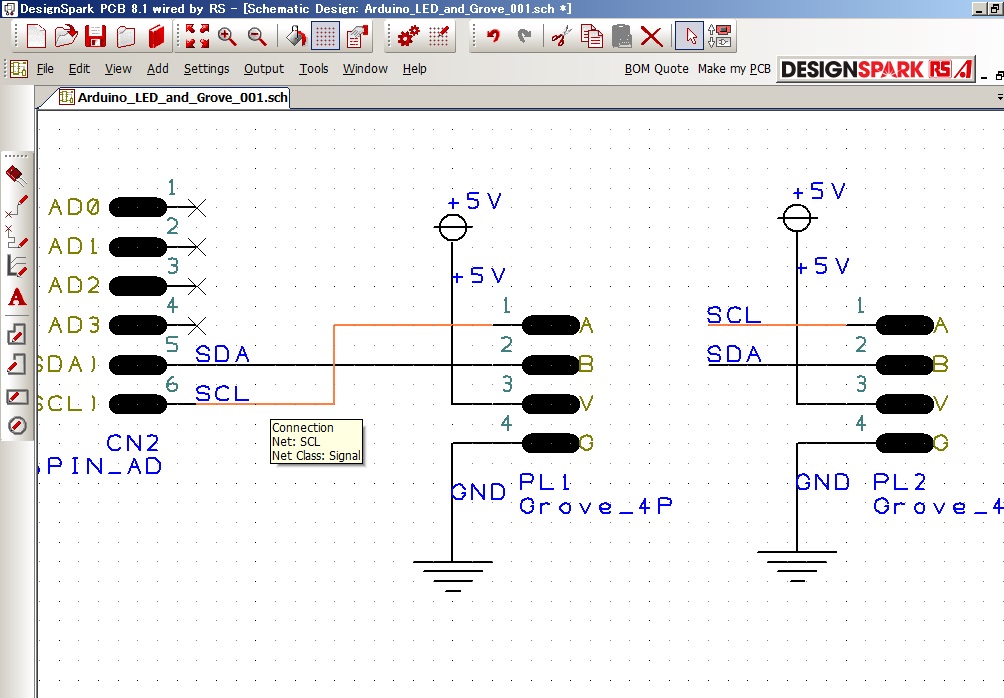
回路図の中に矢印で接続されていることを表示させたい場合は
「schema」の「TO」を使用します。
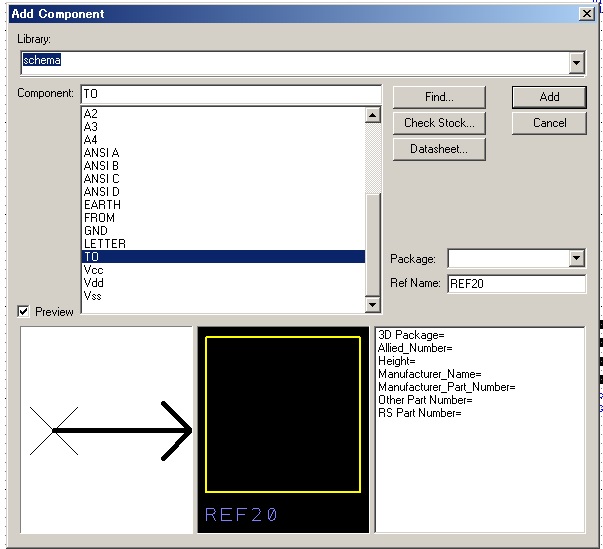
「TO」を使用した例。
「Shif」+ダブルクリックで同電位であることを確認して下さい
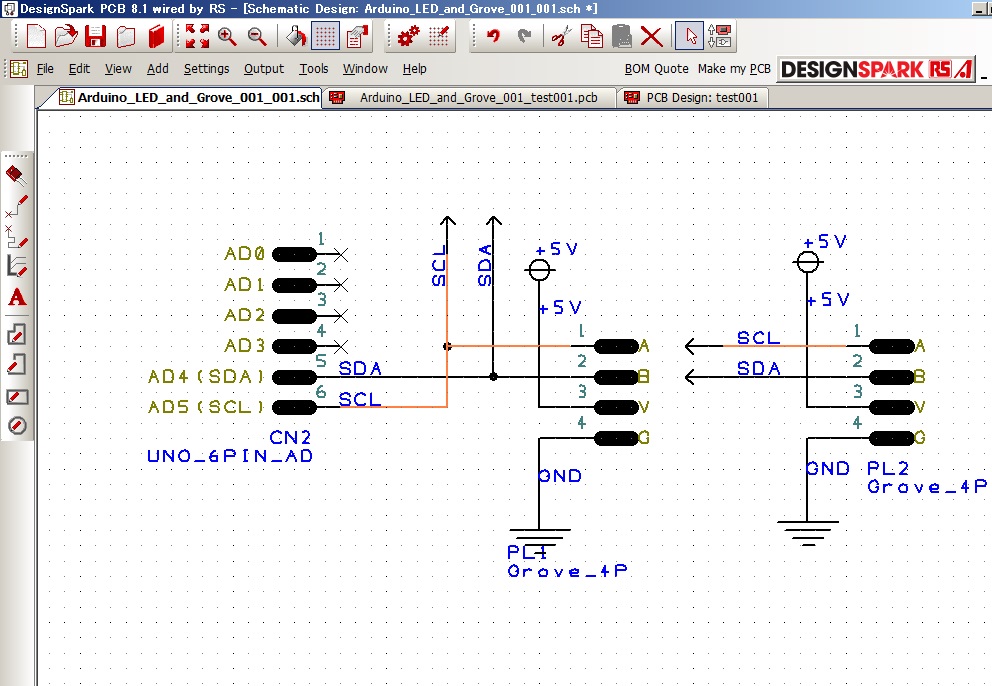
再度コピーして3つ目の「Grove」ソケットを配置、配線
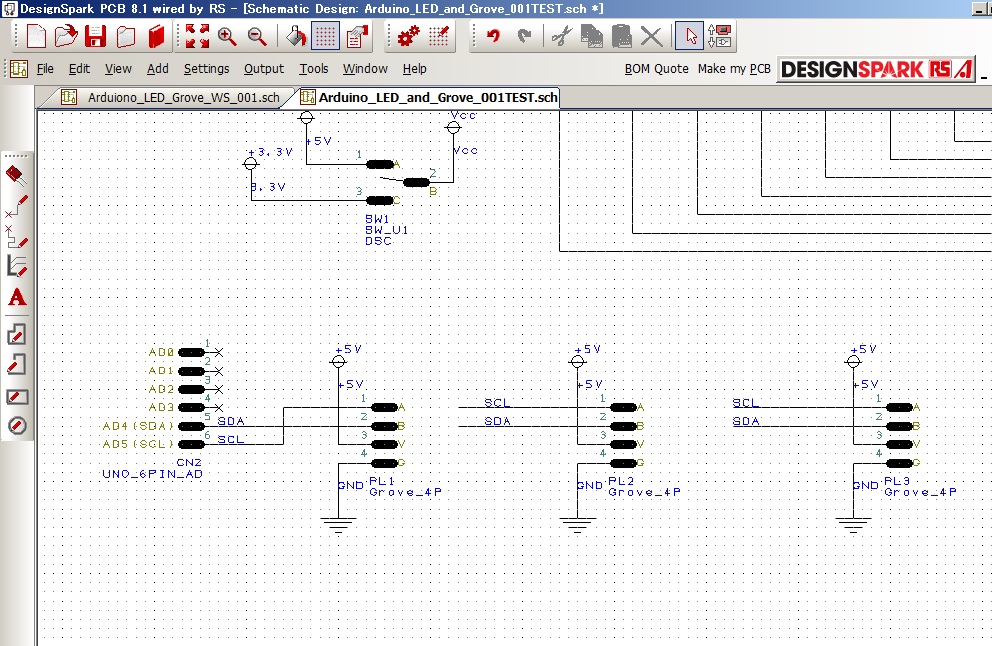
I2Cにはプルアップ抵抗が必要です
プルアップ抵抗を追加します。
R9、R10は挿入部品(LEDと直列に接続したものと同じ)

「CR20-103FV」(チップのプルアップ抵抗)も追加
「hok2018」に保存されています。
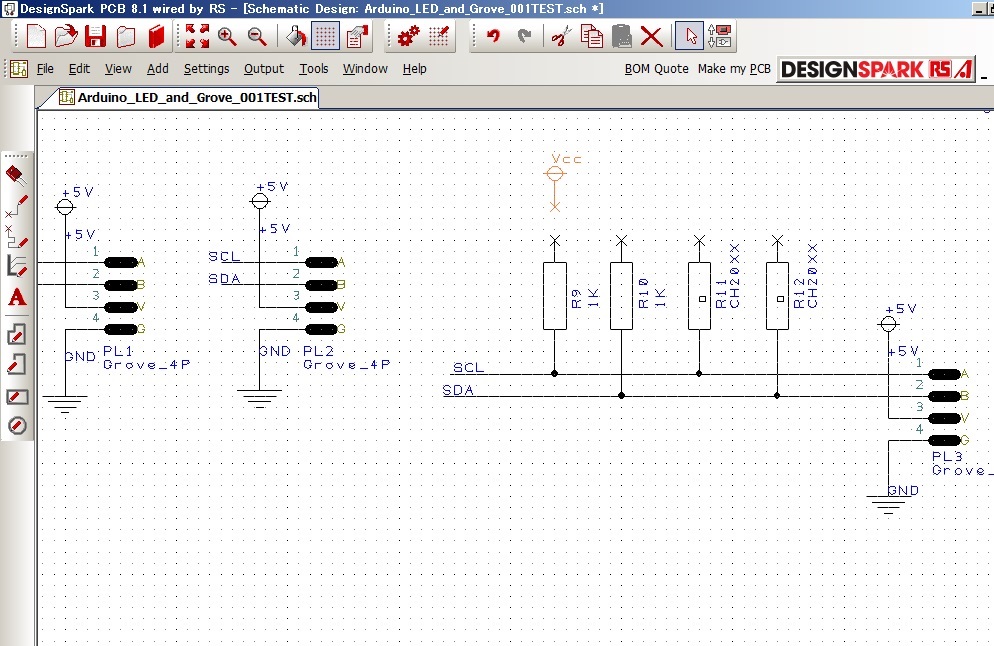
プルアップ抵抗をすべて
Vccと接続します。

これで回路図は完成です。
必要な箇所に「Net Name」を設定して下さい。
※補足
I2C(SCL、SDA)のプルアップ抵抗に関して
CAD練習用としてリード抵抗と
チップ抵抗を並列に挿入しました。
しかし実際に使用する場合は
抵抗値の設定には十分配慮して下さい。
接続するセンサー等のモジュールにも
プルアップ抵抗が接続されている可能性があります。
これらすべてのプルアップ抵抗の合成抵抗値で
ONの間の電流値が決まります。
この電流値がAruduino側とセンサ側、それぞれの
絶対最大定格を越えないように設定する必要があります。
一方で抵抗値の値が高く設定すると(例えば10k)
電流の最大定格の心配は低くなりますが
ONからOFFの時間が長くなり
高速の通信が通らなくなる可能性があります。
例えばチップを10kに
リード抵抗の部位を抵抗のリードが挿入できる
ソケットを実装し
必要に応じて差し替えできるように
というのも一案です。
回路図から基板図へ置換
ここからは時間の都合上、別件の流用資料です。
読み替えて確認して下さい。
回路の接続が完了したら部品の値を設定します。
まず抵抗の回路シンボルをダブルクリック
又はシンボルを右クリック後「Properties」を開きます
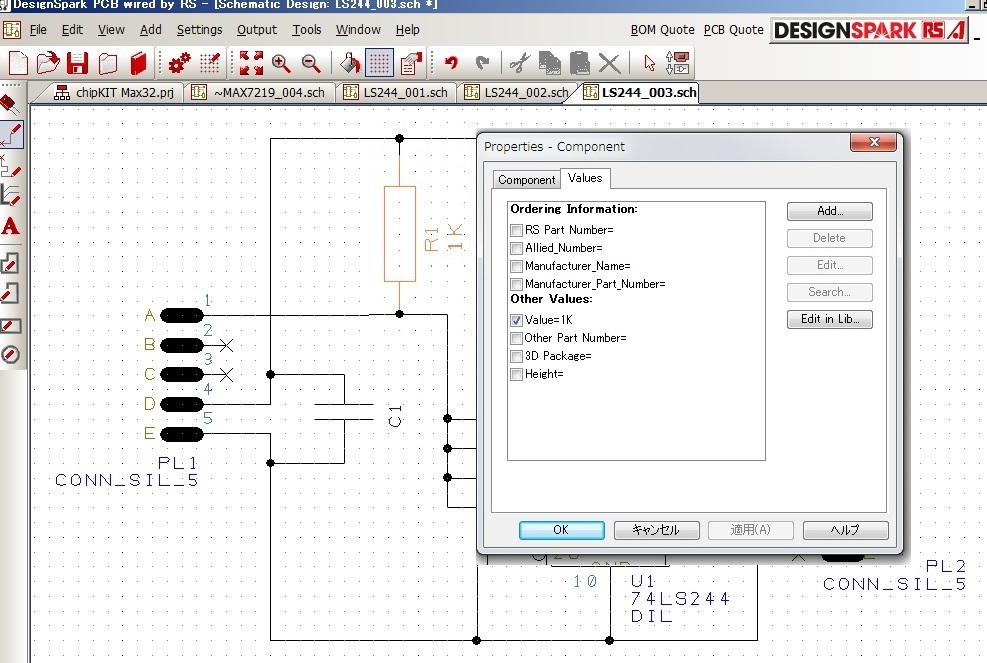
「Values」タブを選択します
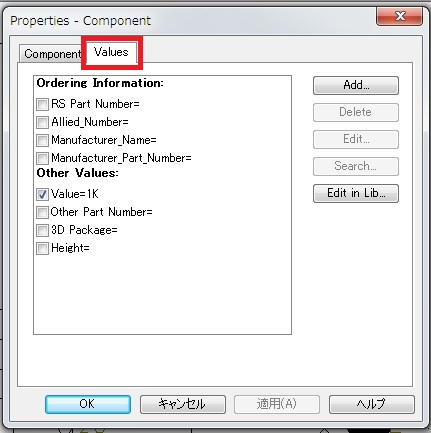
「Value=1k」を選択すると「Edit」ボタンが使用可能となります。
この状態で「Edit」をクリック
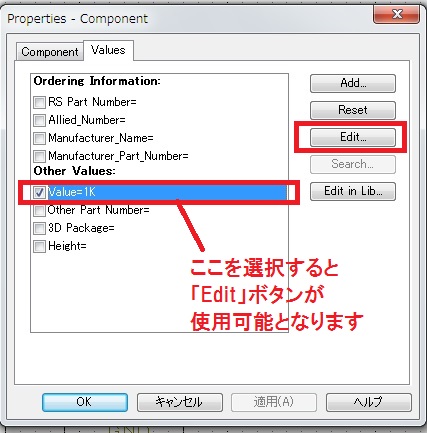
「Value」を「1k」から「10k」に変更します
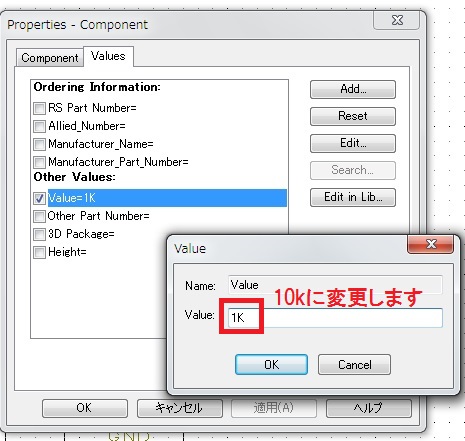
「10k」に変更したら「OK」
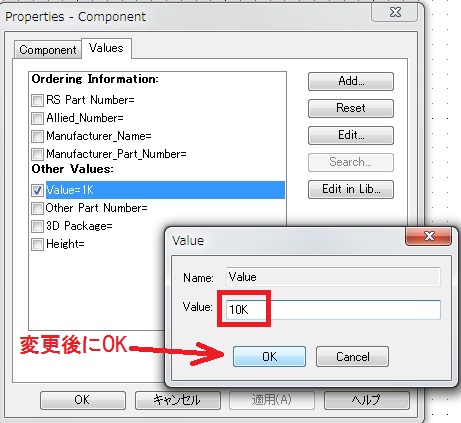
フォームでは「Value=10k」となっていますが
回路上ではまだ反映されていません
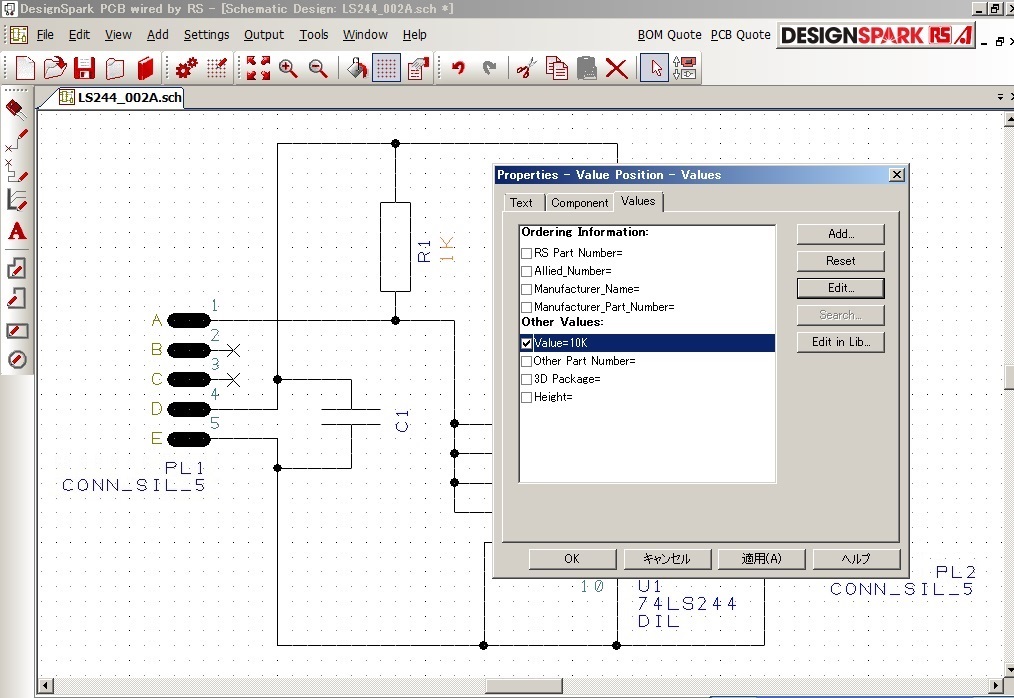
適用をクリックすると回路図に反映されます。
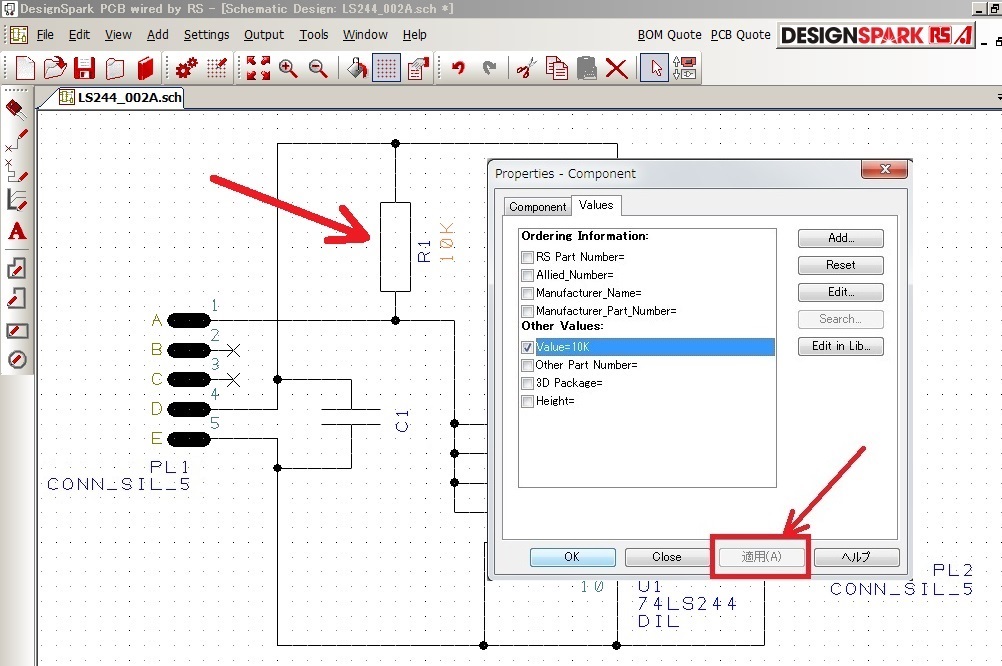
コンデンサの回路シンボルをダブルクリックして「Properties」を開きます
「Value」のチェックが外れているので容量が表示されていません。
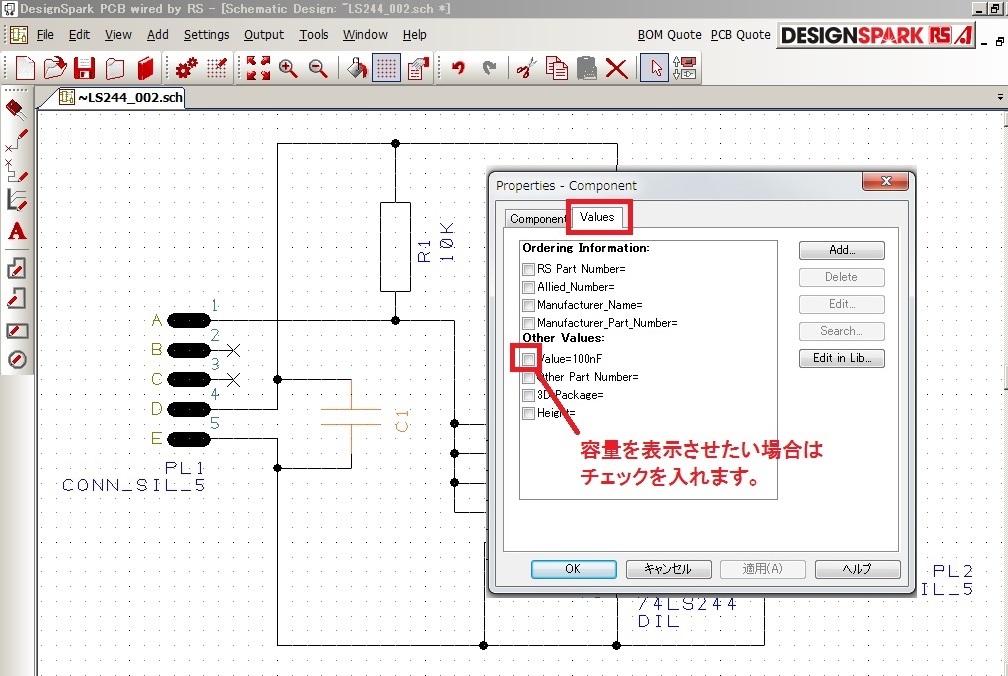
「Value=100nF」のチェックボックスを有効にします。
「Value=100nF」を選択すると「Edit」ボタンが使用可能となります。
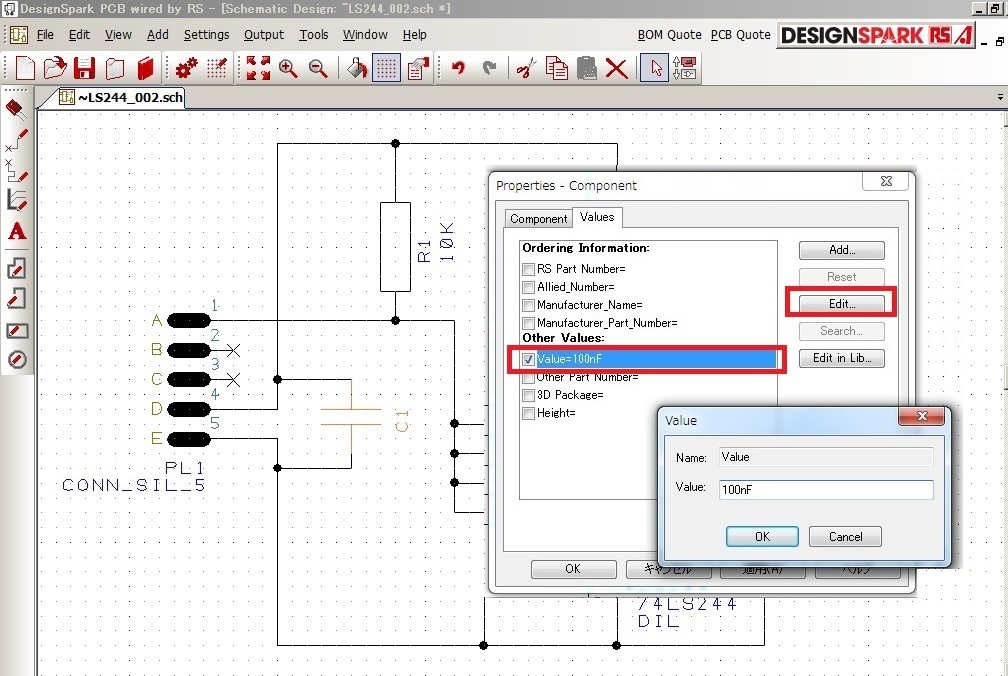
この状態で「Edit」をクリック
「100nF」を「0.1u」変更します。

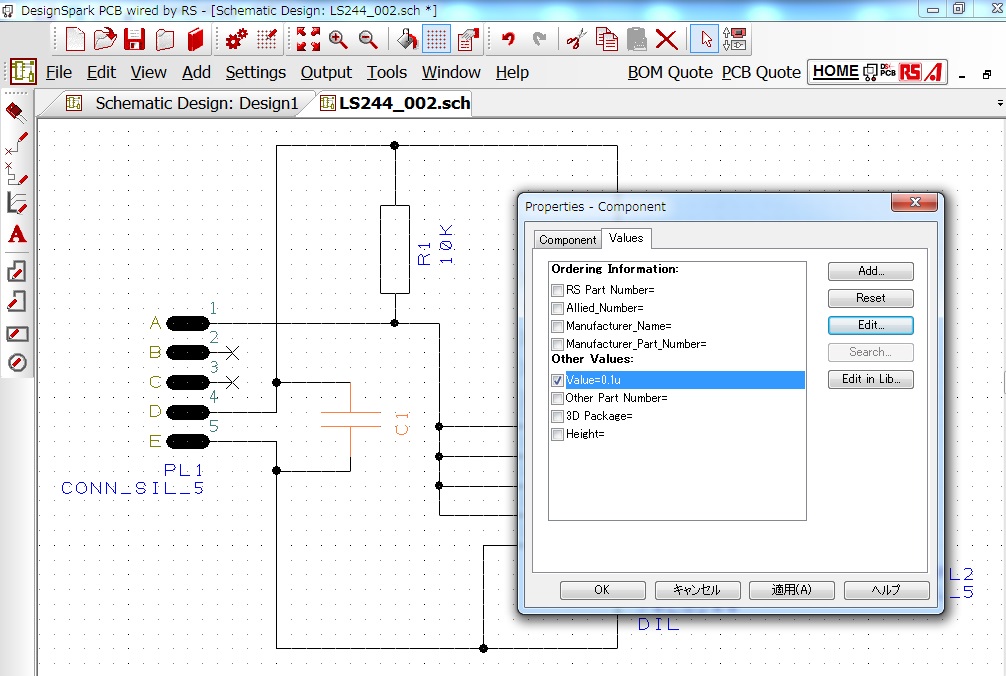
適用ボタンをクリックすると回路図に反映されます。
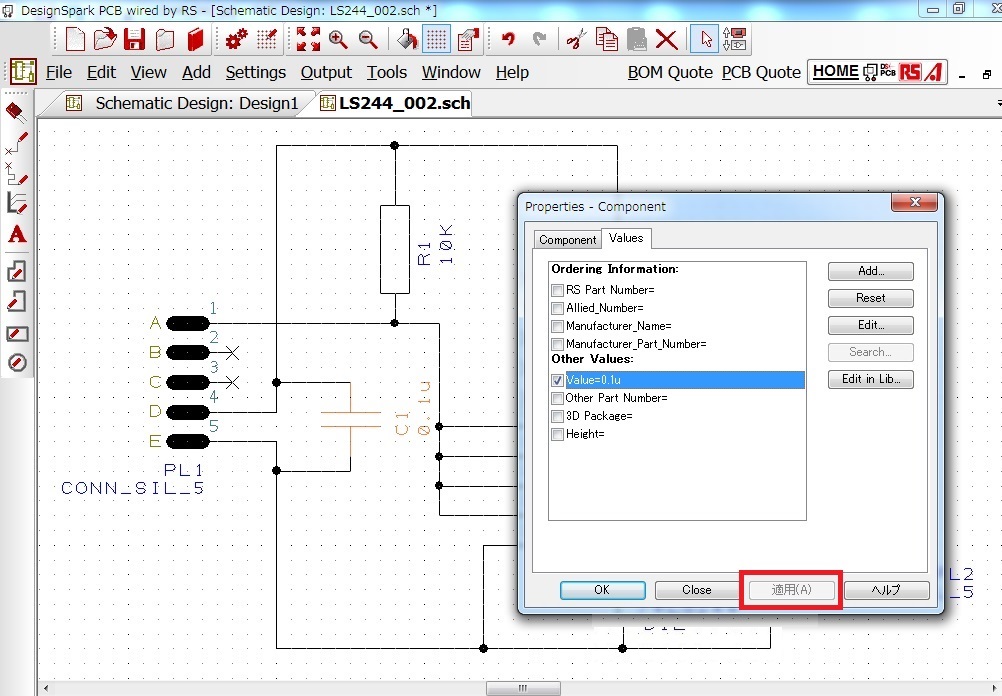
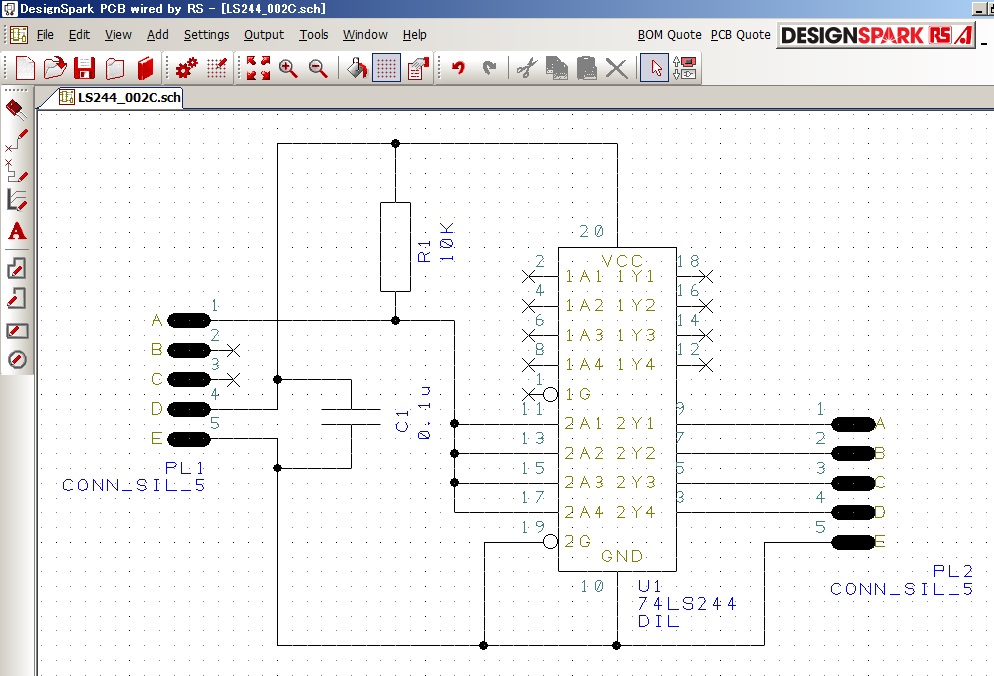
「PL1」のシンボルをダブルクリック
「Component」タブを開き「Name」「PL1」を「CN1」へ変更
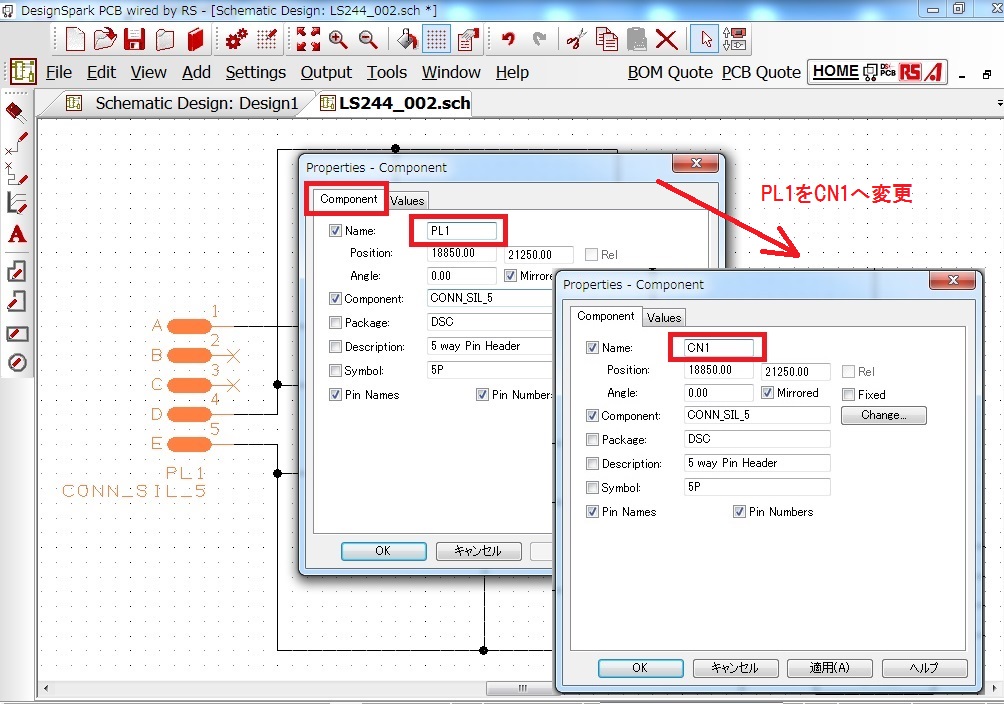
同様に「PL2」のシンボルをダブルクリックし
「Component」タブを開き「Name」「PL2」を「CN2」へ変更します
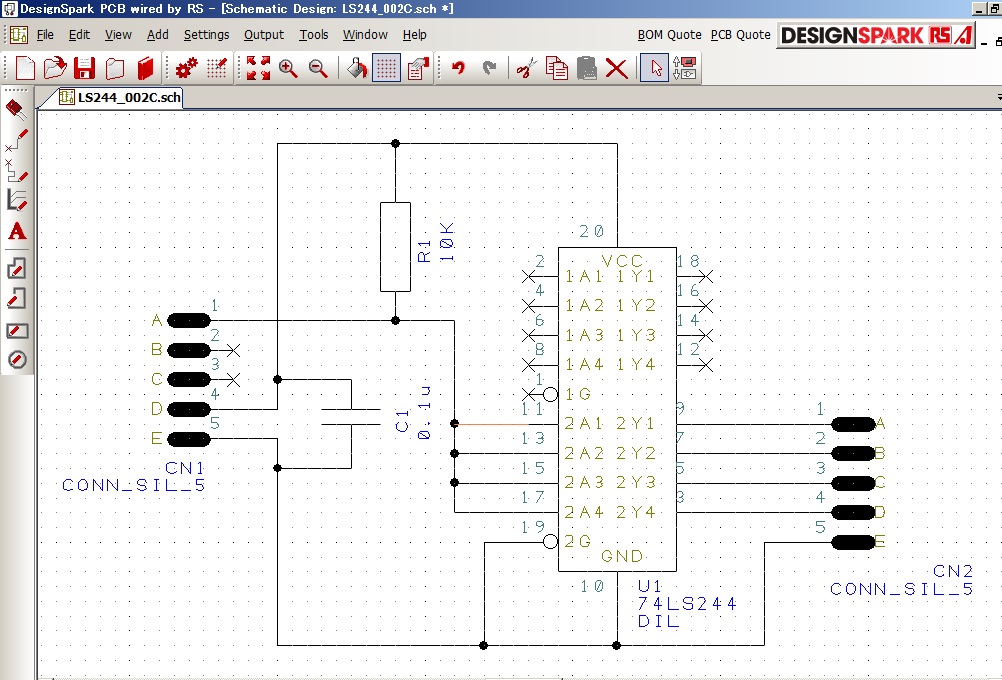
回路図から基板図へ置換
回路図作成全般(部品選択と配置、配線、変更)
新規〜部品選択
抵抗値の変更
配線
Net
ページ間の接続
部品やNetの配置場所を探す
部品表の作成
基本操作
導入設定
回路設計
基板設計
ライブラリ登録
手配
DesignSparkPCB TOP
北摂ものづくり研究所TOP