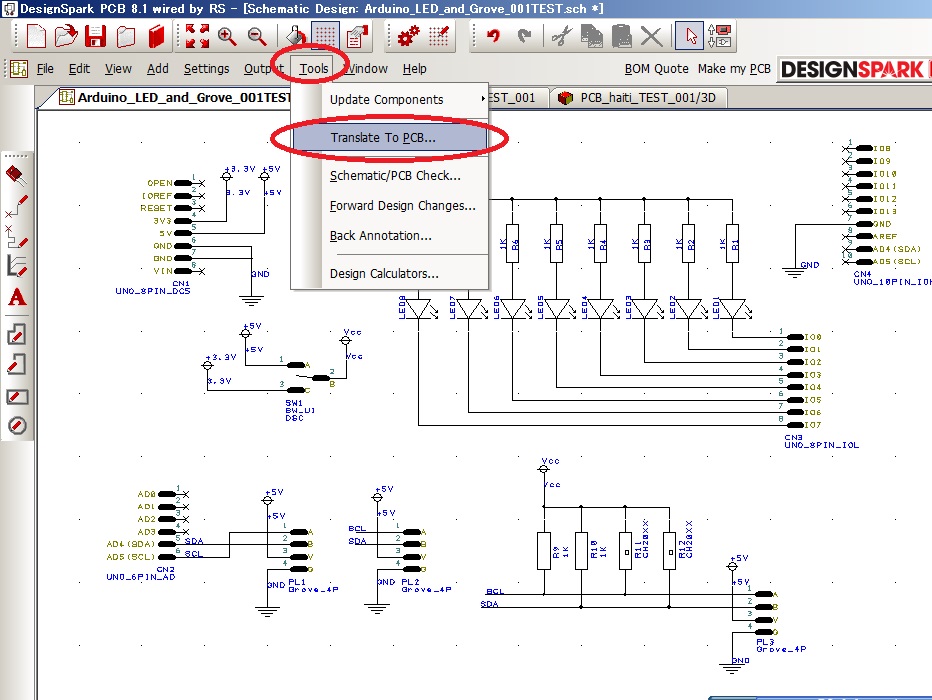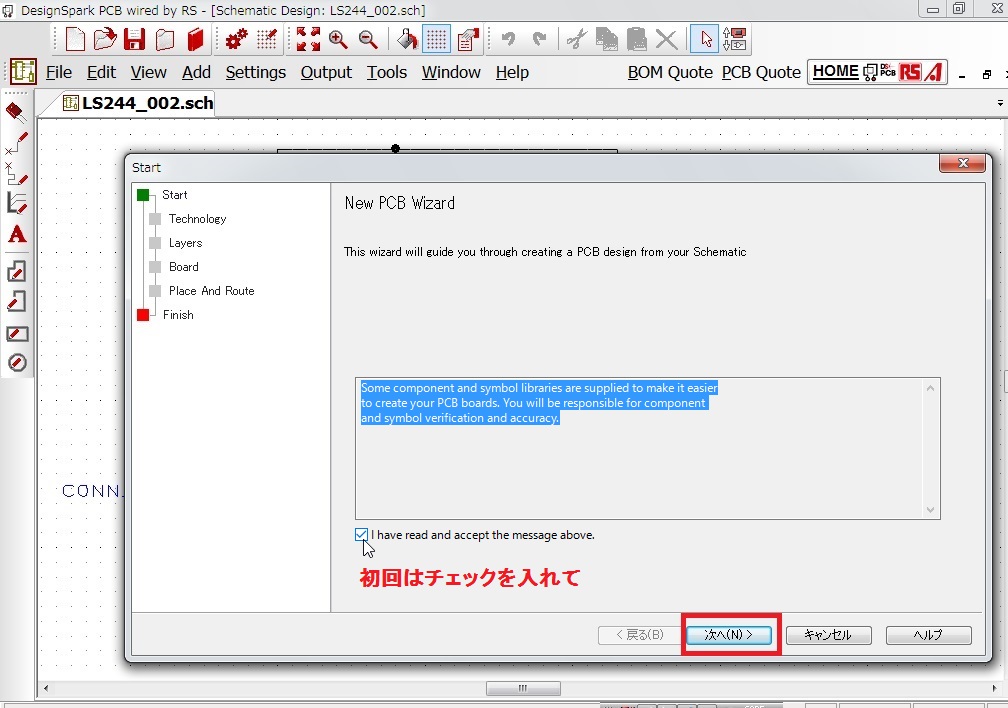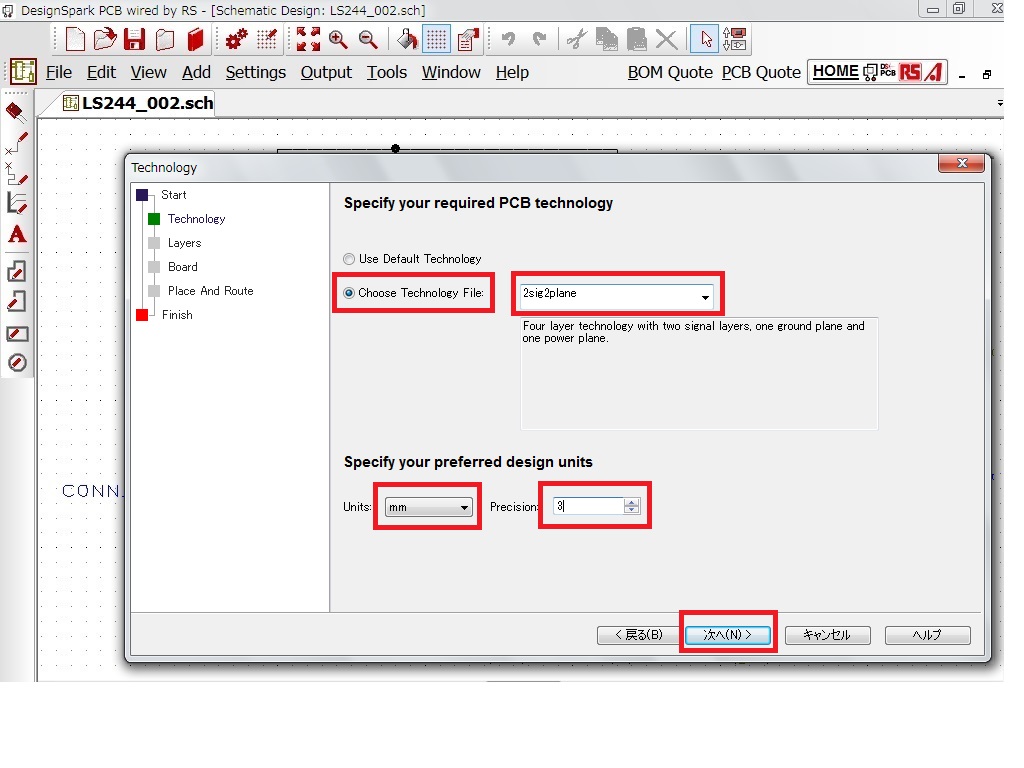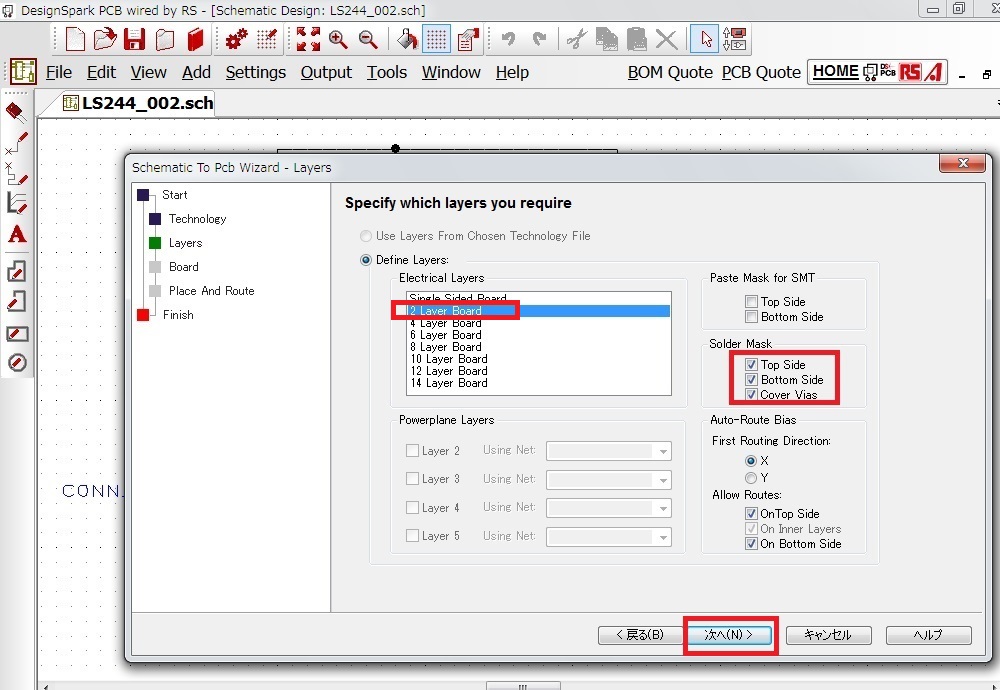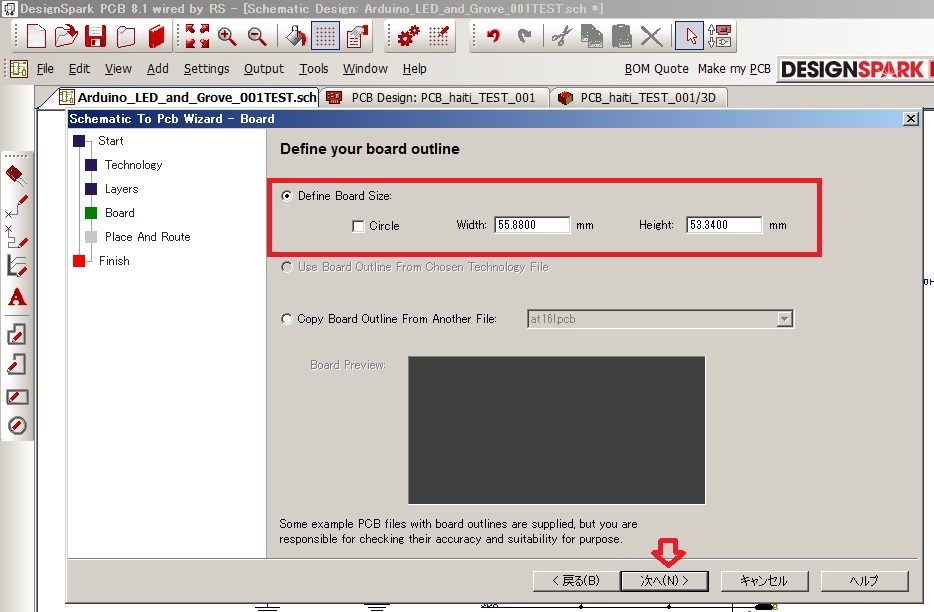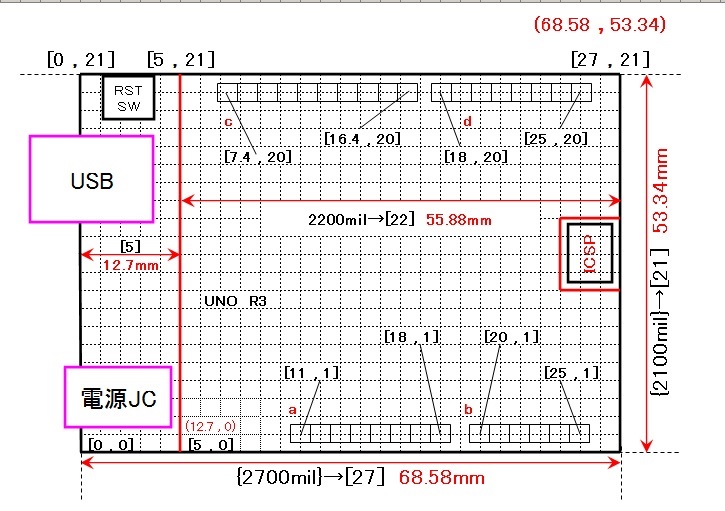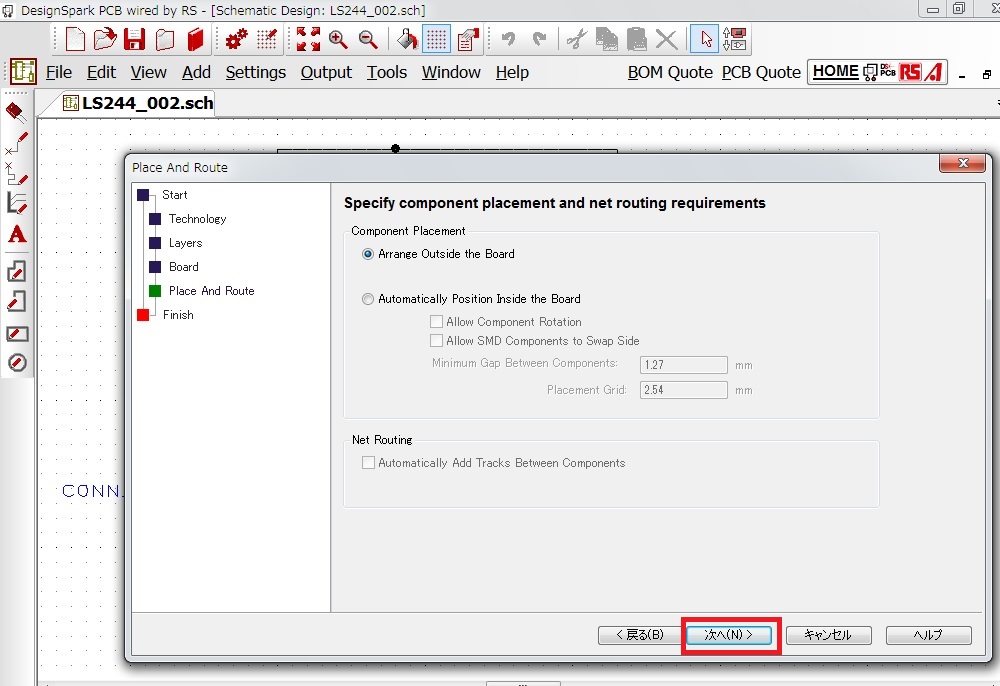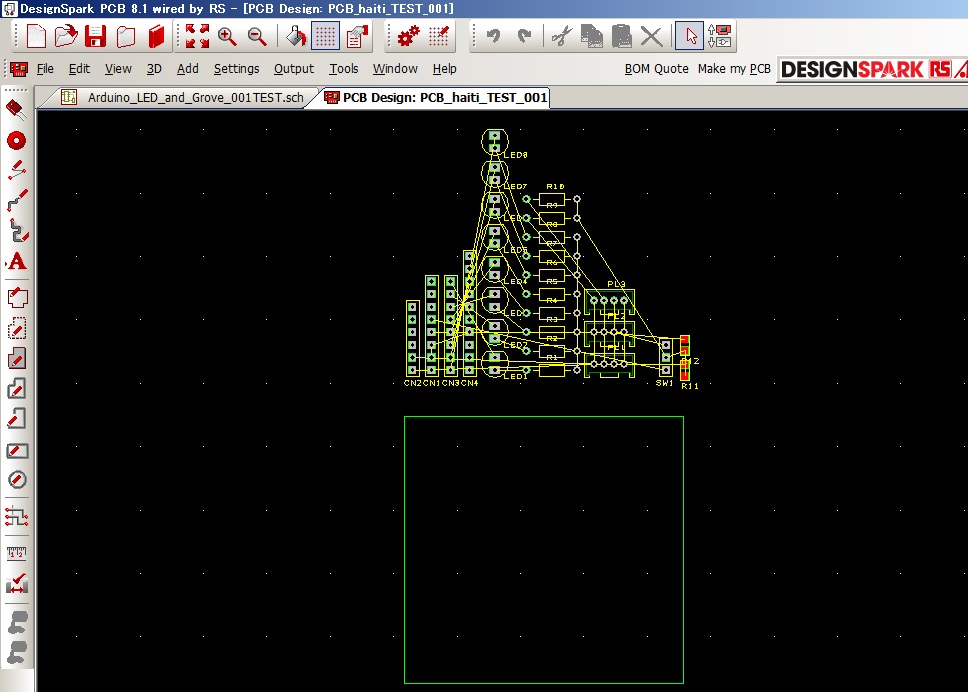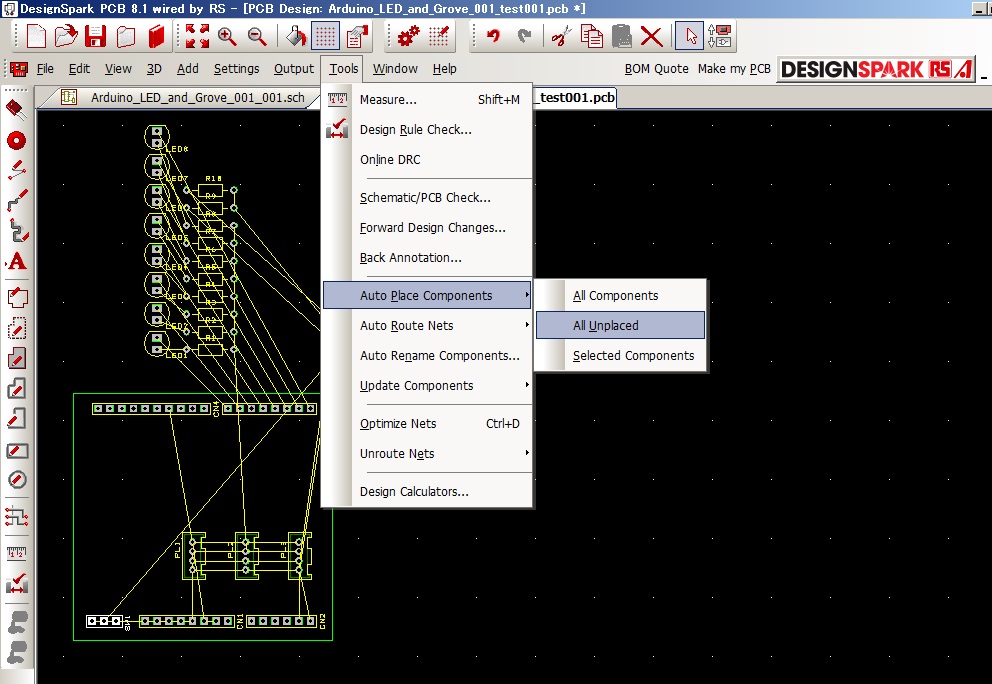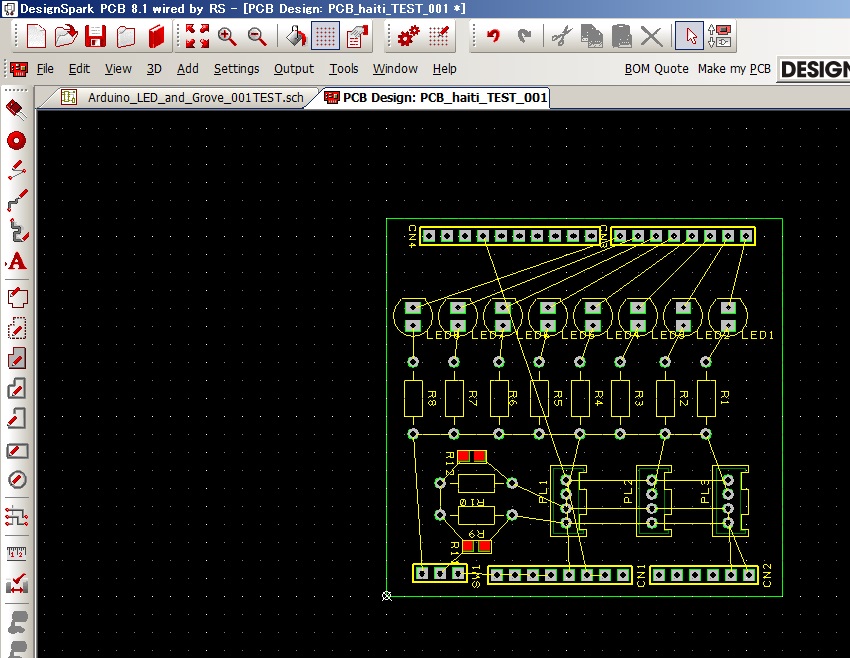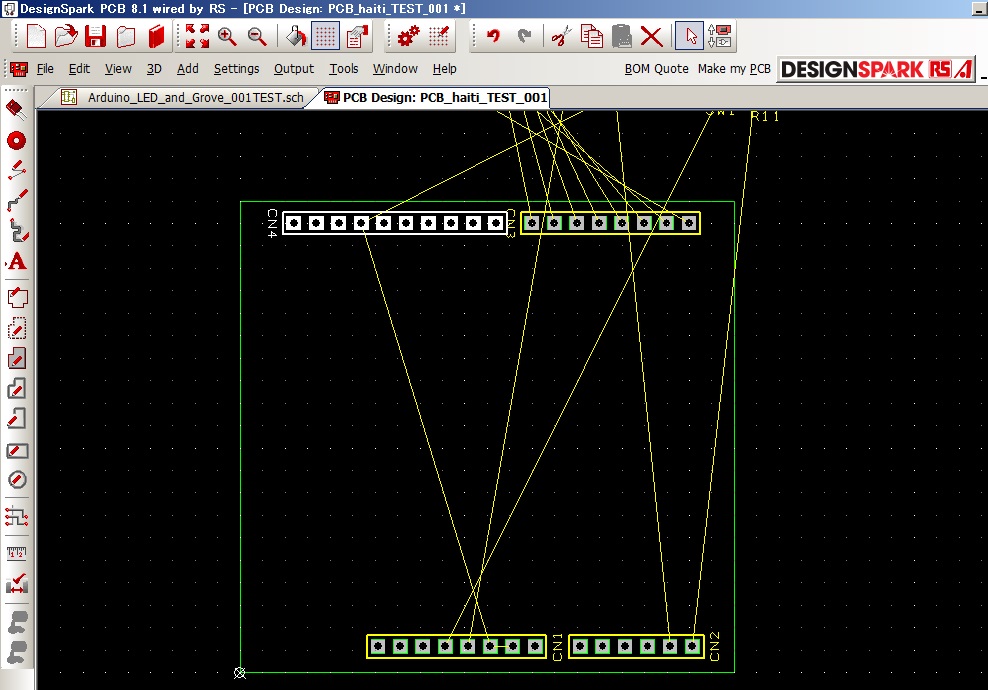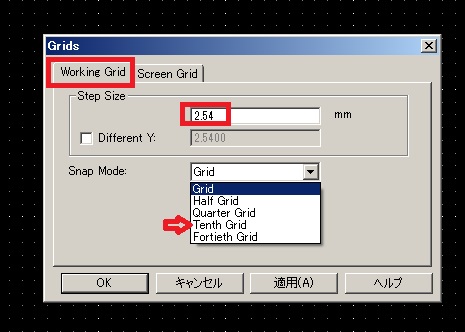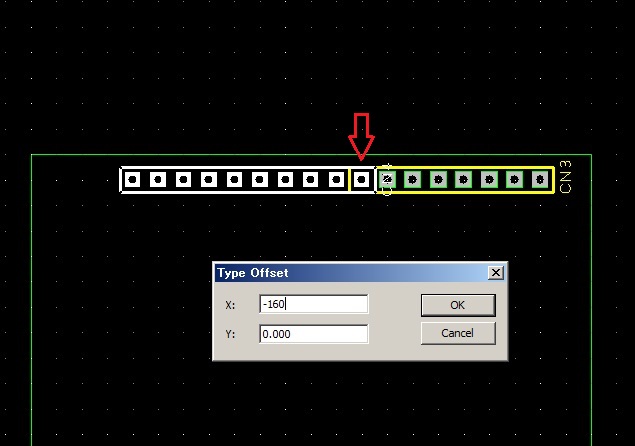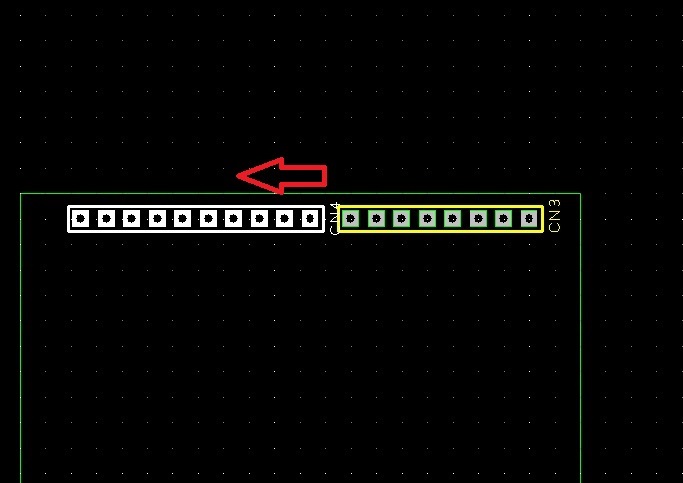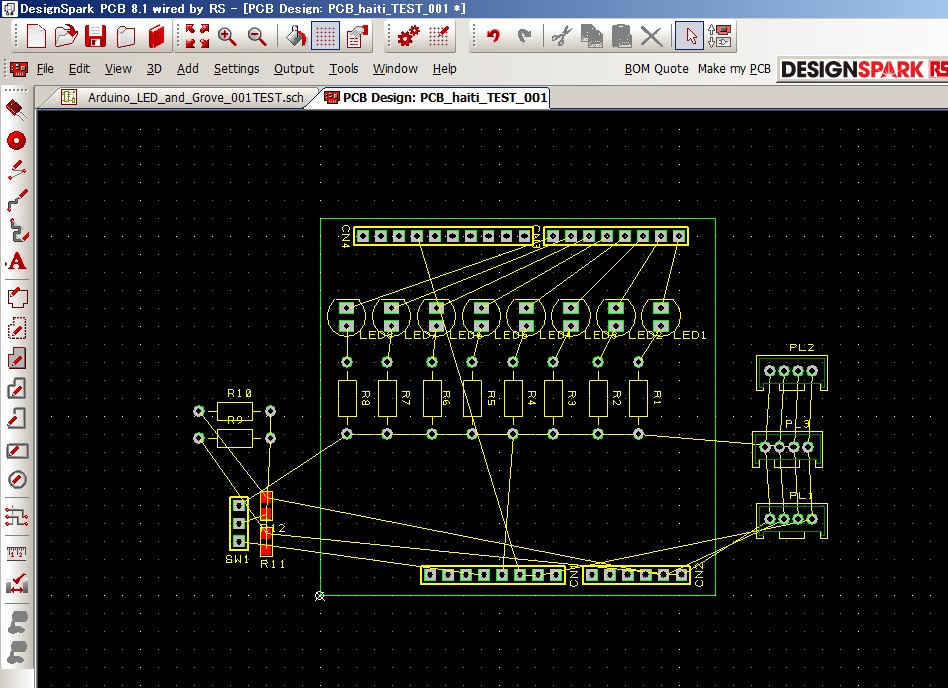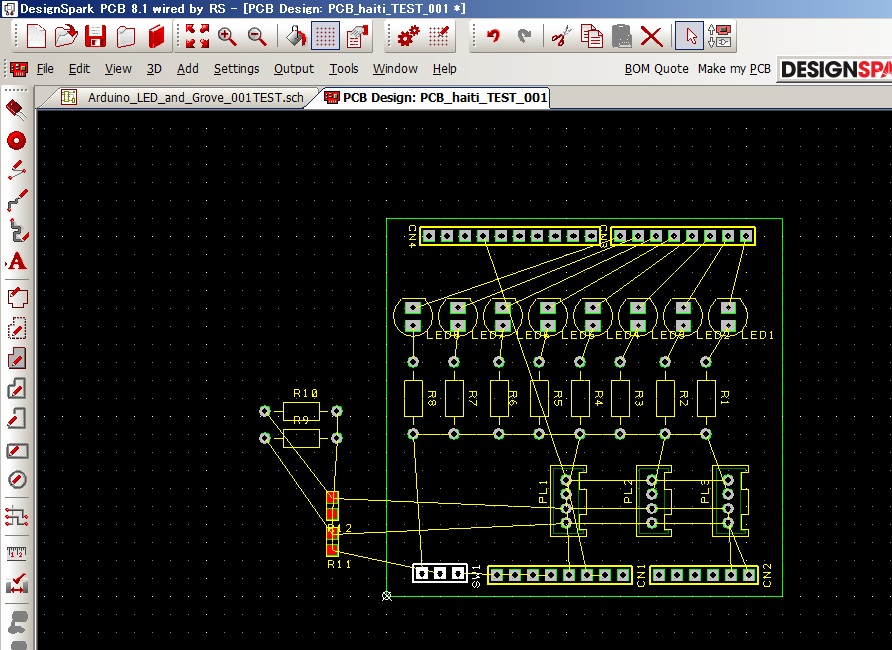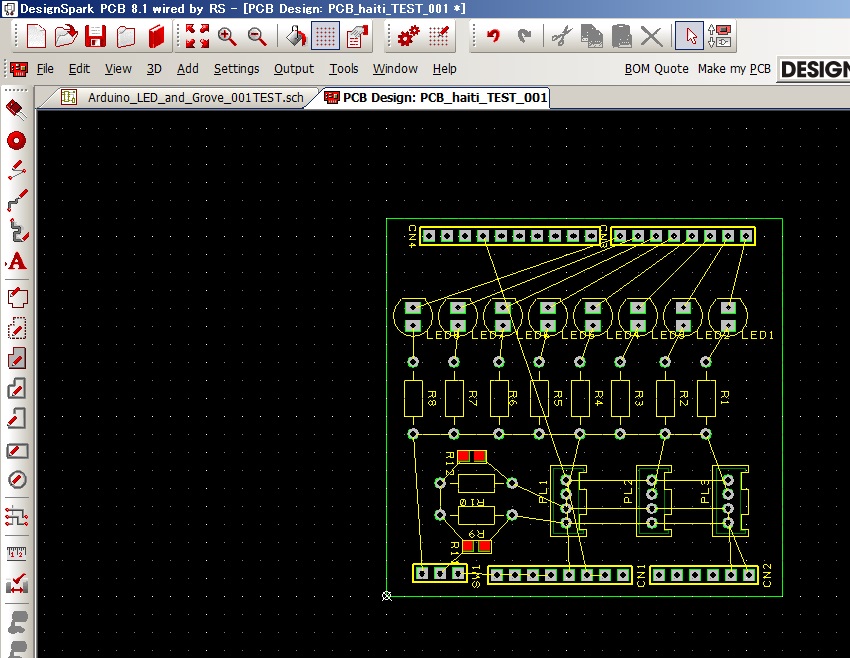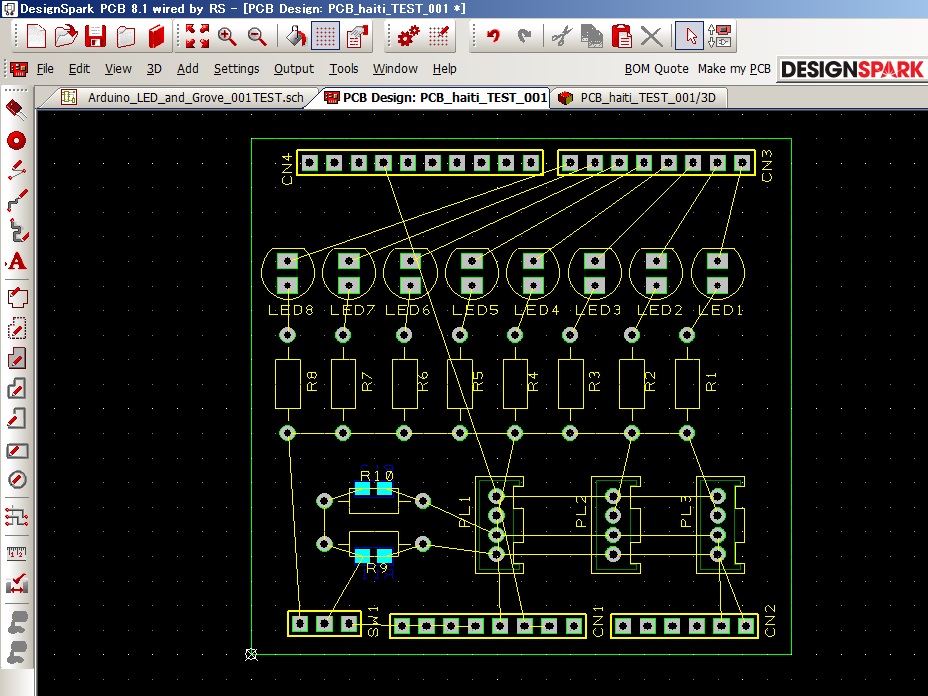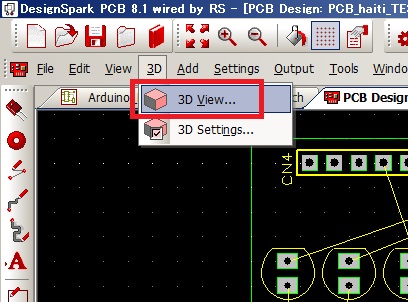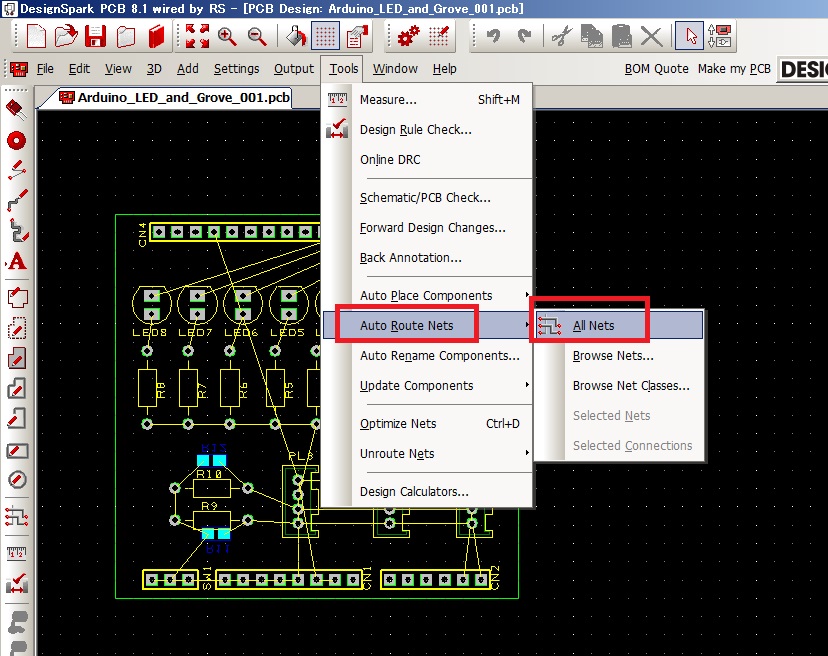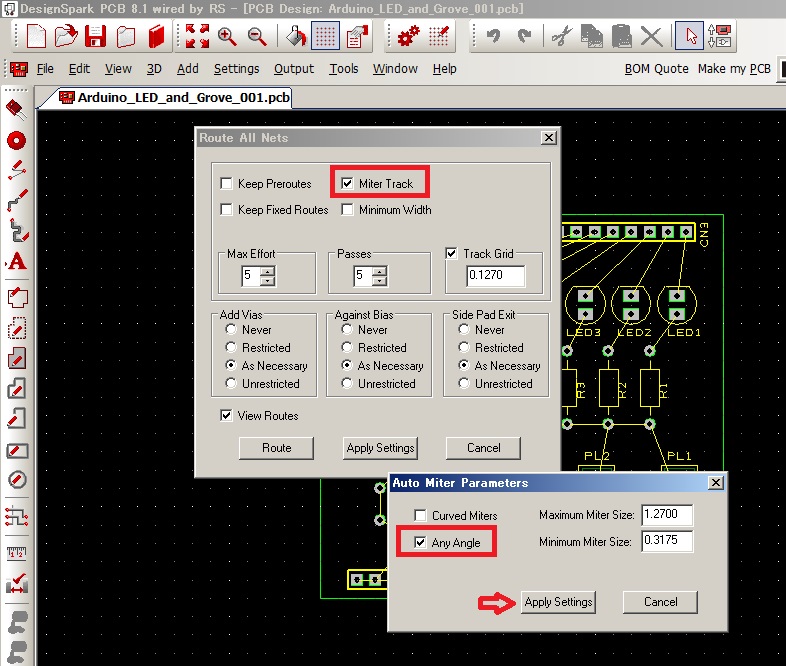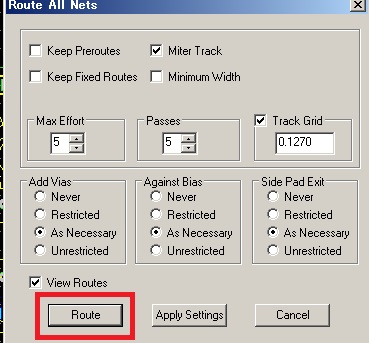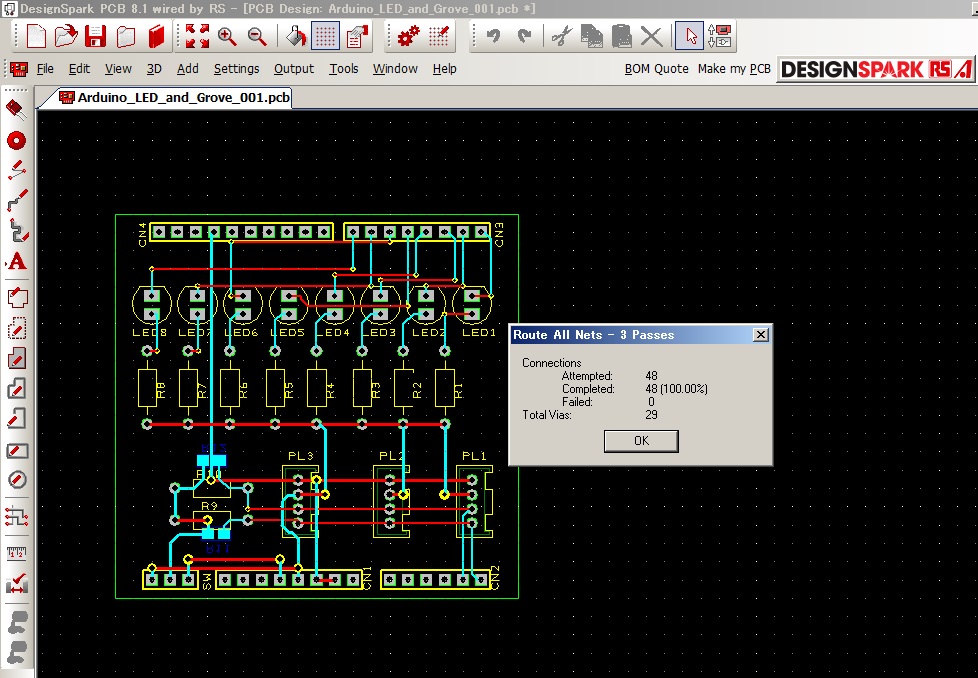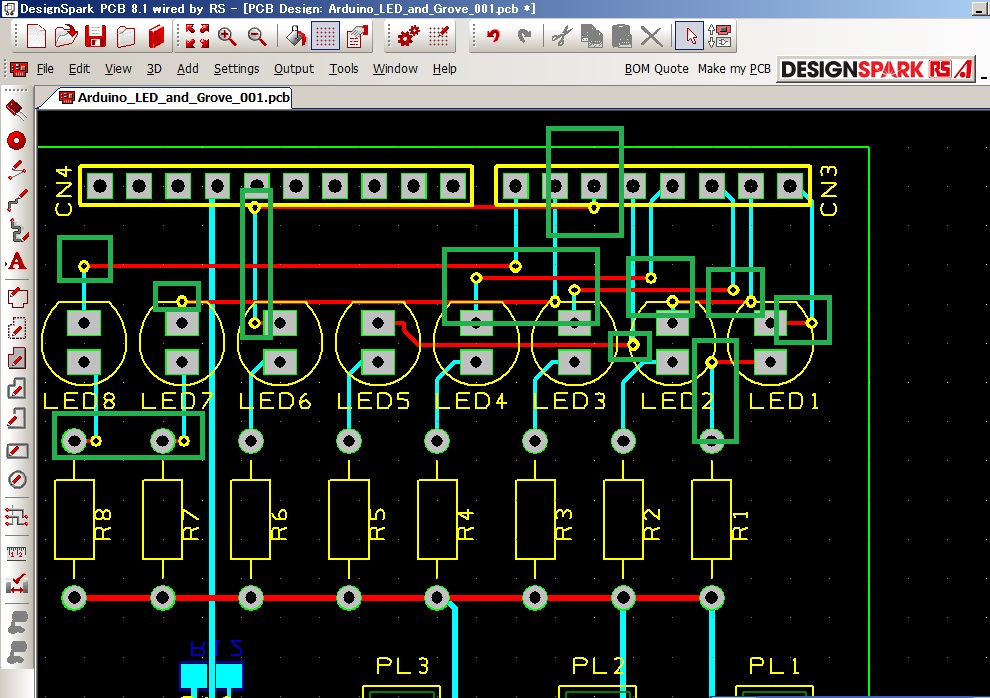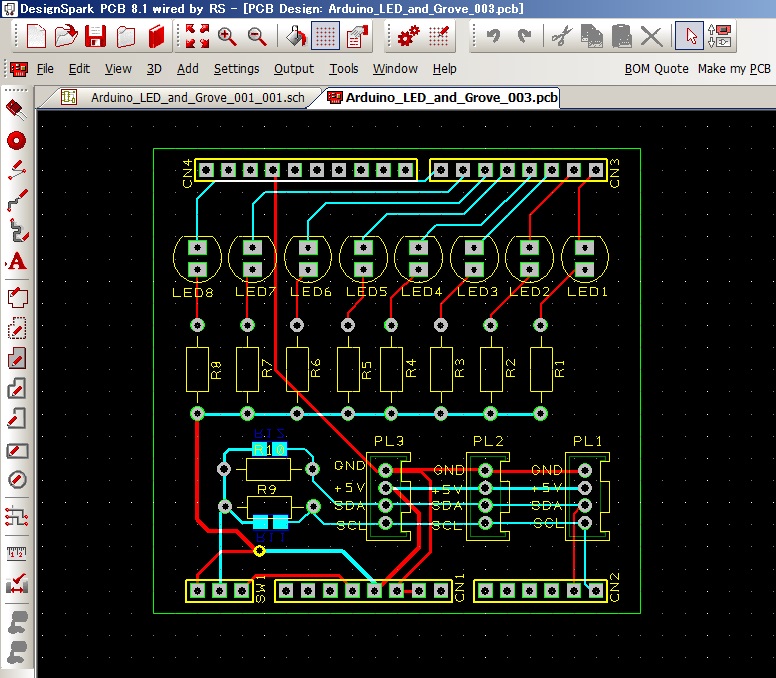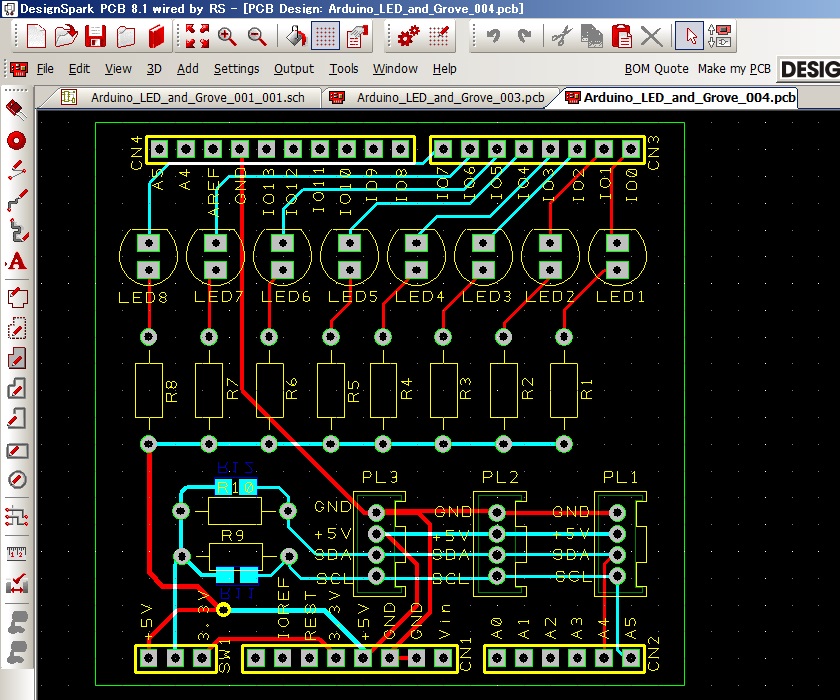DesignSparkPCB
基本操作
導入設定
回路設計
基板設計
ライブラリ登録
手配
回路図⇒基板図
各種設定
部品の配置
配線
レイヤ表示
文字シルク追加
取付穴
ベタパターン
DRCチェック
設計変更の反映
Back Annotation
いきなり基板設計
部品表の作成
回路図から基板設計へ
回路図を完成させた後、回路図を基板図へ変換します。
回路図⇒基板の仕様を指定して基板図へ変換
⇒グリッドの設定⇒その他の設定
⇒部品配置⇒配線の手順ですすめます。
「Tools」⇒「Translate To PCB」で基板に関する設定を行います。
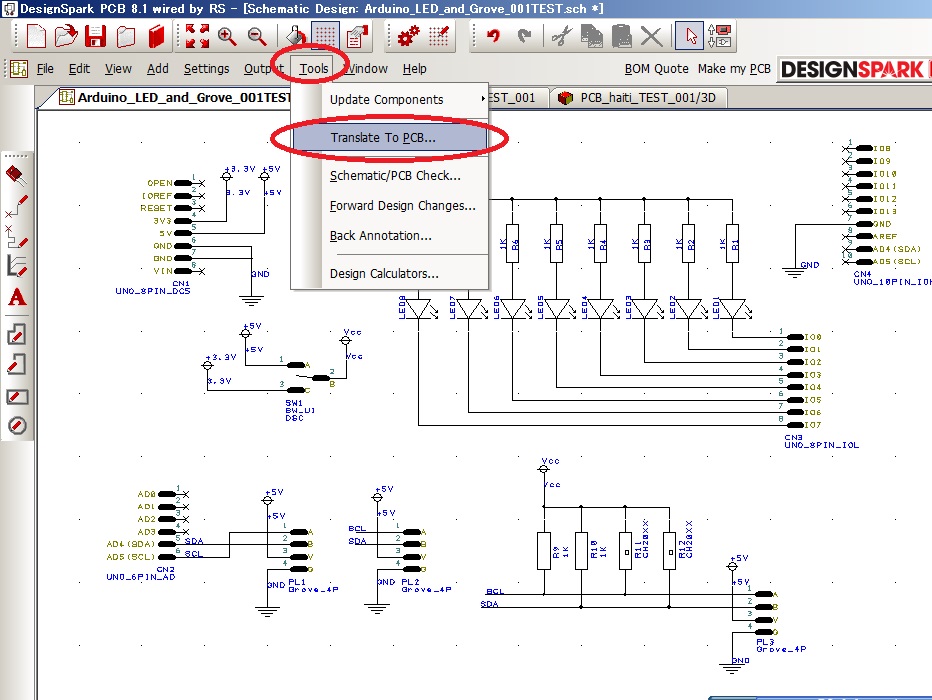
(初回はチェックを入れて)次へ
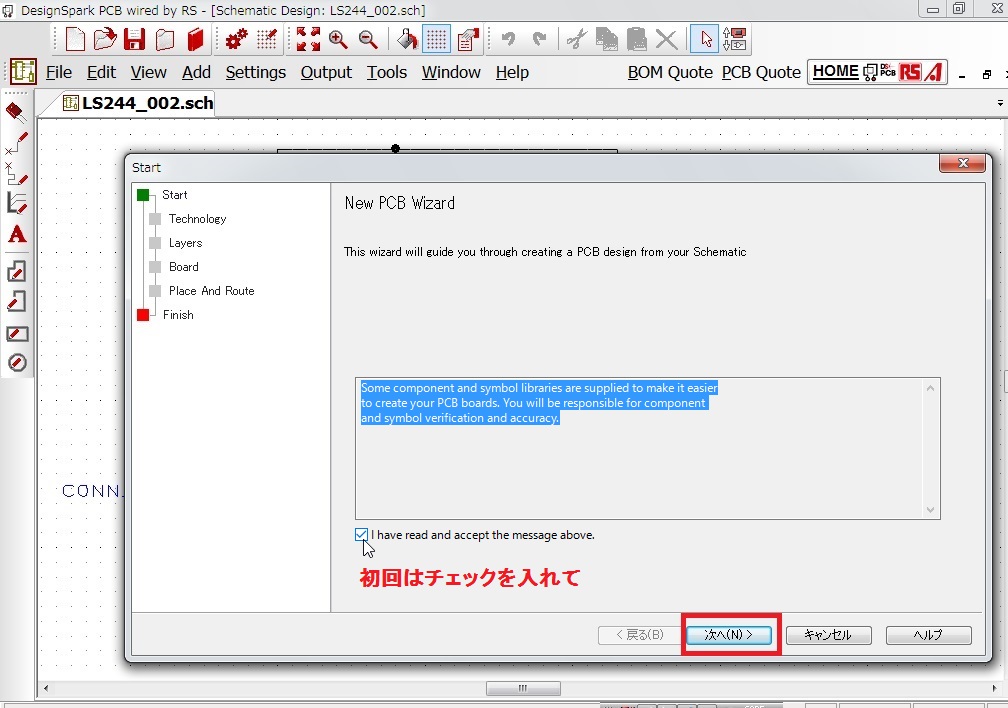
「Choose Technolgy File」を選択し
「2sig2plane」を選択します。
また下部の設定で単位と有効数字(小数点以下)を指定します。
「mm」で「4」を選択します。
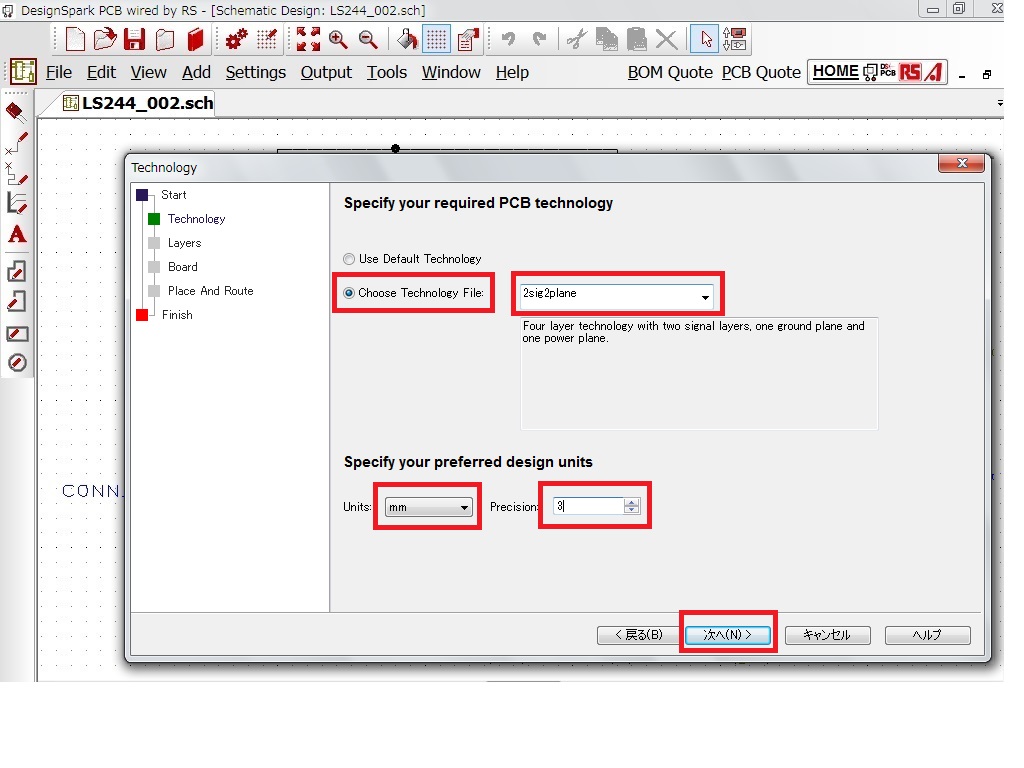
層数、レジストの有無等を設定します。
今回は2層で設定しています。
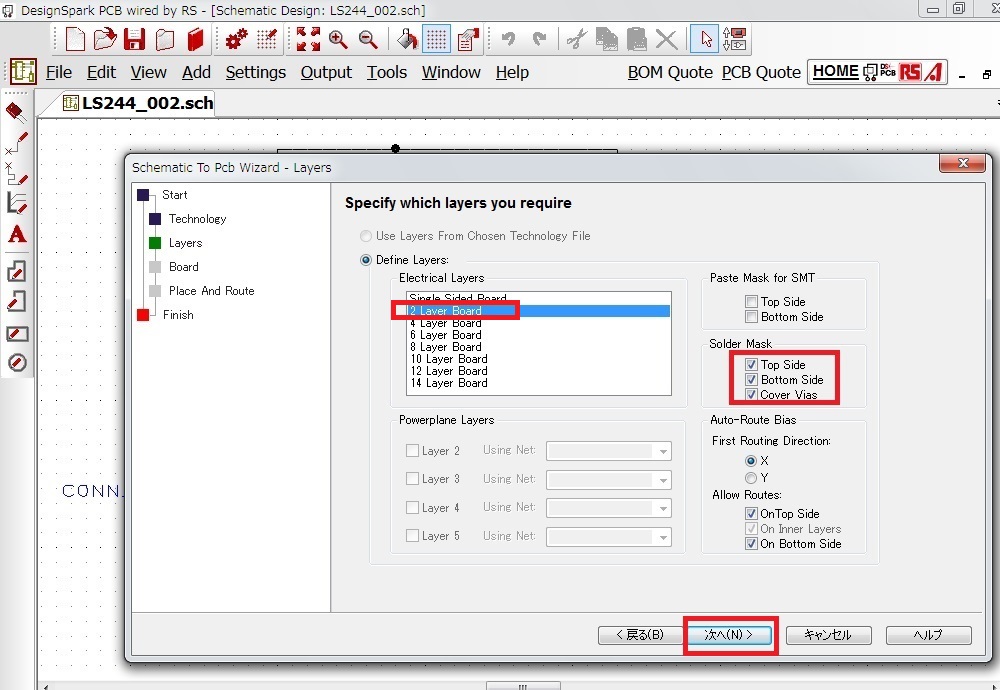
「Solder Mask」のチェックで
「BottomSide」 のチェックを外すと
S面全体のレジストがされなくなります。
※ただしS面全面パターンがむき出しになります。
下記のようなユニバーサル基板を作成する場合などに有効です。

基板のサイズを設定して「次へ」。
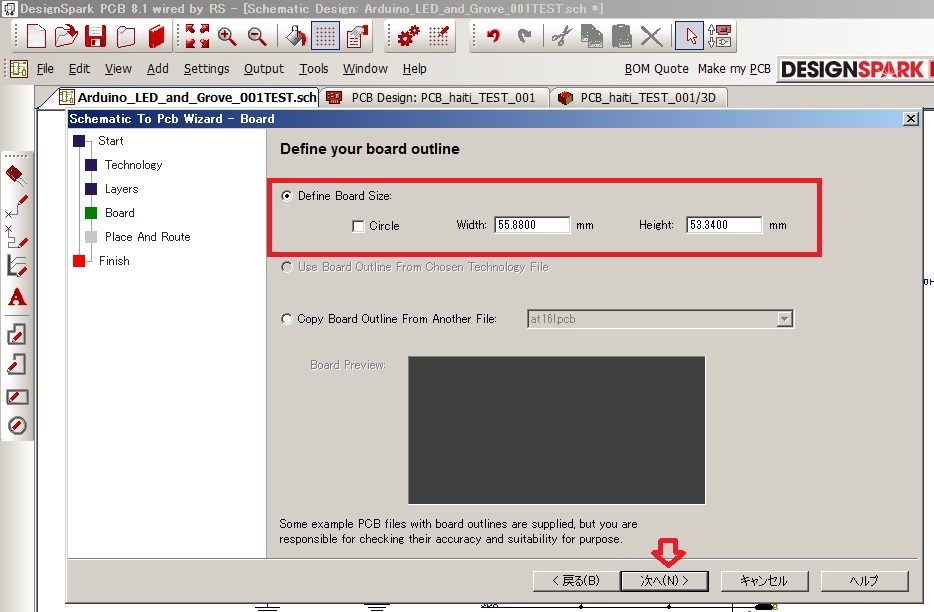
「Copy Board Outline From Another File」で
Outlineのデータを呼び出すこともできます。
「・・・DesignSpark PCB 8.1\Technology」に
外形図を保存しておくとここで呼び出せます。
Arduino Uno の外形を簡素化したものに
サイズを記入したものです。参考まで・・・
必ず御自身でも確認して下さい。
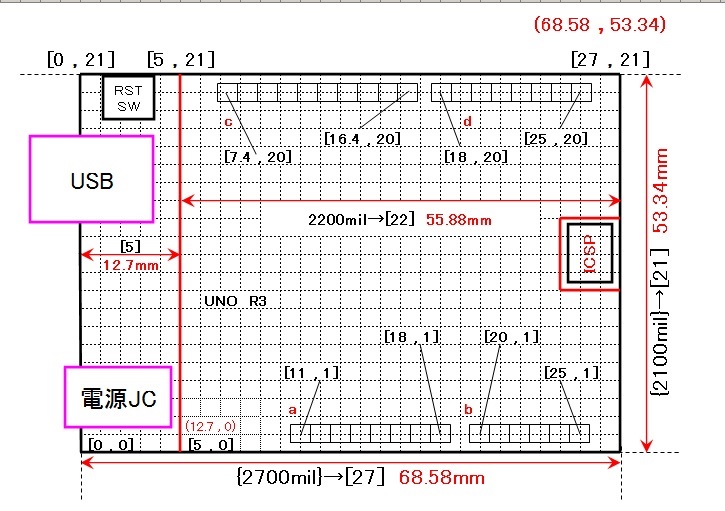
部品を基板外形枠内に配置するか枠外に配置するかを設定します。
枠内に配置する場合は部品間許容距離とグリッドを設定します。
ここでは基板外形の枠外に配置します。
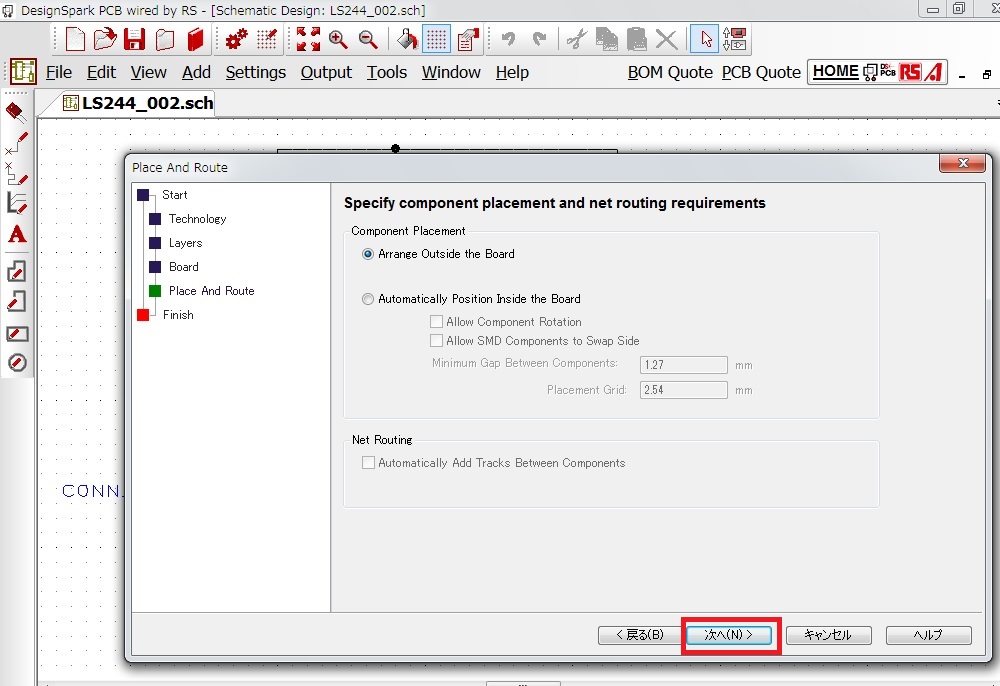
自動配置機能の使用はあまり推奨しませんが
後からでも「Tool」⇒「Auto Place Components」で実行可能です。
ファイル名をデフォルト値から変更したい場合はチェックを外して
ファイル名を指定します。
保存先を指定して「完了」押下げで
フォームが閉じて、基板外形と部品が表示されます。

基板外形線が緑色で表示されます。
基板外形の枠外に部品(PCBシンボル)が配置されます。
この段階で部品が実装できるかどうかおよその判断ができます。
要求仕様等で基板サイズが限定されている場合は
部品が乗りそうにない場合は部品を小さくしたり
回路を見直します。(部品点数を減らす設計とする等)
今回はArduino UNOという外形の制約があるため、できませんが
基板サイズの制約が特にない場合は基板サイズを
大きくする方法もあります。
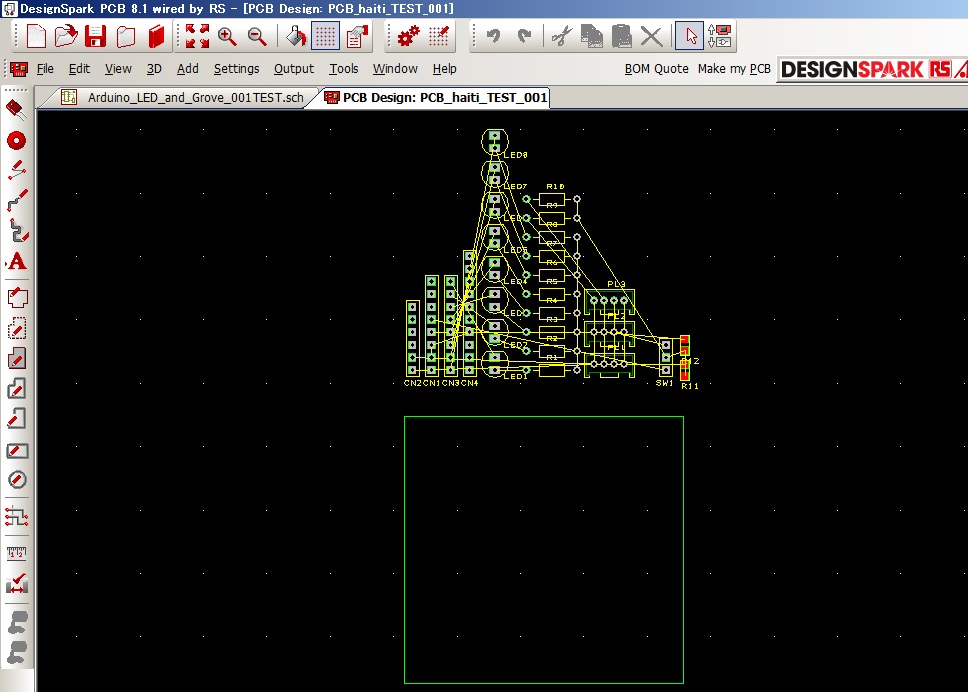
次の手順の部品配置及び配線作業に進む前に
グリッドや配線幅、DRC設定等各種設定
をしておきます。
設定完了後に、基板上に部品を配置していきます。
部品を1個づつ手動で配置する方法を推奨します。
特に部品の密集率が高い基板設計においては
自動配置した後に部品の配置修正を行うと
頻繁にDRCエラーが検出されます。
(回転させる度にDRCエラーが出るなど作業効率が下がります)
※「Online DRC」をオフにするとエラーは回避できますが・・
自動配置機能の使用はあまり推奨しませんが
「Tool」⇒「Auto Place Components」で実行可能です。
またソケットなど一部の部品を配置した後に
「Tool」⇒「Auto UnPlaced」で枠外の全ての部品を
枠内に配置することもできます。
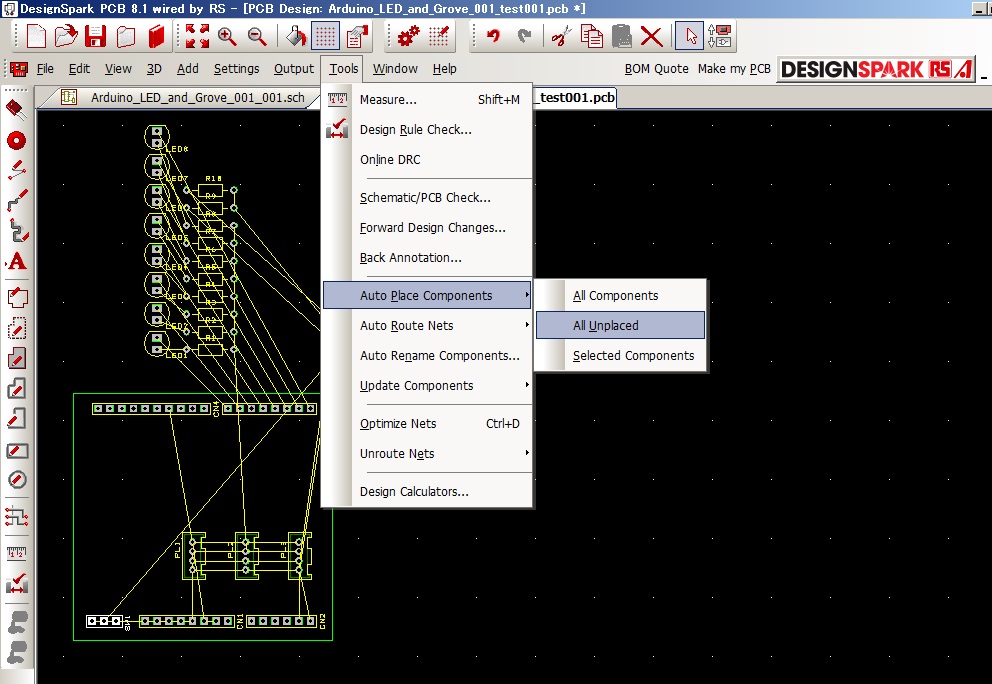
手動で部品を1個づつ基板外形内に移動させ
ラッツネット(黄色い線)を意識しながら
極力交差しないように配置していきます。
配置を完了後のイメージです。
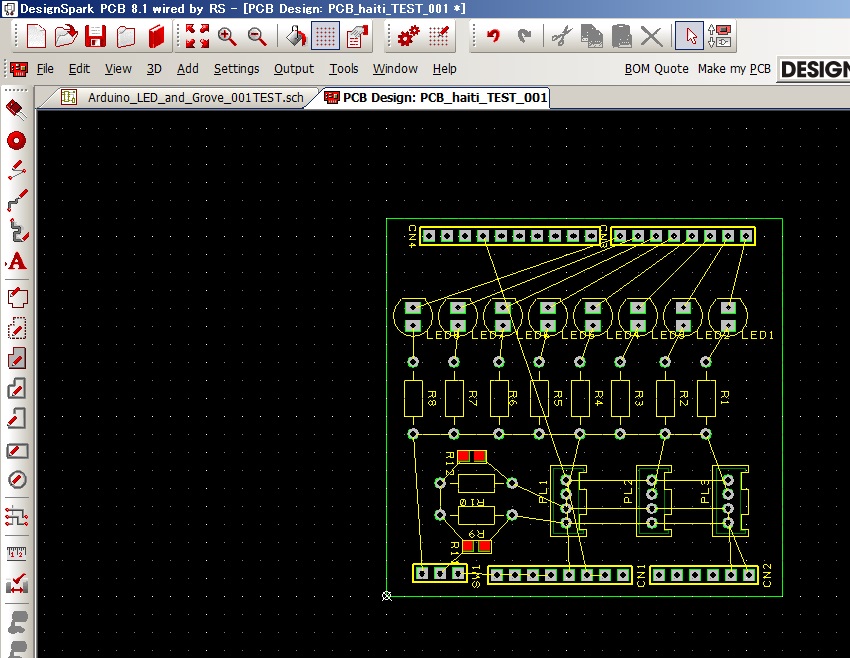
実際に配置する手順を以下に示します。
最初にソケットを配置します。
CN4のピンは100mil(2.54mm)間隔の格子上には配置されません。
CN3〜CN4の最短距離となるピンとピンの間隔は
160mil=100mil(2.54mm)×1.6となります。
ワーキンググリッドを1/2や1/4に設定しても配置できません。
グリッドに対して1/10の移動が必要になります。
また相対移動にはショートカットKeyとして
「Shift」+「;」を使用できます。
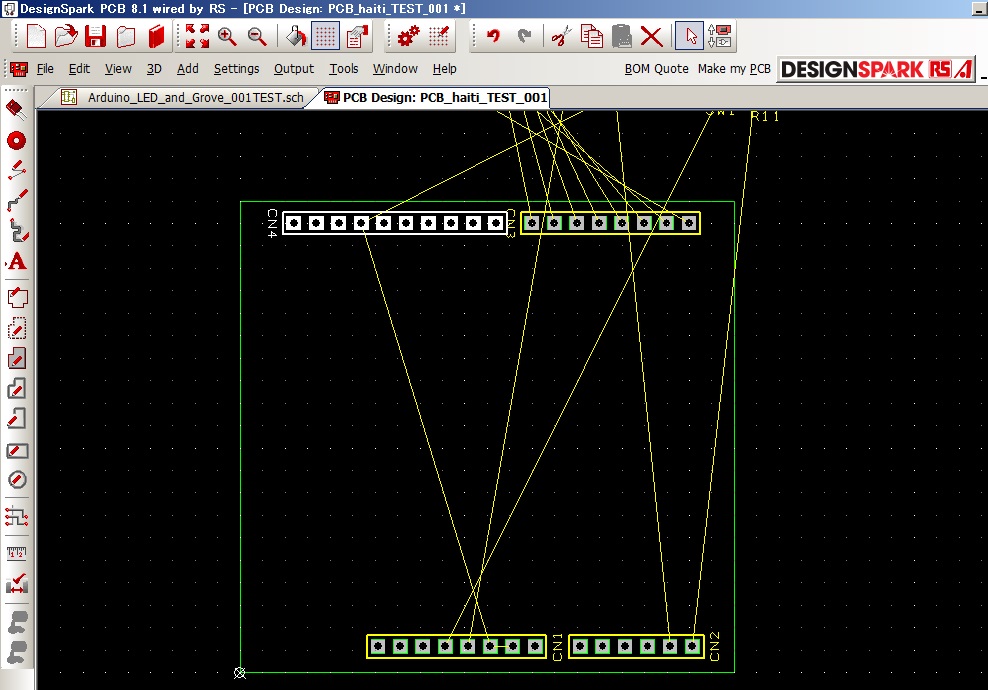
基板外形の右端から配置していくと
CN1〜CN3はピンの位置が2.54mmピッチのグリッド上の
配置なので簡単に配置できます。
問題は10ピンのソケット(CN4)をいかに配置するです。
ワーキンググリッド「2.54mm」や「1,27mm」では
配置できません。
ワーキンググリッド設定フォーム下部の
「Snap Mode」の「Grid」を「Tenth Grid」に
変更すると配置できます。
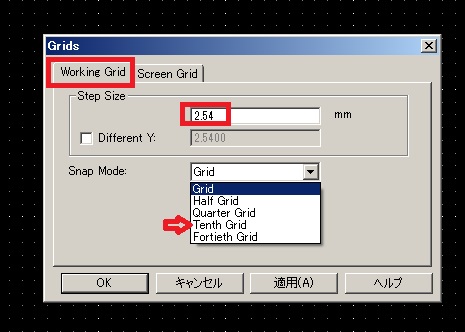
配置後は元の「Grid」に戻すようにしてください。
2つのソケット(CN3とCN4)の端ピンを
重ねた状態から10ピンのソケット(CN4)を
-X方向にオフセットさせます。
まず8ピンのCN3を配置
次に10ピンのCN4の右端ピンを
CN3の左端ピンに重ねて配置します。
CN4を選択した状態で「Shift」+「;」
オフセット用フォームが起動したら
オフセットする座標値を入力します。
単位設定を「mil」に設定した場合は
「-160、0」を実行するCN4の配置完了です。
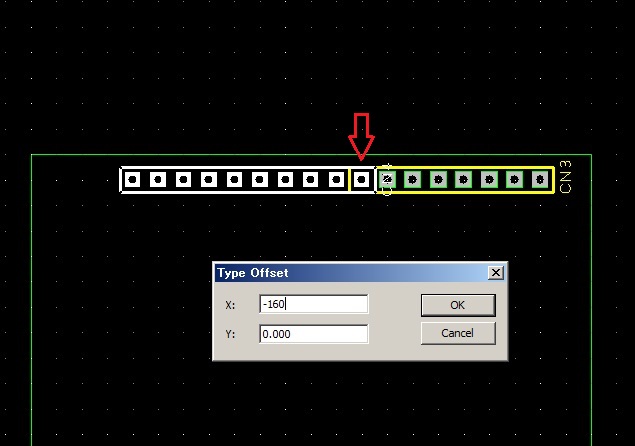
オフセットを実行すると配置が完了です。
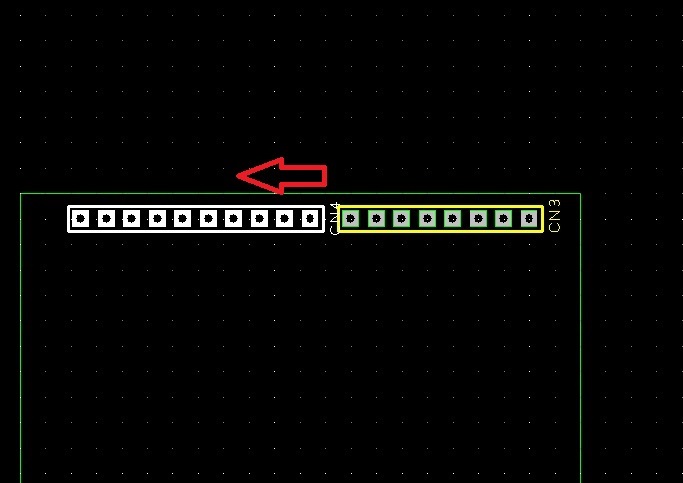
詳細はこちらも参照
次にLEDと抵抗を配置します。
デバッグ用のヘッダの位置を考慮して
抵抗を配置しています。(右端側は避けて配置)
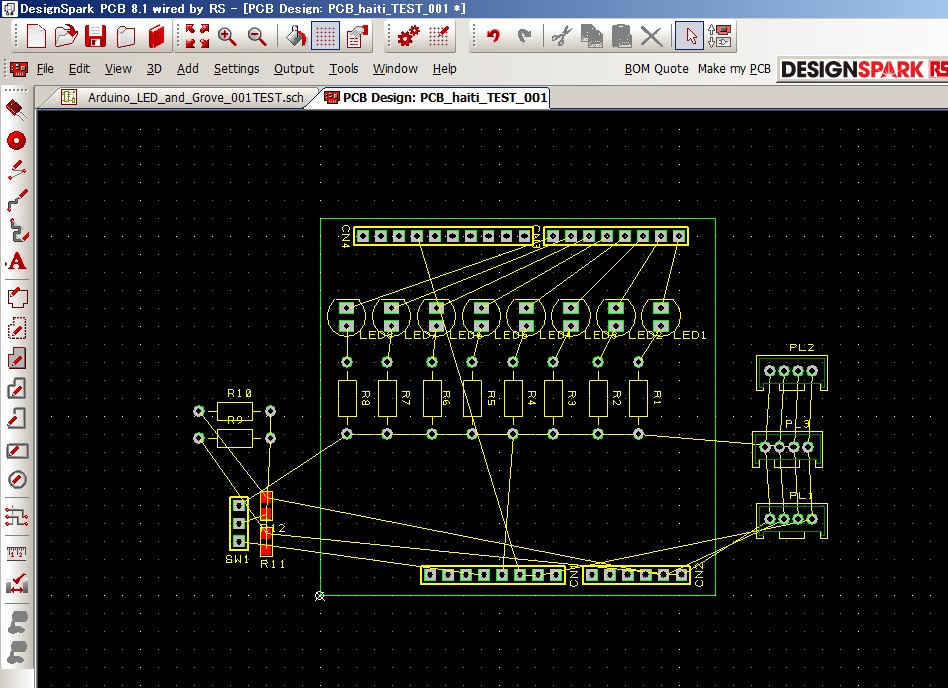
Groveのソケットを配置
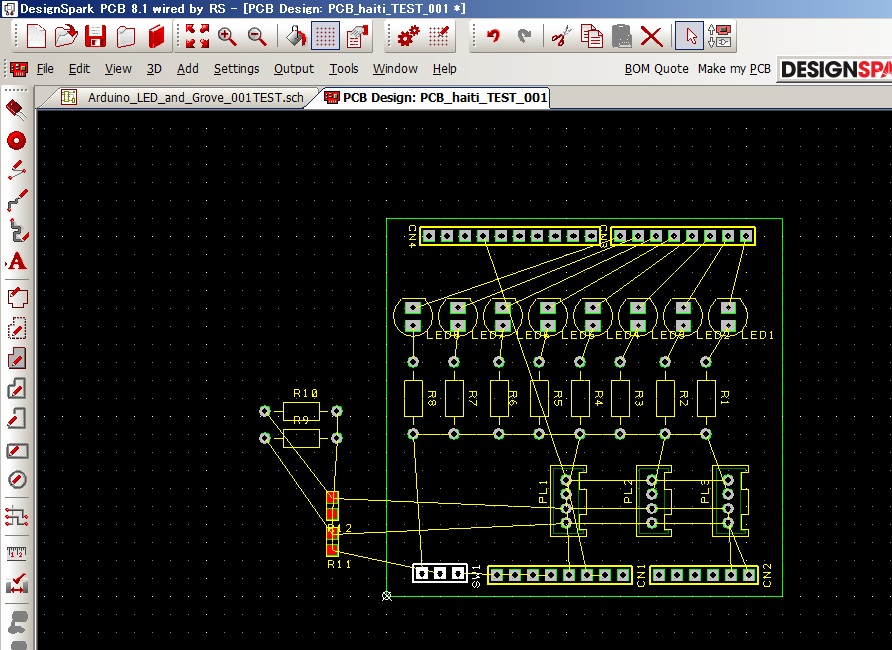
プルアップ抵抗を配置しました。
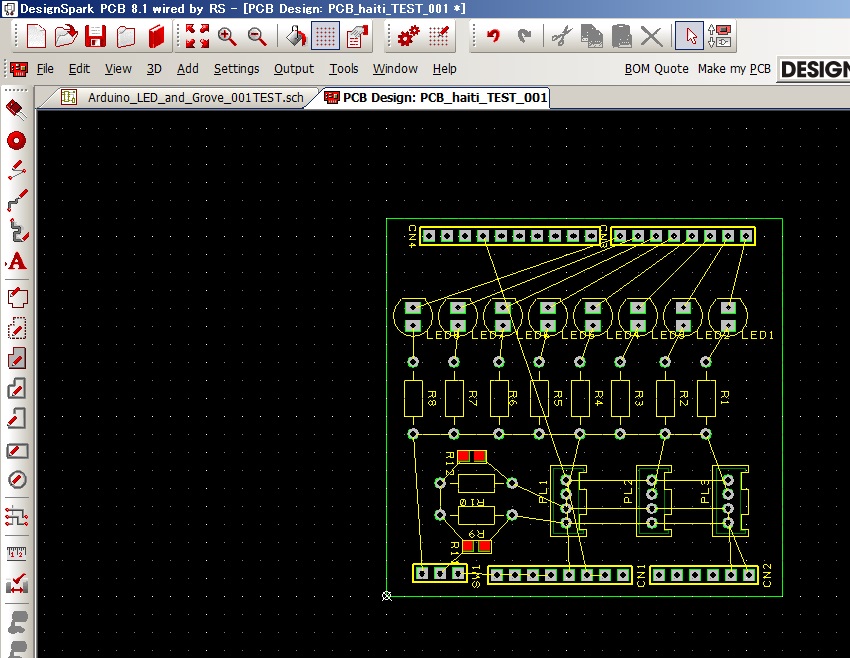
プルアップ抵抗をC面からS面に移動しました。
部品を実装する面の変更は「F」key(ショートカットKey)を使用します。
さらに文字シルクの位置を修正しました。
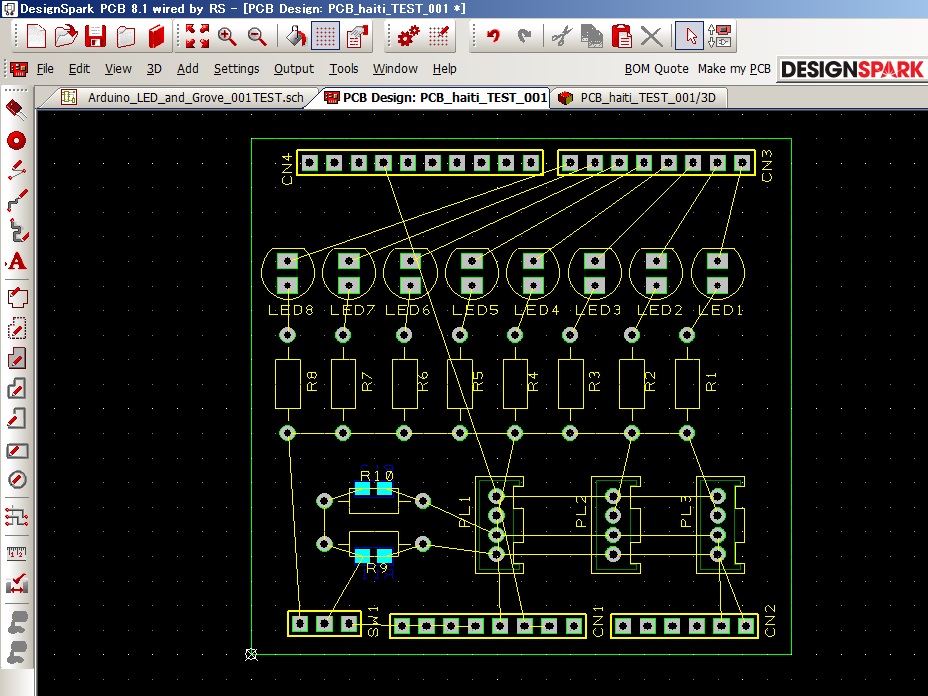
3D表示機能で確認もできます。
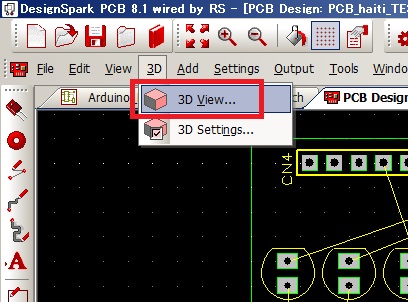
高さの確認に有効です

配置に問題がなければ配線を行います。
「Tools」「Auto Routo Nets」「All Nets」
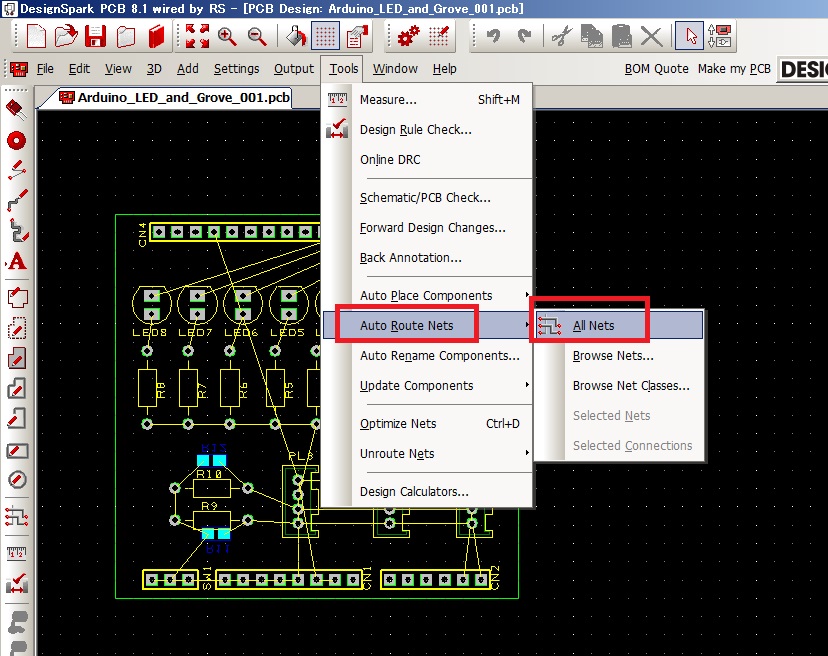
「MiterTrack」にチェックを入れて
「Any Angle」にチェックを入れて「Apply Settings」
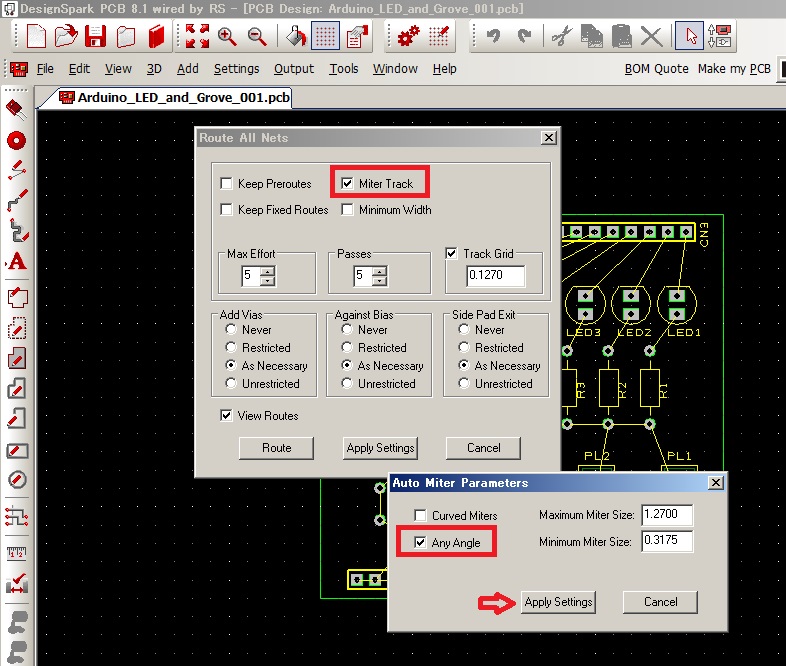
「Route」を実行します。
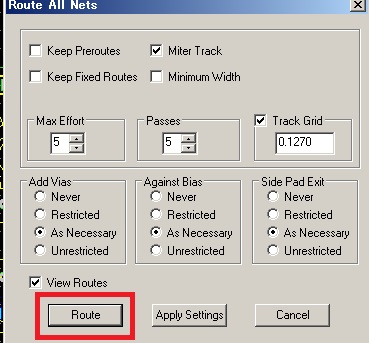
自動でパターンが配線されます。
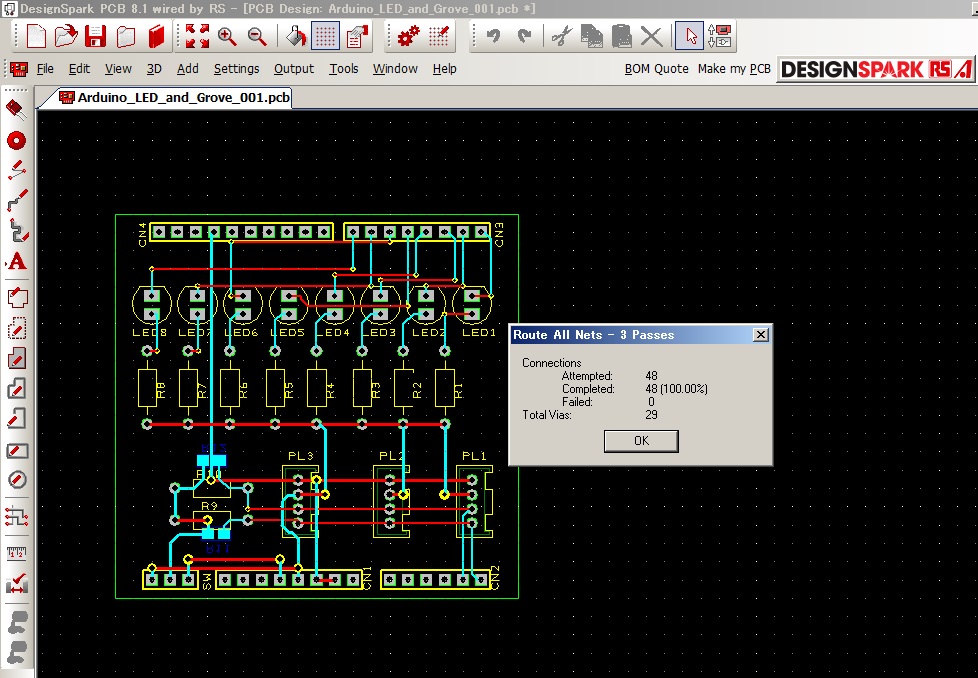
赤色のラインがTop Copper(C面)、
水色のラインがBootom Copper(S面)です。
自動配線されたパターンに
無駄なレイヤの変更がないか確認します。
緑の枠内は改善できそうなので見直します。
配線の層の変更は「L」keyを使用します。
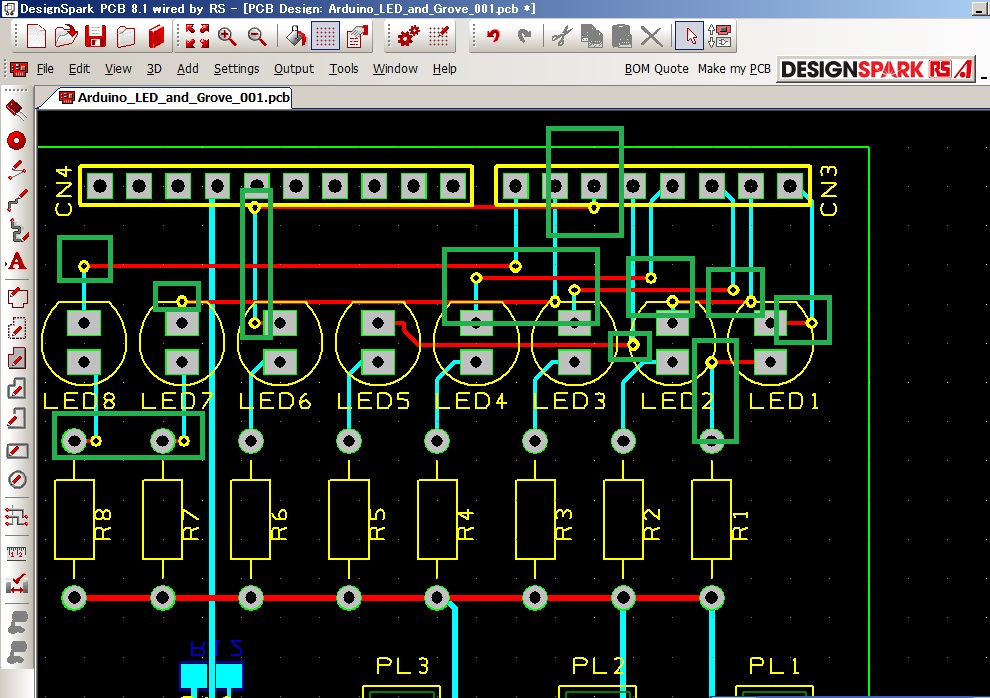
配線の例
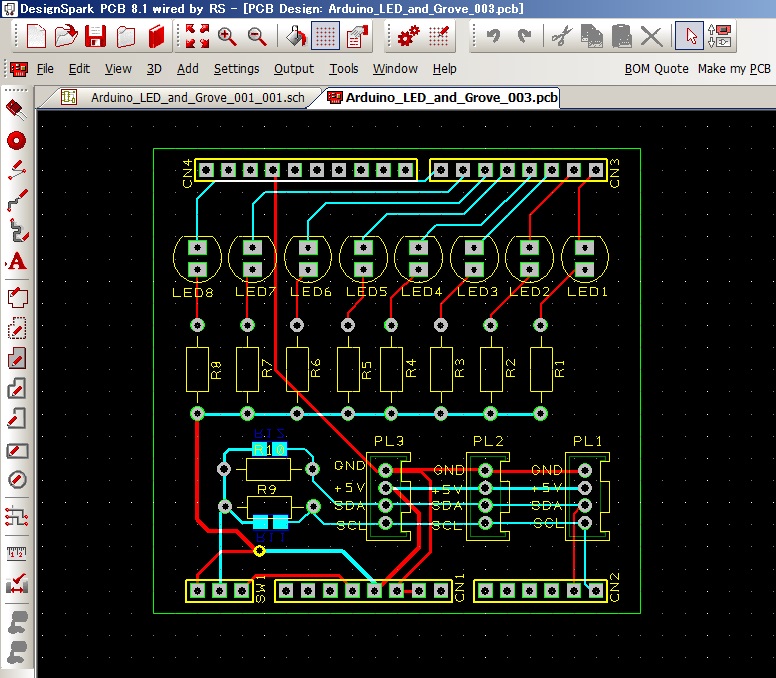
ピンのシルクも追加しました。
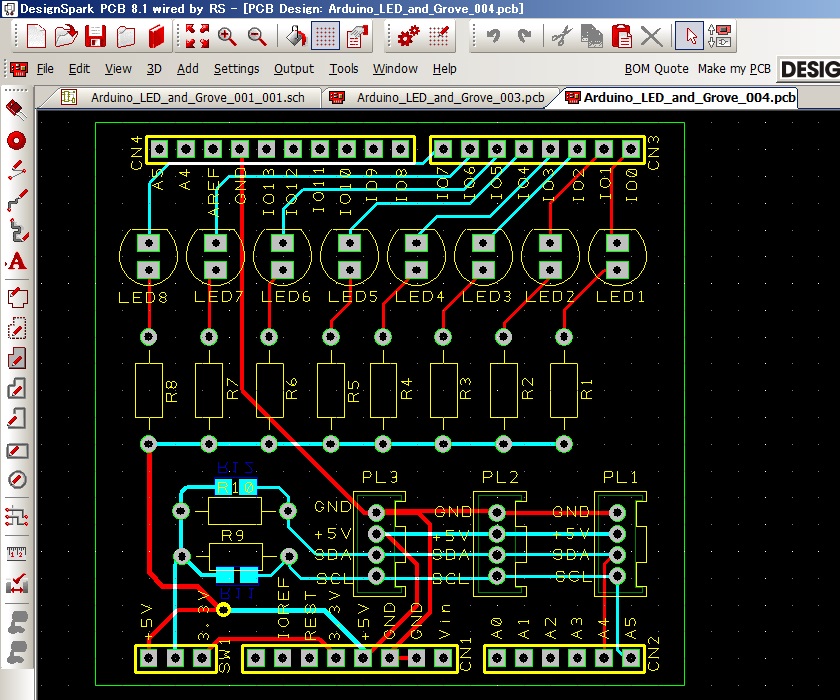
回路図⇒基板図
各種設定
部品の配置
配線
レイヤ表示
文字シルク追加
取付穴
ベタパターン
DRCチェック
設計変更の反映
Back Annotation
いきなり基板設計
部品表の作成
基本操作
導入設定
回路設計
基板設計
ライブラリ登録
手配
DesignSparkPCB TOP
北摂ものづくり研究所TOP