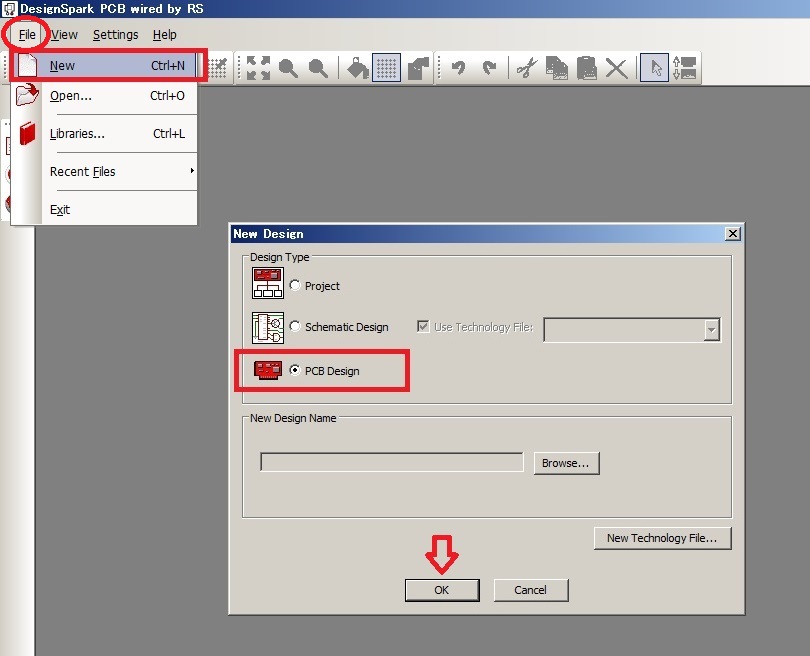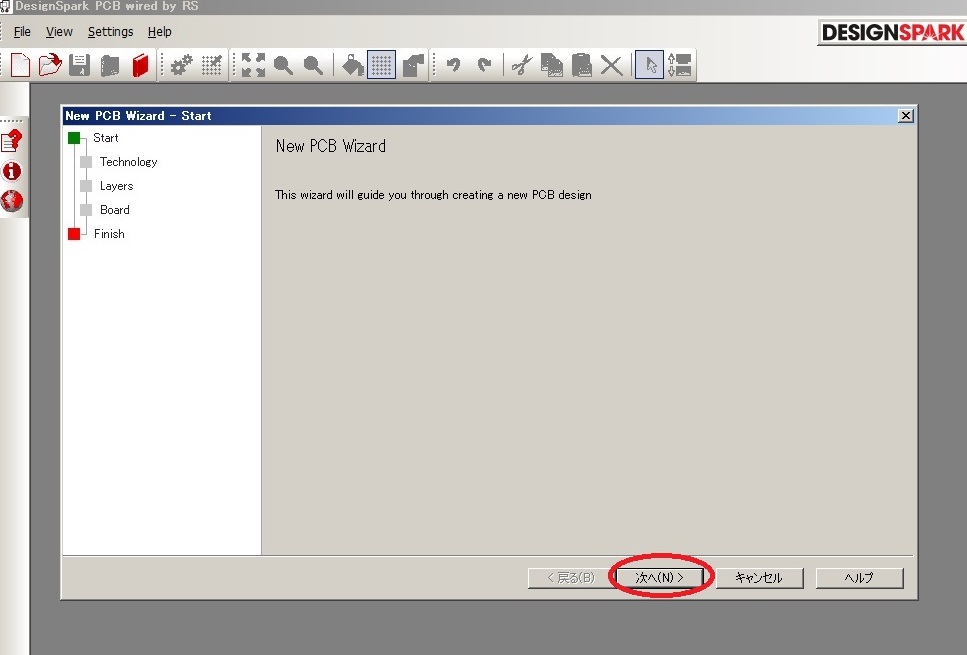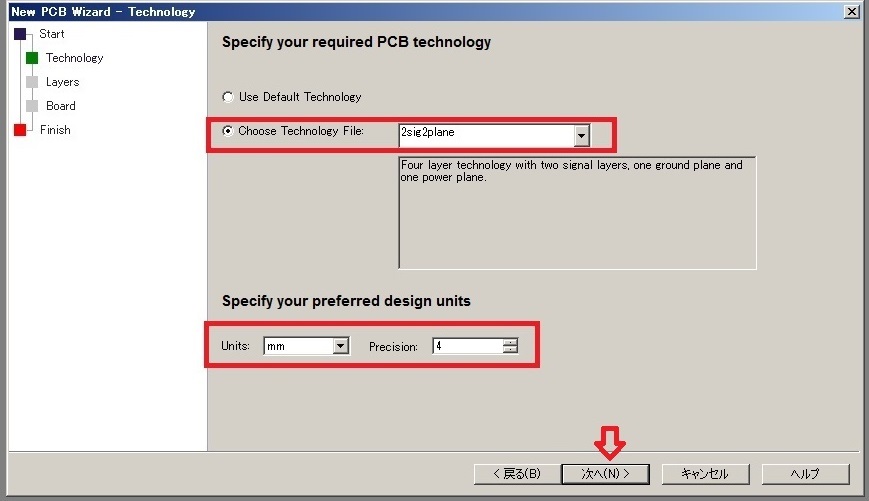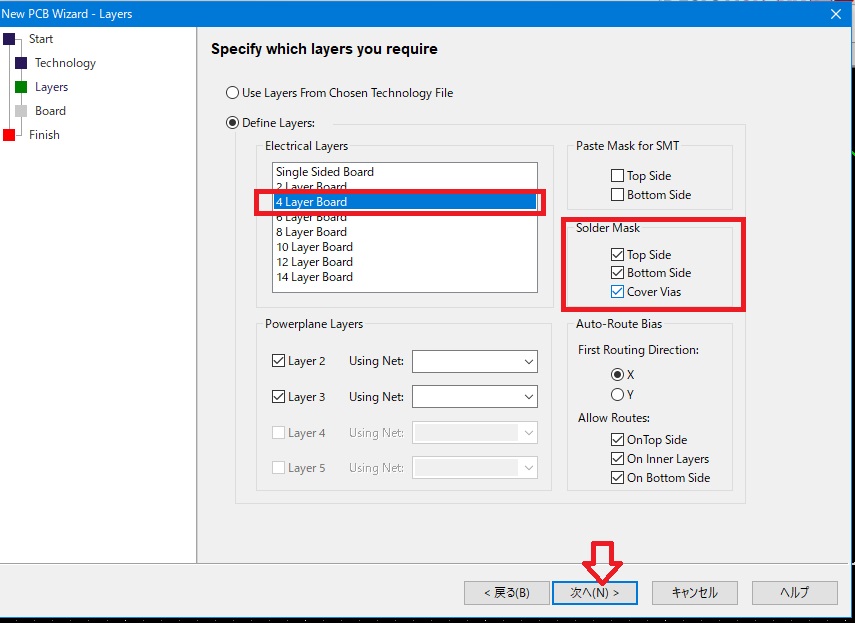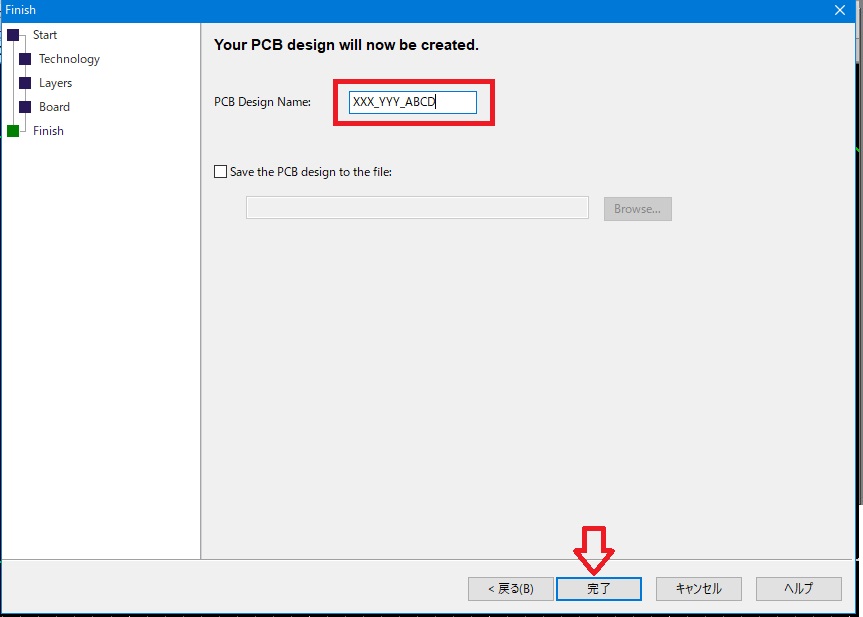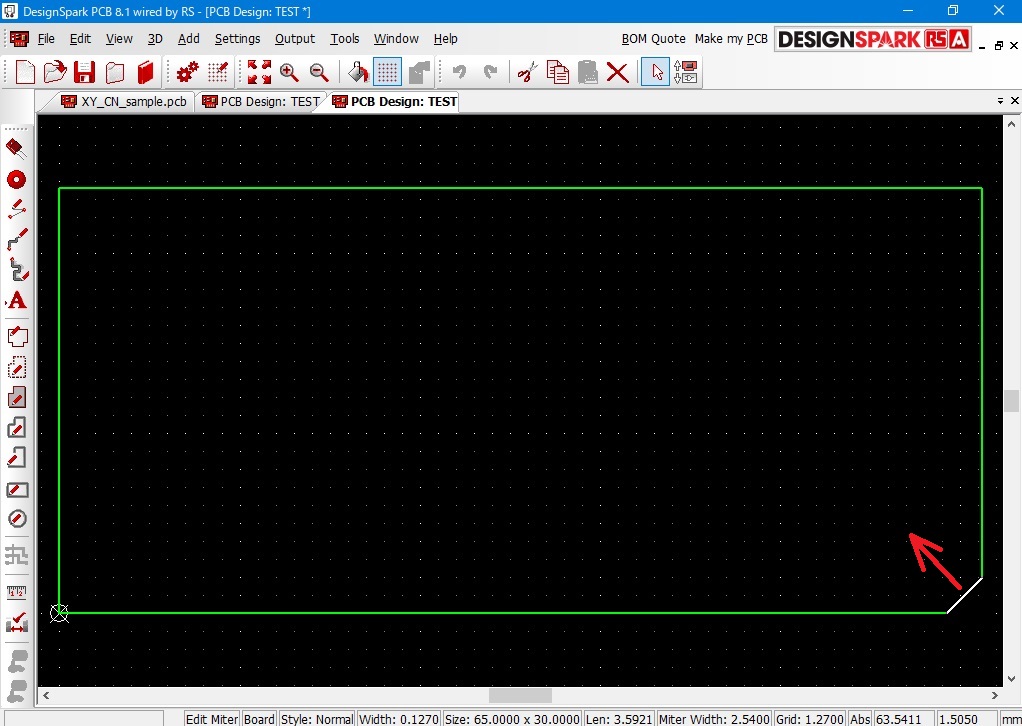DesignSparkPCB
基本操作
導入設定
回路設計
基板設計
ライブラリ登録
手配
回路図⇒基板図
各種設定
部品の配置
配線
レイヤ表示
文字シルク追加
取付穴
ベタパターン
DRCチェック
設計変更の反映
Back Annotation
いきなり基板設計
部品表の作成
単位とグリッド
Design Technology
基板外形
その他
ここでは「Raspberry Pi Zero」の
外形のみを作成する手順を紹介します。
PCBファイルを新規に作成します。
「File」「New」「PCB Design」を選択
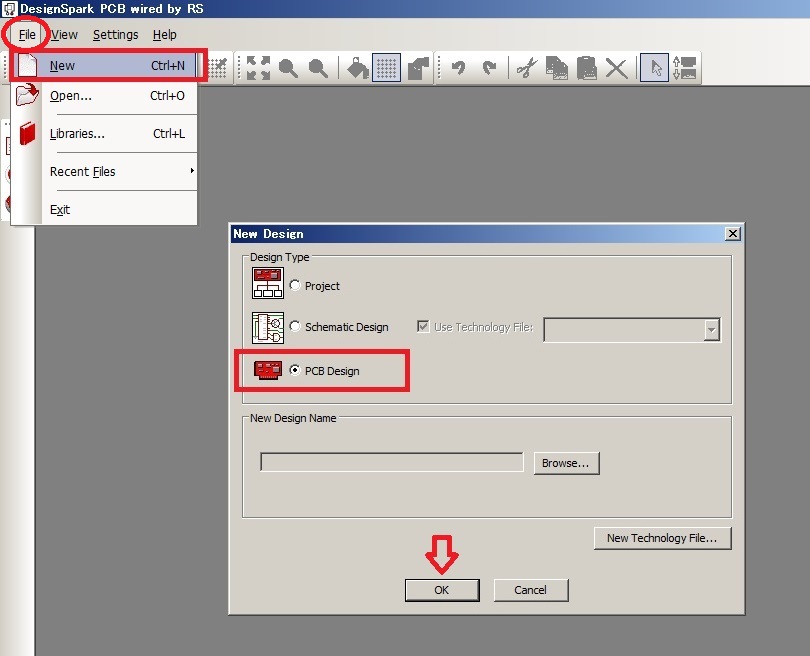
「次へ」
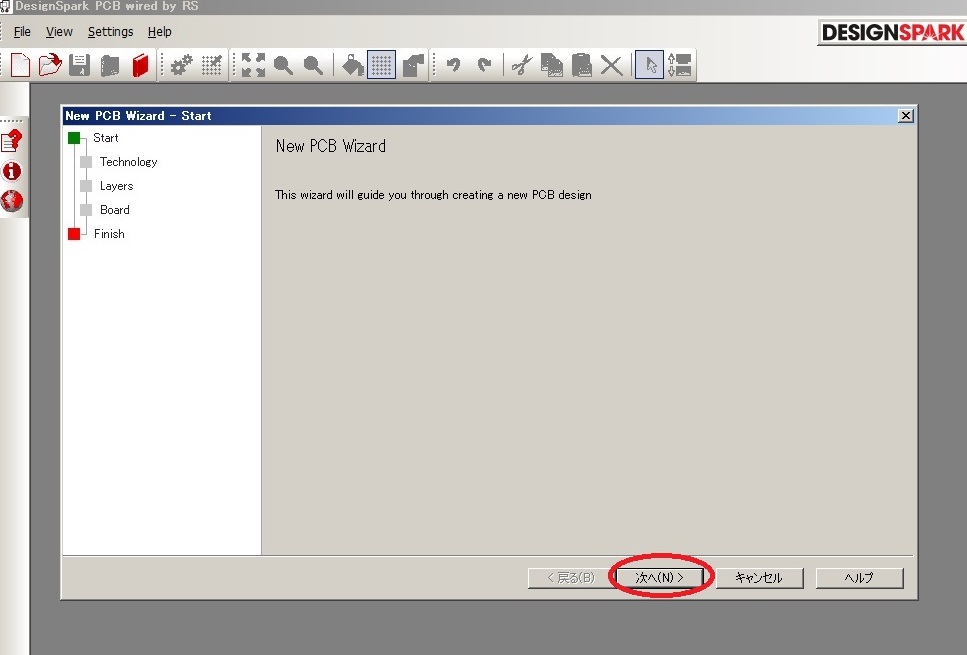
「Design Technology」を選択します
画面では「2sig2Plane」(4層)を選択しています。
単位は「mm」を指定しますが
2.54mmの1/4スパンで配線すると
少数4位になります
有効桁数は小数点以下「4」
を選択しています。
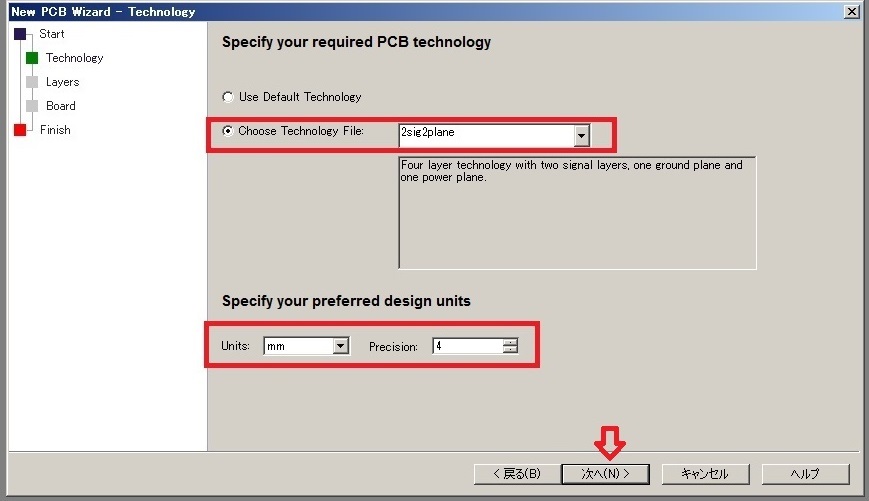
層数を選択します
画面では「4Layer」(4層)を選択しています。
4層で設定しても内層を使用しなければ
2層基板としてガーバデータを作成できます
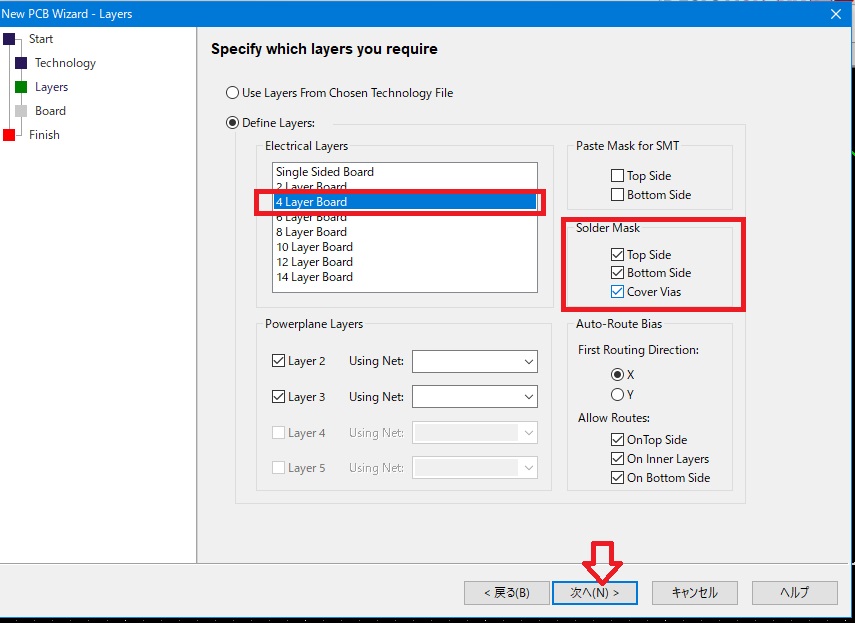
サイズを指定
適当に指定して後で描き直すことも可能

※「Copy Board Outline From Another File」
で過去に登録したファイルを読み込むこともできます。
「Technology」フォルダ内に保存されたデータを
読み込むことができます。
ファイル名を記入(任意)
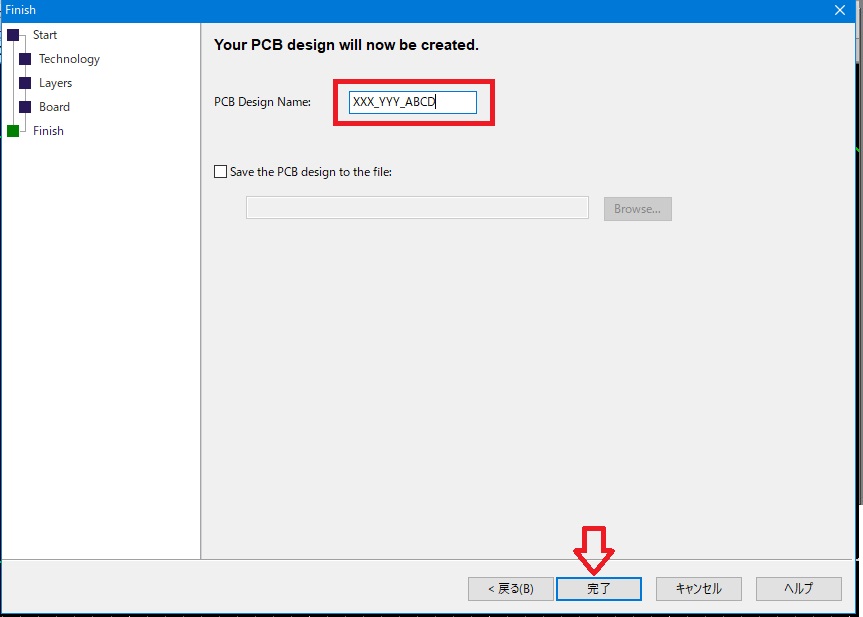
基板設計の編集画面が起動します
基板から設計する場合は
外形線のみが表示されます。
外形を一旦削除し
「Add Board」で描き直すこともできます。

外形が長方形で表示された状態で
最初に左下を原点に設定します。
外形の底辺を選択した後、
右クリックで表示される
メニューで「Origins」を選択
「Set System Origins at Item」
で原点を左下に設定します。

原点を設定すると数値入力で
外形サイズを再設定できます。
例えば外形右辺を選択後「;」
(座標入力のショートカット)
x座標の値を変更すると基板外形の
幅を変更できます。

同様に上辺を選択して「;」
y座標の値を変更すると高さを変更できます。

角をダブルクリックすると
角の編集モードとなります。
(基板のパターン配線時と同じです)
内側へ押し方向に
マウスコントロールすると
面取りができます。
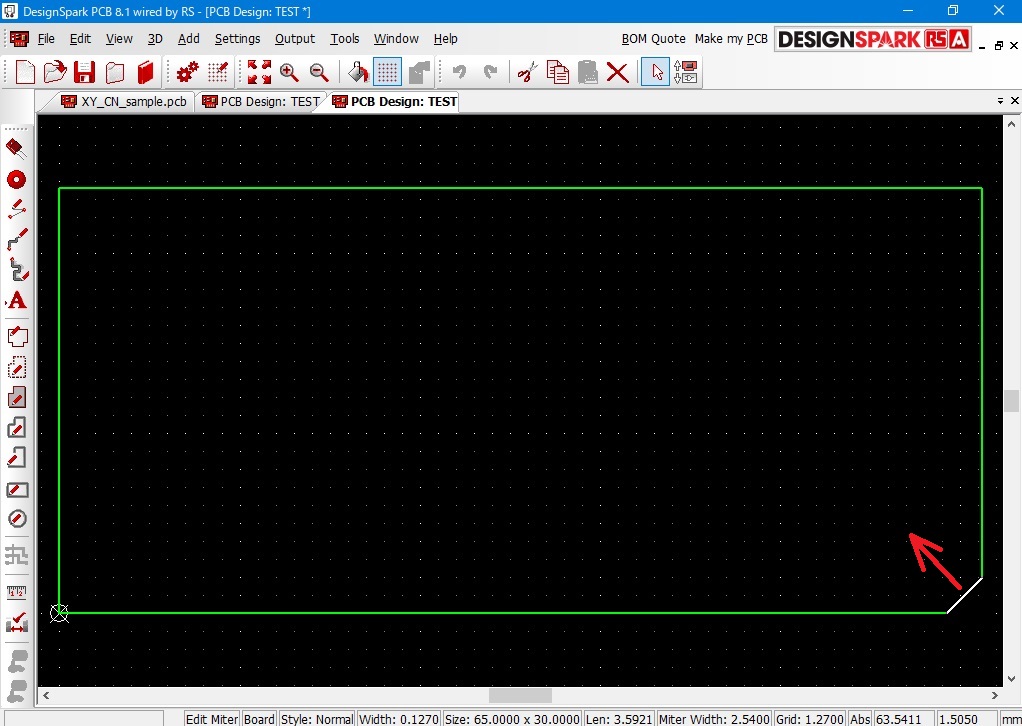
さらに右クリックで
「Arc」で「Angle 90」を指定すると

角が円弧になります。

さらに円弧を選択し、右クリック、
メニューで「Edit Filet」を選択すると
円弧の編集モードに入ります。

※円弧を選択後ダブルクリックでも
編集モードに入ってもOKです。
円弧の編集モードで
再度右クリック
表示されるメニュで
「Enter Radius」で半径の設定に
「Enter Diameter」で直径を設定できます
また「Miter」で45度面取りに戻すこともできます。

今回は「Enter Radius」を選択します
半径を入力すると円弧の半径を再設定できます。

「Properties」で設定状態を
確認することができます。

4角を同様に処理します。

最後に保存します。
ファイルは「Technology」フォルダへ保存すると
回路図から基板図へ変換する時等に
今回生成した外形を選択できるようになります。
回路図⇒基板図
各種設定
部品の配置
配線
レイヤ表示
文字シルク追加
取付穴
ベタパターン
DRCチェック
設計変更の反映
Back Annotation
いきなり基板設計
部品表の作成
単位とグリッド
Design Technology
基板外形
その他
基本操作
導入設定
回路設計
基板設計
ライブラリ登録
手配
DesignSparkPCB TOP
北摂ものづくり研究所TOP