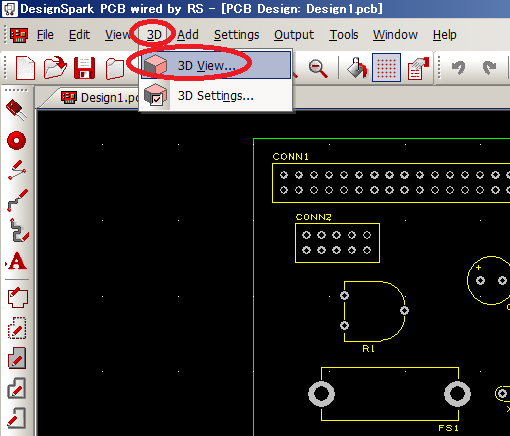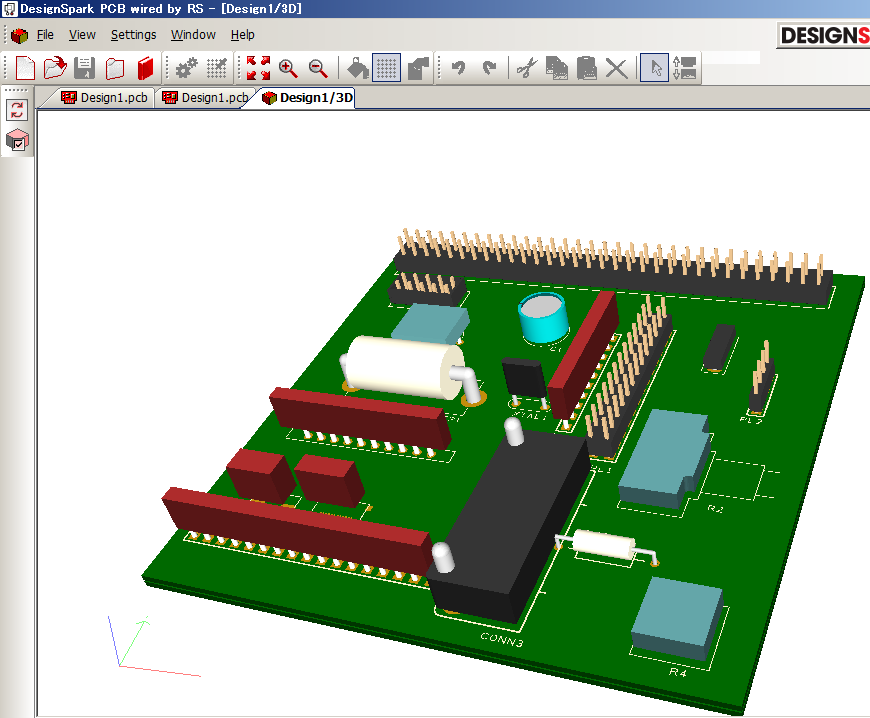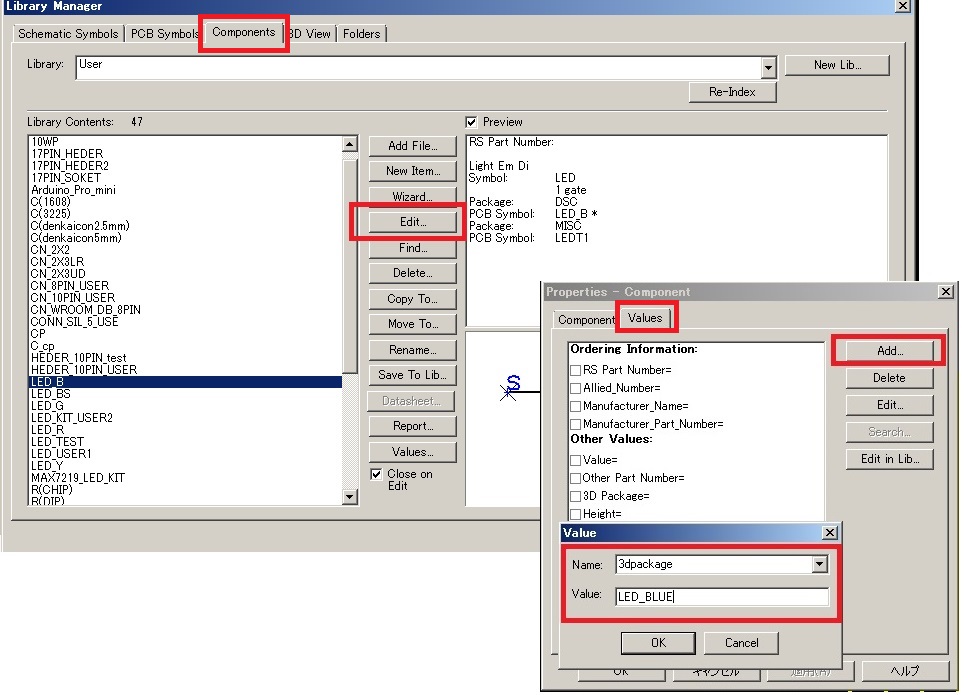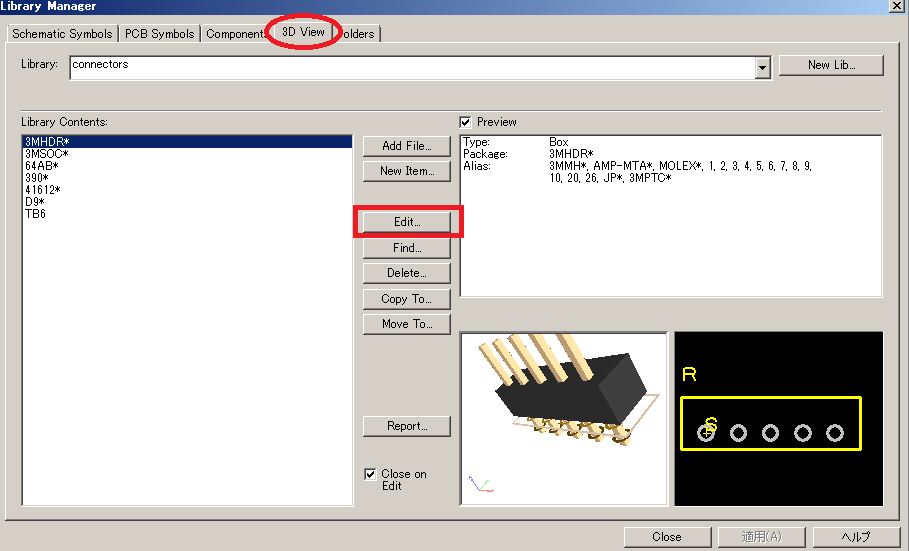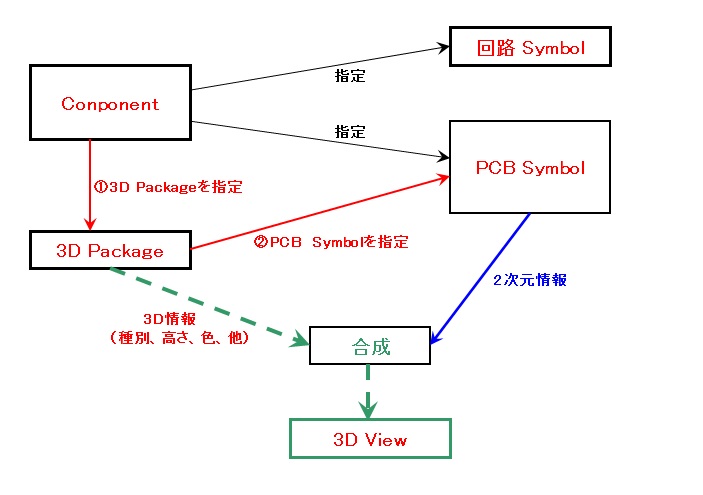DesignSparkPCB
基本操作
導入設定
回路設計
基板設計
ライブラリ登録
手配
ライブラリ概要
コンパチ品の登録
電源シンボルの改善
抵抗
コンデンサ
コネクタ、ヘッダ-
ダイオード
LED
トランジスタ
FET
ロジックIC
マイコン
レギュレータ
PNPトランジスタの改善
2SC1815の登録
3D管理概要
3D関連付け
3D登録
3D管理考察
ライブラリのダウンロード
その他
3Dパッケージ管理の概要
「3D View」(3D表示)は基板に部品を実装した状態を
3次元的にプレビューする機能であり
部品や基板間の干渉の確認や、
基板を立てて使用する場合に発生する
気流の状態をイメージするのに使用できる
例えば「Arduino UNO}のように
基板(本体)と基板(シールド)を
CNで接続して使用する前提で設計時する場合は、
ソケットより背の高い部品を実装してしまうと
部品と基板の間で干渉が発生し装着が不可になる。
実際に「Arduino UNO R3}でUSBコネクタが
シールドの基板と干渉する事例を記憶している。
このような干渉を基板設計時に発見するために、
3D表示は役に立つ。
また面実装部品の場合、部品の図形シルクは
リード部も含めて描かれているため
部品本体のサイズは判りくいし
基板図ではLEDの色も確認できない。
「3D View」はこれらを補う機能になっている。
3D表示(「3D View」)の実行は
基板設計の画面から
上部メニュ「3D」「3D View」で起動できる。
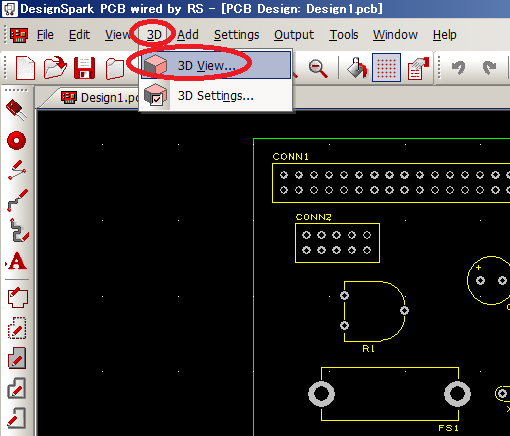
「3D View」(3D表示)の例
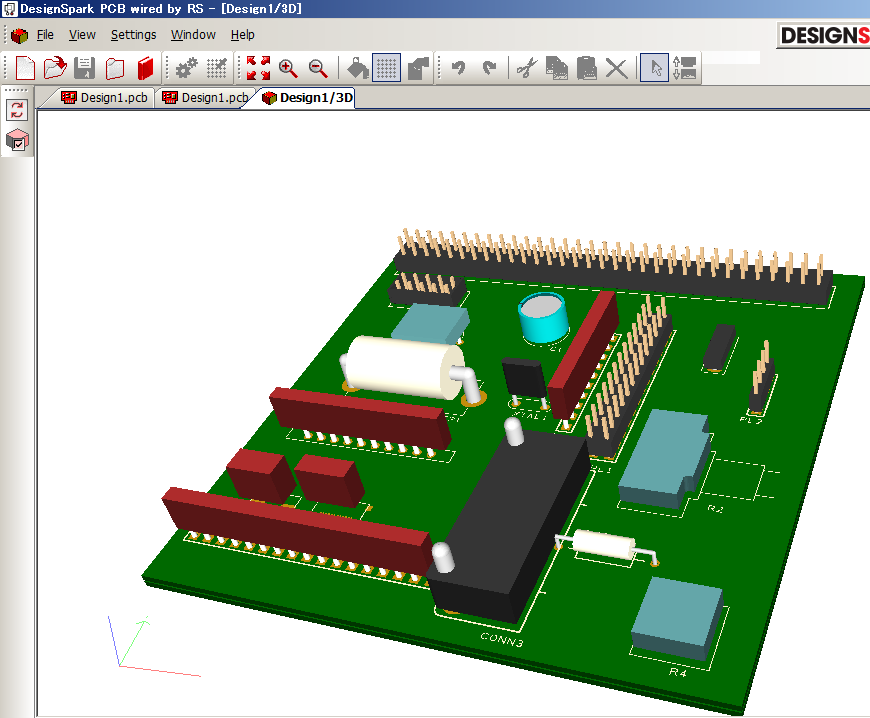
上の「3D View」で茶色で表示されている部品は
正しく3D表示されていない例である。
新規登録部品で、ライブラリの3D関連付けが
設定できていなかったため
図のような暫定的なViewで表示されています。。
具体的には最も手前の16ピンの部品は、
5ピンのヘッダーピンを流用して
16ピンのヘッダーピンを登録したものです。
(「PCBシンボル」、「Component」を新規登録した)
3D表示してみるとソケットの形状で表示された。
後々、いろいろ調べると
シングルラインヘッダーの「3D Package」「PCBシンボル」の関連付けは
「1」~「10」と「20」「26」は設定されていたが
「16」が設定されていなかったのが原因と判明した。
他にも青色のLEDを登録したつもりが、
3D表示すると緑色で
表示されるなどの現象も発生する。
このような現象は「3D Package」 (3Dパッケージ)と
PCBシンボル又はコンポネントとの間の関連付けが
できていない場合に発生します。
できる限り正確に3D表示をさせたい場合は
ライブラリの3D適用管理の原理と方法を理解し、
管理、運用していく必要がある。
3D適用の管理は、以下の①又は②の方法で行う。
①「Components」から3Dを指定する方法
②「3D Package」側からPCBシンボルを指定する方法
①「Components」から「3D Package」を指定
「Library Mabeger」から「Components」タブ選択
コンポーネント「Components」を選択後
「Edit」でエディタを起動
「Properties」の「Value」タブを開く
ここで「Add」で新項目を追加
「Name」に「3dpackage」と入力し
「Value」に3Dパッケージ名を入力して
適用を実行します。
以上で3Dの関連付けが完了です
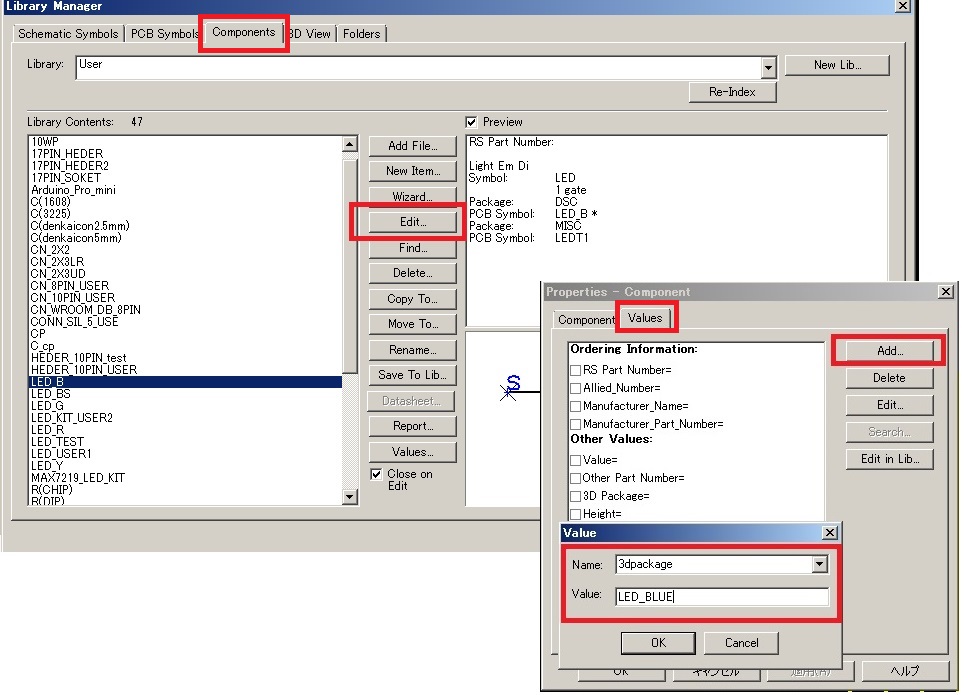
※既存の項目に「3D Package」が存在しますが
ここでパッケージを設定しても「3D View」には反映されません。
「3D Package」は機能しないため、無視して下さい。
「3dpackage」を追加して設定して下さい。
詳細は下記を参照下さい
LED(Componentで3D設定)
②「3D Package」側から「PCB Symbol」を指定する方法
DesignSparkPCBで登録されている部品は
基本的にこの方法で関連付けされています。
「Help」に記載があるのもこの方法である。
「Library Mabeger」の「3D View」内の
「Edit」から編集画面に入り
適用するPCBシンボルを追加登録します。
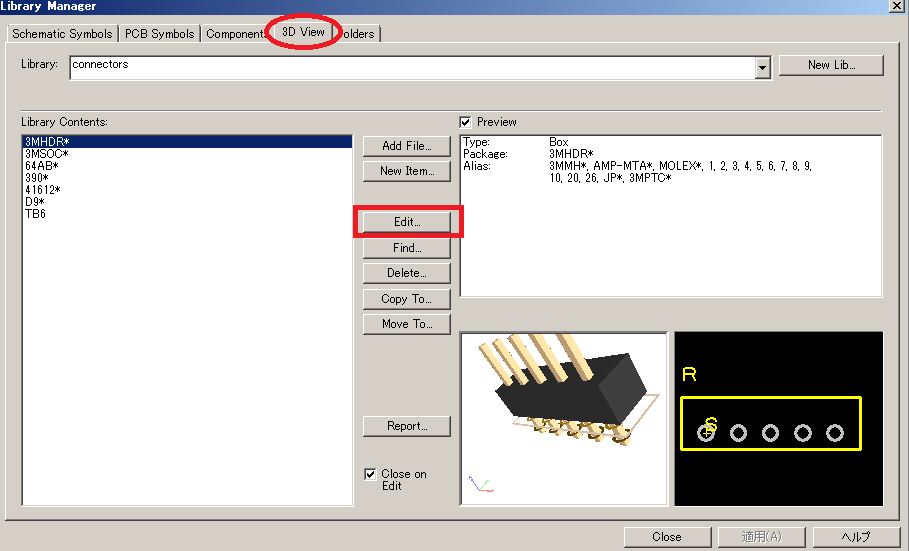
詳細は下記を参照下さい
LED(「3D Package」から「PCB」設定)
コネクタ ヘッダ(「3D Package」から「PCB」設定)
「3D View」(3D表示)をざっくりと言及すると
「3D View」=2次元情報(PCBシンボル)×Z軸方向情報(高さ等)×色となり、
「PCB Symbol」×「3D Package」で合成されます。
したがってCompnent、PCB Symbol、3D Packageの
三者間で関連付けして使用します。
ライブラリの相関関係は下の図のようになりますが、
①の設定の場合も②の設定の場合も
「3D View」(3D表示)は「PCB Symbol」から二次元情報を取得します。
ここに関連付けされている「3D Package」の情報(高さ、色等)を
合成して「3D View」を生成するのですが、
①の場合は「Components」が指定した「3D Package」
②の場合は「3D Package」側が指定している
「PCB Symbol」を※逆にたどり合成するようです。
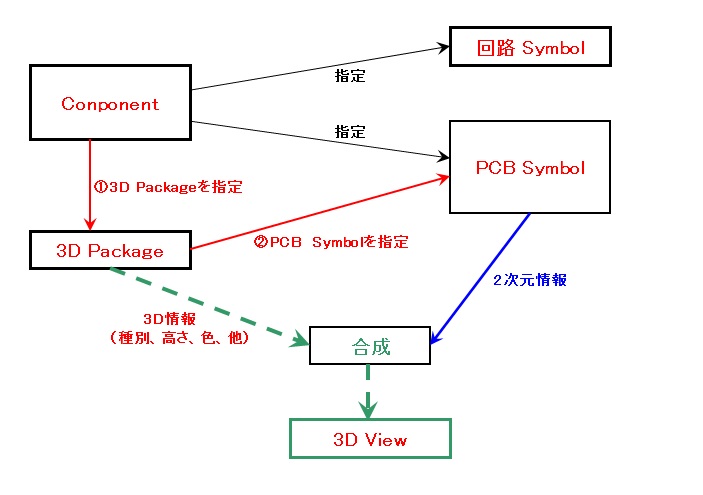
追加で登録した部品の「3D View」が正しく表示されない場合は
基本的に①で登録すると良いと思いますが、
②で対応した方が効率的な場合もあります。
なお①、②双方で関連付けされている場合は
①が優先となるため①が適用されるようです。
詳細は下記を参照して下さい。
「3D View」生成の相関図
※ライブラリ管理上は「3D Package」が「PCB Symbol」を指定、
「3D View」合成時には、
「PCB Symbol」から呼び出されている
「3D Package」を逆にたどる奇抜な管理方法に関して
本来「PCB Symbol」側が「3D Package」を指定すべきでないかと
最初強い違和感を感じたが、
S/W処理や追加ライブラリ登録時の都合上で
個のような仕様となったと個人的に解釈しました。
私自身がCADソフトを作成する場合にも
「Component」や「PCB Symbol」の数に比較して
「3D Package」の種類が圧倒的に少ない点を
考慮するとこのよな構成とするかもしれません。
S/Wを作成、管理(ライブラリ追加時の追加管理等)する
立場で考えれば賛同できる点もあります。
ライブラリ概要
コンパチ品の登録
電源シンボルの改善
抵抗
コンデンサ
コネクタ、ヘッダ-
ダイオード
LED
トランジスタ
FET
ロジックIC
マイコン
レギュレータ
PNPトランジスタの改善
2SC1815の登録
3D管理概要
3D関連付け
3D登録
3D管理考察
ライブラリのダウンロード
その他
基本操作
導入設定
回路設計
基板設計
ライブラリ登録
手配
DesignSparkPCB TOP
北摂ものづくり研究所TOP