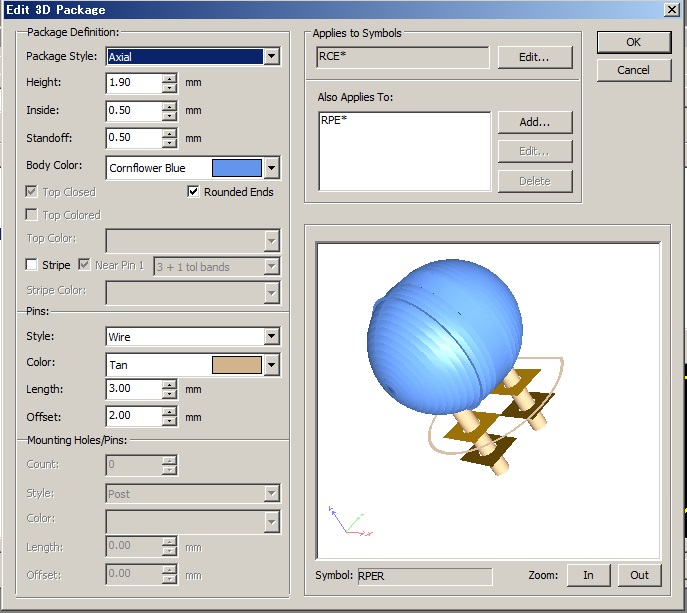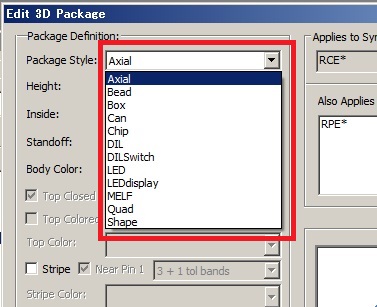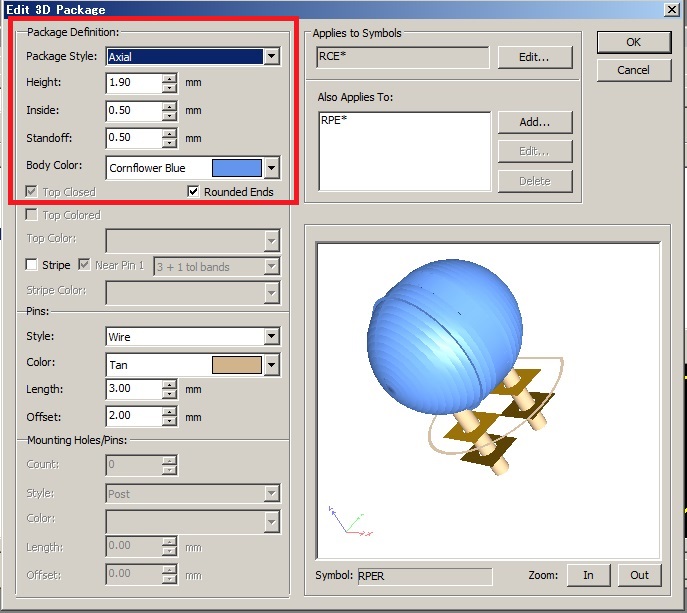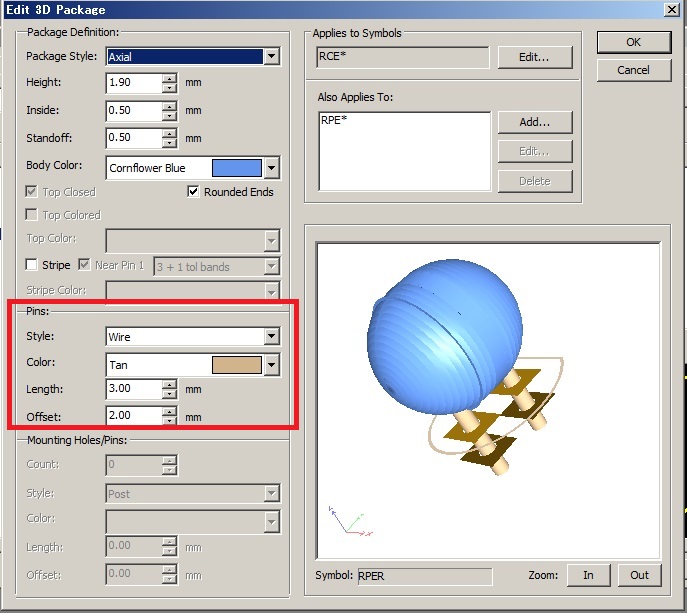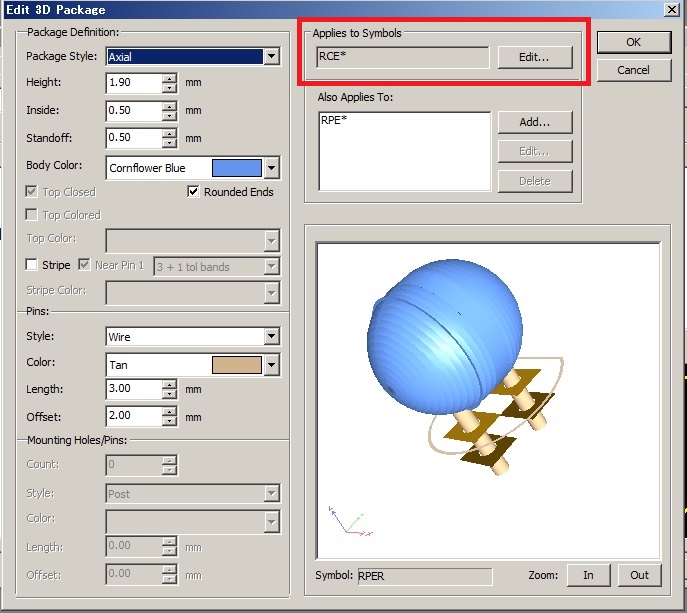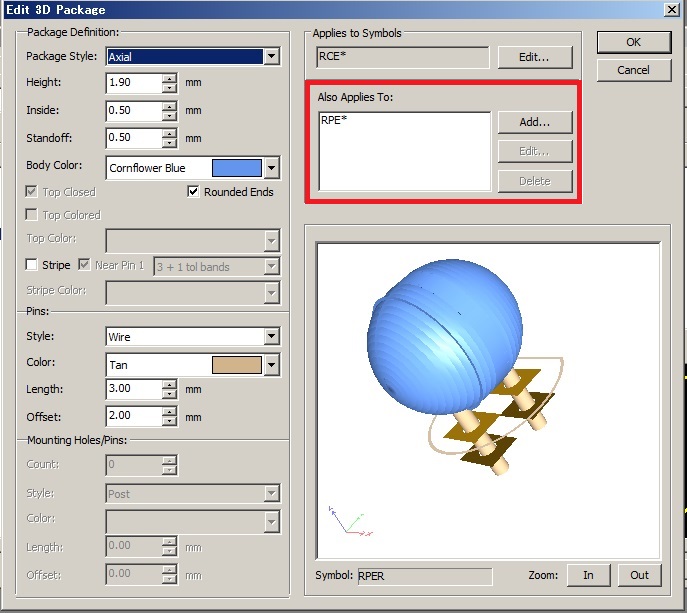DesignSparkPCB
基本操作
導入設定
回路設計
基板設計
ライブラリ登録
手配
ライブラリ概要
コンパチ品の登録
電源シンボルの改善
抵抗
コンデンサ
コネクタ、ヘッダ-
ダイオード
LED
トランジスタ
FET
ロジックIC
マイコン
レギュレータ
PNPトランジスタの改善
2SC1815の登録
3D管理概要
3D関連付け
3D登録
3D管理考察
ライブラリのダウンロード
その他
「3D Package」の登録
新しく「3D Pakage」を登録するといっても
自由に立体図形を描けるわけではなく
「Style」(「Axial」「Bead」「Box」「Can」「Chip」等)を
選択して本体部の高さやオフセット
リード部の長さやオフセット等の
パラメーターを可変させることしかできません。
最終的に行き着くところは
極力、似た形状の「3D Package」を探し
コピーして保存し
「Previw」を確認しながら
パラメーターを可変させたり
「Style」を可変させたりして
最適な状態を見つけるのが定石かと思います。
なお「Style」によっては例外もありますが
2次元情報はPCBシンボルから取得されるため
「Apply」するPCBシンボルを変更しても
3D表示の形状が変わる場合もあります。
具体的には下記手順
1)「Library Mabeger」の「3D View」タブを選択
任意の「3D Package」を選択し
「Copy To」で「User」へコピー
名称は必ず変更する。
※「User.pkg」が無い場合は「User」フォルダ内に作成
「User.pkg」の作成
2)次に「User」を選択し
「Copy To」で生成した「3D Package」を選択
「Edit」から編集画面に入ります。
<編集画面>
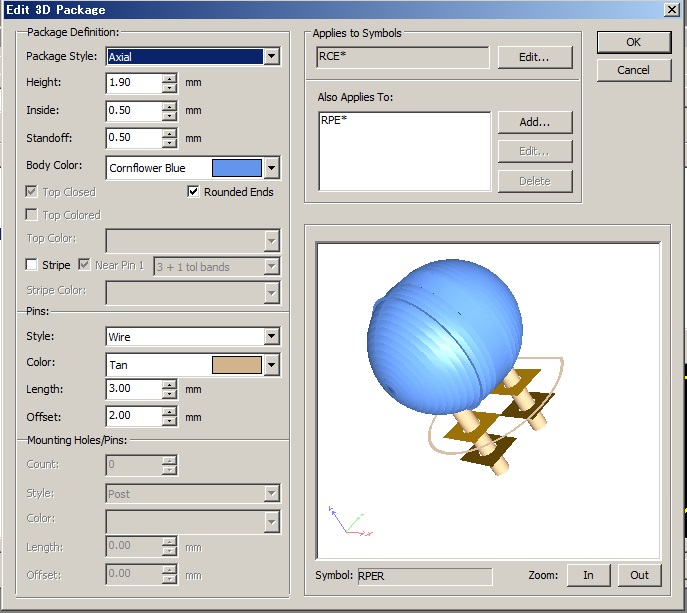
「Axial」「Bead」「Box」「Can」「Chip」・・・等から
Package Styleを選択します。
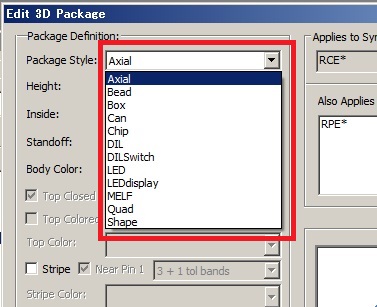
※3D作成作業中において
S/Wが落ちる現象がしばしば発生します。
編集中 (回路設計等)の作業は一旦
保存し終了しておいた方が良いでしょう。
「Axial」の場合
本体部分の色とサイズを設定します。
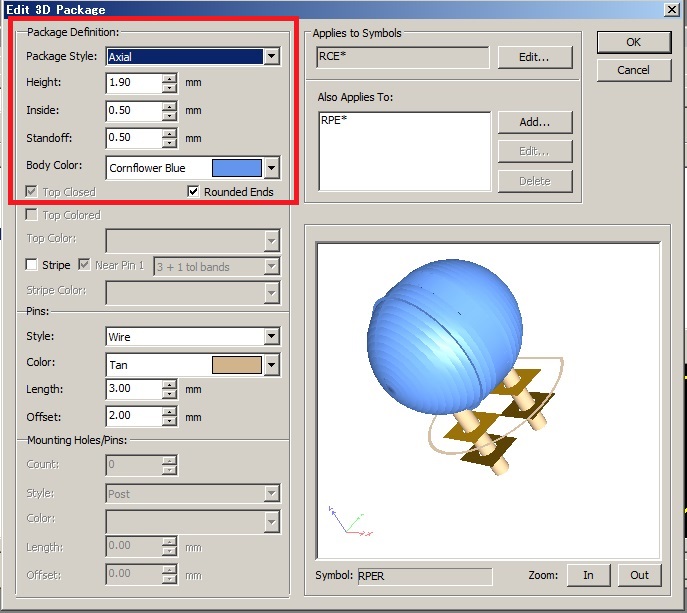
リードの色とサイズを設定します。
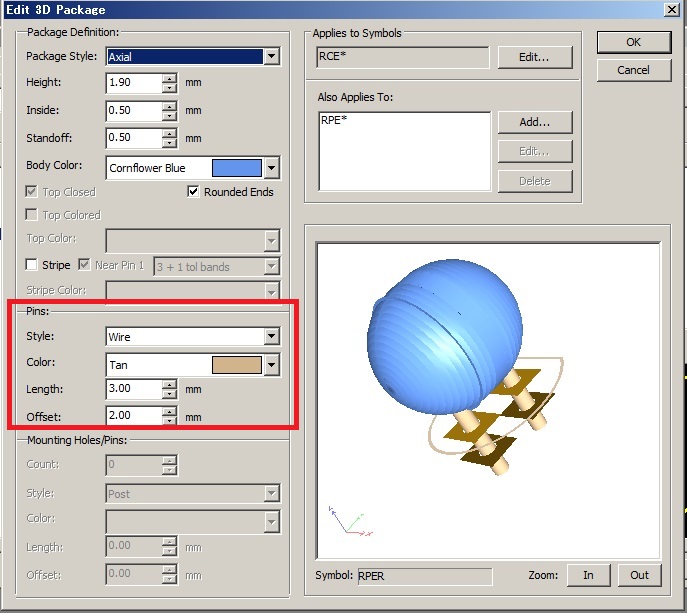
「Applies To Symbols:」の「Edit」で
「3D Pakage」名称を設定します。
ここで設定した名称に一致する
PCBシンボルがあれば
適用されるPCBシンボルの一つになります。
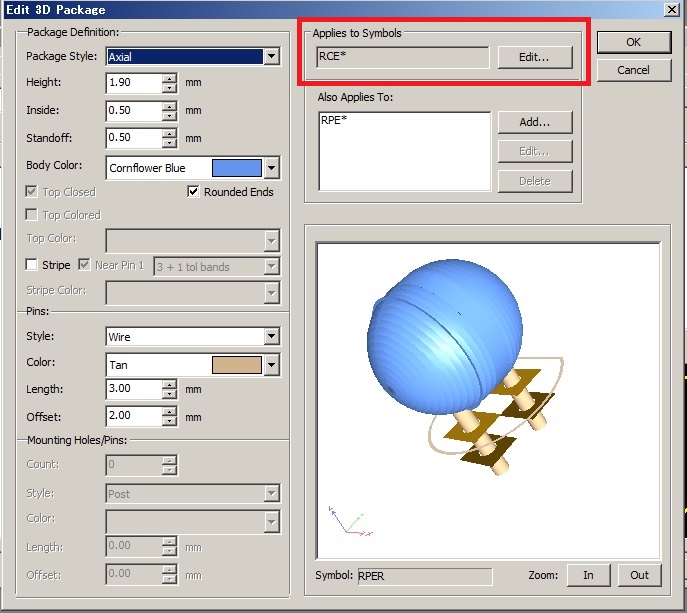
「Also Applise To:」で
追加したいPCBシンボルを登録します。
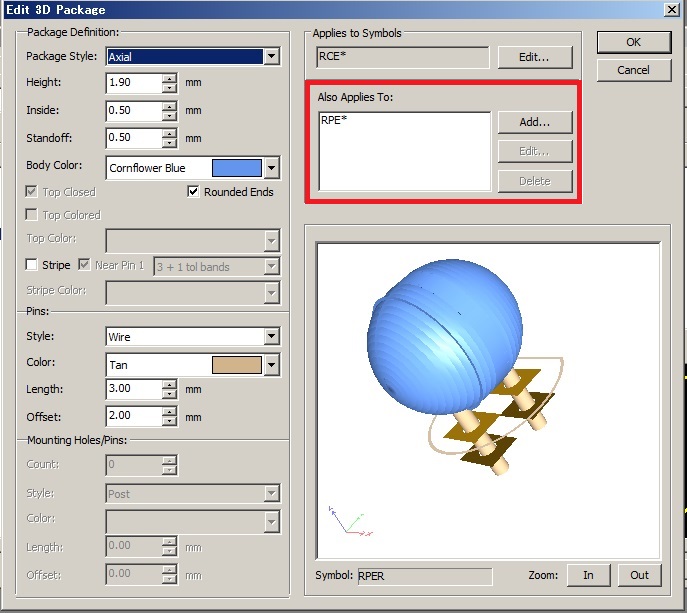
「Edit」のフォームを見ると気ずいたかもしれませんが
設定できるパラメーターが少なく
直方体、円筒形、球形のものは作成できますが
ラジアルリードセラコンのような
カーブで3Dを描くようなことはできないようです
リードセラコンは球形で妥協するしかなさそうです
ライブラリ概要
コンパチ品の登録
電源シンボルの改善
抵抗
コンデンサ
コネクタ、ヘッダ-
ダイオード
LED
トランジスタ
FET
ロジックIC
マイコン
レギュレータ
PNPトランジスタの改善
2SC1815の登録
3D管理概要
3D関連付け
3D登録
3D管理考察
ライブラリのダウンロード
その他
基本操作
導入設定
回路設計
基板設計
ライブラリ登録
手配
DesignSparkPCB TOP
北摂ものづくり研究所TOP