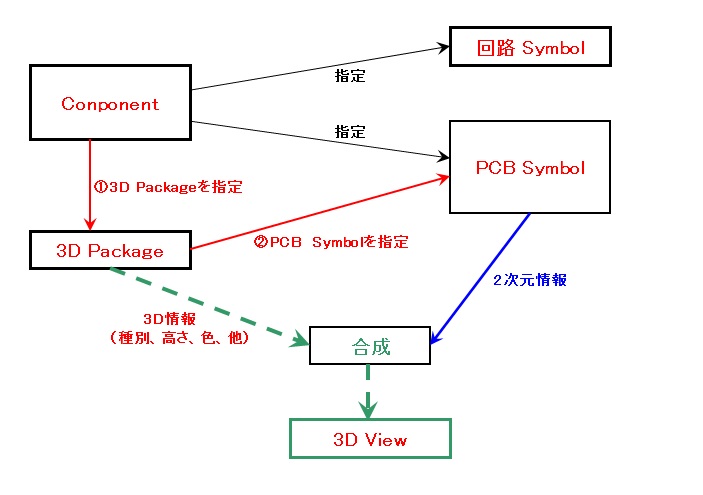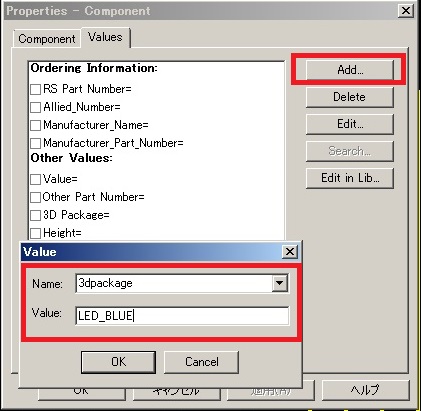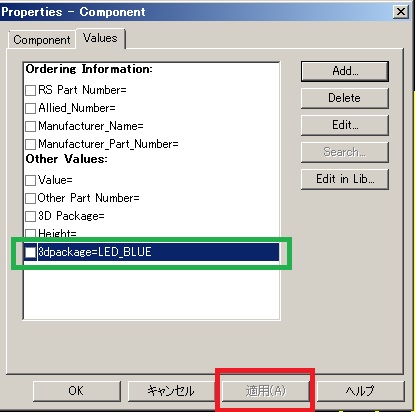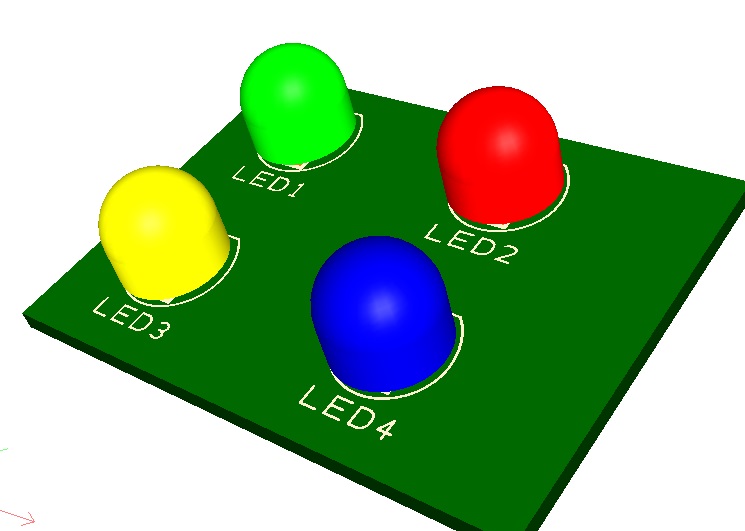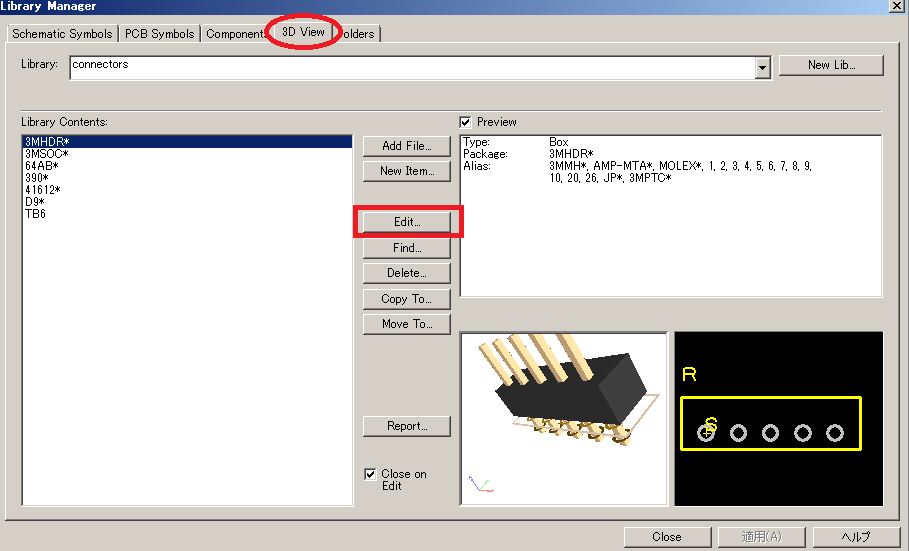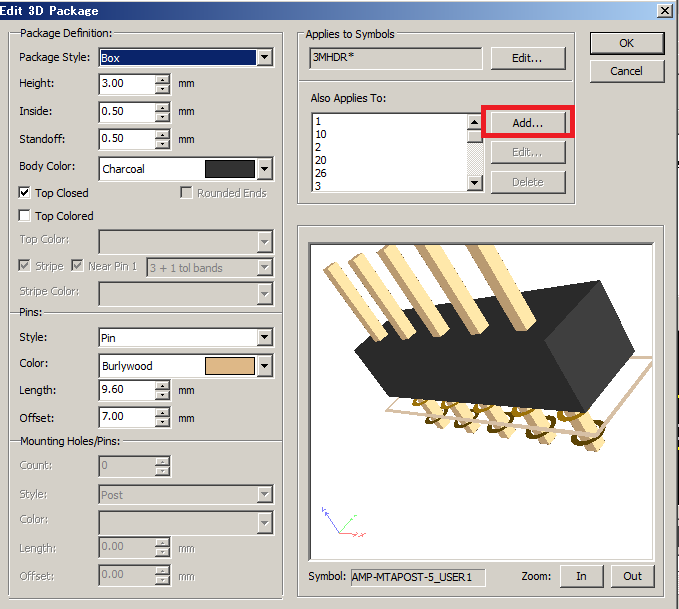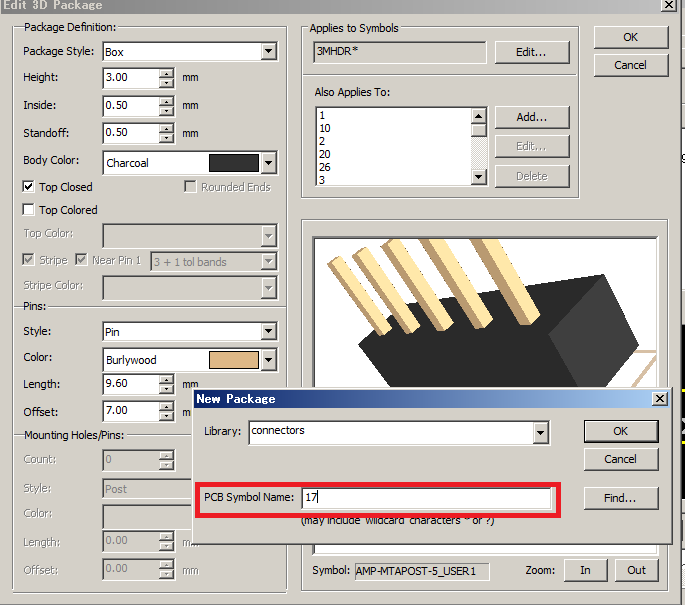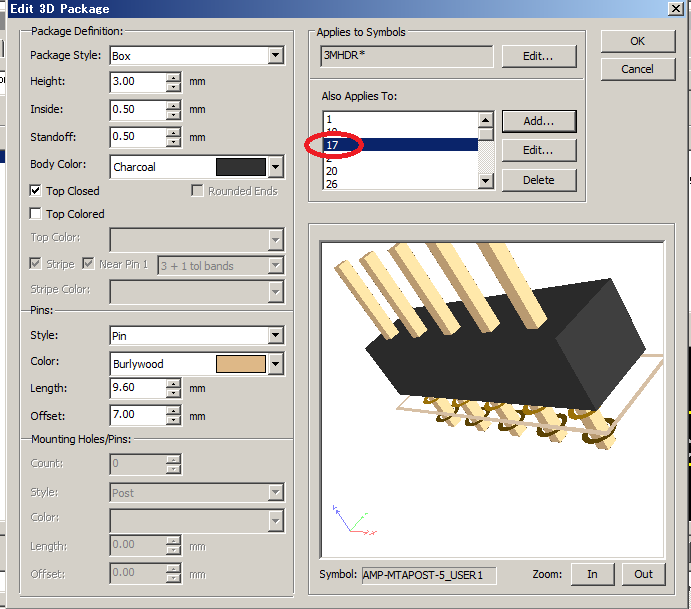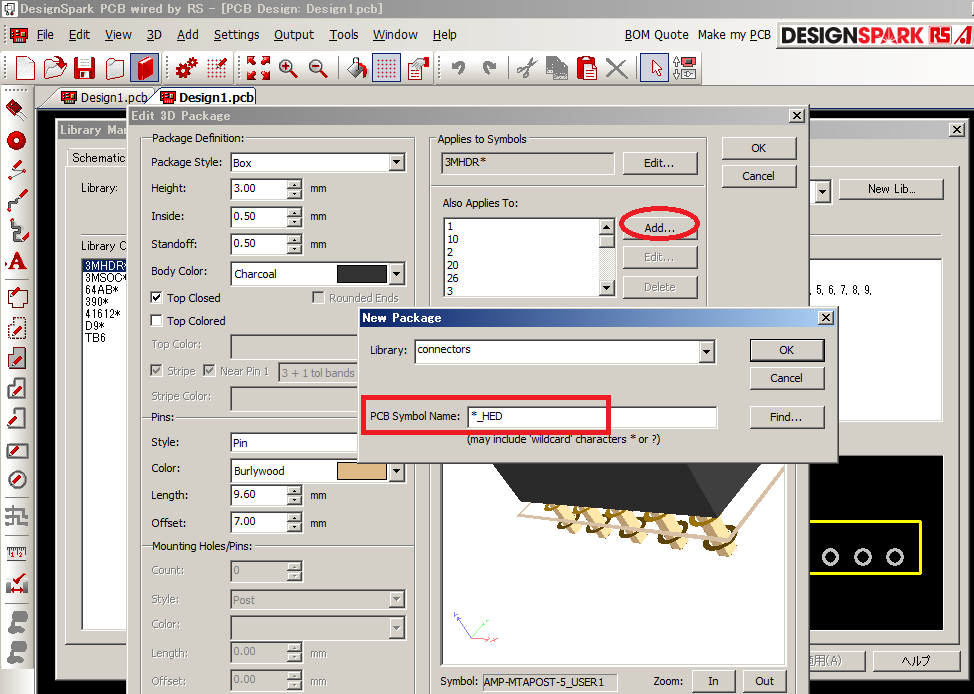DesignSparkPCB
基本操作
導入設定
回路設計
基板設計
ライブラリ登録
手配
ライブラリ概要
コンパチ品の登録
電源シンボルの改善
抵抗
コンデンサ
コネクタ、ヘッダ-
ダイオード
LED
トランジスタ
FET
ロジックIC
マイコン
レギュレータ
PNPトランジスタの改善
2SC1815の登録
3D管理概要
3D関連付け
3D登録
3D管理考察
ライブラリのダウンロード
その他
3D関連付け
「3D Package」を関連付ける方法は
2通りの方法があります。
①「Component」から「3D Package」
を指定する方法。
②「3D Package」から「PCBシンボル」
を指定する方法。
既存のライブラリは②で設定されています。
ライブラリの相関関係は下記となります。
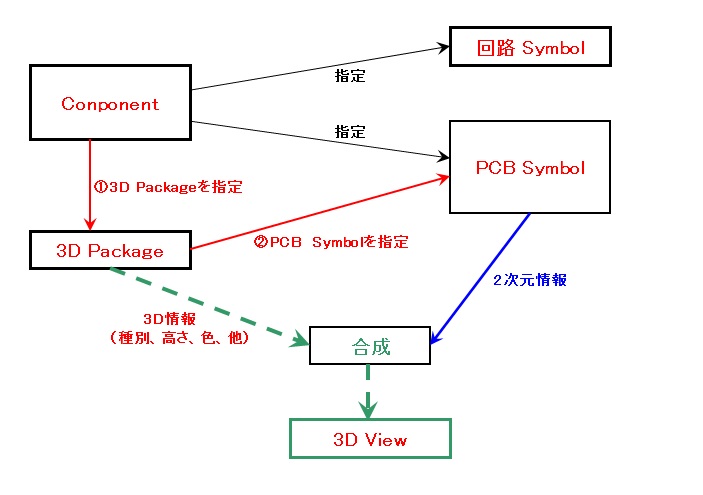
①「Component」から「3D Package」
を指定する方法。
色違いのLEDのように
PCBシンボルを使いまわしたい場合は
①「Component」から「3D Package」
を指定する方法を使用します。
「Components」側で「3Dパッケージ」を指定します。
「Library Mabeger」から「Components」タブ選択
コンポーネント「Components」を選択後
「Edit」でエディタを起動
「Properties」の「Value」タブを開く
ここで「Add」で新項目を追加
「Name」に「3dpackage」と入力し
「Value」に3Dパッケージ名を入力して
適用を実行します。
以上で3Dの関連付けが完了です
※既存の項目「3D Package」は機能しないため、無視して下さい。
「3dpackage」で設定して下さい。
「Name」に「3dpackage」と入力して
「Value」に「3D Package」の名称を設定します
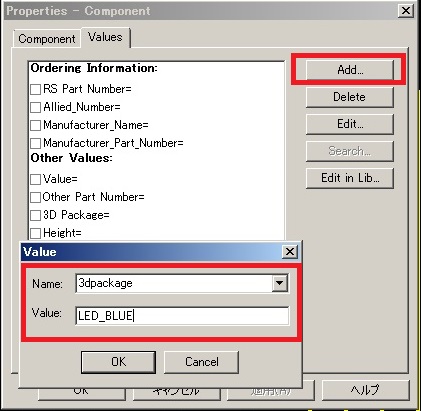
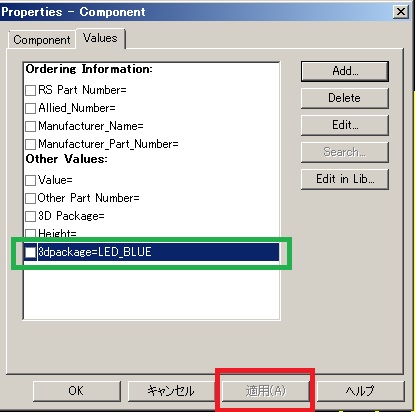
他の色(赤、緑、黄)のLEDも同様に「Components」から
対応する色の「3D Package」を設定します。
この方法では色の異なるLEDに対して
同一の形状であればPCBシンボルは
1種類の登録で済ますことができます。
②「3D Package」から「PCBシンボル」
を指定する方法
②「3D Package」から「PCBシンボル」
を指定する方法を使用する場合は
LEDの色別にPCBシンボルを作成する必要があります。
(作成といってもコピーするだけではありますが)
複数の3Dパケージ(色の異なるLED)から
1つのPCBシンボルに対して
関連付けをしても有効となるのは1色のみです。
(優先順位が高いものが表示される:詳細は不明)
したがって基板側の形状が同じであっても
色別にPCBシンボルを登録して
3Dの関連付けを独立させなければ
正しく3D表示させることができません。
また色別の関連付けが必要となります。
具体的な作業内容としては下記となります。
1)「LEDT175」(PCBシンボル)
を「Copy To」で「User.psl」へコピー
シンボル名は下記(緑、赤、黄、青をつくる場合)
「LED_G」:緑
「LED_R」:赤
「LED_Y」:黄
「LED_B」:青
2)「LED」(Components)も
「Copy To」で「User.cml」へコピー
シンボル名は任意の名前でOKですが
わかりやすい名称にします。
例(緑、赤、黄、青をつくる場合)
「LED_G」:緑
「LED_R」:赤
「LED_Y」:黄
「LED_B」:青
3) 各「Components」で「Edit」
PCBシンボルを①に変更
4)「3D View」で
各色の3Dデータを選択
緑:LED_GREEN
赤:LED_RED
黄:LED_YELLOW
青:LED_BLUE
「3D View」の「Edit」で編集画面へ
各色で対応する①のPCBシンボル名を
「Applies to」で追加する
以上で正しく表示されるようになります。
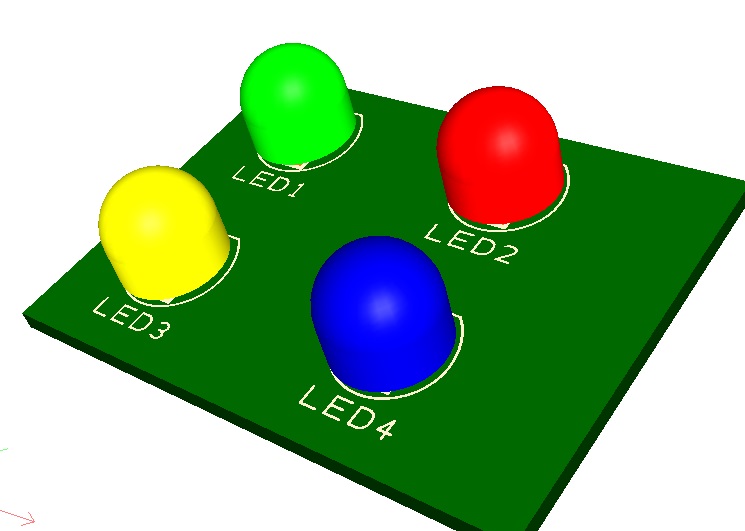
またPCB側の形状は異なるが
3Dパッケージはそのまま適用できる場合は
例えば2.54mmと1.91mmピッチのLEDがあり
同じ3Dパッケージを使用できる場合は
PCBシンボルを以下のように登録しておくと
「3D View」側からワイルドカードを使用して
関連付けが行えます。
考慮の上PCBシンボル名をつけておくと良いでしょう
PCBシンボル登録名(参考例)
2.54mmピッチ
「LED_G_2.5」:緑
「LED_R_2.5」:赤
「LED_Y_2.5」:黄
「LED_B_2.5」:青
1.9mmピッチ
「LED_G_1.9」:緑
「LED_R_1.9」:赤
「LED_Y_1.9」:黄
「LED_B_1.9」:青
3Dパッケージ側の設定
関連付けはワイルドカードを使用して
以下で指定
「LED_G_*」:緑
「LED_R_*」:赤
「LED_Y_*」:黄
「LED_B_*」:青
②の方法は標準のライブラリで採用されている方法で
ワイルドカードを使用して一括で関連付けできるのが利点ですが
一方、複数の「3D Package」から同一の「PCBシンボル」を
指定してしまうと想定外の「3D表示」となりかねません。
②の方法でワイルドカードを使用する場合はこの点を十分考慮して
設定していく必要があります。
ヘッダーの登録
(②「3D Package」から「PCBシンボル」を指定)
「3D Package」のエディターで指定します。
「3D View」タブで任意の「3D」を選択後
「Edit」をクリック
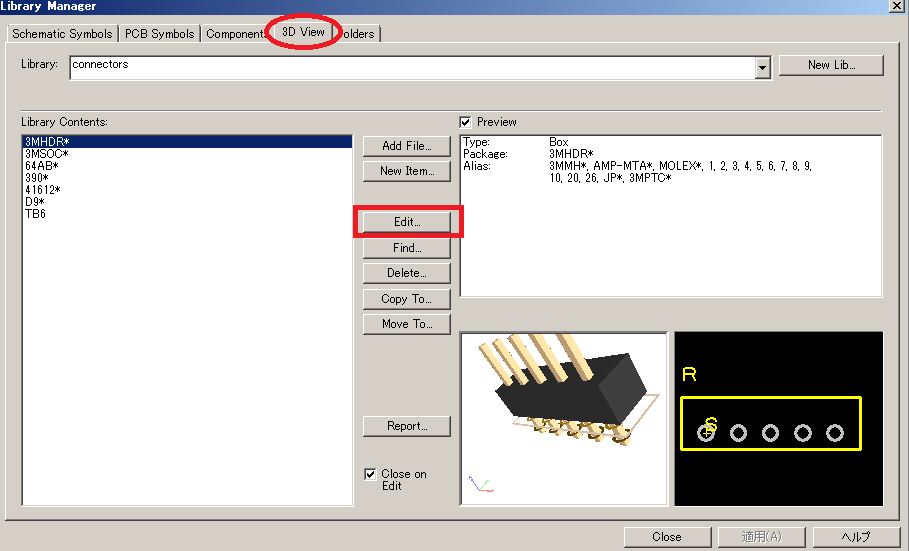
右側のメニュ「Also Applise To:」で
「Add」ボタンで関連付けを追加できます。
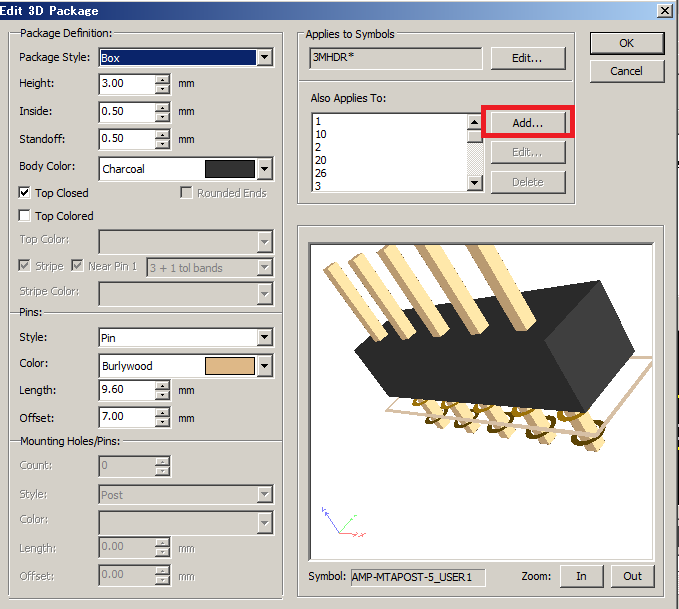
例えば17ピンのヘッダーピンのPCBシンボルとして
「17」(PCBシンボルの名前)を新規に登録した場合であれば
「New Package」の「PCB Sinbol Name」に
「17」を入力します。
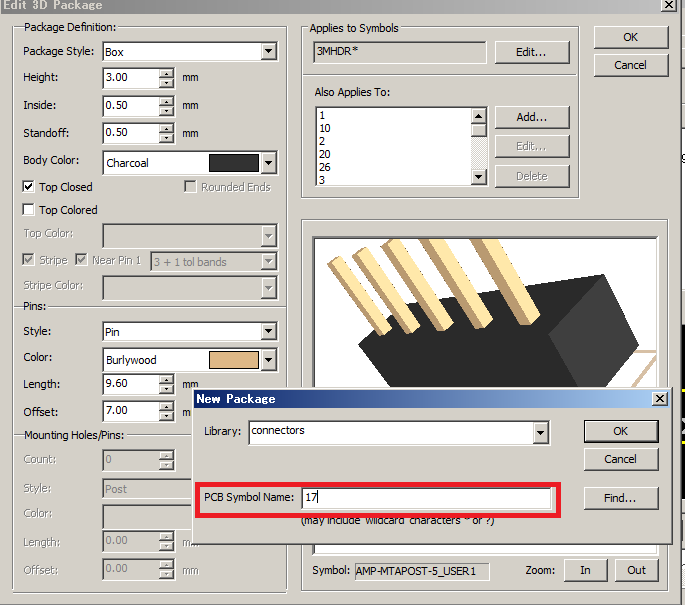
5ピンヘッダーを流用して10ピンヘッダーを登録する
と同様に17ピンのヘッダーも作成できます。
「Also Applise To」に
「17」が表示されていれば登録完了です
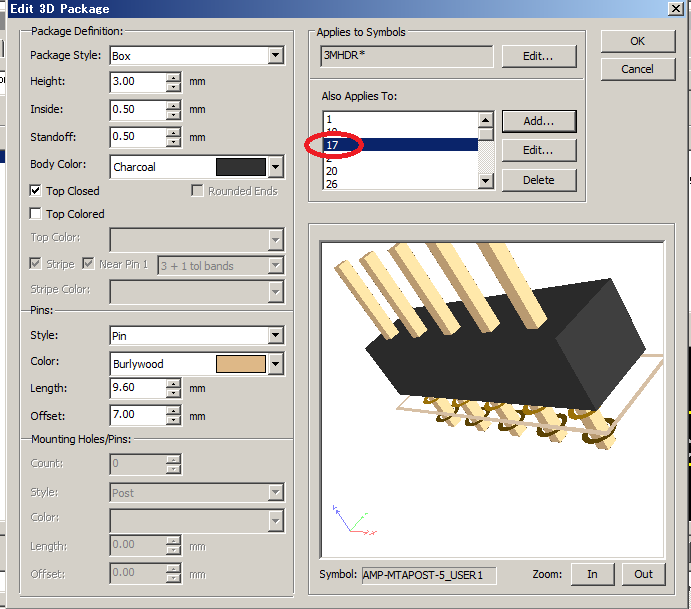
さて12ピン、14ピン、24ピン等
新たにヘッダーのPCBシンボルを作成したら
同様に「12」「14」「24」・・・
を同様に追加していけば関連付けはできますが
新たなピン数のヘッダーを登録するたびに
関連付けが必要となり面倒です。
ワイルドカードを使用して回避できます。
対処法の例としてはヘッダのPCBシンボルは
「ピン数」+「_HED」と付けると決めてしまうと
12ピン;「12_HED」、14ピン;「14_HED」、
24ピン;「24_HED」、・・・・
「Also Applise To:」の「Add」で
「New Package」の「PCB Sinbol Name」に
「*_HED」を追加登録することにより
3D情報との関連付けは一度で済ますことができます。
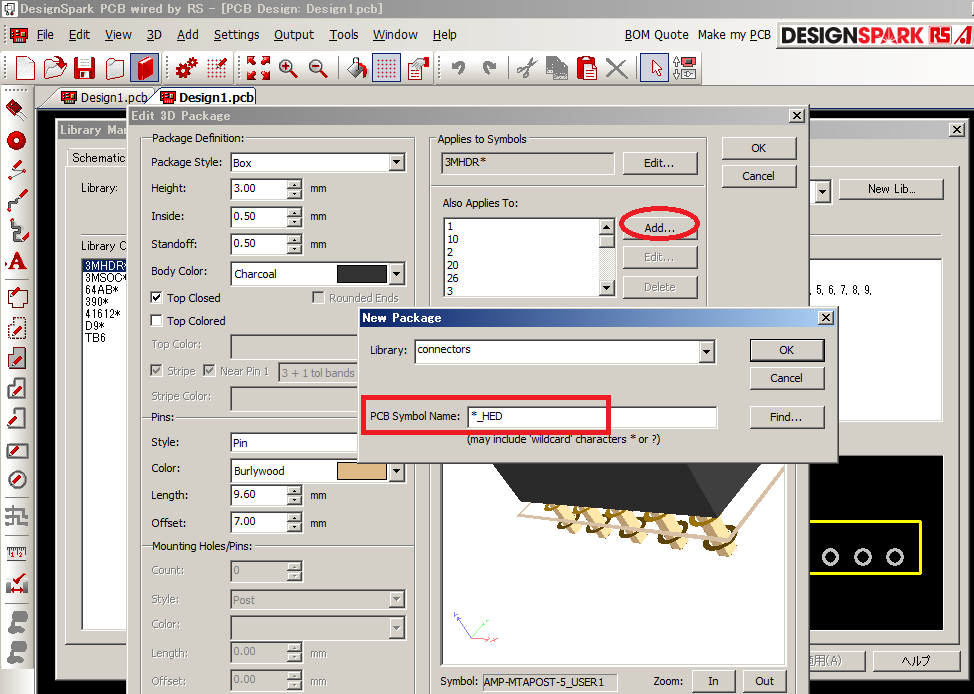
「3D Package」から「PCBシンボル」を
指定するメリットは
ピン数違いの部品などで
「PCBシンボル」の命名ルールを
管理することで
「3D」の関連付けを
ワイルドカードを使用することによって
1度に済ますことができることです。
ただしこの方法は諸刃の剣でもあります。
複数の「3D Package」から
同一「PCBシンボル」が指定してしまうと
表示不良が発生します。
「PCBシンボル」の名称が
ワイルドカードを適用した場合に
他の「PCBシンボル」と
重複しないか確認しておく必要があります。
10ピンのヘッダーピンの登録
LED
ライブラリ概要
コンパチ品の登録
電源シンボルの改善
抵抗
コンデンサ
コネクタ、ヘッダ-
ダイオード
LED
トランジスタ
FET
ロジックIC
マイコン
レギュレータ
ロジックIC
PNPトランジスタの改善
2SC1815の登録
3D管理概要
3D関連付け
3D登録
3D管理考察
ライブラリのダウンロード
その他
基本操作
導入設定
回路設計
基板設計
ライブラリ登録
手配
DesignSparkPCB TOP
北摂ものづくり研究所TOP