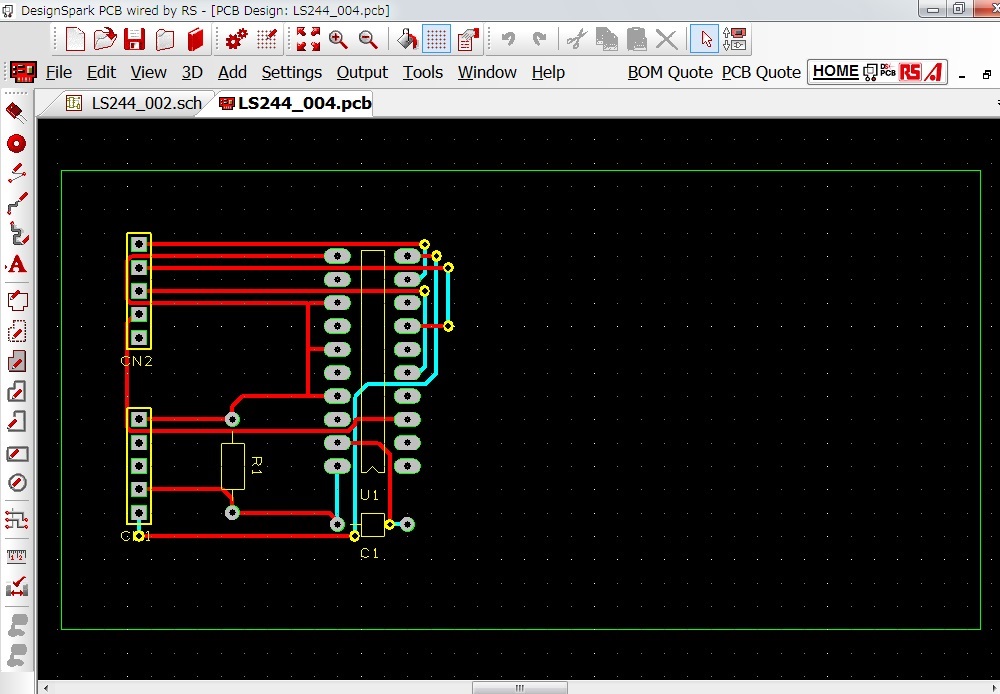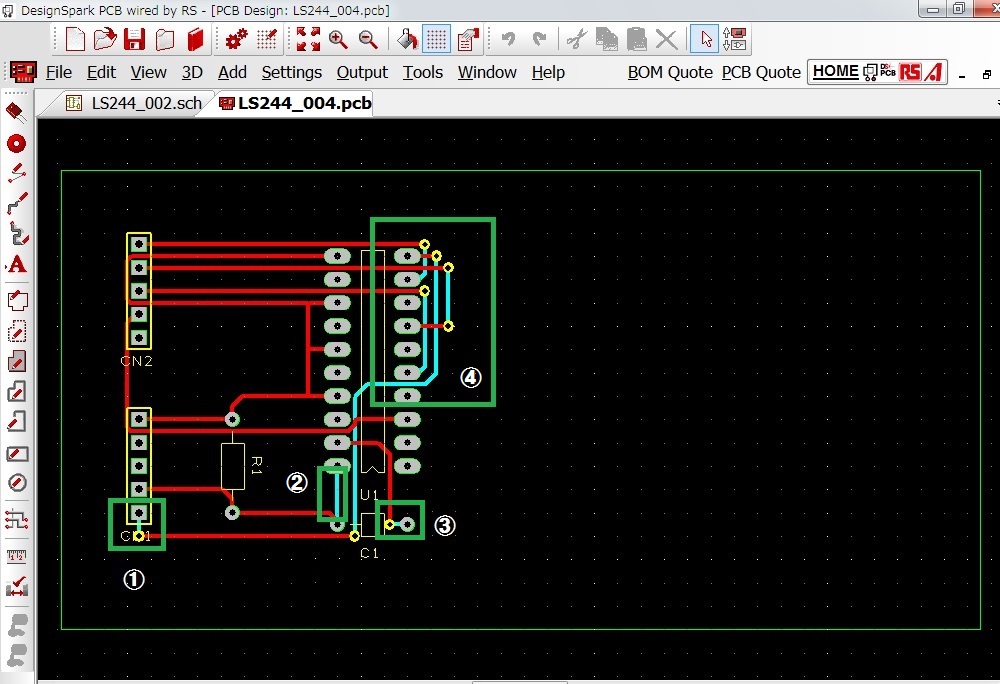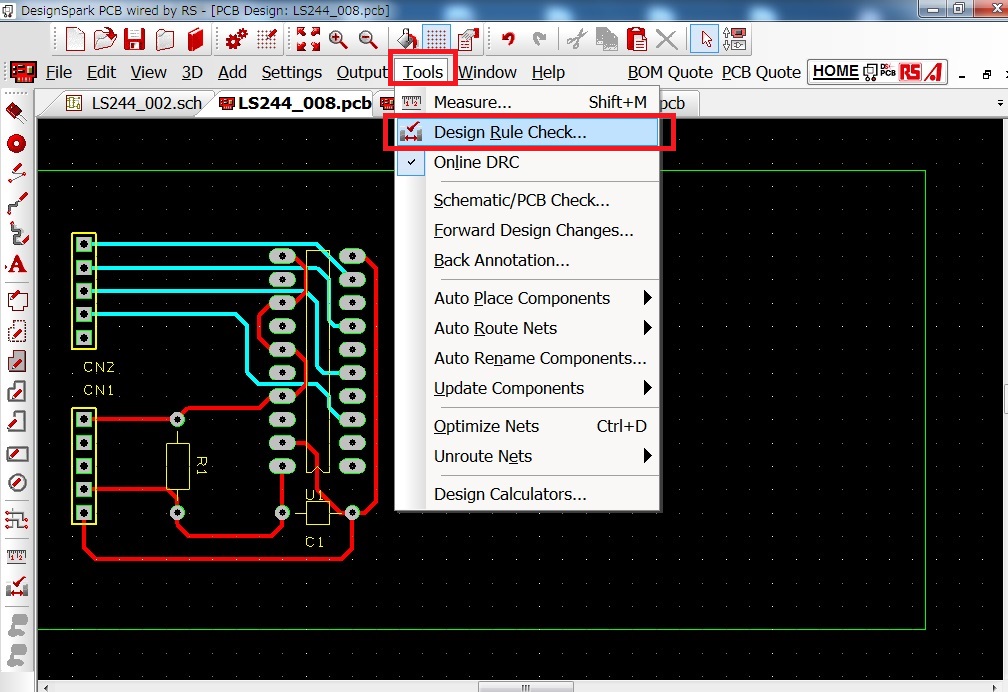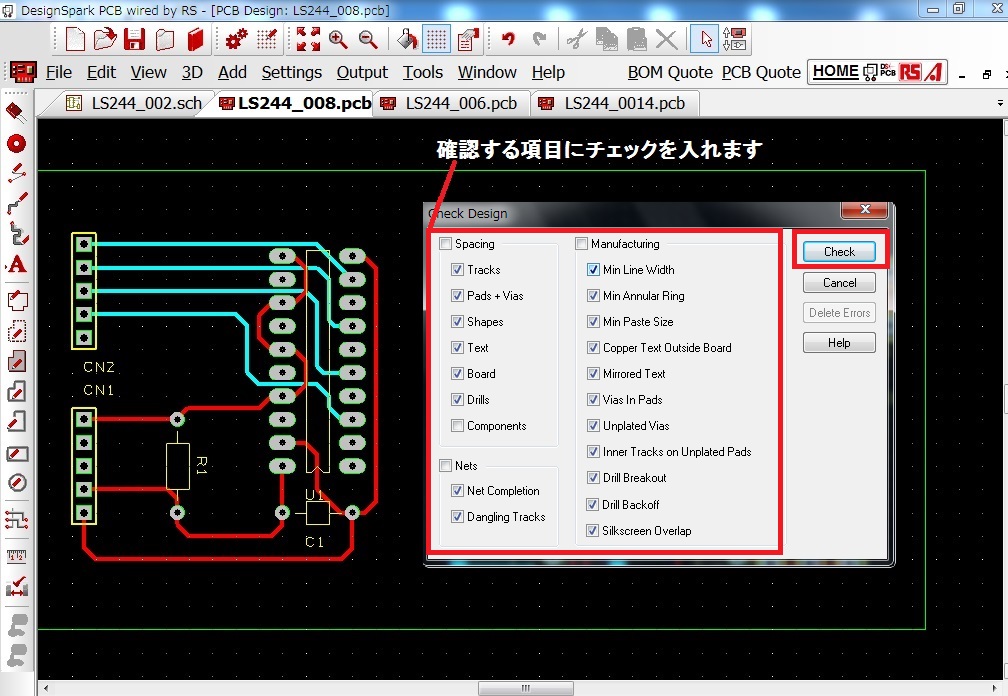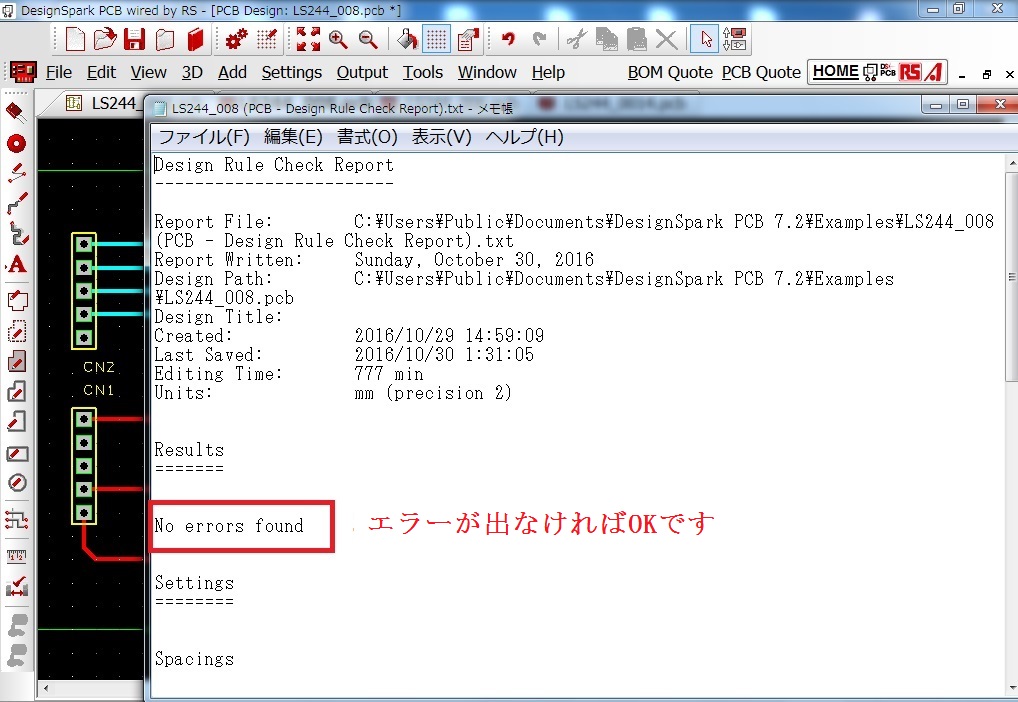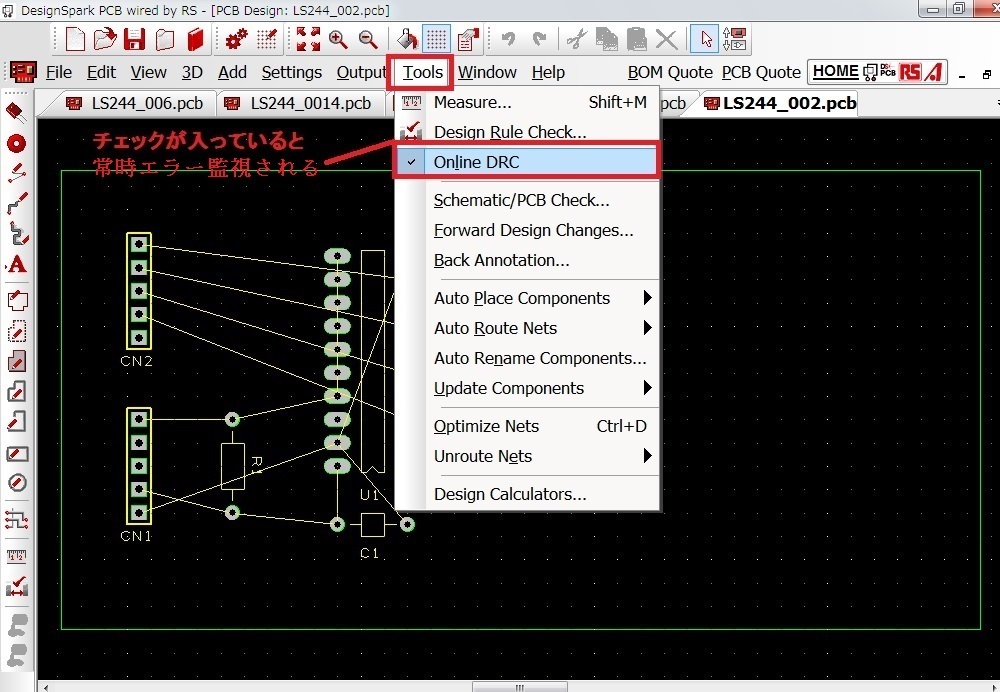DesignSparkPCB
基本操作
導入設定
回路設計
基板設計
ライブラリ登録
手配
回路図⇒基板図
各種設定
部品の配置
配線
レイヤ表示
文字シルク追加
取付穴
ベタパターン
DRCチェック
設計変更の反映
Back Annotation
いきなり基板設計
部品表の作成
配線概略
自動配線
修正
パターンの修正
まず回路図を基板図へ変換した後
グリッドやDesignTechnologyの設定を行い
その後、手動で部品を配置します。さらに部品配置の後で
自動配線機能を使用し仮配線します
自動でパターン配線した後の例。
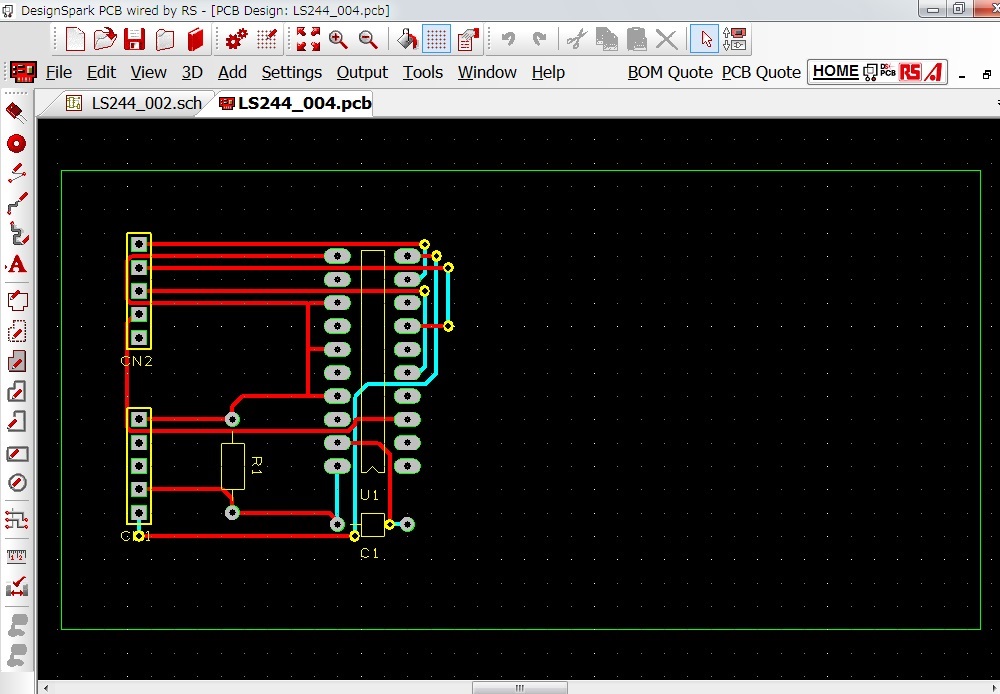
赤色のラインがTop Copper(C面)、
水色のラインがBootom Copper(S面)です。
自動配線されたパターンに
無駄なレイヤの変更がないか確認します。
緑の枠内は改善できそうなので見直します。
配線の層の変更は「L」keyを使用します。
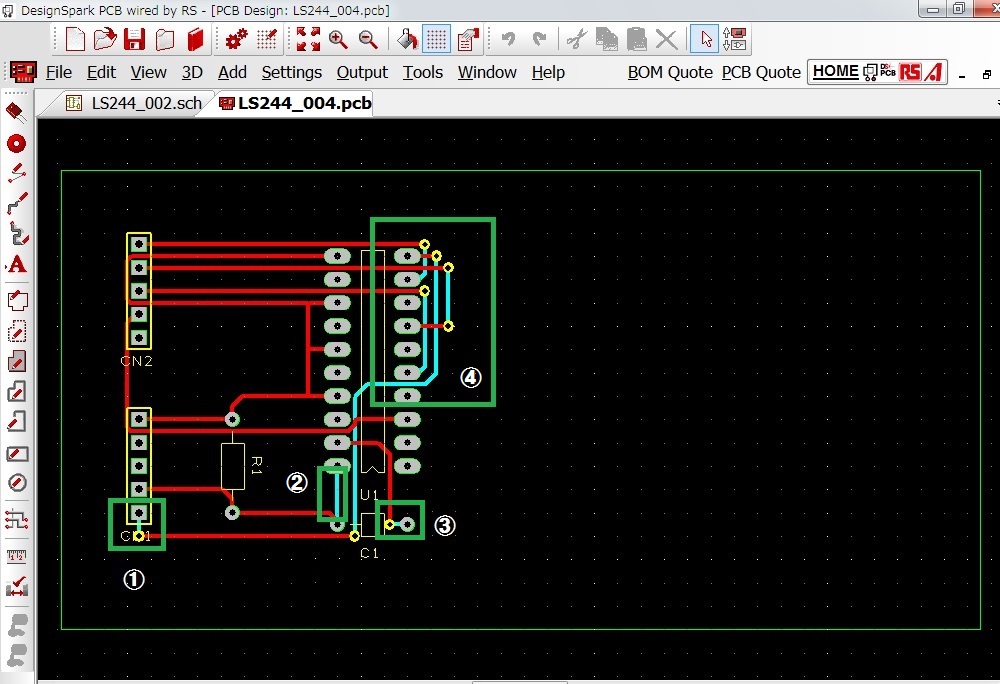
①の配線を選択して「L」keyでS面の配線をC面へ移動します。

①の箇所が赤色となりC面の配線となっています。

②の配線を選択して「L」keyでS面の配線をC面へ移動します。

②の箇所が赤色となりC面の配線となっています。
③も同様にC面配線に変更します。

④は少し複雑になっているので全体の配線をイメージして
修正していく必要があります。

GNDを右側外側へ配置し直します。
またGNDを全てC面配線へ変更します。

出力信号線でS面パターンと交差してない配線を
C面からS面配線へ変更します。

無駄な引き回しを見直し
出力信号線をすべてC面からS面配線へ変更します。

最終的な配線の例です。
かなり手数が必要ですが信号線の配線途中のレイヤ変更はなくなりました。
もちろんレイヤ変更を0にする必要はなく
実務作業の場合レイヤ変更を0にできることは少ないと思います。
信号線の特性によってはビアは避けたほうが良い場合もありますので
優先順位を付けて対応することになります。
また製造工程のことを考慮すると角を無くす必要があります。
配線の角でダブルクリックして内側へカーソルを移動すると
斜めの配線ができます。

さらに外回りしている出力信号の配線を少し見直しました。

入力信号を一筆書き配線にしました。

入力信号を一筆書き配線する必要がある場合
抵抗は終端に配置するべきケースがあります。

配線を思うように移動できない場合は
一旦「Del」keyで配線を削除して再度引き直します。
アイコン「Add Track」で再配線します。

回路図の配線時と同様、配線方向を変えたい点で
クリックしながら配線します。

LS244の11PINに接続します。

最後に角取りして完了。

ポイント
※1 「L」Keyでパターンのレイヤー変更
(部品の実装面変更は「F」key)
※2 配線の角でダブルクリックして内側へカーソルを移動すると
斜めの配線ができます。
※3 配線を思うように移動できない場合は
一旦「Del」keyで配線を削除して再度引き直します。
※4 少し心配な作業の後は「Design Rule Check」を行う。
最後や作業途中にも必要に応じて配線のチェックを行います
「Tools」「Design Rule Check」
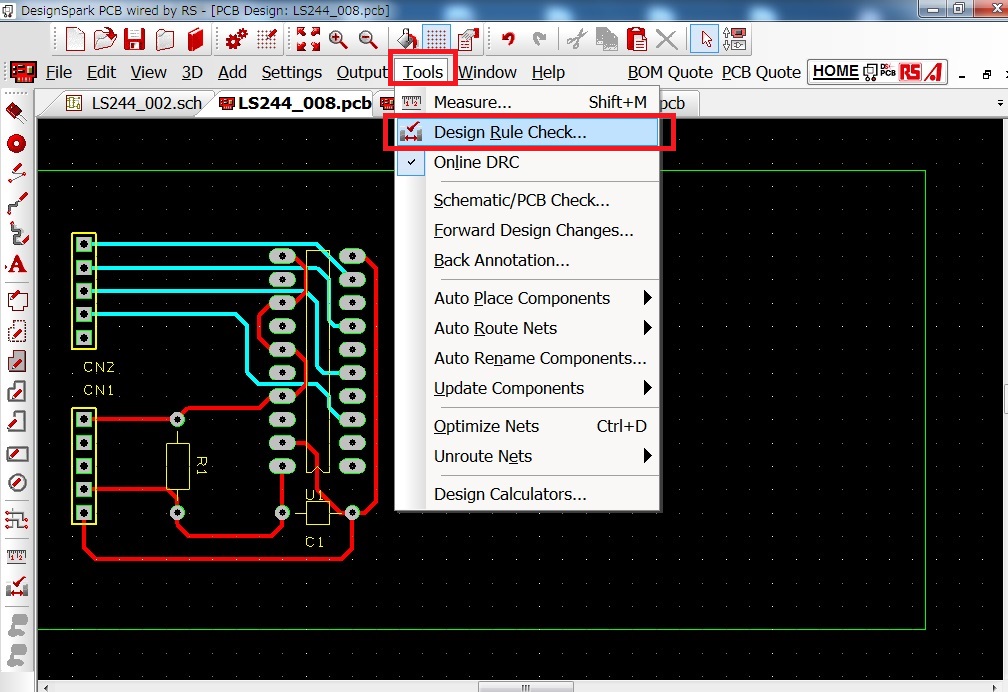
確認する項目にチェックを入れます。
※最終確認はすべての項目にチェックを入れます。
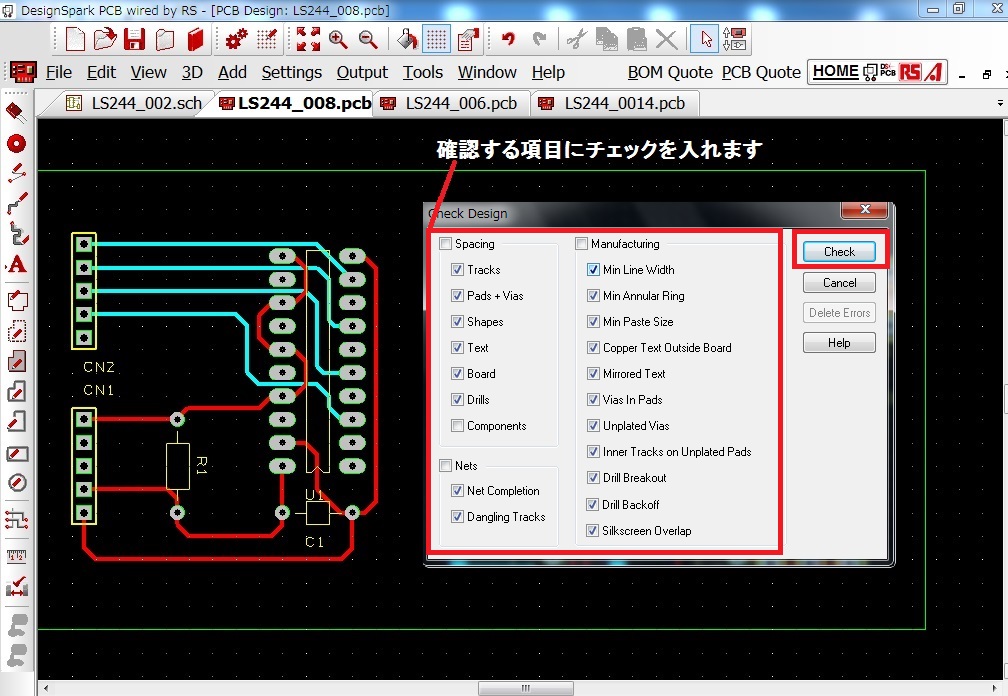
No errors found(エラーが出なければ)OKです
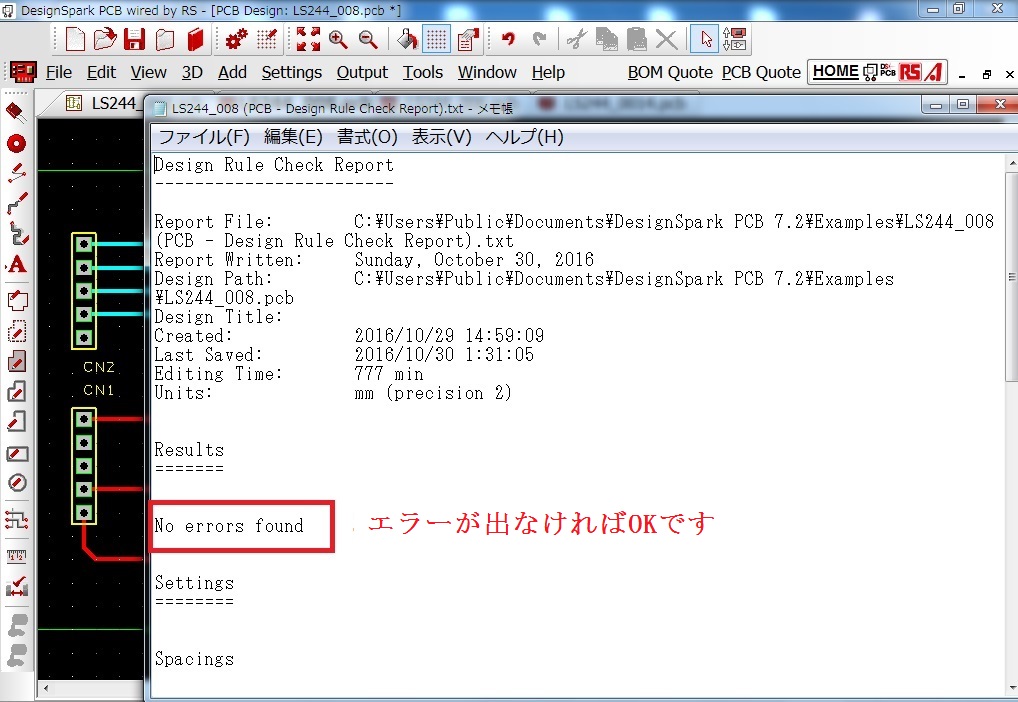
Online DRCにチェックが入っていると
常時エラーが監視されます。
最後にまとめてエラーチェックをしたい場合はチェックを外しておきます。
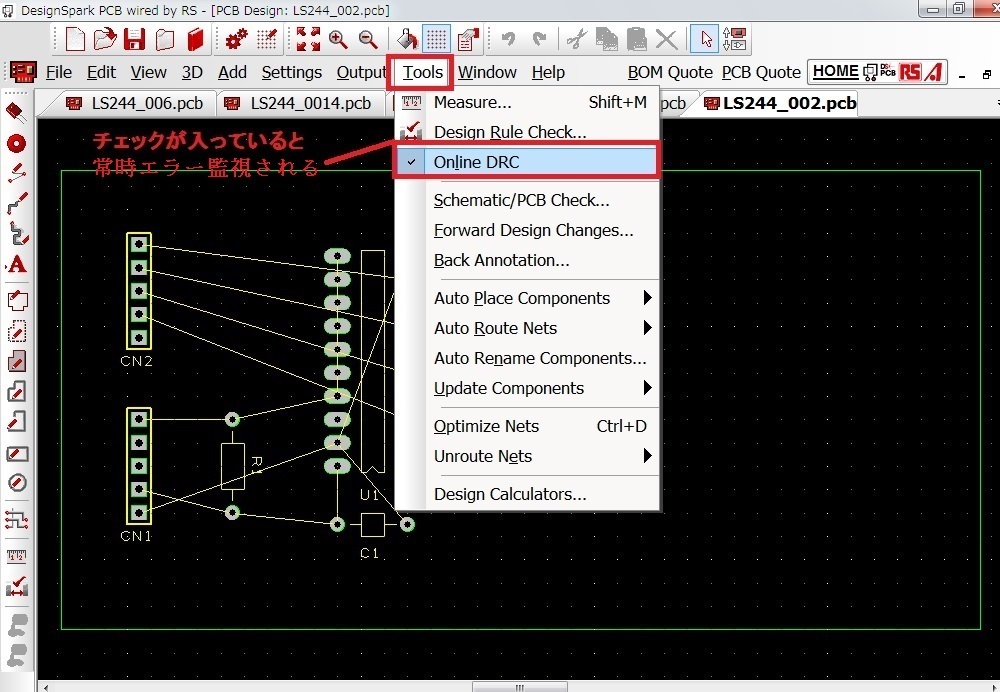
回路図⇒基板図
各種設定
部品の配置
配線
レイヤ表示
文字シルク追加
取付穴
ベタパターン
DRCチェック
設計変更の反映
Back Annotation
いきなり基板設計
部品表の作成
配線概略
自動配線
修正
基本操作
導入設定
回路設計
基板設計
ライブラリ登録
手配
DesignSparkPCB TOP
北摂ものづくり研究所TOP