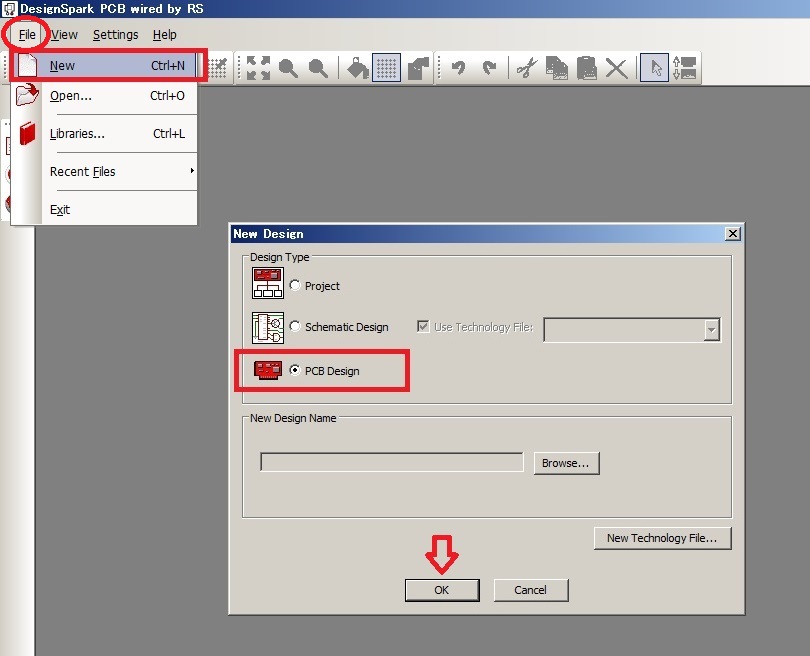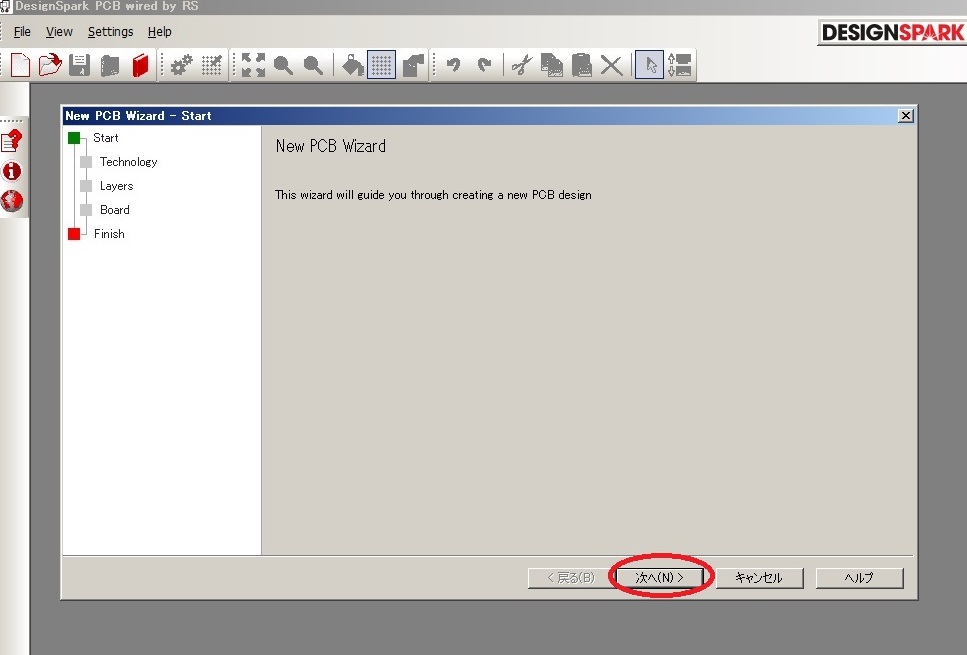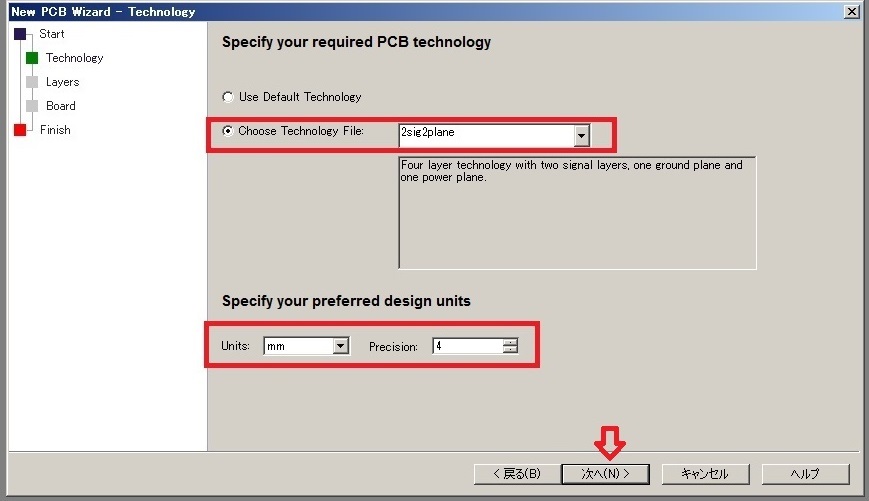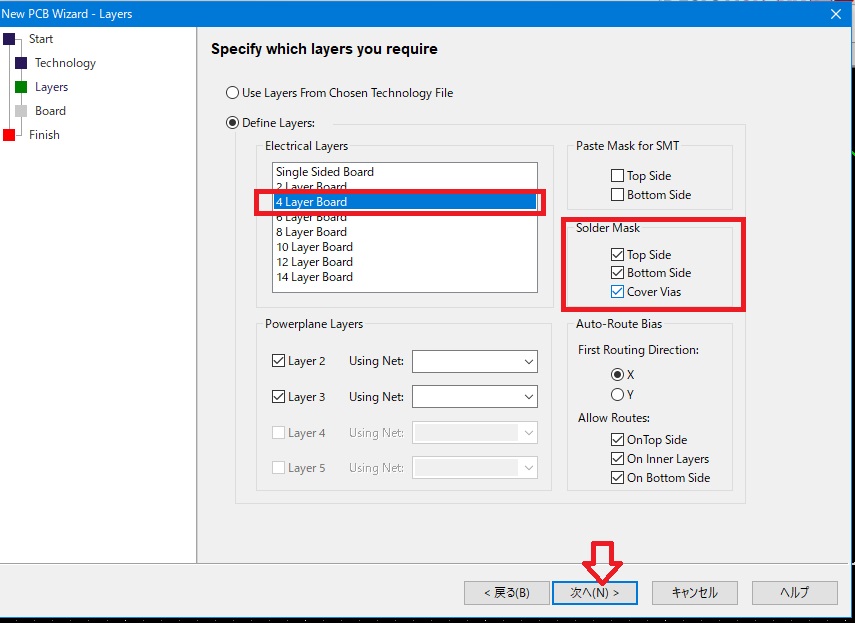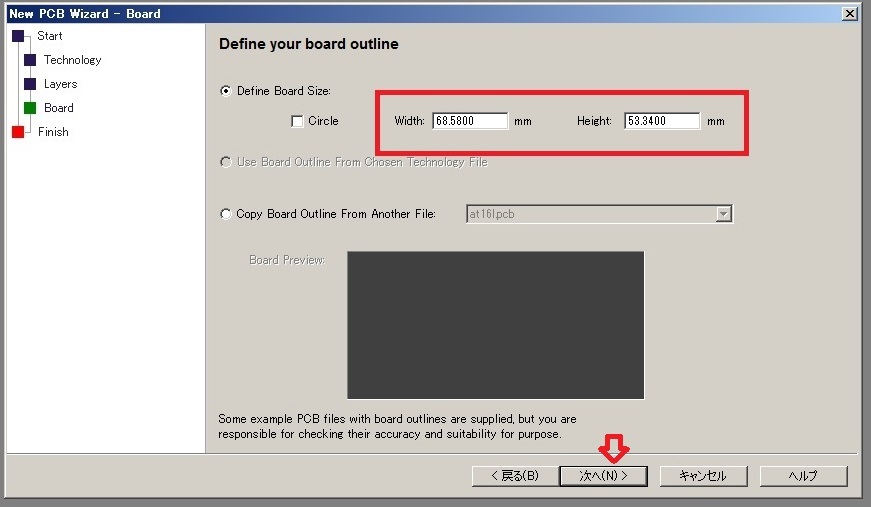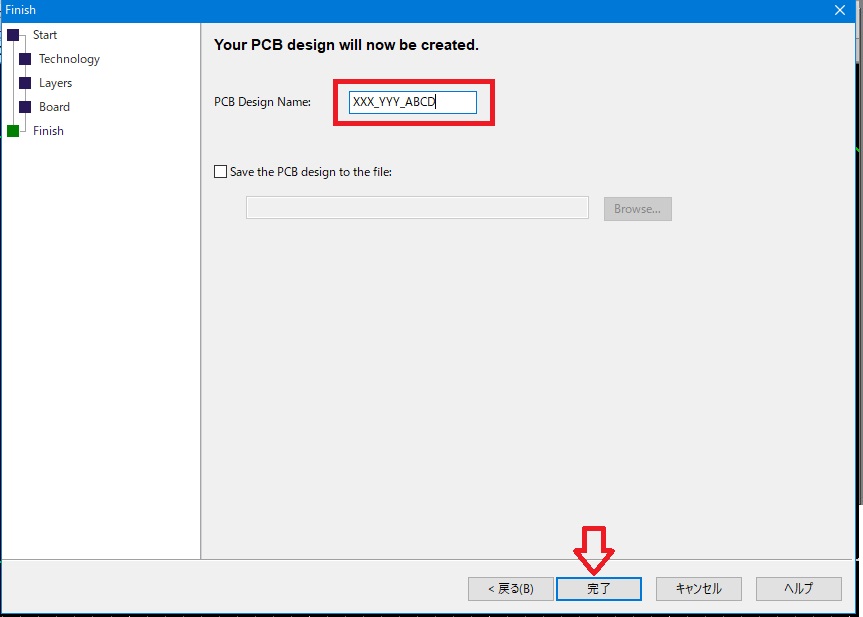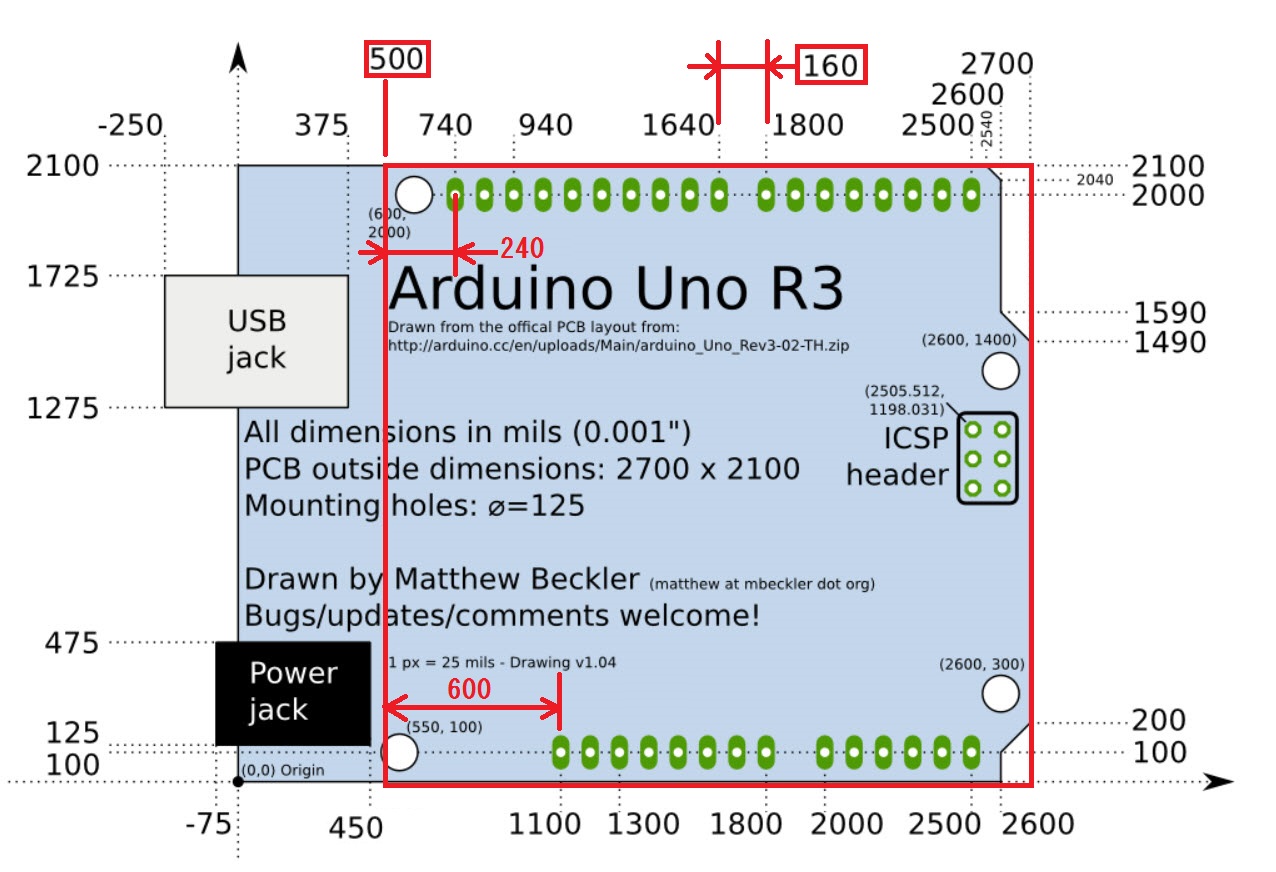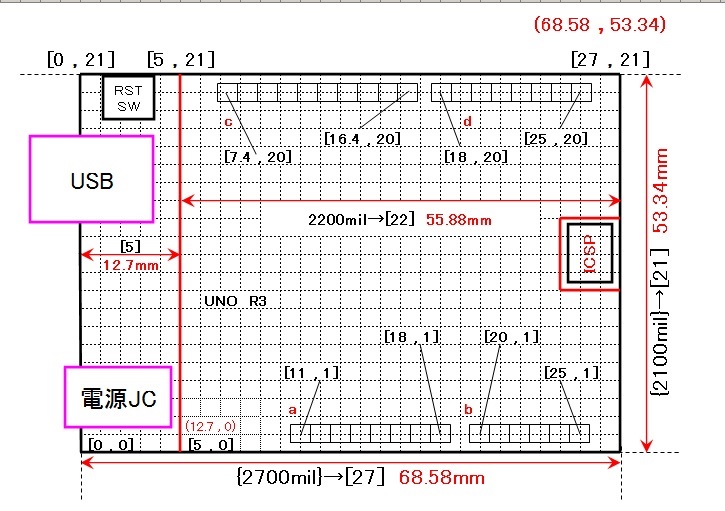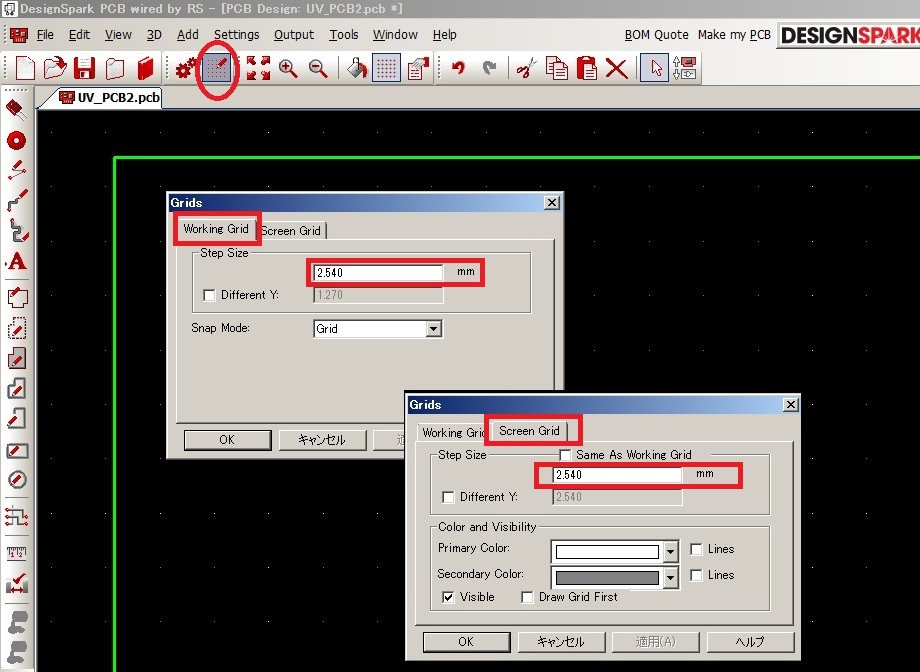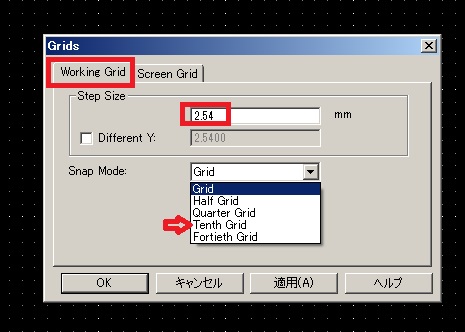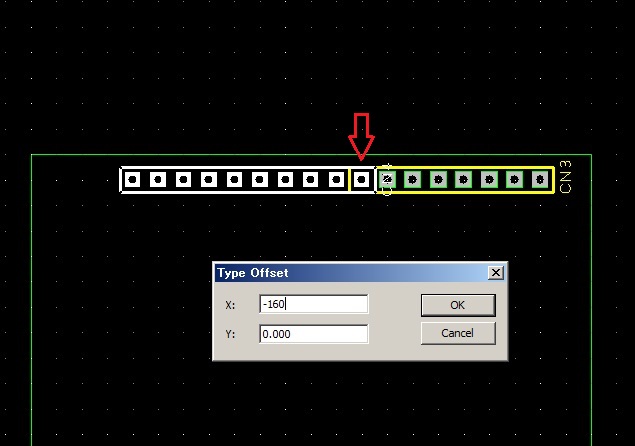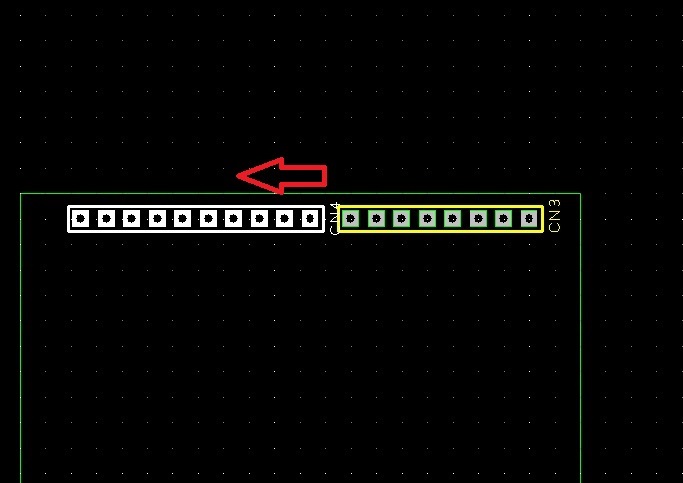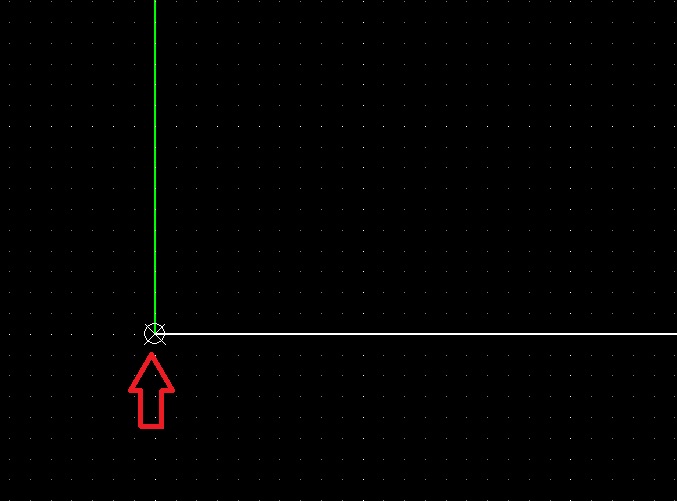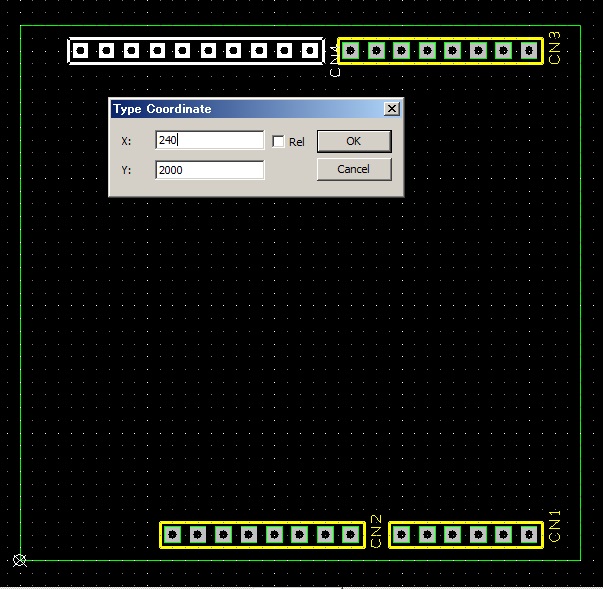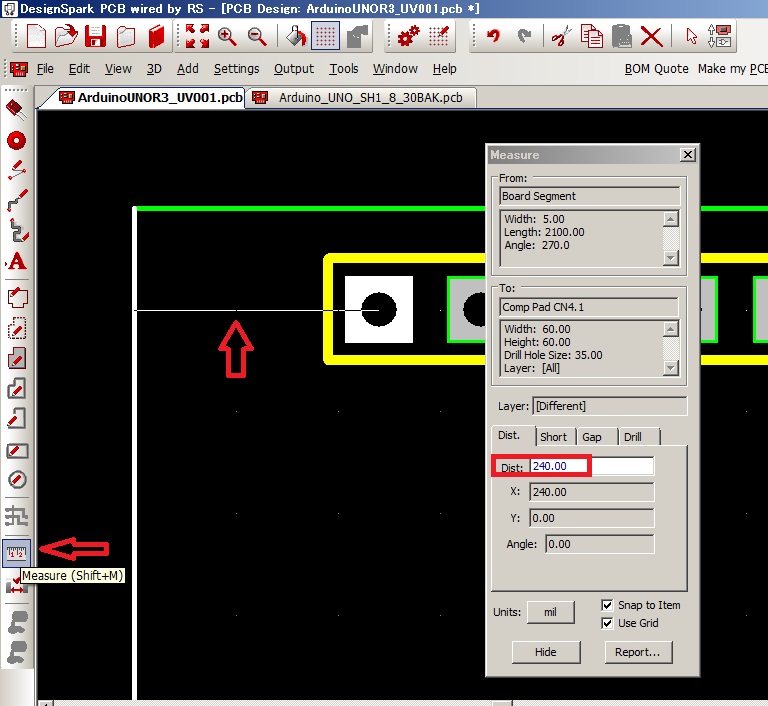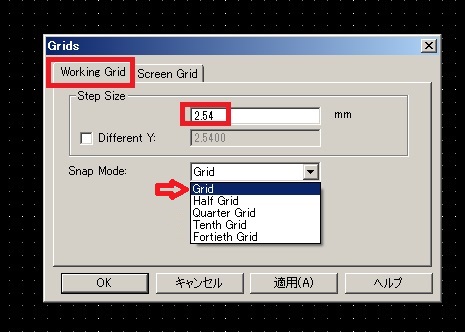DesignSparkPCB
基本操作
導入設定
回路設計
基板設計
ライブラリ登録
手配
回路図⇒基板図
各種設定
部品の配置
配線
レイヤ表示
文字シルク追加
取付穴
ベタパターン
DRCチェック
設計変更の反映
Back Annotation
いきなり基板設計
部品表の作成
デジタル UV基板
Arduino UV基板
Ras Pi zero UV基板
UV基板の作成2
(Arduino UNO対応のUV基板を作成する。)
ここではArduino UNOやLEONARDOなど
Arduinoの標準形状に装着できる
UV基板を作成してみます。
Arduinoの標準形状基板であれば
ESP32を搭載したIoT Express など
若干の見直しが必要かもしれませんが
流用ができると思います。
ここでは回路図の作成は省き基板設計から開始します。
手順は以下の通りです。
①まず外形線を作図
Arduino 本体の部品と干渉せずに
ジョイントできるように外形線を作成します。
USBコネクタや電源ジャックなどが
干渉しないように注意する必要があります。
※デバッグ用コネクタ(ICSP)の真上に
挿入部品を実装すると電気的に干渉する
可能性があります。外形でカットするか
挿入部品実装禁止領域にします。
C面側に面実装部品のみの配置であればOKです。
※もっとも、動作確認や、試作品の使用であれば
シールド(UV基板)側に装着するヘッダーピンを
長い足のものとして少し浮かす手もあります。
万が一干渉して装着できない場合はこの手も一案。
②ヘッダ(コネクタ)を配置する。
ここが肝です。
本体側の10ピン,ソケットは誤挿入防止のため
2.54mm(1thou)ピッチの格子上に
配置されていません。
ここで配置を間違うと装着不可の
UV基板になってしまいます。
万が一、ここの配置を間違えたら
10ピンのヘッダは非実装で使用して下さい。
ソケット(ヘッダ)の配置は
部品の配置方法としては
座標原点の設定方法と
ショートカットkey「;」「Shift」+「;」
を覚えてさえいれば座標入力による部品配置が可能です。
「;」が座標入力による配置
「Shift」+「;」でオフセット移動です。
しかし、このあたりの操作は知らない方のほうが多く
ワーキンググリッドをうまく設定して配置する方法が
一般的に使用されていると思います。
③ソケットの配置後に
ユニバーサル領域にパッドを2.54mm間隔で配置します。
④最後に必要な箇所のパッドとパッドの間を配線する。
電源ピン、GNDピン(プルアップ、プルダウン用)など
部品がコネクタのみであれば回路図を
描かなくても作業は容易と思います。
基板図の作成からスタートしてみます。
事前に2.54mmピッチの6ピン、8ピン、10ピンの
ヘッダー又はソケットのライブラリを登録しておいて下さい。
ソケットのライブラリの登録
※上記ライブラリを登録していない場合は
2.54mm間隔でパッドをピンの数オフセットさせて
配置してもOKです。
作業詳細
「File」「New」「PCB Design」を選択
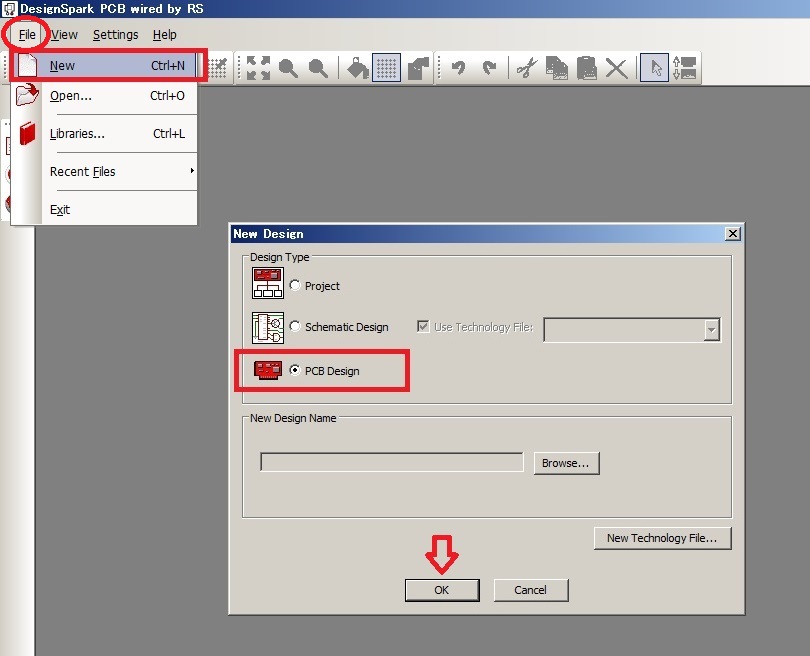
「次へ」
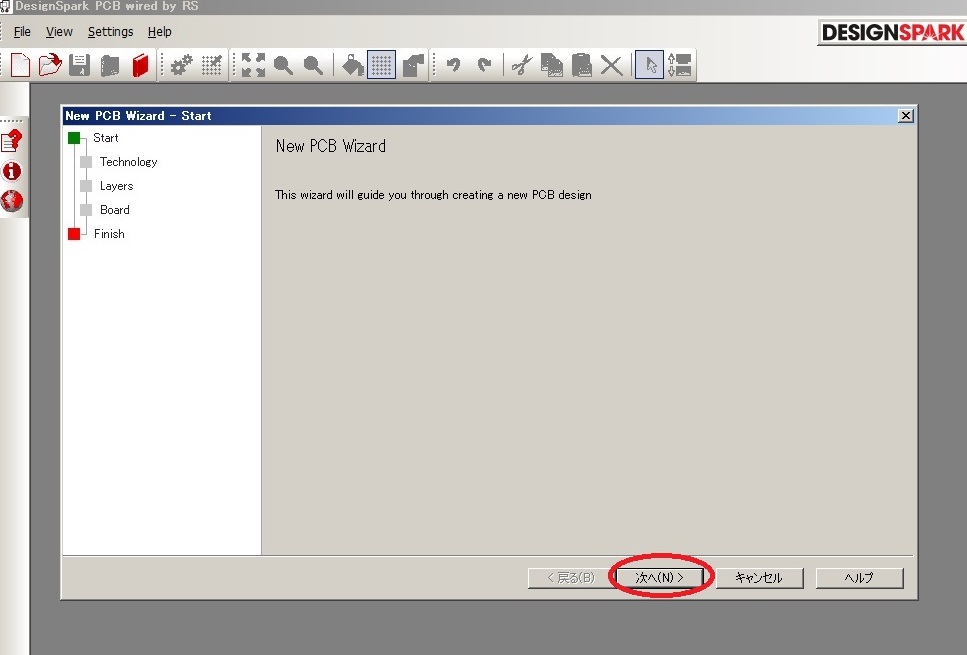
「2sig2Plane」選択、単位は「mm」小数点以下「4」を選択
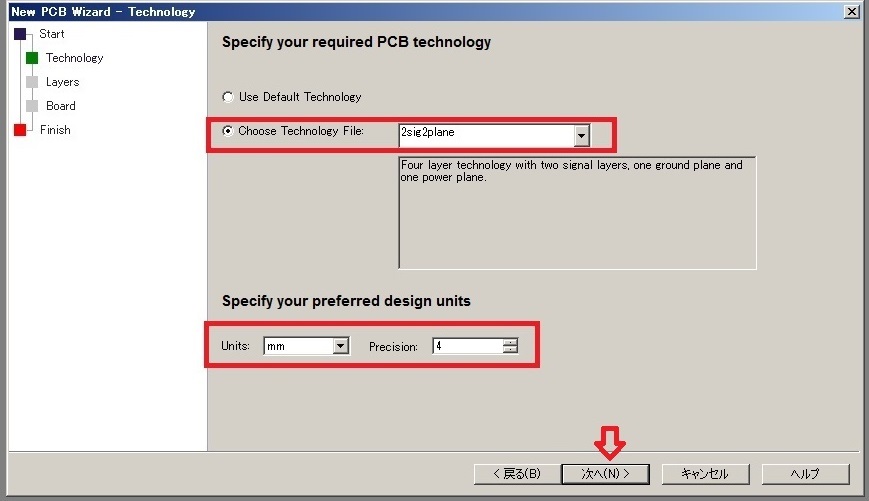
「2Layer」を選択
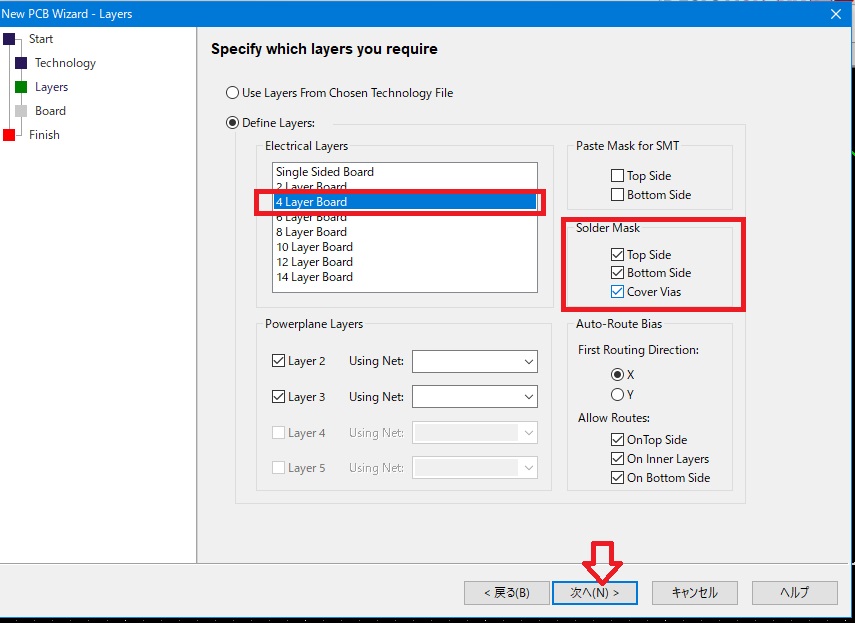
サイズを指定(Arduino UNO のサイズを入力しましたが
後で描き直すので適当でもOKです)
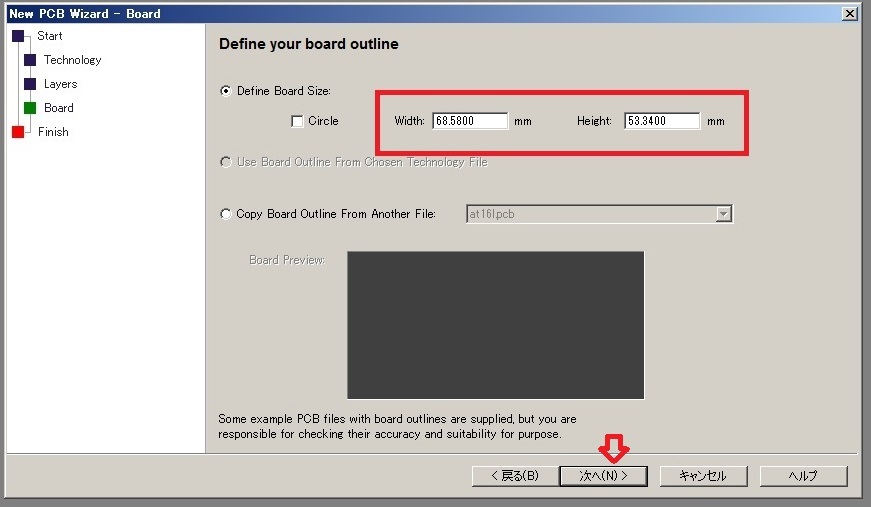
ファイル名を記入(「Arduino_UNO_UV1」等)
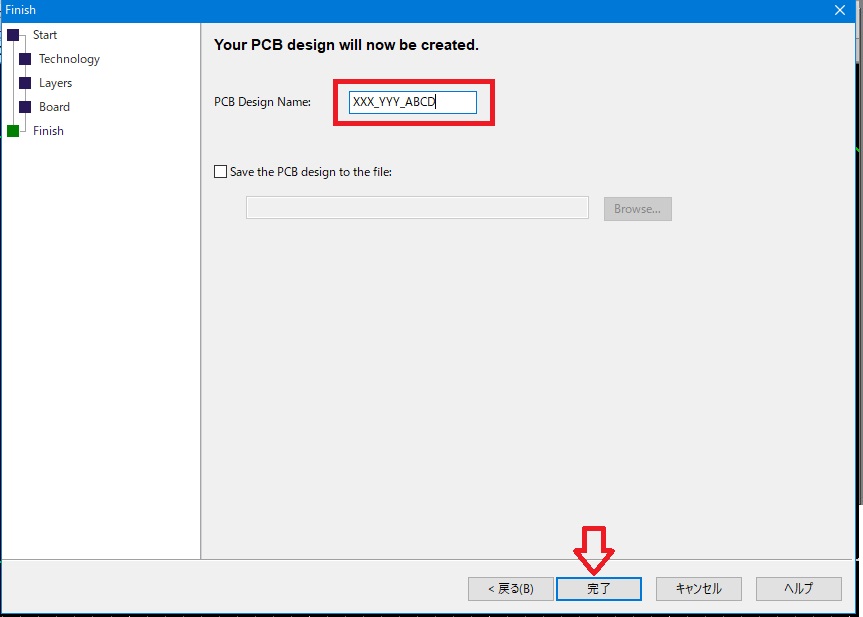
外形を全選択して「Del」Keyで削除します。
Arduino UNO R3の基板情報を探します。
間違った情報もあるので現物と比較して確認して下さい。
下記サイトのArduino UNO R3の情報は正しいようなので
流用させていただきました。
Arduino 基板外形 DSP チュートリアル
その流用元
さらに外形情報を加工しました。
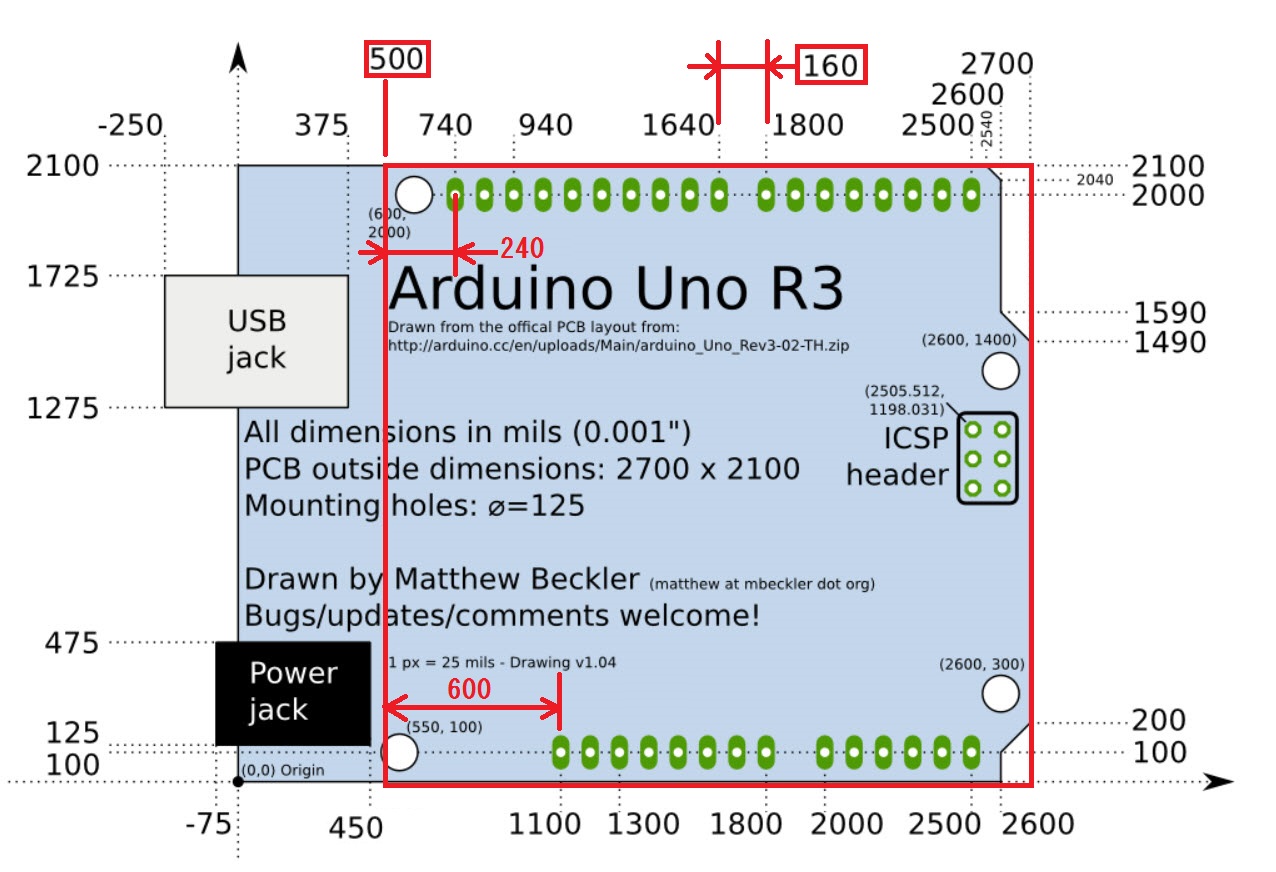
方眼紙状に罫線を引いたワークシートの
1メモリを2.54mmとして基板外形図を記入。
さらにソケット等の部品を配置しました。
座標([ ]内)の値は座標原点(左下端)から
X方向、Y方向の移動距離(メモリ数)となり、
100倍するとで「mil」に
2.54倍すると「mm」に変換できます。
(100mil=2.54mm)
またDesignSparkPCBのワーキンググリッドの設定を
2.54mmとし2.54mmづつオフセットさせると
[ ]内の数が必要なオフセット回数になります。
Arduino UNO R3 の場合は赤線の右側を
基板外形とします。
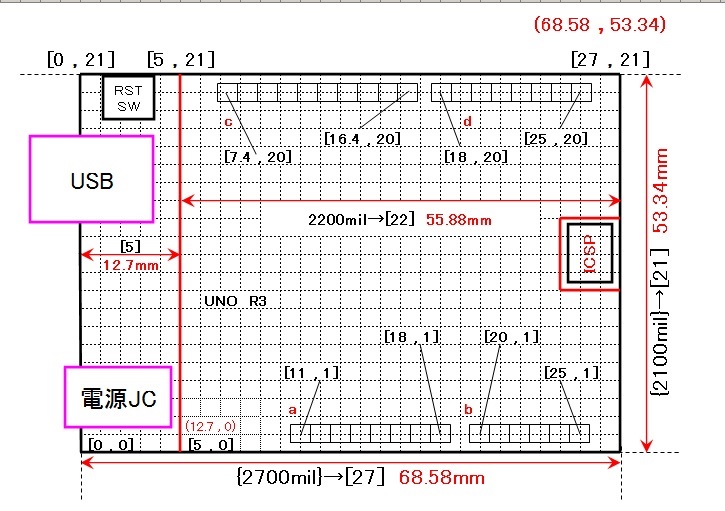
単位変換表です。(Excelで作成)
| [ ]内の値 |
1 |
1.6 |
2 |
2.4 |
5 |
6 |
7.4 |
| (mil) |
100 |
160 |
200 |
240 |
500 |
600 |
740 |
| (mm) |
2.54 |
4.064 |
5.08 |
6.096 |
12.7 |
15.24 |
18.796 |
| [ ]内の値 |
11 |
18 |
20 |
21 |
22 |
25 |
27 |
| (mil) |
1100 |
1800 |
2000 |
2100 |
2200 |
2500 |
2700 |
| (mm) |
27.94 |
45.72 |
50.8 |
53.34 |
55.88 |
63.5 |
68.58 |
赤い線の下端を原点とすると座標は以下のようになります。

LEONARDOであれば下のように
電源JACKのみ干渉しないように基板を
カットする方法でもOKです。
(リセットスイッチの上をどうするかは検討して下さい。)

部品の配置
1)ワーキンググリッドを使用する方法と
2)座標入力で配置する方法があります。
ワーキンググリッドもスクリーングリッドも
「2.54mm」に設定してから配置すると良いと思います。
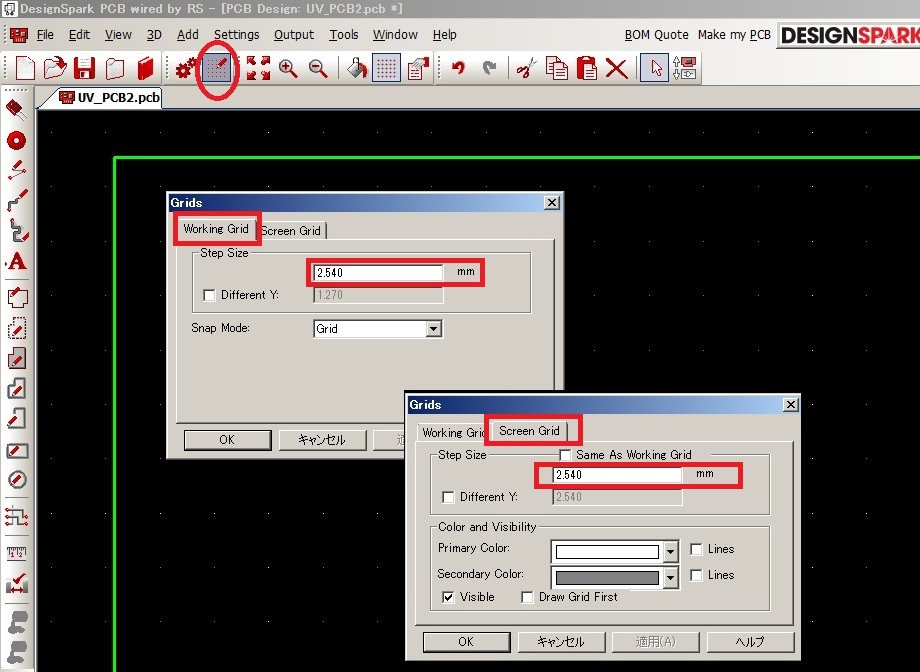
ワーキンググリッドによる配置であれば
基板外形の右端から配置していくと
10PINのソケット以外は
ピンの位置が2.54mmピッチのグリッド上の
配置なので簡単に配置できます。
問題は10ピンのソケットをいかに配置するかになります。
当然ワーキンググリッド「2.54mm」では
配置できません。
ワーキンググリッド設定フォーム下部の
「Snap Mode」の「Grid」を「Tenth Grid」に
変更すると配置できます。
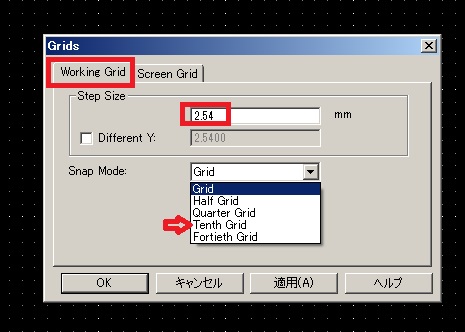
配置後は元の「Grid」に戻すようにしてください。
2つのソケットの端ピンを
重ねた状態から10ピンのソケットを
マイナス方向にオフセットさせるのも一案です。
まず8ピンのCN3を配置
次に10ピンのCN4の右端ピンを
CN3の左端ピンに重ねます。
「Shift」+「;」でフォームを起動し
オフセットする値を入力します。
単位設定を「mil」に設定した場合は
「-160、0」を実行するCN4の配置完了です。
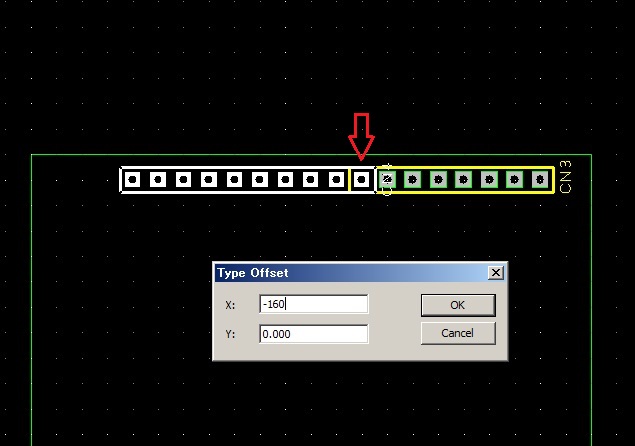
オフセットを実行すると配置が完了です。
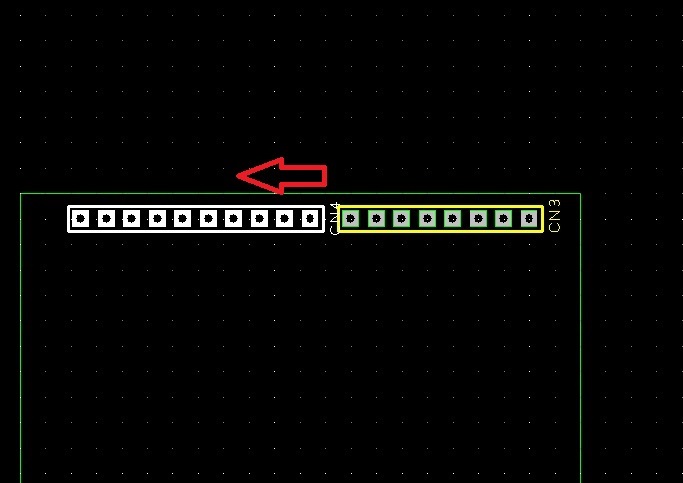
座標で配置する場合は
下記ショートカットKeyを使用します。
「;」が座標入力による配置
基板外形左下を座標原点に設定します。
基板外形の下部の線を選択後
右クリックし「Origins」で
「Set System Origins at Item」

これで座標原点が基板左下端に設定されます。
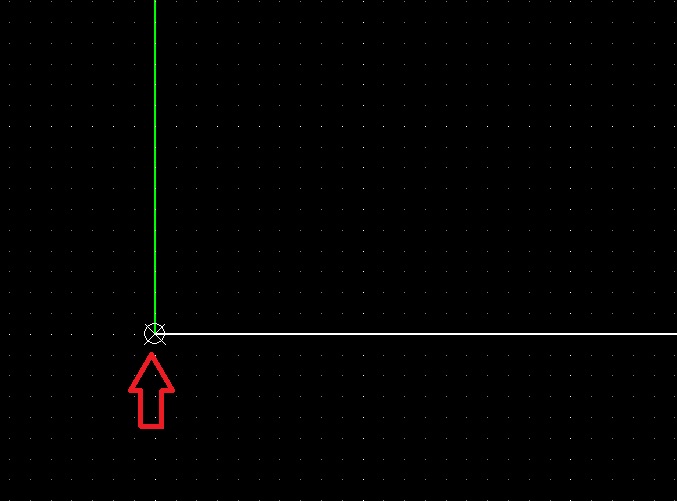
外形の右下端を座標原点としたい場合は右側の外形線を選択した後で
「Set System Origins at Item」の実行で設定できます。
「F3」で部品を選択、「R」Keyで向きを変更した後
「;」で絶対座標の入力で配置できます。
PCBライブラリの登録時に起点は1PINに
設定しておきます。
部品中央に設定していると偶数ピンの場合に
別途計算が必要となり面倒です。
座標入力で10ピンのヘッダーを配置
「;」で座標入力用フォームを起動させた後
単位を「mil」に設定した場合であれば
座標入力は(240,2000)
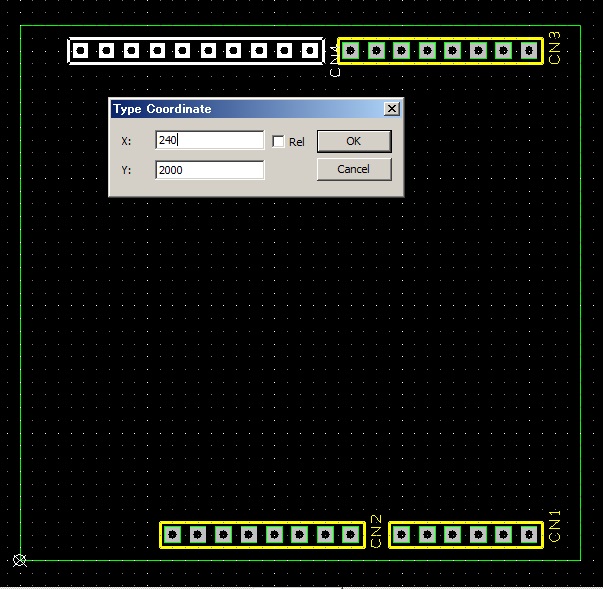
配置後にメジャー機能で距離を確認して下さい。
また配置後はすぐに「Snap Mode」を
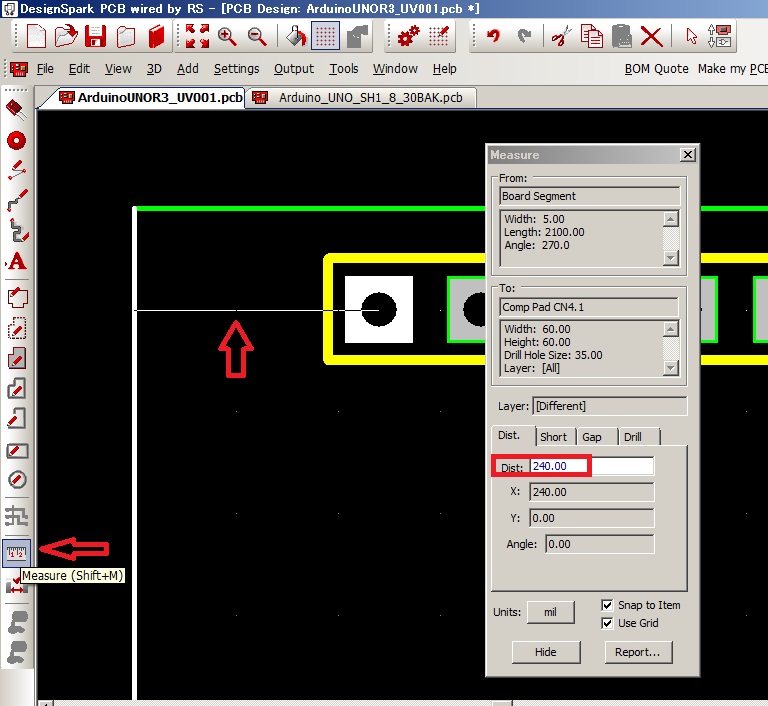
配置後は元の「Grid」に戻すようにしてください。
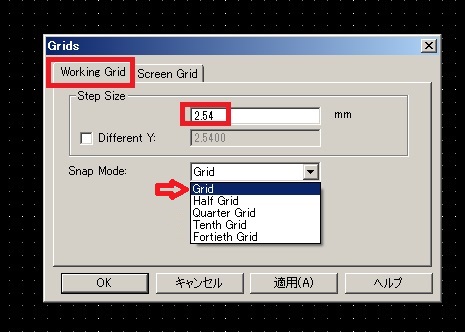
回路図⇒基板図
各種設定
部品の配置
配線
レイヤ表示
文字シルク追加
取付穴
ベタパターン
DRCチェック
設計変更の反映
Back Annotation
いきなり基板設計
部品表の作成
デジタル UV基板
Arduino UV基板
Ras Pi zero UV基板
基本操作
導入設定
回路設計
基板設計
ライブラリ登録
手配
DesignSparkPCB TOP
北摂ものづくり研究所TOP